LoiLoFit for Everio - JVC · LoiLoFit for Everio allows you to choose a variety of modes by...
Transcript of LoiLoFit for Everio - JVC · LoiLoFit for Everio allows you to choose a variety of modes by...

LoiLoFit for Everio
[User Manual]
LoiLo inc.
[2/21/2013]
[This is a manual for LoiLoFit for Everio, Everio’s bundled software.]

2
Contents
1. What Can be Done with LoiLoFit for Everio ................................................................................... 5
2. Getting Started with LoiLoFit for Everio ......................................................................................... 6
2-1. How to start-up ........................................................................................................................ 6
2-2. How to shut-down ................................................................................................................... 6
3. LoiLoFit for Everio’s Overview ....................................................................................................... 7
3-1. Modes and features................................................................................................................. 7
4. LoiLoFit for Everio’s Basics ............................................................................................................ 9
4-1. Basic operations ...................................................................................................................... 9
■ If you have activated LoiLoFit for Everio from your camera’s <Connect to PC> menu. ...... 9
■ Select a desired function on the <Home> screen. ................................................................. 9
■ Complete every step ........................................................................................................... 10
4-2. Select videos, pictures or audio ............................................................................................ 10
■ <Select> .............................................................................................................................. 10
■ Cancel ................................................................................................................................. 13
5. <Home>: View Videos and Pictures ............................................................................................. 14
5-1. Calendar, Date List ................................................................................................................ 14
■ Calendar .............................................................................................................................. 14
■ Date List .............................................................................................................................. 15
5-2. Preview ................................................................................................................................. 16
■ Preview ................................................................................................................................ 16
■ Display advanced file information ........................................................................................ 16
5-3. Full-screen playback ............................................................................................................. 17
6. Back-up: Saving Videos and Pictures to Your PC ........................................................................ 18
6-1. <Back-up> ............................................................................................................................. 18
■ <Select> .............................................................................................................................. 18
■ <Save> ................................................................................................................................ 20
■ Back-up confirmation ........................................................................................................... 21
■ <Delete file> ........................................................................................................................ 22
7. <Slideshow>: Continuous Playback of Videos and Pictures Saved ............................................. 23
7-1. <Full-Screen Playback> ........................................................................................................ 23
■ <Select> .............................................................................................................................. 23
■ <Play> ................................................................................................................................. 24
8. Edit Video: Add and Sync Audio to Your Favorite Photos and Videos .......................................... 25
8-1. <Edit Video> .......................................................................................................................... 25
■ <Select> .............................................................................................................................. 25
■ <Arrange> ........................................................................................................................... 25
■ <Effects> ............................................................................................................................. 33

3
■ Video and text layout ........................................................................................................... 41
■ Effects ................................................................................................................................. 42
■ <Play> ................................................................................................................................. 47
■ <Save> ................................................................................................................................ 48
■ <Open> a Project File.......................................................................................................... 49
9. Disk: Creating a Video Disk ......................................................................................................... 50
9-1. Create an <AVCHD, <Disk>, <DVD> or <Blu-Ray Disk> ...................................................... 50
■ <Select> .............................................................................................................................. 51
■ <Arrange> ........................................................................................................................... 52
■ <Create Disk> ..................................................................................................................... 53
■ <Play> ................................................................................................................................. 54
9-2. <Direct AVCHD Disk>, <Direct Blu-Ray Disk> ...................................................................... 54
■ <Arrange> ........................................................................................................................... 55
■ <Create disk> ...................................................................................................................... 55
■ <Play> ................................................................................................................................. 55
9-3. <Play AVCHD Disk> .............................................................................................................. 55
■ <Play> ................................................................................................................................. 55
10. <Export>: Export Videos and Take Them with You .................................................................... 56
10-1. Export a video file ................................................................................................................ 56
■ Select .................................................................................................................................. 57
■ Save .................................................................................................................................... 57
10-2. View on iPhone, iPad .......................................................................................................... 57
■ Select .................................................................................................................................. 57
■ Save .................................................................................................................................... 57
11. <Upload>: Share with Family and Friends ................................................................................. 58
11-1. YouTube <Upload> .............................................................................................................. 58
■ Select .................................................................................................................................. 58
■ Upload ................................................................................................................................. 59
12. Perform Back-up via WiFi .......................................................................................................... 60
12-1. <Easy Storage> .................................................................................................................. 60
■ Connect your camera to WiFi .............................................................................................. 60
■ Back-up via wireless ............................................................................................................ 60
■ Unable to use <Easy Storage>? Confirm network settings ................................................. 61
■ Unable to use <Easy Storage>? Confirm Windows Firewall settings .................................. 61
13. Broadcast Your Video to the World on USTREAM ..................................................................... 64
13-1. Real-time broadcast on USTREAM ..................................................................................... 64
■ Connect your camera to WiFi .............................................................................................. 64
■ Create USTREAM account .................................................................................................. 64
14. Watch Videos and Photos while Viewing a Map ........................................................................ 68
14-1. View with Google Earth ....................................................................................................... 68

4
■ How to install Google Earth ................................................................................................. 68
■ Select .................................................................................................................................. 69
■ Playback .............................................................................................................................. 69
■ Save .................................................................................................................................... 71
■ View KMZ data saved on Google Earth ............................................................................... 71
15. Option Settings .......................................................................................................................... 73
15-1. <File> menu ........................................................................................................................ 73
15-2. Option Settings .................................................................................................................... 74
16. Keyboard Shortcuts ................................................................................................................... 76
17. Operating Environment .............................................................................................................. 77
18. Compatible Formats ................................................................................................................... 78

5
1. What Can be Done with LoiLoFit for Everio
Save videos or photos from your camera on your PC
Save videos and pictures to your PC. 18
View videos and pictures
Play videos and pictures in full-screen mode on your PC. 23
Easily edit videos
Auto-create video just by selecting files for edition or manage all the editing yourself. 25
Create a video that even a pro wouldn’t be ashamed of by adding text, BGM and effects. 33
Create a video disk
Create a video disk. *Blu-Ray disk creation supported only by the paid version
50
Create a disk directly from Everio. * Blu-Ray disk creation supported only by the paid version
54
Stream your own video
Convert to a video file. 56
View on iPhone, iPad. *Supported only by the paid version
57
Share videos with family and friends
Batch upload to YouTube. 58

6
2. Getting Started with LoiLoFit for Everio
2-1. How to start-up
Once the installation process of LoiLoFit for Everio is completed, its icon will appear on the desktop. Double-click to start up the software.
Activation is required when you use LoiLoFit for Everio for the first time.
Please follow the guide on your screen.
2-2. How to shut-down
The X button at the top-right of the screen closes the
application.
From Left: minimize・reduce screen・close

7
3. LoiLoFit for Everio’s Overview
3-1. Modes and features
7 8 9 10 6
1 2 3 4 5

8
1 Menu Bar Displays advanced settings, the manual, and more.
2 Mode Guide Displays current mode.
3 Guide Explains what to do next.
4 Mode Bar Select desired mode.
5 Pull-Down Menu
Select from options for every mode.
6 Calendar There are two formats available for calendar’s display – week starting with Monday or Sunday. You can adjust the format in the <Advanced settings>. Date format switches automatically in accordance with the language settings.
7 Media Select Tab
Select one of the media places, where videos, pictures and audio are stored.
8 Date List Display
The list of dates when videos, pictures, and audios were created is displayed for every media selected.
9 Thumbnail
Represents videos, pictures, or audios created on the day you have chosen from the Calendar or the Date list. Duration time is displayed at the bottom-right of a thumbnail. Play a video by hovering your mouse over the thumbnail. Fast-forward and rewind using mouse wheel.
10 Selection Tray
Displays videos, pictures, and audios thumbnails.

9
4. LoiLoFit for Everio’s Basics
4-1. Basic operations
■ If you have activated LoiLoFit for Everio from your camera’s <Connect to PC> menu.
Connect your camera to PC with an USB cable so that <Connect to PC> menu would appear on camera’s screen. Select
from the menu an action you would like to perform and the LoiLoFit for Everio will be activated in an appropriate mode.
Once the activation is completed, proceed with your works.
Camera’s menu LoiLoFit for Everio’s activation mode
Playback on PC <Home>
Create Disk <Disk> (AVCHD Disk)
Direct Disk <Disk> (Direct AVCHD Disk)
Upload <Upload> (YouTube)
Back up <Back-Up>
■ Select a desired function on the <Home> screen.
In this part the flow of basic operations to perform with LoiLoFit for Everio is described.
The screen that appears once the program has been started up is called the <Home> screen.
When the <Home> screen is being displayed, you can choose from a variety of options, including playing videos, viewing
pictures, and listening to music.
LoiLoFit for Everio allows you to choose a variety of modes by selecting the mode icons.
Select a desired mode from the mode bar at the top of the <Home> screen.
Mode’s name Mode’s features
<Back-Up> Back up files from your camera to PC.
<Slideshow> Play files in the full-screen mode.
<Video Edit> Edit videos, pictures and audio files.
<Disk> Create a disk with the contents you have just edited.
<Export> Export to WMV or device-compatible format.
<Upload> Upload to the Internet.

10
■ Complete every step
Selecting a mode will result in displaying the step icons for each mode. Follow consecutive steps to complete a desired
action. To move between steps, use the <←Back> and <Next→> buttons, or select a desired step from the mode bar
directly. Select the <Home> icon to the right of the screen to return to the <Home> screen.
Guidance on each step will be displayed in the guide below the mode bar.
*You might not be able to select another step unless the previous step has been completed
1 Step icons Select a step directly from the bar.
2 <Home> icon Go back to the <Home> screen.
3 <Back> button Go one step back.
4 <Next> button Go one step forward.
4-2. Select videos, pictures or audio
■ <Select>
Selecting this mode takes you to the step where you are to select videos, pictures, and audio materials for edition.
To add a thumbnail, use the <Select> button, or drag and drop materials’ thumbnails into the <Source> tray.
To edit together materials from different date localizations, select desired thumbnails from Calendar or Date list and
transfer them to the <Source> tray.
1 2
3 4

11
Step 1 From the Calendar or Date list select a date a file (video, picture, audio) you want to work with was created.
Step 2
Click a thumbnail to select a single file. To select multiple files click on desired files while holding Ctrl key or use the rectangle selection. (To use the rectangle selection, move the mouse over desired thumbnails while holding down the mouse button. Selected files will be displayed in a pink rectangular frame).
Step 3 Add thumbnails to the <Source> tray by either using drag and drop function, or clicking on the <Select> button.
Step 4 Once selection is completed, use the <Next> button or one of the step icons to move to the next step.
1 Media Select Tab
Select one of the media places, where videos, pictures and audios are stored. *Disregarding the media type, whether it is Everio camera’s memory card, SD card, or an external HDD (which has been backed up with Everio camera), all of the media will be displayed in the Media Select Tab as Everio. If all three media are connected to your PC at the same moment, there will be three Everio tabs displayed in the Media Select Tab.
2
Date List Display The list of dates when videos, pictures, and audios were created is displayed for every media selected.
Calendar
There are two formats available for calendar’s display – a week starting with Monday or Sunday. You can adjust the format in the <Advanced settings>.
Date format switches automatically in accordance with the language settings.
3
Selection Tray The place, where videos, pictures, or audios created on the day you have chosen from the Calendar or the Date list are displayed. Backed-up files as also files stored in My Pictures, My Music, and My Video will be displayed.
Video file A thumbnail with a blue bar on its bottom designates a video file.
2 1 3 4

12
Picture file
A thumbnail with a green bar on its bottom designates a picture file.
Audio file
A thumbnail with a purple bar on its bottom designates an audio file.
GPS icon
Videos and photos that contain location information are marked with the GPS icon on the
bottom left corner of their thumbnails. If a file is marked with this icon, it is possible to view
with Google Earth the place where it was taken/recorded.
Progressive
mode icon
Videos that have been recorded while camera was working in progressive mode (“System
Select” tab in camera’s menu) are designated with this icon. Videos marked with this icon
cannot be edited.
4 <Source> tray Files selected from the Selection tray are displayed.
*An audio file which do not contain any image or a file whose thumbnail is currently being generated, will get Windows
Explorer file icon. *Displaying thumbnail’s image might take some time.

13
Multiple selection
Aside to selecting thumbnails, there are two other methods that enable selecting multiple files.
Ctrl + click
Click on desired files one by one while holding Ctrl key.
Rectangle selection
Click a place where there are no thumbnails and mouse
over the files you want to select while holding down mouse
button. Consequently, rectangle-shaped pink frame will
appear and all the files within the range of this frame shall
be selected.
■ Cancel
To remove a thumbnail from the <Source> tray, select the thumbnail and click the <Remove> button.
*This operation does not delete the file itself.
Step 1 Click the thumbnail, or use the rectangle selection to select a desired file.
(The selected file is going to be displayed in a pink frame).
Step 2 Clicking the <Remove> button will remove the selected file from the <Source> tray.

14
5. <Home> View Videos and Pictures
5-1. Calendar, Date List
■ Calendar
1 Media Select Tab Select one of the media places, where videos, pictures and audio files are stored.
2 Button Click it to display the next month.
3 Button Click it to display the previous month.
4 Date Thumbnails Clicking on a precise date will cause the thumbnails of files created at this very day to appear in the <Date> tray.
Media places to select from include PC’s main HDD, Everio’s memory card and built-in memory, or any other external
HDD, which has been directly backed up with Everio.
Files displayed in the <PC> tab are the videos and pictures taken with Everio and backed up after in the PC, as also files
from My Pictures, My Music and My Videos (only the formats supported by LoiLoFit for Everio. See “18. Compatible
Formats” for a list of the formats supported).
The way in which calendar is displayed can also be altered (weeks beginning with Sunday or Monday). For more details see the chapter “15.2. Option Settings”.
4
2 3 1

15
■ Date List
A list of videos and pictures arranged in the date order they were taken is called Date list and is displayed below the
Calendar.
1 Slide Bar Slide up and down to find files you want to work with.
2 Date Column Click on the Date Column to have the files created at this day displayed in the <Selection> tray.
3 File Count The number in brackets is the number of files which were created at this very day.
1
2
3

16
5-2. Preview
Move mouse cursor over one of the thumbnails located in <Selection> tray to preview it and display detailed file
information.
■ Preview
1 Thumbnail A file’s thumbnail.
2 Preview Mouse over a thumbnail to preview a file. If a file is a video file, playback will start automatically.
* If you are using wheel mouse, to fast-forward turn the wheel forward, or turn it backwards to rewind.
■ Display advanced file information
1 Name Name of a file
2 Date and Time Date and time a file was created
3 Size Size of a file
1
2 3
4
1 2
5
6 7

17
*Display may differ depending on a file type.
5-3. Full-screen playback
Double-click the thumbnail for full-screen playback.
The files will be played in the date and time order they were recorded/taken.
Older files will follow the newer files when played.
Clicking the X button exits full-screen mode.
1 Seek Bar Allows you to jump to the location where you want to start playback.
2 Previous File Takes you back to the previous file.
3 <Play> button Press to play all files in the date and time order. If you click the button while the preview is on the run, review will be stopped.
4 Next File Takes to the next file.
5 Volume Adjustment Allows you to adjust audio volume.
6 <Close> button Finishes playback.
4 Width File width(pixels)
5 Height File height(pixels)
6 Time Duration of an audio or video file
7 Frame Rate Number of frames processed per second
1 2 3 4 5 6

18
6-1. <Back-up>
>>> See “If you have activated LoiLoFit for Everio from your camera’s <Connect to PC> menu” in “4-1. Basic operations” section of the menu.
■ <Select>
Connect/insert your camera/SD card/HDD to you PC. Then select <Back-Up> mode from the <Home> screen and select
from the tab a media (camera/SD card/HDD) you want to back up.
To add a thumbnail, use the <Select>, <All> buttons, or drag and drop a thumbnail to the <Back-Up> tray. Once the
selection is completed, click the <Save> or <Next> button to start the back-up.
*Set a NFTS formatted HDD (and not FAT32 formatted one) as a back-up destination of the Automatically divided long-duration video.
FAT32 formatted HDD cannot be utilized.
*The <All> button cannot be used to back up an external HDD that is connected directly to your PC.
6. Back-up: Saving Videos and Pictures to Your PC
10
1 2 3 5 6
4 7 9 11 8

19
1 <Back> Button Go back to the previous step.
2 <Next> Button Move to the next step.
3 Step Icons Select a step directly.
4 Media Select Tab Select the media places, the contents of which you want to back up.
5 Thumbnail Click on a thumbnail to select it. Selected file will be displayed in a pink frame.
6 <Back-up> tray Displays files to back up.
7
Back-up Completed Icon
Back-up-completed files will be marked with this icon.
8
Automatically Divided
Long-duration Video Icon
This icon denotes long-duration videos that have been automatically divided by your camera.
Because of camera spec, a video file larger than 4GB will be automatically divided into and saved as smaller files.
*This application does not enable edition, export, uploading or creating discs containing Automatically divided long-duration videos, without previously backing them up on your PC. That kind of videos shall be backed up by LoiLoFit for Everio as one joined file. Then it will become possible to edit, export and upload the joined file, as also to create a disk containing it.
9 <Select> button To back up the selected thumbnails add them to the <Back-up> tray.
10 <Remove> button To cancel the back-up of the thumbnail selected in the <Back-up> tray, select the thumbnail, and click the <Remove> button.
11 <All> button Add to the <Back-up> tray all the files displayed in the Media Select Tab area that have not yet been backed up.

20
Automatically divided long-duration video
Function What can you do with the Automatically divided long-duration video
Preview
OK Full-screen preview
<Slideshow>
Possible once back-up has been completed.
<Disk creation>
<Direct disk>
creation
<Export> video
<Upload>
*Set a NFTS formatted HDD (and not FAT32 formatted one) as a back-up destination of the Automatically divided
long-duration video. FAT32 formatted HDD cannot be utilized. (See “<Specify Output Destination> Settings” section in “15-2. Option Settings“ to learn how to change the <Back-up Folder> settings).
■ <Save>
Once you have added the desired files to the <Back-up> tray, click the <Save> or <Next> button to execute the
<back-up>.

21
■ Back-up confirmation
After back-up is completed, please check whether files have been saved in your <Everio> tab.
Successfully backed up files will be marked with the Back-up Completed Icon.
1 Backed-up File Display Backed-up videos and pictures will be displayed in your <PC> tab.
2 Back-up Completed Icon Backed up files in your Everio tab will be marked with the Back-up Completed Icon.
1 2

22
■ <Delete file>
When you click on a thumbnail, it will be displayed in a pink frame to indicate that it has been selected. Once the thumbnail has been selected, you may delete the file with the Delete key on your keyboard. Having pressed the Delete key, a confirmation dialog window will open. The file will be deleted once confirmation has been completed.
*Only the files that have been backed up from Everio and files stored in the back-up destination folder can be deleted.
1 <Delete> confirmation box Putting a check mark on a file will make the <Delete> button active, allowing you to delete a desired file. Deleted files cannot be restored or recovered, so use caution when deleting files.
1

23
7. <Slideshow> Continuous Playback of Videos and Pictures Saved
Select <Slideshow> mode from the <Home> screen.
1 <Full-Screen Playback> Allows you to continuously playback the selected files in the full-screen mode.
2 <View with Google Earth>
Based on the information on where the videos or photos were taken, satellite
image of the location provided by Google Earth will be displayed during
slideshow.
>>>See “14. Watch videos and photos while viewing a map” section of this manual.
7-1. <Full-Screen Playback>
■ <Select>
>>> See “4-2. Select videos, pictures or audio” section to learn how to select files.
Having selected materials you want to work with, click <Play> or <Next> button.
1 2

24
■ <Play>
Set slideshow preferences and click <OK> button to start playback.
<Slideshow Preferences> Displays the playback settings screen for selected files. Add animation effects to pictures and create a <Slideshow> consisting of videos, pictures and music, If the selected files contain audio, it will be arranged in the order it was selected.
<Length of each photo>
<3s>/<5s>/<10s>/<Customize>
*Set for how many seconds a single picture will be displayed.
<Style>
Alter image transition effect.
<Cut transition>: no transition effect.
<Random>: auto-selects various effects.
<Overlapping >: images are overlapping during
transition.
<Order>
Adjust order in which videos, pictures and audio are to
be played. Two order settings, <Date Created> and
<Order Selected>, are available.

25
8. Edit Video: Add and Sync Audio to Your Favorite Photos and Videos
8-1. <Edit Video>
Select <Video Edit> mode on the <Home> screen.
*This application does not enable edition, export, uploading or creating discs containing Automatically divided
long-duration videos, without previously backing them up on your PC. That kind of videos shall be backed up by LoiLoFit
for Everio as one joined file. Then it will become possible to edit, export and upload the joined file, as also to create a disk
containing it.
■ <Select>
>>> See “4-2. Select videos, pictures or audio” section to learn how to select files.
Select materials to work with and click <Arrange> or <Next> button.
■ <Arrange>
Create videos and pictures with music using timeline.
Drag and drop videos, pictures, or audio files from the <Source> tray to the timeline and arrange them in a desired order.
Select <Auto-Edit materials in tray> to automatically arrange materials in your timeline.
See the auto-editing section to learn more about auto-editing.
The duration of the video, picture and audio files is reflected in the length of the <Bar Length>, which lets you know at a
glance how much time the playback of a given file actually takes.
In LoiLoFit for Everio the amount of materials you can work with at once is limited in order to ensure that excessive
burden would not be put on the CPU or memory of your PC.
It is possible to playback simultaneously up to:
- 2 video files or pictures
- 2 audio files
- 2 text boxes
*<Staff roll> can be used only with audio files.
To quit this setting, open <File>→ <Option Settings>→ <Other> and uncheck <Limit the number of simultaneous plays
during video editing> box.
Note that you will not be provided with any assistance on LoiLo inc. part, should you uncheck this box.

26
An overview of the video editing screen
1 Timeline Playback Screen Your video is played here. Adjust the size of display and rotate videos and pictures. .
2 Timeline Tool Bar
Buttons from left: <Undo>, <Redo>, <Scissors tool>, <Copy timeline bar>, <Erase timeline bar>, <Move to previous>, <Frame backward>, <Play/Pause>, <Frame forward>, <Move to next>, <Volume>, <Timeline length>, <Speed>, <Zoom>, <Video Size>
3 Timeline Area
An area where the video’s playback position and the position of the timeline bar are displayed is called the Timeline Area.
The vertical line’s movement from left to right during playback shows current playback position. The green, blue, and pink bands are timeline bars. Timeline bars can be moved up and down, or left to right. Horizontal axis shows time, while vertical layout indicates the hierarchy of videos. You may cut edit a video by clicking on the timeline bar and adjusting the <in/out> handles on the sides of it.
4 Timeline Scroll Bar Shows reduced display of the whole Timeline Area and allows you to navigate timeline. Scroll the position of the display of the timeline by dragging the timeline scroll bar.
5 <Auto-Edit> button Click this button to display <Auto-Editing Preferences>. All the videos that you have selected and placed in the <Source> tray will be automatically added to the timeline.
6 Material File The material file selected during the selection step. Drag and drop into the timeline the files you want to work with.
5 6
4
3
2
1

27
Button functions
1 <Undo> Return to the previous editing stage.
2 <Redo> Cancel the <<Undo> procedure.
3 <Scissors tool> Split selected timeline bars.
4 <Copy timeline bar> Copy selected timeline bars.
5 <Erase timeline bar> Erase selected timeline bars.
6 <Volume> Adjust volume.
7 <Timeline length> Adjust timeline length.
8 <Speed> Set preview speed.
9 <Zoom> Set preview scale.
10 <Video size> Set size preferences for the saved videos.
11 <Scale> Magnify and reduce timeline.
12 Timeline Scroll Bar Shows reduced display of the whole Timeline Area and allows you to navigate timeline.
13 Seek Bar Displays the current playback position.
14 Hierarchy
When timeline bars are overlapping, the timeline bar that is located more to the top of the Timeline Area will be given priority during playback and will be displayed more to the front on the screen (brought to the front of the screen when piled up). To alter the order in which the timeline bars are piled up on the screen, change their vertical order in the Timeline Area (move one of them up or down).
1 2 3 4 6 7 8 9 10 5
14
13
11 12

28
Video size settings
You can set the size in which the video is going to be saved by choosing one of the sizes listed in Pull-down menu of the
timeline bar.
SD NTSC 720x480 Compatible with SDTV, i.e. Japan, U.S.
SD PAL 720x576 Compatible with SDTV, i.e. Europe
HD NTSC 1920x1080 Compatible with HDTV (1080/60i), i.e. Japan, U.S.
HD PAL 1920x1080 Compatible with HDTV (1080/50i), i.e. Europe
Auto-editing feature
Click the<Auto-Edit materials in tray> button to automatically create a video joining together all the materials from the <Source> tray. Clicking it will result in displaying the <Auto-Editing Preferences> screen (See “7-1. <Slideshow>”). Confirm your preferences and click <OK> to add materials to your timeline area. Once you have added the timeline bars, you may carry out normal editing.
Using auto-editing option first and carrying out advanced editing
afterwards shortens the time required for edition.
Timeline editing methods
Drag and drop files from the <Source> tray to place them in the Timeline Area.
Timeline concept
Timeline is a graph with from-right-to-left time orientation. Seek Bar moves along the time scale on the horizontal axis. The video/picture that Seek Bar is currently placed at on the Timeline Bar is displayed in the upper part of the Playback Screen. You can change the playback time by clicking on the time scale, or by dragging the Seek Bar.

29
Timeline’s playback and output range
Specify the ending time of the video by
sliding the <Out> button.
Playback and output of the video file is
possible within the range from <0> to
the <Out> button.
When setting the length of the timeline
to <no limit>, the <In> button appears.
Change the starting time of the video
by sliding the <In> button.
Playback and output the video file
within the range from the <In> button
to the <Out> button.
Timeline bar editing
When you click on a timeline bar, the <In/Out> handles appear. Move them to the left or right to trim your video. You may also use the <Scissors> tool to split the video into more bars and remove unneeded segments precisely (See “Split timeline bar”). Drag the timeline bar to move it anywhere you want to. Select a timeline bar and press the Ctrl key + right/left arrow key to move the timeline bar a single frame forward or backwards.
Precisely join timeline bars
Once you have dragged a timeline bar and joined it precisely with the edge of another bar, the bar will turn yellow so that you would know that the action has been successfully completed. Similarly, when adjusting the <In/Out> position, it will be indicated with the yellow highlight that the playback range of one thumbnail has been positioned at the 0:0:0 (starting or finishing) point of another one.

30
Hierarchy in the Timeline Area
When timeline bars are overlapping, the timeline bar that is located more to the top of the Timeline Area will be given priority during playback and will be displayed more to the front on the screen (brought to the front of the screen when piled up). To alter the order in which the timeline bars are piled up on the screen, change their vertical order in the Timeline Area (move one of them up or down).
Timeline bar
In LoiLoFit for Everio the amount of materials you can work
with at once is limited in order to ensure that excessive burden
would not be put on the CPU or memory of your PC.
It is possible to playback simultaneously up to:
- 2 video files or pictures
- 2 audio files
- 2 text boxes
* <Staff roll> can be used only with audio files.
To quit this setting open <File>→ <Option Settings>→ <Other>
and uncheck <Limit the number of simultaneous plays during
video editing> box.
Note that you will not be provided with any assistance
on LoiLo inc. part, should you uncheck this box.
Redo movement of timeline bar
If you want to redo a timeline bar movement, press Ctrl+Z, or click <Undo> at the bottom left of the screen. You can also perform this operation by pressing Shift+Ctrl+Z or <Redo>. Caution: You cannot undo erasing a timeline bar
Split timeline bar
Click on the <Scissors tool> to display the scissors icon at a playback position. The <Scissors tool> can split any timeline bar. Select the timeline bar you want to split, and click the scissors icon to execute the split.

31
Copy timeline bar
Select the timeline bar you want to copy. Click on <Copy timeline bar> in the timeline tool bar.
Erase timeline bar
Select a timeline bar. Click on <Erase Timeline Bar> represented with the trash can icon to remove the timeline bar.
Multiple selection
Left-click an empty place inside the timeline window and select with the rectangular selection any bars you want to work with. You can also perform a multiple selection by clicking on the files you want to use while holding down the Shift key.

32
Insert and place text
You can add text to your video by dragging and dropping text in your preferred style from the <Text> tray to the Timeline
Area.
1 <Text> tray Click to display text styles. Drag and drop a text style to Timeline Area to add text.
2 How to edit text
1. Click on the text timeline bar in Timeline Area.
2. A text box appears on the preview screen. 3. Click on the text box. 4. Now type in a text. 5. Click <Enter> on keyboard to move to a new line. 6. Click outside the text box to finish text editing.
See the paragraphs below to learn on how to modify text’s style.
1
2

33
■ <Effects>
Text settings
To edit text, click on text on the Playback Screen or select the orange text timeline bar in the Timeline Area, and perform
text edition.
1 Text Style Advanced Settings Set additional preferences such as <Transition Effects>, <Font>, <Size>, <Font Color>, <Shadow>, <Outline> and <Fill Color>.
2 <Transform> Change position of videos or pictures.
3 <Brightness Adjustment> Adjust brightness of videos and pictures.
1
2
3

34
Change text’s style
Select <Adjust> tab to change text’s style.
1 <Font> Change the font of selected portion of text.
2 <Size> Change the font size.
3 <Vertical text> Checking in this box makes the orientations of the text vertical.
<Bold> Click this button to bold selected portion of text.
<Italic> Click this button to italicize selected portion of text.
<Underline> Click this button to underline selected portion of text.
<Font color> Change a color of selected portion of text.
<Outline> Create an outline around the selected text.
1
2
3

35
<Shadow> Apply shading to the selected text.
<Fill color> Fill in all space around text in a selected text area with the designated color.
<Align left> Align text in a selected text area to the left.
<Align center> Align text in a selected text area to the center.
<Align right> Align text in a selected text area to the right.
<Justify> Align text in a selected text area to the edges of a text area.
<Decrease indent> Decrease line indentation to the place where the cursor is located.
<Increase indent> Increase line indentation to the place where the cursor is located.
<Line spacing> Line spacing can be adjusted on the scale displayed.

36
Set <Transition Effects>
Screen <Transition Effects> settings allow you to change the way in which text, pictures and videos transit from one to
another.
Text <Transition Effects>
Step 1 Select the text timeline bar which you want to apply the <Transitions Effects> to.
Step 2 Click the down arrow below the <Transitions Effects> heading.
Step 3 You can preview every transition effect by placing a mouse cursor on each text transition option.Choose
an effect you like and click it to apply.

37
Video and Picture’s <Transitions Effects>
Step 1 Select the timeline bar which you want to apply the <Transition Effects> to.
Step 2 Click the down arrow below the <Transition Effects> heading.
Step 3 Choose an effect you like and click it to apply.

38
Automatic Transition Effects
Stacking and connecting timeline bars in the timeline window will automatically set a transition effect.
Joining bars will automatically set a transition in the
place where the bars overlap.
Cut In (Transits immediately to the next screen)
Fades in and out only when parts overlap
(gradual transition)
When the timeline bars are adjoining (but not overlapping) Cut In transition will be applied.
Partial Overlap 1 The way the upper timeline bar transits into the lower one depends on the position of the lower bar. Only the overlapping part of the upper bar fades in.
Partial Overlap 2 Only the overlapping part of the upper bar fades out.
It might happen that transition effect between the timelines won’t occur automatically if the sizes of videos and pictures differ (when size 16:9 is mixed with 4:3) or they are located too far away from each other in the Timeline Area.

39
Brightness and other adjustments
Click <Brightness Adjustment> in <Adjust> tab to adjust <Brightness>, <Contrast>, <Opacity>, <Black and White…>.
1 <Brightness> Adjust brightness of videos and pictures.
2
<Contrast>
Adjust the difference in brightness between the darkest and the brightest places in
videos and pictures.
3
<Opacity>
Adjust transparency of pictures and videos.
4
<Black and White…>
Adjust color of videos and pictures. Select from <Black and White>, <Sepia> and <No>
color change.
1
2
3
4
4
2

40
Volume adjustment
You can manually adjust the volume of videos and audio files. When you click the timeline bar containing voice, the volume of which you wish to adjust, volume control bar will appear in the <Adjust> tray on the right.
1 Volume Adjust volume by sliding volume bar.
1

41
■ Video and text layout
Select the timeline bar the layout of which you would like to change.
Using the controller in the Playback Screen, you can freely expand, rotate, and move it on the screen.
You can also adjust the layout of pictures by applying different <Transform> effects, i.e. placing a picture inside another
picture, inverting a picture, or rotating it by 90°.
1 Rotate Click here to rotate selected timeline bars.
2 Resize Click here to expand and contract selected timeline bars.
3 <Transform> Click here to modify the layout of the selected timeline bars.
2 1 3

42
<Transform>
1 <Return to default> Bring back everything in the selected timeline bar to its original state.
2 <Rotate counterclockwise 90° with each click >
Rotate left by 90° with every click.
3 <Picture-in-Picture> A smaller version of the selected video appears on the screen. When clicked, it moves from top left to top right, bottom right, and bottom left order.
4 <Picture-in-Picture 1/4> A smaller version of the selected video appears on the screen and it is1/4 of the original size. When clicked, it moves from top left to top right, and after from bottom right to bottom left.
5 <Picture-in-Picture>1/2> A smaller version of the selected video appears on the screen and it is 1/2 of the original size. When clicked, it moves from left to right.
■ Effects
Paint <Pen> effect
When you click on <Pen> tab, a <Start> button will appear on the Playback Screen. Once you have chosen your
preferences for pen color, thickness and transparency, click <Start>. Playback will begin and you can paint freely on the
timeline Playback Screen.
1 (※Pen features reference)
1 2 3 4 5

43
<Pen> features
1 <Pen> Write lines or text while videos and pictures are played.
2 <Erase> Set the time when lines that you have already drawn with the <Pen> should disappear.
3 <Delete> Delete lines drawn with the <Pen>.
4 <Move> Move lines drawn with the <Pen>.
5 <Delete All> Deletes all you have drawn up till now.
6 Basic Color Write with the selected color.
7 Color Pallet Set your own colors for writing. Click on the place in the square to choose the color you want to use. Color can by adjusted on the color bar to the right.
8 <Outline> Apply outlines to the painted lines.
9 <Size> Set the size of lines.
1 2 3 4
5
6
7
8
9

44
Moving graphics - <Stamp> effect
Click <Effect> button and select <Stamp> tab.
Select your favorite <Stamp>, drag it to the screen, and use it in a desired way.
The stamp types to choose from are <Spray> (diffuses), <Roller> (forms lines), <Stamp>, and <Anime> (a stamp that
moves like a flip animation)
1 <Stamp> Tool From left: <Stamp>, <Erase>,<Delete> stamp, <Move> selected stamp, and <Clear>. See r<Pen> features” for painting and erasing methods.
2 <Size> Sets the <Stamp> size.
3 Change <Stamp> Choose from four types of stamps: <Spray>, <Roller>, <Stamp>, and <Anime>.
Keep clicking on the Stamp image to turn it right and left, and up and down.
1
2
3

45
<Dubbing>
Click the dubbing tray to add narration to a video.
Open the <Dubbing> tray and click <Recording> to record your voice at the current playback position.
1 <Recording> button Click to start recording at the current playback position.
2 <Stop> button Click to stop recording.
1 2

46
Once you have finished recording, click the <Confirm> button to immediately check what you have recorded. If you want to redo your recording, click <Delete>. If you want to save and use it, click <OK>. Once you have clicked <OK>, Dubbing Timeline Bar will be generated in the Timeline Area. Dubbing Timeline Bar can be edited the same way as any other music bar. Voice recording is usually saved in C:/Users/Username/Videos in case of Windows7 and Windows Vista, and in C:/Documents and Settings/Username/My Documents/My Videos in case of Windows XP. You can change the save destination with <Option Settings> in the <File> menu.
1 <Delete> button Discard voice recording.
2 <Confirm> button Confirm voice recording.
3 <OK> button Apply voice recording.
4 Dubbing Timeline Bar Edit the recorded audio the same way as any other video, picture or music timeline bars.
1 2 3 4

47
■ <Play>
Having finished video editing, you are ready to play your video.
Click <Play> in the mode bar to start full-screen playback.
Full-Screen Buttons
1 <Move to previous> Go back to the previous scene.
2 <Play/Pause> Shift between Play and Pause.
3 <Move to next> Go to the next scene.
4 <Volume> Adjust playback volume.
5 <Close> Exit full-screen playback.
1 2 3 4 5

48
■ <Save>
Create a video file
Save your video, once you have finished editing. Click <Save> icon in the mode bar.
Select <Save as a Video File> to save your video as a file compatible to be played at PC.
*Video may not be played properly depending on the specifications of your PC.
Save data while editing, create a project file
<Save as a Project File> creates a file that can be edited again with LoiLoFit for Everio once it has been saved.
Open a project file from <Open> in the mode bar to continue working with a previously edited file.
1 <Save> button Open the save dialog window.
1
2 3

49
2 <Save as a Project File>.lfjproj You can edit previously saved file with LoiLoFit for Everio. The file created will have .lfjproj file extension.
3
<Save as a Video File>.wmv
You can save a video file in WMV (Windows Media Video) format that is compatible with PCs.
* Video might not play depending on the specifications of your PC.
<Save as a Video File>.lfjts Videos produced with LoiLoFit for Everio will only be compatible with LoiLoFit for Everio.
*Cannot be played or edited with OS or different software.
*If you would like to access a video file through LoiLoFit for Everio in the future, save it in My Pictures, My Video or My
Music.
*It is impossible to read in a file that has been saved in .lfjts format, even if you double-click it.
■ <Open> a Project File
Select <Video Edit> mode from the <Home> screen and click <Open>. Select previously saved project file (.lfjproj) from
the file selection dialog box and continue editing what you have saved before.
Note that it is impossible to open a project file by double-clicking it when LoiLoFit for Everio is working.
1 <Open> Displays the file select screen.
2 <Project File> Choose a project file you want to edit.
2 1

50
Creating a <Direct AVCHD Disk> will be available upon updating the software. <Blu-Ray Disks> can only be created with the paid version.
9. Disk: Creating a Video Disk
For details about the paid version, visit http://loilo.tv/jp/product/33/page/27
Activation is required before you first use the create disk feature.
Please follow the displayed instructions.
*This application does not enable edition, export, uploading or creating discs containing Automatically divided
long-duration videos, without previously backing them up on your PC. That kind of videos shall be backed up by LoiLoFit
for Everio as one joined file. Then it will become possible to edit, export and upload the joined file, as also to create a disk
containing it.
Creating an <AVCH> disk will be available upon updating the software.
9-1. Create an <AVCHD, <Disk>, <DVD> or <Blu-Ray Disk>
>>> See tio you have activated LoiLoFit for Everio from your camera’s <Connect to PC> menu” in “4-1. Basic operations” section of the menu.
Select a <Disk> mode from the <Home> screen and choose a disk you would like to create from the disk menu.

51
<AVCHD Disk> Create a disk compatible with devices capable to play AVCHD disk.
<Direct AVCHD Disk> Create an AVCHD disk directly from Everio.
<Play AVCHD Disk> Play an AVCHD disk created with LoiLoFit for Everio. *AVCHD disks created with other software and hardware will not play.
<DVD> Create a disk that can be played on a PC or DVD player.
<Blu-Ray Disk> Create a disk that plays on devices compatible with Blu-Ray disks.
<Direct Blu-Ray Disk> Create Blu-Ray disk directly from Everio.
If in the compilation set there is included the Automatically divided long-duration video, this function cannot be used.
If that’s a case, follow the instruction below:
(1) Execute a back-up (See “6-1. Back-up”).
(2) Cut out all the scenes that are unnecessary (See “Arrange” section in “8-1.Edit Video”).
(3) Save what you have created in the .lfjts format (Please See “Save” section in “8-1.Edit Video”).
(4) Select .lfjts format when creating a standard disk.
*Note that in case of AVCHD disk (4.7GB DVD), it is possible to burn around 30 minutes-long video. If your video is
longer than that, please cut unneeded scenes in the <Video Edit> mode (See “Arrange” section in “8-1.Edit Video”).
■ <Select>
>>> See “4-2. Select videos, pictures or audio” section to learn how to select files.

52
■ <Arrange>
Drag and drop the video materials to a playlist from the <Source> tray.
The video materials will be burned in the order displayed on the screen.
Drag and drop items in the playlist to rearrange them.
Having finished, insert a disk to a drive and click <Create disk> button.
1 <Drive> Select the drive the disk will be written to.
2 <Usable Disk Space> Displays the available disk capacity.
3 <Cancel> Delete videos from the compilation list.
4 <Check-in> If you remove the check-in mark from the box next to a video on the list, it will not be burned on a disk.
1 2 3
4

53
■ <Create Disk>
Choose desired design of the disk’s title screen, select the BGM to listen to when the title is being displayed, and many
more.
(In case of an AVCHD disk, the <Menu Design> screen will not be displayed.)
1 <Menu Design> Change the menu design of a disk you are creating.
2 <Preview> Preview menu and scenes.
3 <Title> Set the name of the title displayed on the menu screen.
4 <Title Size> Adjust the size of the title text.
5 <BGM> Choose the BGM to play while the menu screen is being displayed.
6 <Change background> Change a background.
7 <Volume Label> Set the name of the disk.
8 <Create Disk> Executes disk creation. Burning may take some time.
2
8
1
3
4
5 6 7

54
■ <Play>
Click <Play> to preview videos in the order they will be
written to the disk. The number to the top of the screen
indicates the order in which videos will be displayed. We
recommend that you check the order prior to creating a
disk.
Creating a <Direct AVCHD Disk> will be available upon updating the software.
9-2. <Direct AVCHD Disk>, <Direct Blu-Ray Disk>
>>> See “If you have activated LoiLoFit for Everio from your camera’s <Connect to PC> menu” in “4-1. Basic operations” section of the menu.
Select <Create Direct AVCHD Disk>, <Direct Blu-Ray Disk> from the <Home> screen, while Everio (or other media
devices connected to it) is connected to your PC. Videos available for burning will be listed up automatically.
Disks created with this feature cannot have new contents added later on.
Repeat creating a disk if all the contents you have selected didn’t fit on one disk.
If in the compilation set there is included the Automatically divided long-duration video, this function cannot be used.
If that’s a case, follow the instruction below:
(1) Execute a back-up (See E6-1. Back-up”).
(2) Cut out all the scenes that are unnecessary (See “Arrange” section in ”8-1.Edit Video”).
(3) Save what you have created in the .lfjts format (Please See “Save” section in “8-1.Edit Video”).
(4) Select .lfjts format when creating a standard disk.
*Note that in case of AVCHD disk (4.7GB DVD), it is possible to burn around 30 minutes-long video. If your video is
longer than that, please cut unneeded scenes in the <Video Edit> mode (See “Arrange” section in “8-1.Edit Video”).

55
■ <Arrange>
Drag and drop items to rearrange their list.
Having finished, click <Create Disk> or <Next> button.
■ <Create disk>
>>> See “9-1. Creating an <AVCHD Disk>, <DVD>, or <Blu-Ray Disk>”
>>> See “9-1. Creating an <AVCHD Disk>, <DVD>, or <Blu-Ray Disk>”
9-3. <Play AVCHD Disk>
■ <Play>
Insert the <AVCHD Disk> in your PC disk drive and startup LoiLoFit for Everio.
Choose Disk icon from the step icons and select <Play AVCHD Disk> to display the contents of the <AVCHD Disk> as a
list.
Click <Play> to begin full-screen playback. UFD 2.5 is not supported by Windows XP, so it is not possible to play an AVCHD disk.
*Depending on the operating environment, it might happen that UDF 2.5 driver will be installed on you PC.
If it is impossible to play a disk, try using a commercial disk player software or try playing the disk with a device that
supports AVCHD (i.e. Blue-Ray recorder).
*This function is a simple one, so only the AVCHD disks that have been created with LoiLoFit for Everio will be possible
to be played.
It is also not possible to play title menu.
■ <Play>

56
10. <Export> Export Videos and Take Them with You
*This application does not enable edition, export, uploading or creating discs containing Automatically divided
long-duration videos, without previously backing them up on your PC. That kind of videos shall be backed up by LoiLoFit
for Everio as one joined file. Then it will become possible to edit, export and upload the joined file, as also to create a disk
containing it.
10-1. Export a video file
Click on the <Export> mode on the <Home> screen and select <WMW output> from the fold-down menu.
As for Exporting to iPhone, iPad, See “10-2. View on iPhone, iPad” section.
1 <Export > button Displays the <Video Conversion Menu>.
2 <Video Conversion Menu> Select an export format.
1 2

57
■ Select
>>> See “4-2. Select videos, pictures or audio” section to learn how to select files.
Having finished, click <Save> or <Next> button.
■ Save
Select a saving destination for exported video.
<Export> for iPhone, iPad is only supported by the paid version.
10-2. View on iPhone, iPad
Click on the <Export> mode on the <Home> screen and select <iPlone> or <iPad> from the fold-down menu.
As for Exporting to WMV format, See “10-2. View on iPhone, iPad” section.
*For more details about the paid version, please visit http://loilo.tv/jp/product/33/page/27
■ Select
>>> See “4-2. Select videos, pictures or audio” section to learn how to select files.
Having selected files for exporting, click <Save> or <Next> button.
■ Save
Allows you to designate the export destination.
Once you have exported the files, move them
to a portable device with iTunes.

58
11. <Upload> Share with Family and Friends
*This application does not enable edition, export, uploading or creating discs containing Automatically divided
long-duration videos, without previously backing them up on your PC. That kind of videos shall be backed up by LoiLoFit
for Everio as one joined file. Then it will become possible to edit, export and upload the joined file, as also to create a disk
containing it.
11-1. YouTube <Upload>
>>> See “If you have activated LoiLoFit for Everio from your camera’s <Connect to PC> menu” in “4-1. Basic operations” section of the menu.
Click on the <Upload> icon on the <Home> screen and select <YouTube> from the fold-down menu.
*If you do not have a YouTube account, please go to the YouTube website first and register as a user.
1 <Upload> button Displays the <Upload> menu.
2 <Upload> menu Select the <Upload> destination. (Sign up for an account in before posting a video).
>>> See “4-2. Select videos, pictures or audio” section to learn how to select files.
Having selected files for upload, click <YouTube> or <Next> button.
■ Select
1 2

59
First select a file to upload. Next click on the <YouTube> or <Next> button so that YouTube login window would be displayed.
1. Enter your YouTube ID and password.
2. Enter the details about your video, and click <OK> to upload it.
3. Check what you have uploaded to YouTube.
・Log in to YouTube. Once you have clicked your username, the
screen to the right will be displayed. Select “Video Manager”, which is indicated with a black circle on the picture.
・Consequently, ”Uploads” screen will be displayed. Here you
can check what videos you have uploaded to YouTube.
If you can’t log in to YouTube
It might happen that though you have a YouTube account, you won’t be able to log in. If that’s the case, see the website
below:
http://support.loilo.tv/loilofit_everio/us/knowledges/login_youtube
■ Upload

60
12. Perform Back-up via WiFi
12-1. <Easy Storage>
■ Connect your camera to WiFi
Before performing a back-up to your PC, connect your camera to WiFi.
Connect your PC and camera to the same LAN. See the camera’s user manual for further details.
■ Back-up via wireless
Using <Easy Storage> will allow you to back up your camera’s data on your PC via WiFi without a necessity to use a
cable.
* The files shall be stored in a place that has been set as a <Back-Up Folder> destination in <Option Settings>.
* Note that wireless back-up takes more time, as data transmission speed via wireless is slower than when using a cable.
Depending on the operating environment of your PC, it might take even 10 times longer.
* Note that the saving process might be unsuccessful, if your PC falls into sleep mode while <Easy Storage> process in
on a run.
1. Install LoiLoFit for Everio on your PC.
2. Select <Easy Storage> from your camera menu. See the camera’s
user manual for more details.
If Windows’s Security alert is displayed, click “Allow Access” box.
See Firewall settings in Third-party security software” section of this
user manual to learn about McAfee and Norton settings,
3. When the back-up starts, information about it will be displayed in
Everio’s balloon in the system tray.

61
4. Mouse over the icon in the system tray during back-up to see
estimated remaining time till back-up completion.
5. When back-up ends, the information about its completion will be
displayed in Everio’s balloon at the system tray.
Check the network settings if <Easy Storage> doesn’t start-up.
To confirm them, go to Control Panel -> Network and Internet -> Network and Sharing Center, where active networks will
be displayed. Change the settings to Home network or Work network.
Since <Easy Storage> does not work on a Public network, it is necessary to switch settings either to Home or Work network.
You cannot use <Easy Storage> if you haven’t allowed an access to the application on the Windows Security Alert
screen.
Change Windows Firewall settings to use <Easy Storage>.
If you have installed additional security software, you may need to contact the vendor support for the setting changes.
Windows7
1. Activate Control Panel and click on “System and Security”.
■ Unable to use <Easy Storage>? Confirm network settings
■ Unable to use <Easy Storage>? Confirm Windows Firewall settings

62
2. Click on Windows Firewall.
3. From the left side menu, click on “Allow a program or feature
through Windows Firewall”.
4. Click on “Change settings". Check in to allow “Camera
Watcher” from the programs and features list.
Click OK to complete the setting.
Windows Vista
1. Activate Control Panel and click on “Security”.
2. Click on “Turn Windows Firewall on or off”.

63
3. Look for the Exceptions tab. From the program list, Check in to
allow “Camera Watcher”. Click <OK> to complete setting.
Windows XP
1. Activate Control Panel and click on “Security Center”.
2. Click on ”Windows Firewall”.
3. Look for the Exceptions tab. From the program list, check in to
allow “Camera Watcher”. Click <OK> to complete setting.

64
13. Broadcast Your Video to the World on USTREAM
13-1. Real-time broadcast on USTREAM
■ Connect your camera to WiFi
Before broadcasting from your PC, connect your camera to WiFi. Make sure that both your camera and PC are
connected to the same LAN.
See the user manual to learn on how to connect your camera to WiFi.
■ Create USTREAM account
You need USTREAM account for live broadcasting.
Create your account by following instructions on the USTREAM
website.
http://www.ustream.tv/login-signup
Caution
We do not answer inquires on how to useUSTREAM.
Please inquire USTREAM directly.
Install USTREAM Producer
Install USTREAM Producer by following instructions on USTERAM
website.
http://www.ustream.tv/producer
Caution
We do not answer inquiries regarding USTREAM Producer.
Please inquire USTREAM directly.

65
Start broadcasting
First set the camera.
[Camera]
Activate Indoor Monitoring
Within the WiFi menu, select Indoor Monitoring to activate it.
*It is necessary to set in advance that camera settings would allow connection to WiFi LAN.
See the user manual for details on how to connect the camera to WiFi.
[Camera]
Wait for image to be displayed.
Wait a sec for image to be displayed on camera’s LCD screen.
*if an error message is displayed, it means that either WiFi sharing settings are not complete or they are
wrong. See the camera’s user manual for more details.
If you are using Windows PC, follow the steps below.
[Win]
Activate USTREAM Producer.
Log in with your username and password.
[Win]
Add camera to USTREAM Producer.
Click the “Add Camera Shot” button and select “Add Everio WiFi Video Shot” from a list.

66
[Win] Camera Login
Password is necessary to display image from a camera. After adding the camera, input your camera
user ID and password at the login screen, and click <OK>.
Initial User ID: everio
Initial Password: 0000
[Win] Wait until image appears in USTREAM Producer.
Click on the camera.
Videos are displayed in the preview screen.
Caution
In the event of error, i.e. disconnection, fix the cause of the error and restart USTREAM Producer.
Once an error has appeared, audio and video will not be played back, unless USTREAM Producer is
restarted.

67
[Win] Audio playback
To playback audio from the camera, add “Everio Audio Shot” from “Camera Shot”.
[Win] Select Audio
Having selected video, select “Everio Audio Shot” from the audio mark on the right side.
Now that “Everio Audio Shot” has been added, the camera is ready to broadcast both audio and video
simultaneously.
Since audio and video work independently, it is also possible to use USTREAM in conjunction with
additional equipment such as microphone.
[Win] Click on the “Start Broadcasting” button to start broadcasting on USTREAM.

68
14. Watch Videos and Photos while Viewing a Map
14-1. View with Google Earth
Based on the information on where the videos or photos were taken, satellite image of the location provided by Google
Earth will be displayed.
*This function can be used for videos and photos which contain information on the recording location.
■ How to install Google Earth
Go to http://www.google.com/earth/index.html and download the latest Google Earth. Double click the application to
begin installation.
*You may not be able to download with Internet Explorer 7. In such a case, install Google Inc.’s browser – Google
Chrome – and then download Google Earth.
* Please inquire Google Inc. about details on how to use Google Earth.

69
■ Select
Video and photo files that contain location information.
Video and photo files that contain location
information are marked with the GPS icon on
the bottom left corner of their thumbnails.
*Files without location information will not be
displayed in calendar tray.
>>> See “4-2. Select videos, pictures or audio” section to learn how to select files.
■ Playback
1. Select a file and click on the <Playback> or <Next>
button.
2. Adjust settings on the <Slideshow Settings> window.
See “7-1. Full-Screen Playback” section for details. Click
<OK> once you have finished.

70
3. Google Earth will activate automatically and will display information on the recording location.
4. As videos and photos proceed to play with LoiLoFit for
Everio, Google Earth displays the recording location
information for each file.
Click on the <Next> button on LoiLoFit for Everio’s
preview screen to proceed with preview to the next
video or photo. Google Earth will also proceed to the
location that is associated with the video or photo that is
currently being displayed.
5. Once Google Earth is activated, a message to the right will appear every single time a new video or photo starts to be previewed on LoiLoFit for Everio. If you click “Always Run”, the message will no longer be displayed.

71
■ Save
The map data (kmz) file viewed on Google Earth can be saved with LoiLoFit for Everio.
Click on the <Save> icon at the top of the screen to save.
Save the file as map data (kmz) format, name the file and click <Save> button to complete saving.
* Click <File> → <Option Settings> → <Other> → <Map File
Settings>
If you check in the <Use GPS Video tracking> box, GPS tracking
information recorded within the video will be saved as map data.
If you uncheck this box, only the starting location of the video will
be saved.
See the paragraph below to learn on how to view map data (kmz) file that contains GPS tracking information. Please inquire Google Inc. for some more information on how to use Google Earth.
■ View KMZ data saved on Google Earth
* Please inquire Google for details on how to use Google Earth.
1. In Google Earth, click on <Open> in <File>
menu.
2. Select the data file from its saved location and
click <Open>.

72
3. Data appears under <Places>. Click the
<Sightseeing Tour> button and the
application will move to the location on map
where the file was recorded.
4. Double-clicking the name of data in <Places>
so that Google Earth would move to the
location on map where the file was recorded.
5. Select the data that has three red buttons icon
in front of its name. Click on <Sightseeing
Tour>, so that the application would proceed
according to the original route.

73
15. Option Settings
15-1. <File> menu
<File>
<Option Settings> See 15-2. Option Settings” for details.
<Close LoiLoFit for Everio> Close LoiLoFit for Everio.
<Edit>
<Select All> Select all thumbnails, timeline bars, etc.
<Undo Selection> Deselect thumbnails, timeline bars, etc.
<View> <Refresh> Refresh to display the latest update of videos, pictures and music in your calendar.
<Help>
<Open Manual> Open the manual (access LoiLo website for the latest version of the manual). <Support> Takes you to the support website. <Check for Updates> Displays the list of the latest updates available. <Version Information> Displays the version information.

74
15-2. Option Settings
<Recording>
Adjust recording settings: <Save folder>/<Save temporary folder> <Recording format (WAV(PCM), WMA )> ACC recording is available in paid version only. <Audio bit-rate> Increasing bit-rate will produce high-quality sound, but will also entail enlargement of the file’s size.
<Advanced Settings>
<Safe mode>
If the quality of preview is not smooth enough and choppy when viewed on PC, try to put a
check in the <Safe mode box> in the <Option Settings>, which will result in lowering image
quality during playback. Then the video should play smoothly.
Although the image quality during preview will be lowered, the original resolution of the
video saved on your PC won’t be affected.
<Built-in codec> H.264 codec reduces image quality during preview to decrease the burden on your PC.
When the image is not playing smoothly, check in the box to lower playback quality.
Lowering image quality reduces the burden on your computer and may result in smoother
playback of the video.
<Network>
If it takes too much time to log in to YouTube, uncheck <Detects proxy settings
automatically> box to speed up the process.

75
<Specify Output Destination> settings
<Back-up Folder>
Change the save destination from your camera, SD, or HDD to your PC. Or other way
round, once you have selected a SD, camera or HDD as your new save destination, files
that had been previously saved on your PC, will be copied to this destination.
<License> See the license information.
<Language> Change the display language.
<Other>
<First day of the week>
Calendar display method can be set to begin on <Sunday> or <Monday>.
<Local Folder Display>
You can set whether or not to display videos, pictures, and music from your <My Music>,
<My Pictures> folders in your <Calendar>.
<USB Start-up settings>
Checking in the <Authorize> box allows LoiLoFit for Everio to automatically start-up when
you connect your camera via USB.
<Map File Settings>
<Use GPS Video tracking> feature to create a map file.
In LoiLoFit for Everio the amount of materials you can work with at once is limited.
It is to ensure that excessive burden would not be put on the CPU or memory of your PC.
It is possible to playback simultaneously up to:
- 2 video files or pictures
- 2 audio files
- 2 text boxes
*<Staff roll> can be used only with audio files.
To quit this setting open <File>→ <Option Settings>→ <Other> and uncheck <Limit the
number of simultaneous plays during video editing> box.
Note that you will not be provided with any assistance on LoiLo inc. part, should you
uncheck this box.

76
16. Keyboard Shortcuts
Here we explain some keyboard shortcuts that can be used with LoiLoFit for Everio.
Space key
Timeline Play/Pause
Left arrow key
Full Screen Go back file
Timeline Go back a frame
Slideshow Go back file
Right arrow key
Full Screen Next file
Timeline Advance frame
Slideshow Next file
Delete key
Timeline Bar Delete files that has been backed up
ESC key
Full Screen Exit full screen
Control + left or right
arrow key or Timeline Bar
Move frame-by-frame at Timeline Bar
Control +Z key
Timeline Bar Go back to the starting position
Shift +Control +Z key
Timeline Bar Redo
Ctrl+A key Select files Select all files

77
17. Operating Environment
Playback/Back-up Video editing/Disk creation/Uploading/Playback (1080p)
OS
Windows® XP Home Edition/Professional (Pre-installed version, SP3)
Windows Vista® Home Basic/Home Premium (32-bit/64-bit pre-installed version, SP2)
Windows® 7 Home Premium (32-bit/64-bit pre-installed version SP1)
CPU
"Intel® Core™ 2 Duo 2GHz and faster
(* when played back in 1080p mode: Intel® Core™2 Duo、Intel® Core™ i-Series Duo 3GHz)]] and faster, or
Intel® Core™2 Quad、Intel® Core™ i-Series Quad 2GHz and faster)
Memory 2GB or more
GPU
NVIDIA® GeForce 6000 series or later
ATI Radeon9600 or later
Intel 965 or later
NVIDIA® GeForce8000 series or later (excluding
8800GTX,8300)
ATI RadeonHD2000 or later (excluding 2900)
Intel G45or later
VRAM 256MB or more
Others
Microsoft.NET Framework 3.5sp1 must be installed.
To edit and playback videos it is recommended to use a PC equipped with Intel® Core™ i7 (Quad) CPU.
To playback AVCHD disks on Windows XP, UDF2.5 is necessary.
*Videos that have been recorded while camera was working in progressive mode cannot be edited.

78
18. Compatible Formats
Input
Video ".wmv", ".mts", ".m2ts", “.m4v” (*1),
Audio ".wma", ".wav", ".aac"(*1), ".mp3"(*2)
Image ".jpg", ".jpeg", ".png"
Output
Video ".wmv", ".lfjts" (LoiLo’s original format), “.m4v”
Audio ".wma", “.wav”, ”.aac”
*1: Compatible with the paid version only.
*2: Due to use of OS codec, audio slippage may occur depending on the environment. If you experience slippage,
please use wav format instead of .mp3.
*This document is current as of 21 February 2013, the information in the manual is not necessarily
the most up to date information.
*Manufactured under license from Dolby Laboratories. Dolby and the double-D symbol are trademarks of Dolby
Laboratories.

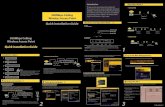



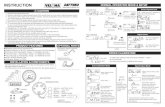




![LoiLoFit for Everiodl.loilo.tv/manual/fit_jvc/LoiLoFit_for_Everio_manual... · 2013. 3. 27. · LoiLoFit for Everio [Manuale d'uso] LoiLo inc. [3/18/2013] [Questo è un manuale perLoiLoFit](https://static.fdocuments.us/doc/165x107/6097695e3201c746916f28cc/loilofit-for-2013-3-27-loilofit-for-everio-manuale-duso-loilo-inc-3182013.jpg)
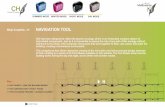



![LoiLoFit for Everiodl.loilo.tv/manual/fit_jvc/LoiLoFit_for_Everio_manual...LoiLoFit for Everio [User Manual] LoiLo inc. [2/21/2013] [This is a manual for LoiLoFit for Everio, Everio’s](https://static.fdocuments.us/doc/165x107/5bae7ffe09d3f234478d698f/loilofit-for-for-everio-user-manual-loilo-inc-2212013-this-is-a-manual-for.jpg)


