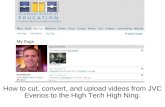Instructions Everio Controller Bluetooth application software for ...
EVERIO, - JVC USA
Transcript of EVERIO, - JVC USA

2012 Wi-Fi Reference
Index: p. 2 Wi-Fi Feature Overview p. 3-4 Direct Monitoring (Phone) p. 5 Recording Location Data p.6 Direct Monitoring (PC) p. 7 Setting Up an Access Point p. 8 Outside Monitoring (Phone) p. 9 Outside Monitoring (Browser) p. 10-11 Outside Monitoring (Internet) p. 12-13 Setting Up E-Mail p. 14 Home Detection Monitoring p. 15 Video E-Mail p. 16 Setup via Web Browser p. 17 Additional Notes
EVERIO, NOW WITH Wi-Fi

Everio Wi-Fi Overview
Video E-Mail • Record & send 15 second videos to
registered e-mail addresses
Live Monitoring • via PC or Smartphone
Home Detection Monitoring • Automatically e-mail digital
stills using motion detection
Smart Phone Linking • Record GPS location data from
smart phone • Access Everio with iOS & Android
Smartphone Apps • Upload to YouTube™ or Facebook
for easy sharing
Please download the free Everio sync. app from the Apple iTunes Store (iOS) or
from Google Play (Android)
2012 Everio Wi-Fi Reference-2
EVERIO, NOW WITH Wi-Fi

Direct Monitoring (w/ iPhone) 1. Insert SD Card (Built-In memory on GZ-EX250). 2. Download the JVC Everio sync. app.
3. From LCD screen select “MENU” and the “DIRECT MONITORING” icon under “Wi-Fi”
4. The Everio LCD Screen displays SSID: DIRECT-38EVERIO & PASS: 46364133. This is the Wi-Fi Network name for the Everio and the password needed to connect to it.
Everio Wi-Fi Operation
5. On the iPhone, go to Settings > Wi-Fi. Under “Choose a Network”, you should see the Everio SSID. Select it and enter the PASS code from the camcorder LCD screen. (Step #4).
• This is necessary only for initial setup. Afterward, simply choose the Everio from the list of available Wi-Fi networks.
6. Launch the JVC Everio Synch App. At the
bottom, there are three tabs. The “Monitor Tab” lets you view/monitor, record video, snap digital stills and control the zoom.
2012 Everio Wi-Fi Reference-3

7. The Video Index & Digital Still Index tabs make it possible to view recordings. Select an icon to transfer a video or digital still to a smartphone.
8. It is also possible to edit the length of a video clip before transferring to the smartphone.
Everio Wi-Fi Operation Recording to the Camera while using Direct Monitoring (w/ iPhone) 1. Recording to the camcorder can be controlled
during “Direct Monitoring” by pushing the “CAMERA OPERATION” button.
2. A control screen is displayed that allows
recording in the “Full Auto” mode. Manual recording is not available in this mode.
Please note: While the phone is connected directly via Wi-Fi to the Everio, Wi-Fi functions such as e-mail & web browsing are not available.
2012 Everio Wi-Fi Reference-4

Recording Videos with Location Data (Example w/ iPhone) 1. Insert SD Card (Built-In memory on GZ-EX250). 2. Launch the JVC Everio sync. app and follow the
steps to start Direct Monitoring.
3. Select “SET” (the gear icon)
4. Set “LOC INFO TRANS INT” to “1 SEC”.
5. At the prompt “Everio sync. Would Like to Use Your Current Location”, select “OK”.
6. Select “CAMERA OPERATION” which allows videos to be recorded in the “Full Auto” mode. A GPS antenna icon confirms that the GPS data is being recorded. Manual recording is not available in this mode.
Playing Back Videos with Location Data (Example w/Windows PC) 1. Download and install the Google Earth program. 2. Launch Everio Media Browser.
3. Go to “Settings”, then “Geolocation Settings”
and make sure that the “Geolocation Function” is enabled.
4. Select the videos to play. Videos with location
data will have a red GPS logo in the bottom left hand corner. Google Earth launches and displays the location of the video.
Everio Wi-Fi Operation
2012 Everio Wi-Fi Reference-5

4. The URL to access the Everio from your computer is displayed (PC & Mac).
5. Type the URL into the web browser to launch the
web browser application. It is now possible to monitor, record, zoom and transfer files from the Everio. It is not necessary to download any additional software to use this browser.
6. The browser offers full control and the widest
range of streaming options, including Full HD. Full HD requires Windows 7 OS, and is not available with a Mac.
Please note: It is possible to stream to only one device at a time.
Direct Monitoring (via Computer) A PC or Mac with Wi-Fi is required. 1. Follow the same steps 1-4 (page 3) as for
connection with a phone. 2. On the computer, go to “Connect to a Network”
and look for the Everio SSID. Connect to it as you would to any other wireless network using the PASS code from the camcorder LCD screen (step #4, page 3).
Please note: Do not worry if computer indicates connection is unsuccessful. The computer may indicate “Connected with Limited Access”, or that the computer is not connected to the internet. That’s OK. Proceed to the next step. 3. Once the connection is established, the Everio
will indicate that it is being controlled by remote. Next, select “CAMERA NETWORK INFO.”
Everio Wi-Fi Operation
2012 Everio Wi-Fi Reference-6

Everio Wi-Fi Operation Setting Up an Access Point Before you can use “OUTSIDE MONITORING”, or any of the camcorder’s e-mail functions, you need to set up an access point. This is typically your home Wi-Fi network. 1. From the camcorder LCD screen, select “MENU”,
then “Wi-Fi”, then “NETWORK SETTINGS” (scroll to second page) and select “ACCESS POINTS”.
2. Choose to “ADD” an access point.
3. Then, choose to “SEARCH” for an access point.
4. The camcorder will search for available access points. Select the appropriate choice from the search results list.
5. Enter the security password and then choose
“SET”. The Everio will connect to the access point.
Please note: It is possible to enter up to eight access points and then select the one you wish to use from a list.
2012 Everio Wi-Fi Reference-7

Everio Wi-Fi Operation Outside Monitoring via Access Point at Home (w/ iPhone) 1. Insert SD Card (Built-In memory on GZ-EX250). 2. Download the JVC Everio sync. app. 3. Select an access point (see page 7).
4. On the camcorder LCD screen select “MENU” and then “Wi-Fi”.
5. Next, select “OUTSIDE MONITORING”.
6. Select “CAMCORDER NETWORK INFO”.
7. The URL needed to access the Everio from a phone or tablet is displayed.
8. Launch the Everio sync. app and choose “NETWORK SETTINGS”.
9. Enter the URL from the camcorder.
10. Enter the User Name and Password. The user name is always “everio”. The default password is “0000”.
2012 Everio Wi-Fi Reference-8

Everio Wi-Fi Operation Outside Monitoring via Access Point at Home (w/ Browser) A PC or Mac with Wi-Fi is required.
1. Insert SD Card (Built-In memory on GZ-EX250). 2. Select an access point (see page 7).
3. From the camcorder LCD screen select “MENU” and then “Wi-Fi”.
4. Select “OUTSIDE MONITORING”.
5. Select “CAMCORDER NETWORK INFO”.
6. The URL (LAN) needed to access the Everio from a web browser is displayed.
7. From the web browser, enter the URL (LAN) as displayed.
8. At the prompt for password, note that the user name is always “everio”. The default password is “0000”. A personal password can also be created.
9. It is now possible to monitor, record, zoom and
transfer files from the Everio. It is not necessary to download any additional software to use this browser.
10. The browser offers full control and the widest range of streaming options, including Full HD. Full HD requires Windows 7 OS, and is not available with a Mac.
Please note: It is only possible to stream to one device at a time.
2012 Everio Wi-Fi Reference-9

Everio Wi-Fi Operation Outside Monitoring via Access Point using Internet (w/ Browser) It is necessary to obtain a “JVC Dynamic DNS” account to use “OUTSIDE MONITORING” via the internet. The “JVC Dynamic DNS” account is a free service which is available from this URL: https://dd3.jvckenwood.com/user/
1. Insert SD Card (Built-In memory on GZ-EX250). 2. Select an access point (see page 7).
3. The camcorder is registered by entering the serial number and then creating a user name and password.
4. A WAN URL is generated which is used to uniquely identify the Everio and allow it to be viewed via the internet.
5. On the camcorder LCD screen select “MENU” and then “Wi-Fi”.
6. Scroll to “OUT MONITORING SET”.
7. Make sure UPnP (Universal Plug and Play) is set
to “ON”.
8. Select “DDNS SETTING”. Make sure it is on and
enter the same user name and password used to create the JVC Dynamic DNS account on-line.
2012 Everio Wi-Fi Reference-10

Everio Wi-Fi Operation
9. Now, it is possible to monitor from the internet. Next, go back to the “Wi-Fi” menu and select “OUTSIDE MONITORING”.
10. The Everio will connect to the access point.
After it connects, select “CAMERA NETWORK INFO.” You will see that there are now two URL’s. The URL (LAN) is for connecting within the range of the local Wi-Fi network. The URL (WAN) is for connecting via the Internet.
11. From the web browser, enter the URL (WAN).
12. At the prompt for password, note that the user
name is always “everio”. The default password is “0000”. A personal password can also be created.
13. The browser will open, making it possible to monitor, record, zoom and transfer files.
Outside Monitoring via Access Point using Internet (w/ iPhone) Important Note: A Wi-Fi Connection is required in order to monitor with your smart phone. It is not possible to monitor using a 3G/4G connection. Follow the previous steps 1-10 (pages 9-10) for monitoring via web browser. 1. Launch the Everio sync. app and choose “SET”.
2. The app will prompt to enter the URL displayed
in step 10, along with the user name & password. 3. Allow up to one minute for connection and
display of the video.
2012 Everio Wi-Fi Reference-11

Everio Wi-Fi Operation Setting Up E-Mail: It’s possible to e-mail a digital still using motion detection or to record a short video to send via e-mail. To do this, it is necessary to set up the sender’s e-mail account and the recipient’s e-mail account. Sender’s E-Mail Account: 1. On camcorder LCD screen, select “MENU”, then
“Wi-Fi”, then “NETWORK SETTINGS” (scroll to second page), and then “MAIL SETTING”.
2. Select “SENDERS EMAIL”.
3. Input the e-mail address for the sender’s account. A Gmail account is easiest, as the only other entries required are “USER NAME” & “PASSWORD”. (When entering the address, be sure @gmail.com is all lower case.) When finished, push “SET” at the bottom of the screen.
4. When not using a Gmail account, the “SMTP
SERVER”, “SMPT PORT”, “AUTHENTICATION METHOD”, “USER NAME” & “PASSWORD” must be entered. When finished, push “SET” at the bottom of the screen.
Please note: This is very much like setting up most other devices for e-mail. One of the easiest ways to find these settings is to check another device that you have already set up, such as a computer, or a smart phone.
2012 Everio Wi-Fi Reference-12

Everio Wi-Fi Operation Recipient’s E-Mail Address: 1. From the camcorder LCD screen, select “MENU”,
then “Wi-Fi”, then “NETWORK SETTINGS” (scroll to second page) and then “MAIL SETTING”.
2. Select “RECIPIENT’S EMAIL”. 3. Choose to “ADD” a recipient’s e-mail address
and input the address.
Please note: Up to eight e-mail recipients can be entered, and selected individually. Video E-Mail Recipients are selected from: “Wi-Fi”>”VIDEO MAIL ATTN.” Home Detection Monitoring E-Mail Recipients are selected separately from: “Wi-Fi”>”DETECT/MAIL SETTING”>”RECIPIENTS EMAIL”
2012 Everio Wi-Fi Reference-13

Everio Wi-Fi Operation Home Detection Monitoring/ E-Mail a Digital Still via Motion Detection After setting up the e-mail accounts, a digital still can automatically be e-mailed whenever the Everio detects motion or a face. 1. Insert SD Card (Built-In memory on GZ-EX250). 2. Select an access point (see page 7).
3. Select “MENU”, then “Wi-Fi”, then “DETECT/MAIL SETTING”. Choose the “RECIPIENT’S EMAIL”. It is also possible to adjust “DETECTION METHOD”, “DETECTION INTERVAL” and “SELF RECORDING” from the “DETECT MAIL/SETTING” screen.
4. “DETECTION METHOD” selects whether recording starts upon detection of motion, or detection of a face.
5. “DETECTION INTERVAL” selects the time interval after a previous detection before re-enabling detection.
6. “SELF RECORDING” selects whether or not videos are recorded directly to the camcorder when motion is detected. Please Note: Only motion/face detected still images are delivered via e-mail. If “SELF RECORDING” is enabled, video will be recorded simultaneously and saved to the camcorder’s memory to be reviewed at a later time.
7. From the main Wi-Fi menu, select ‘DETECT/MAIL” and the Everio enters the Home Detection Monitoring standby mode.
2012 Everio Wi-Fi Reference-14

Everio Wi-Fi Operation Send a 15 Second Video E-Mail
1. Insert SD Card (Built-In memory on GZ-EX250). 2. Select an access point (see page 7).
3. Go to the “MENU”, then “Wi-Fi”, then “VIDEO MAIL ATTN.” and select the recipients for your video e-mail. An envelope icon is displayed next to each selected address. Press ‘SET” to save your selections.
4. From LCD screen select “MENU” and the “VIDEO EMAIL” icon under “Wi-Fi”
5. The record standby screen is displayed.
6. Pushing record starts a 5 second countdown. 7. When the video is completed it can be checked,
or sent immediately. Please note: A finished 15 second video e-mail is approximately a 2MB file. Shorter length video e-mail can also be sent.
2012 Everio Wi-Fi Reference-15

Everio Wi-Fi Operation Set From Web Browser: Instead of adjusting settings from the Everio LCD screen, the same adjustments can be made by using a web browser. A computer with Wi-Fi is required. 1. From the camcorder LCD screen, select “MENU”,
then “Wi-Fi”, then “NETWORK SETTINGS” (scroll to second page) and then “SET FROM WEB BROWSER”.
2. Open the computer’s “Network Connections”
and look for the Everio. If it is not displayed, press the “WPS” button.
3. Once the network connection has been established, a URL will be displayed on the Everio’s screen.
4. Enter the displayed URL into the web browser’s
address box to access the Everio Setup Screen.
2012 Everio Wi-Fi Reference-16

Everio Wi-Fi Operation Additional Notes: Monitoring Range/Quality: The range & quality while monitoring may vary, based on a number of factors, including the equipment used and the environment. Here are some general guidelines: 1. Direct Monitoring via iPhone App or PC:
10-30 feet from camcorder depending on environment. Can go through walls & floors, although range will be reduced.
2. Monitoring via Access Point at home via iPhone App or PC: Similar to most other home Wi-Fi devices. Can vary greatly, based on the type of wireless system and environment.
3. Monitoring via Access Point on the internet with a PC: Unlimited range. Minimal delay using Motion JPEG. Full HD monitoring requires Windows 7 OS and delay/lag will be increased.
4. Monitoring via Access Point on the internet with iPhone App: Requires Wi-Fi. Will not work with 3G or 4G. Unlimited range. May take longer to establish connection. Depending on the connection speed, there may be a delay as well as lower frame rate and possibly no audio.
Transfer Speed: The speed at which a file will transfer over Wi-Fi will vary based on the type of wireless router being used and/or the speed of the internet connection. Testing with a 1 minute 124MB video file and a Wi-Fi 802.11G router and a 12Mbps internet connection, the file transferred at the following speeds: • Direct Monitoring: Using Wi-Fi within the
range of the home network access point required 1 min. 40 sec.
• Outside Monitoring: Using Wi-Fi and an Internet connection via Dynamic DNS required 31 min.
Apps: Everio sync. is a free app. These instructions show the Everio being used with an iPhone. It can also be used with an iPad or iPod Touch. Everio sync. is also available for Android phones and tablets and can be downloaded from Google Play. App Demo Mode: Even without connection to an Everio, it is possible to see what the Everio sync. app can do. 1. Launch the app & select demo mode.
2. The “SET” Menu & Help Screens can also be accessed from demo mode.
Updates to this Document: The information in this document has been updated through May 25, 2012. Additional updates will be offered as new information becomes available.
2012 Everio Wi-Fi Reference-17

JVC Customer Support JVC Customer Care Center: 1-800-252-5722
1700 Valley Road Wayne, NJ 07470
www.jvc.com
JVC. KNOW WHAT’S GOOD