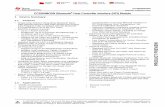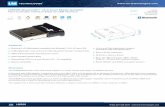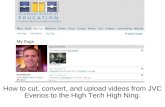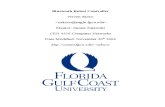CC2564MODN Bluetooth® Host Controller Interface (HCI) Module
Instructions Everio Controller Bluetooth application software for ...
Transcript of Instructions Everio Controller Bluetooth application software for ...

Instructions
Everio Controller
for JVC Everio
Bluetooth application software for smartphone
English
LYT2367-002A

1
Contents
Introduction .......................................................................... 2Installing the application ................................................... 3
When using Blackberry..................................................................................................3
When using Touch Pro/Touch Diamond/HD2 .......................................................4
Uninstalling the application ........................................................................................5
Preparing the Camera for Bluetooth connection ........ 6When using Blackberry............................................................................................... 11
When using Touch Pro/Touch Diamond .............................................................. 11
Starting/quitting the application ...................................12Starting the application ...........................................................................12Quitting the application ...........................................................................14
Using the application ........................................................15Using the remote control function ......................................................15
BlackBerry–movie playback mode ......................................................................... 17
BlackBerry–movie recording mode ....................................................................... 20
BlackBerry–photo playback mode ......................................................................... 23
BlackBerry–photo recording mode ........................................................................ 26
Touch Pro/Touch Diamond/HD2–movie playback mode .............................. 28
Touch Pro/Touch Diamond/HD2–movie recording mode ............................ 31
Touch Pro/Touch Diamond/HD2–photo playback mode .............................. 34
Touch Pro/Touch Diamond/HD2–photo recording mode ............................. 37
Using the GPS function ............................................................................39When using BlackBerry ............................................................................................... 39
To turn on/off the GPS function .............................................................................. 39
Using the monitor function ....................................................................41To turn off the monitor function ............................................................................. 41
Using the image capture function .......................................................42Troubleshooting ................................................................43

2
IntroductionInstalling the application software on your smartphone enables you to connect it to your camcorder through Bluetooth and to use the functions below.
Controlling the camcorder with the smartphone — remote control function
You can carry out basic operations of the camcorder with your smartphone as you can with the remote control.
Adding location information to recording data — GPS function
You can send location information to the camcorder utilizing the GPS function of the smartphone and add the information to the recording data. Location information is sent only when the camcorder is in the recording mode (movie/photo).
CautionPacket communication fees may be charged by using the GPS function.
Displaying your camcorder's view on your smartphone — monitor function
In the movie recording mode, you can see your camcorder's view sent to your smartphone periodically.
Capturing an image from your camcorder onto your smartphone — image capture function
You can capture a playback image (a frame of a movie or a photo) onto your smartphone with it automatically resized.The function is available when the camcorder is in the playback mode (movie/photo).

3
Installing the application
Installing the applicationInstall the application on your smartphone.
When using BlackBerry
Preparation
Install Desktop Manager on the PC.1 Use “BlackBerry Desktop Software” on the CD-ROM supplied with your smartphone to install Desktop Manager.
Connect the PC and the smartphone using the USB cable 2 supplied with the smartphone.
Download “EverioController.zip” from the download 3 site (http://www.jvc-victor.co.jp/english/download/bluetooth/index.html) and save it on Desktop of the PC.
Right-click "EverioController.zip" and select [Extract All] to 4 decompress the file.
Installation
Start Desktop Manager on the PC to show Main Menu.1 Select [Application Loader].2 Click [Start] on [Add/Remove Applications].3 Tick the [Everio Controller] checkbox on [Select Device 4 Applications] and click [Next]. If [Everio Controller] is not listed, select “Everio Controller” using [Browse].
Confirm that Everio Controller is added to the application 5 list and click [Finish].

4
Installing the application
When using Touch Pro/Touch Diamond/HD2
Preparation
Install synchronization software on your PC.1 Windows XP: ActiveSyncWindows Vista/Windows 7: Windows Mobile Device Center * For details, refer to the instruction manual of your smartphone.
Connect the PC and the smartphone using the USB cable 2 supplied with the smartphone.
Open [Program Files] on the PC.3 Windows XP:Open [Start] - [My Computer] - [Mobile Devices] - [My Windows Mobile Devices] - [Program Files].Windows Vista/Windows 7:1 Start Windows Mobile Device Center.2 On Windows Mobile Device Center, select [Connect without setting
up your device] - [File Management] - [Browse the contents of your device] - [\] - [Program Files].
Download ”setup.CAB” from the download site (4 http://www.jvc-victor.co.jp/english/download/bluetooth/index.html) and save it in [Program Files] above.
Installation
When using Touch Pro/Touch Diamond•
Open [Start] - [Programs] - [File Explorer] - [Program Files] 1 on the smartphone.
Tap ”setup.CAB” on the smartphone.2 When using HD2•
Open [Start] - [File Explorer] on the smartphone.1 Tap 2 [Program Files] on the smartphone.
Tap ”setup.CAB” on the smartphone.3

5
Installing the application
Uninstalling the application
When using BlackBerryTo uninstall the application on BlackBerry•
1 Click [Options] on Desktop.
2 Click [Advanced Options] on the option list.
3 Click [Applications] on the advanced option list.
4 Select [Everio Controller] on the application list and press the menu key.
5 Click [Delete] on the menu.
To uninstall the application using Desktop Manager•
1 Start Desktop Manager on the PC and open the main menu.
2 Click [Application Loader] on the main menu.
3 Click [Start] under the [Add/Remove Applications].
4 Remove the tick in the checkbox by [Everio Controller] under [Select Device Applications] and click [Next].
If [Everio Controller] is not listed, select “Everio Controller” using [Browse].
5 Click [Finish].
When using Touch Pro/Touch Diamond/HD2When using Touch Pro/Touch Diamond• Delete “EverioController” in [Program Files] following the steps below.
1 Select [Start] - [Settings] - [System] - [Delete Program] and delete “EverioController”.
2 Select [Start] - [Programs] - [File Explorer] to open [Program Files] and delete the “EverioController” folder.
When using HD2• Delete “EverioController” in [Program Files] following the steps below.
1 Select [Start] - [Settings] - [Application] - [Remove Programs] and delete “EverioController”.
2 Select [Start] - [File Explorer] to open [Program Files] and delete the “EverioController” folder.

Preparing the Camera for Bluetooth connection
6
Preparing the Camera for Bluetooth connectionMutual registration (pairing) between your camcorder and smartphone is required for their Bluetooth connection before using the application.
Note· Refer also to the manuals of your smartphone and camcorder for pairing.
Activate the Bluetooth function of the smartphone.1 When using Blackberry•
Press the menu key.1 Select [Manage Connections].2 Select [Bluetooth] and tick the checkbox.3
When using Touch Pro/Touch Diamond•
Select [Start] - [Settings].1 Open [Connection] tab and select [Bluetooth].2 Open [Mode] tab and tick [Turn on Bluetooth] and [Make 3 this device visible to other devices] checkboxes.
When using HD2•
Tap [Start] - [Settings].1 Tap [Menu] - [All Settings] - [Bluetooth].2 When prompted to turn on Bluetooth, tap [Yes].3 Tap the settings tab ( 4 ) and then tap [Always Visible]
on the drop-down menu at [ ].
Tap [Done].5 The smartphone gets ready for connection and becomes detectable for other equipment.

Preparing the Camera for Bluetooth connection
7
Detect the smartphone from the camcorder.2 Tap [MENU].2-1 The menu screen appears.
Tap[2-2 ].
Tap [Bluetooth] .2-3

Preparing the Camera for Bluetooth connection
8
Tap [REGISTER DEVICE] .2-4
Tap [WAIT FOR DEVICE] 2-5

Preparing the Camera for Bluetooth connection
9
Tap [OK] when [ WAIT FOR REQUEST FROM Bluetooth 2-6 DEVICE ALL CURRENT CONNECTIONS WILL BE DISCONNECTED] is displayed.This unit goes into a standby mode to wait for registration requests • from Bluetooth-compliant devices. Perform the registration settings on the device to register.The method of setting varies with the device. Refer also to the• instruction manual of the device.
Tap [YES.].2-7

Preparing the Camera for Bluetooth connection
10
Enter the pass key on the camcorder.3 When using BlackBerry/Touch Pro/Touch Diamond• Enter a 4 digit number you like ( “0000”, for example).
Enter the passkey for the device to register.3-1 Tap [SET] after entering all digits.3-2
After entering it, the camcorder waits for authentication of the smartphone.
When using HD2• Entering the pass key is not required. Wait until the message “REGISTERED” appears on the “DEVICE REGISTRATION” screen.
Enter the pass key on the smartphone.4 When using BlackBerry/Touch Pro/Touch Diamond• Enter the same pass key you entered in Step 3.Pairing is finished.When using HD2• If you use HD2, entering the pass key is not required. Tap [Yes] when the message [Allow this pairing?] appears.

Preparing the Camera for Bluetooth connection
11
When using Blackberry
Configure the setting below to use the GPS function.
Press the menu key and select [Options] - [Advanced 1 Options] - [GPS].
Set [GPS Data Source] to [Device GPS].2 Set [GPS Service] to [Location ON].3 Press the menu key and select [Save].4
When using Touch Pro/Touch DiamondRegister the camcorder after pairing following the steps below.* If you use HD2, the following operation is not required.
Select [Start] - [Settings].1 Open [Connection] and select [Bluetooth].2 Open [Devices] and select a camcorder to connect to.3 Tick the [Serial port] checkbox and tap [Save].4 Open the [COM Ports] tab and select [New Outgoing Port].5 Select a camcorder to connect to and tap [Next].6 Select the [COM 0] port.7 Remove the tick in the [Secure Connection] checkbox and 8 tap [Finish].If [COM 0] is already in use, select the port which has the next youngest number. If you cannot register, select the next port and try again.
Tap [OK] on the upper right to close the setting screen.9

Starting/quitting the application
12
Starting/quitting the application
Starting the application
Start the application on the menu of the 1 smartphone.
Prepare for Bluetooth connection on the camcorder.2 Tap [MENU].2-1 The menu screen appears.
Tap [2-2 ] .
Tap [Bluetooth] .2-3

Starting/quitting the application
13
Tap [CONNECT].2-4
Tap [SMARTPHONE] .2-5
Select and tap on the smartphone to connect to from 2-6 the list.
Select [OK] on the smartphone.3 The bluetooth device list appears on the smartphone’s screen.

Starting/quitting the application
14
Select a camcorder to connect to and Select [OK].4 The application shows the operation screen after the Bluetooth connection is established.
Select [X] on the camcorder to close the menu 5 screen.Now you can operate the camcorder using the smartphone.
Quitting the applicationWhen using BlackBerry• Press the menu key and select [Close] to quit the application. The Bluetooth connection is automatically shut down as the application is quit.When using Touch Pro/Touch Diamond/HD2• Tap on the bottom right of the screen to quit the application. The Bluetooth connection is automatically shut down as the application is quit.
Note· The application is automatically quit if the communication with the
camcorder breaks for more than 10 seconds. CautionDo not quit the application in any other way than shown above.
NoteEverio Controller software location after installation (BlackBerry)•
1 Press the menu key on the home screen to show the application list.
2 Select the download icon and click it to show the EverioController icon.
Moving the icon (BlackBerry)• The example explained here is the moving the application icon to the home screen.
1 Select the EverioController icon and press the menu key.
2 Select [Move to Folder] and click it.
3 Select [Root] (or [Home]) and click it.
4 Press the menu key on the home screen to show the application list.
5 Select the EverioController icon and press the menu key.
6 Select [Move] and move the icon to the top of the application list.

Using the application
15
Using the application
Using the remote control functionYou can carry out basic operations of the camcorder with your smartphone as you can with the remote control.The operation screen will change as the mode of the camcorder is switched.
BlackBerry• The application is operated using the twelve keys on the left side of the keyboard. You can use the trackball in place of the keys of E/2(TELE), X/8(WIDE), S/4(RW), F/6(FF) and D/5(PLAY).
Movie playback mode (refer to page 17)Movie recording mode (refer to page 20)Photo playback mode (refer to page 23)Photo recording mode (refer to page 26)
Keys for remote control(refer to page 18, 21, 24, 27)
Touch Pro/Touch Diamond/HD2• Tap the buttons on the screen to operate the application.
Movie playback mode (refer to page 28)Movie recording mode (refer to page 31)Photo playback mode (refer to page 34)Photo recording mode (refer to page 37)
Buttons for remote control(refer to page 29, 32, 35, 38)

16
Using the application /Using the remote control function
Note· The appearance of the operation screen may differ depending on the
smartphone model you use.· You cannot control the camcorder from the smartphone if the menu screen
is opened on the camcorder.

17
Using the application /Using the remote control function
Movie playback mode | Movie recording mode | Photo playback mode | Photo recording mode
BlackBerry–movie playback modeThe operation screen below is shown on the smartphone when the camcorder is in the movie playback mode.
Display indications
1. Battery indication
Battery level of the camcorder is indicated. The AC adapter icon appears when the camcorder is powered through AC adapter, regardless of the remaining battery level.
2. Available keys
They show the keys available for controlling the camcorder.
3. Mode
It indicates the current mode of the camcorder.

18
Using the application /Using the remote control function
Functions of keys
D/5 (PLAY)Press it to play/pause the camcorder.It is used for confirming the selection while thumbnails are displayed on the screen.
F/6 (FF)Press it for fast-forwarding while playing back.Pressing this during fast-forwarding/fast-reversing makes the playback speed faster (4 steps).Pressing this during pause starts frame-by-frame playback and Pressing and holding this during frame-by-frame playback starts slow motion playback.It is used for moving the cursor to the right while thumbnails are displayed on the screen.
S/4 (RW)Press it for fast-reversing while playing back.Pressing this during fast-forwarding/fast-reversing makes the playback speed slower (4 steps).Pressing this during pause starts frame-by-frame playback and Pressing and holding this during frame-by-frame playback starts slow motion playback.It is used for moving the cursor to the left while thumbnails are displayed on the screen.
E/2 (TELE)Press it to turn the volume up while playing back.

19
Using the application /Using the remote control function
X/8 (WIDE)Press it to turn the volume down while playing back.
C/9 (INDEX)Press it to stop playback and return to thumbnails.
Z/7 (SNAP SHOT)Press it to take a photo from the camcorder when playback is paused.
Q (CAPTURE)Press this to capture the image on the display of the camcorder onto the smartphone when playback is paused (image capture function).

20
Using the application /Using the remote control function
Movie playback mode | Movie recording mode | Photo playback mode | Photo recording mode
BlackBerry–movie recording modeThe operation screen below is shown on the smartphone when the camcorder is in the movie recording mode.
Display indications
1. Recording status indication
It indicates the status of the camcorder: recording or pausing.
2. Battery indication
Battery level of the camcorder is indicated. The AC adapter icon appears when the camcorder is powered through AC adapter, regardless of the remaining battery level.
3. GPS indication
It is indicated when the GPS function is activated. It is indicated with a cross icon when the smartphone cannot receive GPS signals.
4. Available keys
It shows the keys available for controlling the camcorder.
Note· You can use keys for operations even when the monitor function is activated
and the available keys are not shown.

21
Using the application /Using the remote control function
5. Image display
It shows the camcorder’s view when the monitor function is activated.A part of the display is covered with the available keys when using both.
6. Mode
It indicates the current mode of the camcorder.
Functions of keys
Q (MONITOR)
Press it to turn on/off the monitor function.The camcorder’s view is shown in periodically-changing still images when the function is activated.
Note· Pressing the alt key shows/hides the available keys while displaying an image.
W/1 (REC START)Press it to start movie recording.
R/3 (REC STOP)Press it to stop movie recording.
E/2 (TELE)Press it to zoom in.

22
Using the application /Using the remote control function
X/8 (WIDE)Press it to zoom out.
A (GPS)Press it to turn on/off the GPS function.The location information received by the smartphone is sent to the camcorder when the function is activated.
Note· The location information is updated every 15 seconds while the GPS function
is activated.
alt (DISP)Press it to show/hide the available keys when the monitor function is activated.
Note· You can use keys for operations even when the available keys are not shown.

23
Using the application /Using the remote control function
Movie playback mode | Movie recording mode | Photo playback mode | Photo recording mode
BlackBerry–photo playback modeThe operation screen below is shown on the smartphone when the camcorder is in the photo playback mode.
Display indications
1. Battery indication
Battery level of the camcorder is indicated. The AC adapter icon appears when the camcorder is powered through AC adapter, regardless of the remaining battery level.
2. Available keys
It shows the keys available for controlling the camcorder.
3. Mode
It indicates the current mode of the camcorder.

24
Using the application /Using the remote control function
Functions of keys
D/5 (PLAY)Press it to play/pause the camcorder.It is used for confirming the selection while thumbnails are displayed on the screen.
F/6 (FF)Press it to show the next photo.It is used for moving the cursor to the right while thumbnails are displayed on the screen.
S/4 (RW)Press it to show the previous photo.It is used for moving the cursor to the left while thumbnails are displayed on the screen.
E/2 (TELE)Press it to move the cursor up while thumbnails are displayed on the screen.
X/8 (WIDE)Press it to move the cursor down while thumbnails are displayed on the screen.

25
Using the application /Using the remote control function
C/9 (INDEX)Press it to stop playback and return to thumbnails.
Q (CAPTURE)Press this to capture the still image on the display of the camcorder onto the smartphone (image capture function).

26
Using the application /Using the remote control function
Movie playback mode | Movie recording mode | Photo playback mode | Photo recording mode
BlackBerry–photo recording modeThe operation screen below is shown on the smartphone when the camcorder is in the photo recording mode.
Display indications
1. Battery indication
Battery level of the camcorder is indicated. The AC adapter icon appears when the camcorder is powered through AC adapter, regardless of the remaining battery level.
2. GPS indication
It is indicated when the GPS function is activated. It is indicated with a cross icon when the smartphone cannot receive GPS signals.
3. Available keys
They show the keys available for controlling the camcorder.
4. Mode
It indicates the current mode of the camcorder.

27
Using the application /Using the remote control function
Functions of keys
Z/7 (SNAP SHOT)Press it to take a photo.
E/2 (TELE)Press it to zoom in.
X/8 (WIDE)Press it to zoom out.
A (GPS)Press it to turn on/off the GPS function.The location information received by the smartphone is sent to the camcorder when the function is activated.
Note· The location information is updated every 15 seconds while the GPS function
is activated.

28
Using the application /Using the remote control function
Movie playback mode | Movie recording mode | Photo playback mode | Photo recording mode
Touch Pro/Touch Diamond/HD2–movie playback modeThe operation screen below is shown on the smartphone when the camcorder is in the movie playback mode.
Display indications
1. Capture button
Press this to capture the image on the display of the camcorder onto the smartphone when playback is paused (image capture function).
2. Mode
It indicates the current mode of the camcorder.
3. Battery indication
Battery level of the camcorder is indicated. The AC adapter icon appears when the camcorder is powered through AC adapter, regardless of the remaining battery level.
4. Buttons
The buttons available for controlling the camcorder are shown on this area. Tap them to control the camcorder.

29
Using the application /Using the remote control function
Functions of buttons
PLAYTap it to play/pause the camcorder.It is used for confirming the selection while thumbnails are displayed on the screen.
FFTap it for fast-forwarding while playing back.Pressing this during fast-forwarding/fast-reversing makes the playback speed faster (4 steps).Pressing this during pause starts frame-by-frame playback and Pressing and holding this during frame-by-frame playback starts slow motion playback.
It is used for moving the cursor to the right while thumbnails are displayed on the screen.
RWTap it for fast-reversing while playing back.Pressing this during fast-forwarding/fast-reversing makes the playback speed slower (4 steps).Pressing this during pause starts frame-by-frame playback and Pressing and holding this during frame-by-frame playback starts slow motion playback.
It is used for moving the cursor to the left while thumbnails are displayed on the screen.
TELETap it to turn the volume up while playing back.

30
Using the application /Using the remote control function
WIDETap it to turn the volume down while playing back.
INDEXTap it to stop playback and return to thumbnails.
SNAP SHOTPress this to capture the image on the display of the camcorder as a still image when playback is paused.
Ver.Tap it to show the version of the application.
ExitTap it to quit the application.
Note
· REC START and REC STOP do not function though indicated.

31
Using the application /Using the remote control function
Movie playback mode | Movie recording mode | Photo playback mode | Photo recording mode
Touch Pro/Touch Diamond/HD2–movie recording modeThe operation screen below is shown on the smartphone when the camcorder is in the movie recording mode.
Display indications
1. Monitor button/image display
Tap it to turn on/off the monitor function. The camcorder’s view is shown when the function is activated.
2. Mode
It indicates the current mode of the camcorder.
3. Recording status indication
It indicates the status of the camcorder: recording or pausing.
4. Battery indication
Battery level of the camcorder is indicated. The AC adapter icon appears when the camcorder is powered through AC adapter, regardless of the remaining battery level.

32
Using the application /Using the remote control function
5. GPS indication
It is indicated when the GPS function is activated. It is indicated with a cross icon when the smartphone cannot receive GPS signals.
6. Buttons
The buttons available for controlling the camcorder are shown on this area. Tap them to control the camcorder.
Functions of buttons
REC START Tap it to start movie recording.
REC STOP Tap it to stop movie recording.
TELETap it to zoom in.
WIDETap it to zoom out.
GPS Tap it to turn on/off the GPS function.The location information received by the smartphone is sent to the camcorder when the function is activated.
Note· The location information is updated every 15 seconds while the GPS function
is activated.

33
Using the application /Using the remote control function
Ver.Tap it to show the version of the application.
ExitTap it to quit the application.
Note
· PLAY, FF, RW and INDEX do not function though indicated.

34
Using the application /Using the remote control function
Movie playback mode | Movie recording mode | Photo playback mode | Photo recording mode
Touch Pro/Touch Diamond/HD2–photo playback modeThe operation screen below is shown on the smartphone when the camcorder is in the photo playback mode.
Display indications
1. Capture button
Press this to capture the still image on the display of the camcorder onto the smartphone (image capture function).
2. Mode
It indicates the current mode of the camcorder.
3. Battery indication
Battery level of the camcorder is indicated. The AC adapter icon appears when the camcorder is powered through AC adapter, regardless of the remaining battery level.
4. Buttons
The buttons available for controlling the camcorder are shown on this area. Tap them to control the camcorder.

35
Using the application /Using the remote control function
Functions of buttons
PLAYTap it to play/pause the camcorder.It is used for confirming the selection while thumbnails are displayed on the screen.
FFTap it to show the next photo.It is used for moving the cursor to the right while thumbnails are displayed on the screen.
RWTap it to show the previous photo.It is used for moving the cursor to the left while thumbnails are displayed on the screen.
INDEXTap this to stop playback and return to the thumbnails.

36
Using the application /Using the remote control function
Ver.Tap it to show the version of the application.
ExitTap it to quit the application.
Note
· SNAP SHOT, REC START and REC STOP do not function though indicated.

37
Using the application /Using the remote control function
Movie playback mode | Movie recording mode | Photo playback mode | Photo recording mode
Touch Pro/Touch Diamond/HD2–photo recording modeThe operation screen below is shown on the smartphone when the camcorder is in the photo recording mode.
Display indications
1. Mode
It indicates the current mode of the camcorder.
2. Battery indication
Battery level of the camcorder is indicated. The AC adapter icon appears when the camcorder is powered through AC adapter, regardless of the remaining battery level.
3. GPS indication
It is indicated when the GPS function is activated. It is indicated with a cross icon when the smartphone cannot receive GPS signals.
4. Buttons
The buttons available for controlling the camcorder are shown on this area. Tap them to control the camcorder.

38
Using the application /Using the remote control function
Functions of buttons
SNAP SHOTTap it to take a photo.
TELETap it to zoom in.
WIDETap it to zoom out.
GPS Tap it to turn on/off the GPS function.The location information received by the smartphone is sent to the camcorder when the function is activated.
Note· The location information is updated every 15 seconds while the GPS function
is activated.
Ver.Tap it to show the version of the application.
ExitTap it to quit the application.
Note
· REC START, REC STOP, PLAY, FF, RW
and INDEX do not function though indicated.

39
Using the application /Using the GPS function
Using the GPS functionYou can send location information to the camcorder utilizing the GPS function of the smartphone and add the information to the recording data.
When using BlackBerryConfigure settings as follows before using the GPS function.
Press the menu key to show the menu screen and select 1 [Options] - [Advanced Options] - [GPS].
Select [Device GPS] in [GPS Data Source].2 Select [Location On] in [GPS Services].3 Press the menu key and select [Save].4
To turn on/off the GPS functionWhen using BlackBerry• Press the A key.When using Touch Pro/Touch Diamond/HD2•
Tap on the screen.
When the GPS function turns on, the GPS indicator appears and indicates whether the GPS signal is receivable or not.The location information is sent to the camcorder every 15 seconds when it is in the movie/photo recording mode.

40
Using the application /Using the GPS function
Changing the application’s privileges for Using the GPS functionWhen using BlackBerry, the [Permissions for a third-party application] dialog box may appear as you turn on the GPS function for the first time. Select [Permit] to use the function.
· The Application’s privileges can be changed following the steps below: 1 Select [Options] - [Advanced Options] - [Applications] - [Everio Controller]. 2 Select [Edit Permissions] - [Connection]. 3 Configure the setting of [Location (GPS)].
CautionPacket communication fees may be charged depending on the GPS settings on your smartphone or the payment system of your carrier.

41
Using the application /Using the monitor function
Using the monitor functionYou can see your camcorder's view sent to your smartphone periodically.
Change the mode of the camcorder to the 1 movie recording mode.The operation screen on the smartphone changes accordingly.
Turn on the monitor function.2 When using BlackBerry•
Press the Q key.When using Touch Pro/Touch Diamond/HD2•
Tap on the screen.
The camcorder’s view appears on the smartphone’s screen as a still image.
Note· On BlackBerry, pressing the alt key shows/hides the available keys. A part of
the image display is covered with them.
To turn off the monitor functionWhen using BlackBerry• Press the Q key.When using Touch Pro/Touch Diamond/HD2• Tap the image.

42
Using the application /Using the image capture function
Using the image capture functionYou can capture a playback image onto your smartphone by using the image capture function.
Select an image to capture on the camcorder.1 You can use the function when the camcorder is in either of the statuses below.
While pausing movie playback•
While playing back a photo • (except when using the slideshow or zoom function)
Capture the image.2 When using BlackBerry•
Press the Q key.When using Touch Pro/Touch Diamond/HD2•
Tap on the screen.
The image on the camcorder is transferred to the smartphone and its thumbnail and the save dialog box appear on the smartphone.
Select saving it and choose a folder to save the 3 image.The overwriting confirmation dialog box appears if the same file name exists in the folder.The existing file is overwritten if you select [YES].

43
TroubleshootingProblem Cause/remedyCannot connect with the camcorder.
Clear obstacles between the camcorder and the smartphone.
Do Bluetooth pairing of the devices again.
When you use a Touch Pro/Touch Diamond, configure the COM port settings.
Delete the camcorder’s registration on the smartphone and do pairing again.
Deactivate the smartphone’s Bluetooth function and activate it again, and try to connect.
Do soft reset on the smartphone and try again.
When using Touch Pro/Touch Diamond, configure the COM port setting and try again.
Cannot operate the camcorder.
Clear obstacles between the camcorder and the smartphone.
Executable functions vary depending on the status and mode of the camcorder. Check the status and mode and try again. Close the menu if it is opened.
The camcorder is not operatable when it is on standby for fast-startup.
No picture from the camcorder is displayed.
No picture from the camcorder is displayed when its mode is anything other than the movie recording mode.
No picture is displayed when the monitor function is deactivated.
The Bluetooth connection may be broken. Restart the application.
The picture does not change when using the monitor function.
Restart the application and connect the camcorder again.
Image-updating-speed may become slower and the monitoring image may looks unchanged depending on the camcorder’s status.