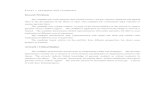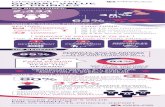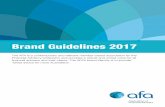LogoTool User’s Guide - Cisco€¦ · The easiest method for applying transparency to a logo is...
Transcript of LogoTool User’s Guide - Cisco€¦ · The easiest method for applying transparency to a logo is...

LogoTool User's Guide


Please Read
Important Please read this entire guide. If this guide provides installation or operation instructions, give particular attention to all safety statements included in this guide.

Notices
Trademark Acknowledgements Cisco and the Cisco logo are trademarks or registered trademarks of Cisco and/or its affiliates in the U.S. and other countries. A listing of Cisco's trademarks can be found at www.cisco.com/go/trademarks.
Third party trademarks mentioned are the property of their respective owners.
The use of the word partner does not imply a partnership relationship between Cisco and any other company. (1009R)
Publication Disclaimer Cisco Systems, Inc. assumes no responsibility for errors or omissions that may appear in this publication. We reserve the right to change this publication at any time without notice. This document is not to be construed as conferring by implication, estoppel, or otherwise any license or right under any copyright or patent, whether or not the use of any information in this document employs an invention claimed in any existing or later issued patent.
Copyright © 2007, 2012 Cisco and/or its affiliates. All rights reserved. Printed in the United States of America.
Information in this publication is subject to change without notice. No part of this publication may be reproduced or transmitted in any form, by photocopy, microfilm, xerography, or any other means, or incorporated into any information retrieval system, electronic or mechanical, for any purpose, without the express permission of Cisco Systems, Inc.

4000820 Rev B iii
Contents
About This Guide v
Overview 1
System Requirements .............................................................................................................. 2 Software Installation ................................................................................................................ 3 Logo Requirements and Options ........................................................................................... 4
MSO Logos 9
Introduction ............................................................................................................................ 10 Prepare MSO Logos for Export ............................................................................................ 11 Export MSO Logos ................................................................................................................. 13 Send MSO Logos to Cable Service Providers .................................................................... 17
Service Logos 19
Introduction ............................................................................................................................ 20 Create a Service Logos Index ............................................................................................... 21 Prepare Service Logos for Export ........................................................................................ 22 Export Service Logos ............................................................................................................. 24 Send Service Logos to Cable Service Providers ................................................................. 29
Customer Information 31


About This Guide
4000820 Rev B v
About This Guide
Introduction The LogoTool application, created by Cisco, is a Macintosh-capable application that allows you to create MSO (Multiple System Operator) and service (channel) logos. These logos are created using Adobe Photoshop (Photoshop) and then exported from Photoshop into formats that are required for use with the Cisco Resident Application (SARA), as well as the Digital Network Control System (DNCS).
The information within this guide describes the requirements for creating MSO and service logos that are used on the DNCS. This guide also includes the procedures for exporting the logos into the appropriate files needed for the DNCS.
Purpose This guide provides an outline of the requirements and procedures required to create custom logos and to export those logos from Photoshop using LogoTool plug-in software. This guide also provides information about system requirements and installation.
Scope The contents of this user's guide apply to logos that will be used with Cisco software. The contents of this user's guide do not include instructions for loading the logos onto the DNCS. For instructions on loading logos onto the DNCS, refer to Configuring Logos on the DNCS (part number 738163).
Audience This guide is written for graphic designers who create logos for cable service providers.
Document Version This is the second release of this document.


4000820 Rev B 1
LogoTool is a software application that allows you to create MSO and service logo files that are SARA-compatible. When using LogoTool with MSO logos, it creates a file during the Photoshop export process that can be loaded onto the DNCS. When using LogoTool with service logos, it inserts multiple exported service logos into a combined, indexed file that can also be loaded onto the DNCS. Once these files are on the DNCS, they can be transported to Digital Home Communications Terminals (DHCTs) in the Digital Broadband Delivery System (DBDS) network.
This chapter describes the LogoTool application, as well as the system requirements and installation procedures. This chapter also describes the requirements for creating MSO and service logos.
1 Chapter 1 Overview
In This Chapter System Requirements ............................................................................. 2 Software Installation ............................................................................... 3 Logo Requirements and Options .......................................................... 4

Chapter 1 Overview
2 4000820 Rev B
System Requirements The following list identifies the components that are required for your system to run the LogoTool application:
A Macintosh computer running Mac operating system X 10.3 or later
Adobe Photoshop version 7.0 to CS2 Important: Adobe Photoshop version CS3 has not been tested; therefore, we advise that you do not attempt to use this version with the LogoTool application.
logotool.dmg Note: This executable file is licensed to you by Cisco, Inc., and contains the following Photoshop plug-in software (with Cisco license):
- SARA Export
- SARA Format
- SARA Picker

Software Installation
4000820 Rev B 3
Software Installation
Installing Photoshop Important: To see what versions of Photoshop are compatible with LogoTool, refer to System Requirements (on page 2).
If the appropriate version Photoshop is not yet installed on your computer, install or upgrade it now. To install Photoshop on your computer, refer to the instructions that came with your Photoshop software.
Installing LogoTool Complete the following steps to install the LogoTool application.
Important: Adobe Photoshop 7.0 or later should already be loaded on your computer. If it is not, load or upgrade it now by using the instructions that were provided with the Photoshop package.
1 Insert the LogoTool CD into your CD drive.
2 Create a directory called SA LogoTool.
3 Move the LogoTools.dmg file into the SA LogoTool directory and uncompress it.
4 Drag the following files into the Adobe Photoshop 7.0/Plug-Ins/Adobe Photoshop Only/Import/Export/ folder:
SARA Export
SARA Format

Chapter 1 Overview
4 4000820 Rev B
Logo Requirements and Options This section describes the requirements for MSO and service logos that will be used with the LogoTool application. It also describes the transparency options that you can apply to each of your logos.
Dimensions When creating new logos or editing existing logos, you must size them within the following dimensions:
Logo Type Dimensions (maximum size in pixels)
MSO logos 54 x 47
Service logos 25 x 25
Logo IDs Although logo IDs are only required for service logos on the DNCS, an ID for both MSO and service logos is required during the SARA export process. These IDs must be within the following numeric ranges:
Logo Type ID Range
MSO logos 256 – 32767
Service logos > 256
Important:
The ID for a service logo should match the ID assigned; make sure that the ID matches the ID that you defined in the service logo index. Go to Create a Service Logos Index (on page 21) for details.
Logo IDs must be sequentially numbered.

Logo Requirements and Options
4000820 Rev B 5
Transparency Options Overview This section describes the various methods that may be used to apply transparency to MSO and service logos. Applying a transparency layer to a logo image allows the logo to seamlessly integrate into the design of any screen that is viewed by the subscriber. There are several ways to create transparency effects in Photoshop. The method you choose will depend on the logo you are exporting, as well as your specific needs.
Types of Transparency Methods If the original artwork does not use the Photoshop transparency feature, there are several methods for achieving a transparency layer. Transparency methods are explained within this section and include the following options:
Note: The transparency layer is defined during the "SARA Export" process. Review these transparency options to see which method will best suit your needs.
No transparency
Photoshop transparency
Color range transparency
No Transparency If the logo does not need any transparency, you must set all minimum and maximum values for the red, green, and blue (RGB) colors to zero. These color values will be applied to the logo during the export process. Go to Export MSO Logos (on page 13) or Export Service Logos (on page 24) for more details.
Note: Setting each RGB value to zero works well with rectangular or square-shaped logos.

Chapter 1 Overview
6 4000820 Rev B
Photoshop Transparency The easiest method for applying transparency to a logo is to use Photoshop tools. Creating the logo artwork on a transparent background in Photoshop allows the edges of the logo to fade into transparency over any color background. This fading effect provides a very smooth look on the screen.
Note: Do not select the parts of the logo that should be transparent.
Complete the following steps to apply a transparency layer to a logo.
1 Select the image by clicking the Select menu and clicking All.
2 From the File menu, click New. The New window opens.
3 From the Name field, enter a name that describes the logo.
4 Retain the image size as it will be exactly the same as the copied image.
5 Click OK. A new window opens.
6 From the Edit menu, click Paste. A copy of the image appears in the new window.
Note: The image will be floating on a transparent background on a separate layer.
7 Ensure that the area remains transparent by dragging the background layer to the small trash can icon in the Layers palette (this deletes that layer).
8 Go to Export MSO Logos (on page 13) or Export Service Logos (on page 24).

Logo Requirements and Options
4000820 Rev B 7
Color Range Transparency The color range transparency option allows you to specify a specific color range that is applied to the logo during the export process. Go to Export MSO Logos (on page 13) or Export Service Logos (on page 24) for more details.
Tips:
Pixels within the logo that have RGB values between the minimum and maximum ranges become transparent in the exported file.
To achieve a white transparency, set the RGB ranges between 220 (Min) and 255 (Max). Because the RGB values for white are all 255, white falls within the 220 to 255 range. The minimum value of 220 allows pixels that are almost white (for example, R=245, G=250, B=240) to become transparent as well. This helps to eliminate the halo from the non-transparent areas in the logo.


4000820 Rev B 9
This chapter describes the procedures necessary to prepare MSO logos for use with LogoTool, as well as the procedures for exporting the logos into a SARA-compatible format.
2 Chapter 2 MSO Logos
In This Chapter Introduction ........................................................................................... 10 Prepare MSO Logos for Export ........................................................... 11 Export MSO Logos ................................................................................ 13 Send MSO Logos to Cable Service Providers ................................... 17

Chapter 2 MSO Logos
10 4000820 Rev B
Introduction A MSO logo is the logo that identifies the service provider. It is a single graphic file (.rle file) that is stored and mapped on the DNCS. The MSO logo can appear in a screen or banner as defined by the following list:
IPG Logo: appears at either the top left or top right corner of the Interactive Program Guide (IPG). This logo can also be used as a screen saver for services that use the bfs://resapp/music URL
Not IPG Logo: appears on other screens, such as the recorded list for the Digital Video Recorder (DVR) service and the HDTV setup wizard
Spin-Down Logo: appears when the DVR enters a power save mode (the hard drive "spins down" and the DVR displays a moving logo as a screen saver)

Prepare MSO Logos for Export
4000820 Rev B 11
Prepare MSO Logos for Export This section includes the procedures for placing an MSO logo into the appropriate format to use with the LogoTool SARA export process. The dimensions of the MSO logo must be 54 pixels x 37 pixels.
Note: If the MSO logo is not sized to the required dimensions, display problems may be seen by subscribers.
Preparing MSO Logos When preparing MSO logos for export to SARA, you can either create a new logo or use an existing logo. Go to New MSO Logos (on page 11) or Existing MSO Logos (on page 12), as needed.
New MSO Logos 1 From the File menu, click New. The New window opens.
2 From the New window, complete the following steps to create an MSO logo.
a From the Name box, type a name that describes the MSO logo (for example, victory).
b Enter the appropriate dimensions in the Width and Height text boxes.
Note: The dimensions of the MSO logo must be 54 x 37 pixels.
c From the Mode file, select RGB Color.
d From the Contents field, select the appropriate background option.
e Click OK. The new file opens.
3 Create your logo, as needed.
4 Click Save and save the file in a Photoshop (PSD) format.
5 Repeat steps 1–4, as needed, to create other MSO logos.
6 Keep the MSO files open and go to Export MSO Logos (on page 13).

Chapter 2 MSO Logos
12 4000820 Rev B
Existing MSO Logos 1 From Photoshop, click the File menu and select Open.
2 Navigate to the appropriate directory and select the MSO logo that you want to open.
3 Click Open. The logo image is displayed.
4 From the image menu, click Mode and select RGB. When selected, a check mark
will appear next to the RGB option.
5 Click Image and select Image Size. The Image Size window opens.
6 From the Pixel Dimensions area, enter the appropriate dimensions for the MSO
logo that you have opened.
Note: Refer to Prepare MSO Logos for Export (on page 11) for details about the MSO logo size requirements.
7 Click OK.
8 Modify the file name to identify the MSO logo, as appropriate (for example, name the file victory.psd).
9 Click Save As to save the logo as a new file.
10 If necessary, repeat steps 1–9 to create additional MSO files for export.
11 Keep the MSO files open and go to Export MSO Logos (on page 13).

Export MSO Logos
4000820 Rev B 13
Export MSO Logos This section includes the procedures for exporting MSO logos into SARA-compatible formats.
Exporting the MSO Logo 1 From the File menu, select Open.
2 Select an MSO logo from the appropriate directory and click Open.
3 From the File menu, click Export and select Sara Export.
4 From the Save As field, type a name that describes the MSO logo (for example, msologo.rle).
Note: The .rle file is the name of the SARA graphics object (SGO) file that will be exported for the MSO logo.
5 Navigate to the appropriate folder where you want to export the logo and click Save. The SARA export to file window closes and the following window opens.

Chapter 2 MSO Logos
14 4000820 Rev B
6 What type of transparency will the logo require?
If no transparency, enter 0 (zero) for each minimum and maximum RGB value and then go to step 7.
If Photoshop transparency, go to step 7.
If color range transparency, enter a value (0–255) for each minimum and maximum RGB value, as desired. Then go to step 7.
7 Verify the following values within this window:
Field Value
Blend 128
Black Threshold 8
Dither Method 4x4
8 Are these values present?
If yes, go to step 9.
If no, modify the values to match those in step 7.
9 From the Logo file field, type the name for the MSO logo (for example, msologo.rsrc).
10 From the Logo ID field, type a value that is greater or equal to 256.
11 Leave the Logo Name field blank.
12 Click OK. The system exports the following four file types to the directory you defined in step 2.
Important: The RLE file is the file that you will send to the cable service provider.
RLE: the final logo
RSRC: final Macintosh resource file
SGO: final exported SARA graphics file
SGP: final exported SARA graphics parameters file
13 Repeat steps 1–12 to export any other MSO logos, as needed.

Export MSO Logos
4000820 Rev B 15
Viewing Exported MSO Logos 1 Open an exported MSO logo using one of the following methods:
Drag the SGO file onto the Photoshop icon in the Finder and press the Option key as the file is opening. The SGO Read Options window opens. Go to step 4.
From the Photoshop toolbar, click File and select Open. Then go to step 2.
2 Navigate to the appropriate directory and select the SGO file you want to view.
3 Press the Option key on your keyboard and, simultaneously, click Open. The SGO Read Options window opens.

Chapter 2 MSO Logos
16 4000820 Rev B
4 Modify any of the following options, as desired:
2x Enlarge: select this option to expand the logo to twice its size when importing it into Photoshop. This is similar to what SARA does when displaying logos on a TV screen.
Create Log File: select this option to build a text-based log file when opening the SGO file. The log file will contain the settings used to build the SGO file.
Theme: choose from one of seven color themes available within SARA.
Part: select a color to assign as the background color for an SGO file that you are importing. The color swatches reflect the color theme selected in the Theme menu. Transparent areas within the SGO file will be the color you select here.
Show Out-of-Gamut Pixels: select this option to highlight pixels in the SGO logo that will not display properly on a TV screen. The default highlight color is bright green. To select another highlight color, click the color sample that appears after you have selected this option.
5 Click OK. The image in the SGO file opens in Photoshop.
6 View the image, as needed.
7 From the File menu, click Close to close the file.

Send MSO Logos to Cable Service Providers
4000820 Rev B 17
Send MSO Logos to Cable Service Providers Logo files are delivered via email. When sending logos to cable service providers, make sure you include the RLE file for each MSO file that was requested.
Important: Cisco recommends that you make copies of all logo files. This is especially useful if you need to export the same logo in the future.


4000820 Rev B 19
This chapter describes the procedures necessary to prepare service logos for use with LogoTool, as well as the procedures for exporting the logos into a SARA-compatible format.
3 Chapter 3 Service Logos
In This Chapter Introduction ........................................................................................... 20 Create a Service Logos Index .............................................................. 21 Prepare Service Logos for Export ....................................................... 22 Export Service Logos ............................................................................ 24 Send Service Logos to Cable Service Providers ................................ 29

Chapter 3 Service Logos
20 4000820 Rev B
Introduction Service logos, such as the HBO logo, are used to enhance a service's identity and are created for local or custom services. All custom service logos are placed into one indexed resource file and stored on the DNCS.
Notes: Each channel can have its own service logo or a service logo can be shared among several channels.
A service logo can appear in either of the following locations:
IPG Logo: appears at either the top left or top right corner (opposite the MSO logo) on the IPG
Channel Banner: appears in the channel banner of the TV screen when a subscriber tunes to a service or presses the Info button on the set-top or remote control

Create a Service Logos Index
4000820 Rev B 21
Create a Service Logos Index Before you begin creating service logos, you must create an index of desired service logos.
Important:
Service logos require the following attributes:
- Logo IDs greater than 256
- Logos IDs must be sequentially numbered
When updating the service logos, do not change the IDs for existing services. This requires changes to the service-to-logo mapping on the DNCS. If this is not done correctly, the wrong logo could be displayed.

Chapter 3 Service Logos
22 4000820 Rev B
Prepare Service Logos for Export This section includes the procedures for placing a service logo into the appropriate format to use with the LogoTool SARA export process. The dimensions of the service logos must be 25 pixels x 25 pixels.
Note: If the service logos are not sized to the required dimensions, display problems may be seen by subscribers.
Preparing Service Logos When preparing MSO logos for export to SARA, you can either create a new logo or use an existing logo. Go to New Service Logos (on page 22) or Existing Service Logos (on page 23), as necessary.
New Service Logos 1 From the File menu, click New. The New window opens.
2 From the New window, complete the following steps to create a service logo file for export to SARA.
a From the Name box, type a name that describes the service logo (for example, hbo).
b Enter the appropriate dimensions in the Width and Height text boxes.
Note: The dimensions of the service logos must be 25 pixels x 25 pixels.
c From the Mode file, select RGB Color.
d From the Contents field, select the appropriate background option.
e Click OK. The new file opens.
3 Create your logo, as needed.
4 Click Save and save the file in a Photoshop (PSD) format.
5 If necessary, repeat steps 1–4 to create additional service logo files for export.
6 Keep the files open and go to Export Service Logos (on page 24).

Prepare Service Logos for Export
4000820 Rev B 23
Existing Service Logos 1 From Photoshop, click the File menu and select Open.
2 Navigate to the appropriate directory and select the appropriate service logo file that you want to open.
3 Click Open. The logo image is displayed.
4 From the Image menu, click Mode and select RGB. When selected, a check mark
appears next to the RGB option.
5 Click Image and select Image Size. The Image Size window opens.
6 From the Pixel Dimensions area, enter the appropriate dimensions for the service logo file.
Note: The dimensions of the service logos must be 25 pixels x 25 pixels.
7 Click OK.
8 Modify the file name to identify the service logo, as appropriate (for example, hbo.psd).
9 Click Save As to save the logo as a new file.
10 If necessary, repeat steps 1–9 to create additional service logo files for export.
11 Keep the files open and go to Export Service Logos (on page 24).

Chapter 3 Service Logos
24 4000820 Rev B
Export Service Logos This section includes the procedures for using LogoTool to export service logos into SARA-compatible formats.
Exporting a Service Logo 1 From the File menu, select Open.
2 Select a service logo file from the appropriate directory and click Open.
3 From the File menu, click Export and select Sara Export.
4 From the Save As field, verify that the name is the same as the service logo you
opened and is in the SGO format (for example, starz.sgo).
5 Navigate to the folder where you want to export the logo.

Export Service Logos
4000820 Rev B 25
6 Click Save. The SARA export to file window closes and the following window opens.
7 What type of transparency will the logo require?
If no transparency, enter 0 (zero) for each minimum and maximum RGB value and then go to step 8.
If Photoshop transparency, go to step 8.
If color range transparency, enter a value (0–255) for each minimum and maximum RGB value, as desired. Then go to step 8.
8 Verify that the following values exist in the window:
Field Value
Blend 128
Black Threshold 8
Dither Method 4x4

Chapter 3 Service Logos
26 4000820 Rev B
9 Are these values present?
If yes, go to step 10.
If no, modify the values to match those in step 8. Then go to step 10.
10 From the Logo file field, verify that the file name is Logos.rsrc.
11 From the Logo ID field, type the logo ID number that you defined in your service logo index.
Important: It is critical that the logo ID number that you enter agrees with the service logo index you created. This will be a number greater than 256.
Note: This is also the ID number that the DNCS and DHCT will use to map the logo to a service.
12 In the Logo Name field, type the name of the logo you are exporting (for example, starz).
13 Click OK. The system exports the following four file types to the directory you defined in step 5:
RSRC: final Macintosh resource file
RES: (Logos.res) SARA-compatible logo data file
SGO: final exported SARA graphics file
SGP: final exported SARA graphics parameters file
Notes:
If you are creating logos for several customers, it is a good idea to rename the file to identify the customer with the logo file.
Example: CableCo_Logos.res
Each subsequent channel logo you export is added to this file.
The Logos.res file is the file that you will send to the cable service provider.
14 Repeat steps 1–13 for each service logo in the index.
15 Go to Viewing Exported Service Logos (on page 27).

Export Service Logos
4000820 Rev B 27
Viewing Exported Service Logos 1 Open an exported service logo using one of the following methods:
Drag the SGO file onto the Photoshop icon in the Finder and press the Option key as the file is opening. The SGO Read Options window opens. Go to step 4.
From the Photoshop toolbar, click File and select Open. Then go to step 2.
2 Navigate to the appropriate directory and select the SGO file you want to view.
3 Press the Option key on your keyboard and, simultaneously, click Open. The SGO Read Options window opens.

Chapter 3 Service Logos
28 4000820 Rev B
4 Modify any of the following options, as desired:
2x Enlarge: select this option to expand the logo to twice its size when importing it into Photoshop. This is similar to what SARA does when displaying logos on a TV screen.
Create Log File: select this option to build a text-based log file when opening the SGO file. The log file will contain the settings used to build the SGO file.
Theme: choose from one of seven color themes available within SARA.
Part: select a color to assign as the background color for an SGO file that you are importing. The color swatches reflect the color theme selected in the Theme menu. Transparent areas within the SGO file will be the color you select here.
Show Out-of-Gamut Pixels: select this option to highlight pixels in the SGO logo that will not display properly on a TV screen. The default highlight color is bright green. To select another highlight color, click the color sample that appears after you have selected this option.
5 Click OK. The image in the SGO file opens in Photoshop.
6 View the image, as needed.
7 From the File menu, click Close to close the file.

Send Service Logos to Cable Service Providers
4000820 Rev B 29
Send Service Logos to Cable Service Providers Logo files are delivered via email.
Important: Cisco recommends that you make copies of all logo files. This is especially useful if you need to export the same logo in the future.


4000820 Rev B 31
If You Have Questions If you have technical questions, call Cisco Services for assistance. Follow the menu options to speak with a service engineer.
Access your company's extranet site to view or order additional technical publications. For accessing instructions, contact the representative who handles your account. Check your extranet site often as the information is updated frequently.
4 Chapter 4 Customer Information

Cisco Systems, Inc. 5030 Sugarloaf Parkway, Box 465447 Lawrenceville, GA 30042
678 277-1120 800 722-2009
www.cisco.com This document includes various trademarks of Cisco Systems, Inc. Please see the Notices section of this document for a list of the Cisco Systems, Inc. trademarks used in this document. Product and service availability are subject to change without notice. ©2007, 2012 Cisco and/or its affiliates. All rights reserved. March 2012 Printed in USA
Part Number 4000829 Rev B
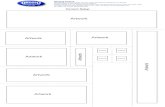


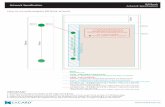




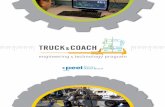


![Artwork Mark and Logo STELVIO - Alfa Romeo · Feature White Alfa Romeo logo. [ 68353800AA Tri-Coat Competizione Red ] [ 68379774AA Metallic Grey ] [ 68379758AA Metallic Montecarlo](https://static.fdocuments.us/doc/165x107/5ea3cdb9d2a94354311eee7b/artwork-mark-and-logo-stelvio-alfa-romeo-feature-white-alfa-romeo-logo-68353800aa.jpg)