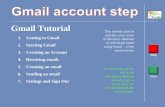Light Account Process Step by step Guide...Light Account Process Step by step Guide DISCLAIMER: This...
Transcript of Light Account Process Step by step Guide...Light Account Process Step by step Guide DISCLAIMER: This...

1
Light Account Process Step by step Guide DISCLAIMER:
This training material is created by UTC Climate, Controls & Security to help its suppliers register
for Light Accounts and navigate the dashboard.
SAP® Ariba® is an independent contractor, and is not the agent, representative, or partner of UTC
Climate, Controls & Security. UTC Climate, Controls & Security expressly disclaims liability for
services, action or inaction of any kind by Ariba. No content in this training material constitutes
an endorsement by UTC Climate, Controls & Security of Ariba or their products or services. UTC
Climate, Controls & Security is not responsible for the accuracy, completeness, or adequacy of
any content herein.
What is Light Account?
Light Account is also known as “Interactive Email” which is a no cost channel for suppliers with
customers procuring via SAP ®Ariba®. This Ariba P2P functionality will deliver purchase orders (PO) via a
system generated email with easy invoice submission, enhanced PO email layout and the ability for
suppliers to view all of their PO’s, invoices and payment status in a single portal. This system generated
PO email is sent via the Ariba Network to suppliers without the need to establish a full Ariba Network
trading relationship with Ariba. Light Accounts is a free of charge option that provides these
capabilities:
View all orders, invoices, payments in one portal
Easily send order confirmations
Create Invoices and submit against orders
Receive invoice & payment status
Resend PO copy to your email account for invoice processing
The only prerequisite is an internet connection and a web browser to be able to generate the Order
Confirmation and Invoice submission.
You will be required register for Light Account when you access the first order.
Light Account setup criteria
All new suppliers who are not fully enabled on the Ariba Network will be set up for Light Account by
default.
You are free to upgrade to a full Ariba Network Account at any time should you decide you need
additional functionality that the Light Account functionality is not able to provide you.
Overview of the Light Account Process
1. Ariba P2P order is created

2
2. Ariba P2P systematically generates an email with PO details and issues to the supplier email
address on file with Carrier Corporation
3. Supplier receives system generated email with the PO
4. [Optional] Supplier may confirm receipt of the PO (Order confirmation) through Light Account
5. [Optional] Supplier may submit the ship to notice through Light Account when they ship the
goods to user
6. Submit the invoice through Light Account
Note: Below conditions should be met to enable supplier for Light Account. (Carrier takes the
responsibility of below)
a. Preferred Order Method (POM) must be set for email
b. Valid Supplier email address must be present in the Supplier’s vendor master record
Let’s Get Started!
1) Receive the PO from Carrier
Supplier receives an email like below when Carrier submits the PO to that supplier through Light
Account. Supplier can review all the PO information on this email notification.

3

4
For all subsequent orders, supplier receives email like below.

5
2) Registration
This is applicable only when supplier receives the first PO through Light Account. This
page will not appear if you have already registered for Light Account. a. Click on Process Order button on the email. Your default browser will be opened and redirect you to
below screen.
a. Click on Sign up Button. It will redirect you to Registration page. Most of the data is
already defaulted from Carrier’s vendor master. (Note: If you have previously
registered on Light Account with another customer, you can click the Login link and login
with your existing credentials).

6
b. Verify the organization information. If your company organization information is
incorrect or needs to be updated, you must first contact Customer Assistance Center at
[email protected] or +1-888-858-6347 to get your information updated in Carrier’s
vendor master before you update same in your Light Account.
c. Scroll down to the User account information.
i. Enter first name and Last name
ii. Enter your email address.
iii. Tick Use my email as my username if you want to use your email as your
user name (Recommended)
iv. Choose your password and reenter the password.
v. Leave the language as English
vi. Enter your email ID again in “Email orders to” field

7
d. Scroll down, Accept the terms and conditions and click on Register button.
You will receive email confirmation after clicking on Register button.

8
3) Process the PO (If you have already registered for Light Account, you will be
redirected to this page when you login. If you are the first-time user, you will be
redirected to this page when registration is complete)
a. Submit Order confirmation (Optional): You can review the PO information and Click on Create Order confirmation button to confirm
the order.
i. Click on Create Order confirmation Confirm Entire Order.

9
ii. The following fields are optional. If you have additional information you can enter it
below, otherwise simply click on Next button.

10
iii. Click on Submit button to send order confirmation to customer. You will receive email
confirmation upon submitting the order confirmation.

11
b. Submit Invoice: When you are ready to submit the invoice, you can access the PO email, click on Process Order
button, login with your credentials and follow below steps.
i. Click on Create Invoice Standard Invoice.
ii. Fill all the mandatory fields (which are indicated with “*”)
Header:
Enter Invoice number, Invoice date (Today’s date will be defaulted in Invoice Date field). The invoice
date cannot be older than five (5) days.

12
Update the remittance Information: Remittance information must match exactly what you provided
to Carrier Corporation during the vendor set-up process. You cannot have a different remit to address
in your Light Account than what Carrier has in its vendor master. If you need to change your remit to
address with Carrier, contact Customer Assistance Center at [email protected] or +1-888-858-
6347 (Please note that this step is applicable only when you submit the invoice for the first time
through Light account. If you have already updated remittance information and submitted some
invoices before, you can proceed to Tax section).
Click on Create button:

13
Enter the remittance address & Remittance ID (Beside United Technologies Corporation)
Check the box to make this address the default for all invoices and Click on OK. DO NOT FILL IN ANY
OTHER INFORMATION SUCH AS BANKING INFO. THE PAYMENT METHOD IS DEFAULTED FROM CARRIER
VENDOR MASTER AND CANNOT BE CHANGED IN THE LIGHT ACCOUNT SET UP.
Click on Save Button:
Click on close button after displaying confirmation message:
If you do not know your
remittance ID, contact Customer
Assistance Center to obtain it.
888-858-6347

14
You can see Remittance address drop down in invoice now.
Add Tax:
Scroll down to Tax section and enter the tax percentage OR tax amount. (Put 0 if it is
nontaxable).
Shipping Charge (Optional):
If there is a shipping charge on your invoice, scroll down click on Add to Header button and then
Click on Shipping Cost: (if there is no shipping charge on the invoice, go to line items directly.

15
Add the shipping amount and shipping Date.
Attach the soft copy of your invoice (Optional):
Click on Add to Header Button and click on Attachment.

16
Choose the file and Click on Add Attachment.
Update amount on Line items (Invoice amount):
Scroll down to line items and update the amount in each line item you want to invoice. If it is a partial
invoice, you can update the partial amount otherwise enter full PO amount and then click on Next.
(You can create multiple invoices on the same PO until the PO amount is fully invoiced. To submit
additional partial invoices against the same PO simply return to the PO email, click Process Order
button and follow the same process as above.)

17
Review the information and Submit.
After invoice submission confirmation, you can click on Exit and Done.

18
You will get email notification with the confirmation.
You will receive another email notification as below when Customer receives your invoice.

19
When invoice is approved for payment, you will get another email notification as below.
You will receive another email as below notification when payment is made by the customer against the
submitted invoice.

20
How to submit the credit memo for an Invoice:
Open the Approved invoice email and click on View invoice button and Login with your credentials.
Click on Create Line Item Credit Memo.

21
Enter the credit memo number, date and attach the credit memo copy if you have any.
Update the tax information (Put “0” if the original invoice was nontaxable.)
Scroll down and enter the credit memo reason.

22
Scroll down to the Line items, verify the credit amount (Amount must be negative) and click on Next.
Verify the information and Submit the credit memo.

23
4) How to view PO’s, invoices, payments in Ariba
Network Light account.
Go to https://supplier.ariba.com and enter your login ID (your email address) and password. In home
page you can find different tiles with the document type. Click on the tile to view the respective
documents.

24
If you want to invoice on a PO, but you deleted/lost the original email, simply click on Orders to Invoice
tile. On PO actions Click on Select and click on Send me a copy to take action.
Then you will receive an email with PO copy. Click on Process Order button there to create the invoice.
If you don’t find the PO in the list, you can change the date filter and try again.

25
5) How to upgrade to Full Ariba Network account
Note: Ariba charges fees to subscribe to the full Ariba Network account. Should you choose to
upgrade to a full Ariba Network account, associated fees are at the cost of the supplier and WILL NOT
be reimbursed by Carrier Corporation.
Click on Learn More on your Light Account home page.
Review the terms and conditions and fee structure and Click on Upgrade button.

26

















![Light Account Process Step by step Guide · 4. [Optional] Supplier may confirm receipt of the PO (Order confirmation) through Light Account 5. [Optional] Supplier may submit the ship](https://static.fdocuments.us/doc/165x107/5f82225fa9b5dd09d876a559/light-account-process-step-by-step-guide-4-optional-supplier-may-confirm-receipt.jpg)