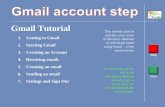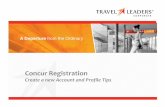Activating your LanguageScreen account: Step-by-step ...
Transcript of Activating your LanguageScreen account: Step-by-step ...

1
Activating your LanguageScreen account: Step-by-step instructions
Welcome to LanguageScreen! In this document, we will explain how to activate your school account, register classes of children for testing,
conduct the assessments and download reports.
As your school is part of the DfE 2021-22 NELI roll-out your NELI lead will be sent an email to activate an account created for your school. It
is important not to create your own account, as you will not receive the DfE funded subscription. Check with your NELI Lead to see if they
have activated your school’s account. Schools should only have one account for assessing pupils. You can transfer the account to a
different person within your school if you need to.

2
Step 1: Activating your school’s LanguageScreen account.
Click the link on the NELI Lead’s email. You will be taken to a page where you can set your own password for the account.

3
The LanguageScreen website requires Two-Factor Authentication to keep your data safe. This means you will need to install a Two-Factor Authentication app onto a mobile device that you can use in school, such as a tablet or mobile phone, and have this to hand whenever you log into LanguageScreen. Please follow the steps on the screen to install the app and complete your account.

4
Finally, click on the View button and check your school profile. This has been pre-populated with data you provided on your teachneli.org signup. Please make sure that this information is complete and kept up to date.

5
From this account homepage you can also check your subscription, create classes and run a report of LanguageScreen results.

6
Step 2: Creating class lists
In order to assess children with LanguageScreen, you first need to upload their details to the website, so let’s look at how to create a class. First, click ‘Create class’.

7
Give the class a name and select the correct year group from the drop-down menu. Then click ‘Create class’.

8
The class will now be added to your Classes list. Repeat the same process with all of the classes that you would like to assess with LanguageScreen. Once you have entered all classes that will be tested with LanguageScreen, you are ready to populate the classes with pupils. There are two ways that you can do this, first: click ‘Add Pupil’ to add the details of one pupil at a time.

9
You will need to input each pupil’s first name, surname, date of birth, UPN, gender, and EAL status.

10
The second way to add pupils to a class is to click ‘Import Pupils’, which will allow you to add a whole class at once using an Excel template.

11
Click the ‘Download Import Template’ button.

12
This is what the template looks like. It asks for each child’s first name, surname, date of birth, UPN, gender, and EAL status. Enter the children’s details in exactly the format required by the template. You can see examples at the top of the sheet in red (please leave the red sample data in place). Data can be exported from your school management software and pasted into this template to save time.

13
Once you have saved your class list, return to LanguageScreen and click ‘Choose File’ and then ‘Start Importing Pupils’. You will see a message “Queued for processing”. Once this has completed, click ‘Review’

14
If you have entered any of the children’s details in the wrong format, the website will identify the information that needs to be changed. For example, here the UPN for Ron Weasley is invalid because there are too many numbers. Make the required correction in the Excel sheet and click the ‘Choose File’ and ‘Start Importing Pupils’ buttons again. If you are unsure about the formats you should be using, take another look at the example entries at the top of the template.

15
Once you have imported a class list successfully, you will see a ‘Confirm Import’ button appear. Click this to proceed. It may take several minutes for the pupils to appear.

16
Step 3: Generating digital (QR) codes
In order to assess children, you will need to generate QR codes for them. This means you won’t need to type in any details to identify the children during the assessment itself and ensures that the assessments are fully anonymised while they are on your tablet. To generate the QR codes for a class of children, click the ‘View QR codes’ button.

17
You will be taken to a page which includes a QR code for each child in your class. Print out a copy of the codes to keep with you when you assess the children. You will need to scan each child’s code with the LanguageScreen app before you begin their test.

18
Step 4: Cost of assessments
Schools participating in the DfE-funded rollout of NELI have been assigned a subscription to LanguageScreen enabling you to conduct unlimited assessments until August 2023, free of charge. If you would like to renew this subscription when it ends, you can do so by clicking ‘Renew Subscription’ on the School Profile page and then selecting the appropriate subscription for your school. This page displays the current pricing.

19
Step 5: Preparing for the LanguageScreen assessments
You can test children with LanguageScreen using any touchscreen tablet. We recommend you use one with an 8-inch screen or larger. First charge your chosen tablet, then make sure it is connected to your school Wi-Fi network. You will need to be connected to a Wi-Fi network to download the app, conduct assessments and upload your completed assessments. If your school Wi-Fi network restricts access to new devices, ask your school IT support for help.
Download the LanguageScreen app from the Apple App store for Apple products or from the Google Play Store for Android.

20
The app has an integrated User Guide which contains useful information about the different subtests and the testing process. Just click on the question mark at the top of the screen to access the guide.

21
The user guide is available to you in the app before and after testing and in between the subtests. You cannot access the user guide if you are in the middle of a subtest.

22
To try out LanguageScreen before testing the first child, please use the practice QR code at the top of your generated QR codes page. You can use the practice QR code as many times as you like – the data will not be saved. We also suggest using this practice time to adjust the volume on your device so that you and the child can clearly hear the instructions during testing.

23
For every assessment, you will need to scan the printed QR code for the child you are assessing, so keep the page of QR codes to hand until you have finished testing a class. There is space for you to write your initials on each code once you have used it so that you know where you have got to.
Before you begin testing for the first time, we recommend that you watch the LanguageScreen demonstration video and take time to go through the User Guide. You can view the demonstration video in the FAQs section on languagescreen.com.

24
Step 6: Uploading assessments
The app will prompt you to upload a child’s data at the end of each assessment. Assessments should be uploaded as soon as possible. Uploaded assessments are automatically scored and ready for you to download in a LanguageScreen report once all your testing is completed.

25
If you have been unable to upload an assessment right away, or if you pause an assessment midway, it will be stored on the tablet. You can upload stored assessments from the homepage of the app.

26
To upload a completed assessment, press the blue cloud. Once assessments have been successfully uploaded they will no longer appear on your tablet. Please make sure you upload all assessments.

27
Step 7: Generating reports
To generate the LanguageScreen report, log into your school account and go to the section called ‘Run Report of LanguageScreen Results’. Input the dates between which you conducted the assessments and click ‘Generate report’.

28
Step 8: Interpreting reports
The LanguageScreen Report provides information on the language ability of all children who were tested within the date range that you specified. It provides guidance on how to interpret children’s scores...

29
... and it indicates how each child compares to other children of the same age, as well as their ranking in the class. It also uses a traffic light system to highlight which children would benefit from additional support to develop their language skills.

30
Finally, each child’s assessment results are shown in detail, outlining how the child has performed on each subtest of LanguageScreen and how their performance compares to the rest of the class. We encourage you to save and print your results.

31
We hope you enjoy using LanguageScreen - happy testing!