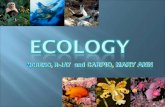BOA Works 4 Step-by-Step Guide for Account Holders
-
Upload
nguyencong -
Category
Documents
-
view
216 -
download
1
Transcript of BOA Works 4 Step-by-Step Guide for Account Holders

1
Works® 4 Quick Reference Guide
Managing Transactions for Accountholders

2
CONTENTS
About This Guide ....................................................................................... 5
About The Works 4 Enhancements .......................................................... 5
Which Browsers Are Certified to Run Works? ........................................... 6
Login Page ................................................................................................ 7
Introduction .............................................................................................................................................................. 7
Access ........................................................................................................................................................................ 7
Forgot Your Password? ............................................................................. 7
Works Tabs ............................................................................................... 8
Introduction .............................................................................................................................................................. 8
Definitions ................................................................................................................................................................. 8
Allocating or Editing a Transaction ...................................................... 9
Introduction .............................................................................................................................................................. 9
Procedure .................................................................................................................................................................. 9
Signing Off on a Transaction ............................................................ 12
Introduction ............................................................................................................................................................ 12
Procedure ................................................................................................................................................................ 12

3
Disputing a Transaction ...................................................................... 13
Introduction ............................................................................................................................................................ 13
Procedure ................................................................................................................................................................ 13
Dividing A Transaction (Split Coding).............................................. 15
Introduction ............................................................................................................................................................ 15
Procedure ................................................................................................................................................................ 15
Removing a Flag .................................................................................. 17
Introduction ............................................................................................................................................................ 17
Procedure ................................................................................................................................................................ 17
Downloading The Completed ODU Reconciliation Report ....................... 18
Introduction ............................................................................................................................................................ 18
Procedure ................................................................................................................................................................ 18
Running The ODU Reconciliation Report In Works 4 .............................. 18
Introduction ............................................................................................................................................................ 18
Procedure ................................................................................................................................................................ 18
Comprehensive Configurable Reports for Departmental Use ................................................................................ 19
Scheduling Reports .................................................................................................................................................. 19
Deleting A Completed Report ................................................................................................................................. 20
Viewing New Reports From The Home Page .......................................................................................................... 20
Removing A Scheduled Report ................................................................................................................................ 20
Declined Charges and Viewing The Authorization Log ............................ 20

4
Introduction ............................................................................................................................................................ 20
Procedure ................................................................................................................................................................ 20
BOA Works Training Videos .................................................................... 21
Navigating Works .................................................................................................................................................... 21
Reconciling Transactions with General Ledger ....................................................................................................... 21
Creating Reports...................................................................................................................................................... 21
Works 4 User Interface Glossary of Terms .............................................. 22
Introduction ............................................................................................................................................................ 22
Glossary of Terms .................................................................................................................................................... 22

5
ABOUT THIS GUIDE
Works is a web-based application that allows management of purchasing card transactions. This
Works® quick reference guide provides the information needed for an accountholder to manage their
transactions. This guide will provide information on how to:
▪ Allocate or edit a transaction.
▪ Sign off on a transaction.
▪ Dispute a transaction.
▪ Divide (split code) a transaction.
▪ Remove a flag on a transaction.
▪ Down load the ODU Reconciliation Report
▪ View the Authorization Log (The authorization log provides a real time account balance and
activity for cardholders.)
Each of the above topics includes step-by-step instructions for performing a specific task.
ABOUT THE WORKS 4 ENHANCEMENTS
Below are some of the enhancements Bank of America has made to the Works User Interface:
Fewer clicks to complete single functions
More intuitive navigation
Specific column filters – a quick and easy way to filter down to the specific data needed
o Most text column filters use “contains logic”, meaning that the filter will return any row that
contains what you begin typing into the filter.
o Filtering happens immediately upon keying, no need to click Enter or Submit.
Customizing your tables – Click and Drag column headings to rearrange columns to your
preference.
Drill down for additional detail – Click the “+” on each row to expand into more detail

6
WHICH BROWSERS ARE CERTIFIED TO RUN WORKS?
The Works application requires one of the following supported browsers:
Internet Explorer, versions 7, 8, 9 (for Windows users)
Mozilla Firefox 3.6 or above (for Windows or Macintosh users)
Safari
The browser must be correctly configured for optimal performance: the browser must enable cookies and
JavaScript.

7
LOGIN PAGE
INTRODUCTION
This page provides a view of the login page for Works 4.
ACCESS
To access the new Works 4 user interface type the following in the computer’s internet browser:
www.bankofamerica.com/worksonline
FORGOT YOUR PASSWORD?
Works Users can reset forgotten passwords themselves. Click on the “Forgot your Password?” link under
the blue login button to reset the password.

8
WORKS TABS
INTRODUCTION
This page provides the information found on each of the tabs within Works in the sign off area.
DEFINITIONS
Pending Sign Off - The Pending Sign Off queue displays transactions that require your review and sign off.
Signed Off - The Signed Off queue displays transactions on which you have signed off.
Flagged - The Flagged queue displays transactions that have been flagged by an Approver.
All - The All queue displays the transactions that match the search criteria you select when using the Advanced Filter.

9
ALLOCATING OR EDITING A TRANSACTION
INTRODUCTION
This page provides the information needed to allocate and/or edit a transaction within Works®.
PROCEDURE
To allocate and/or edit a transaction, complete the following:
1. Click on the Expenses tab > Transactions > Accountholder.
2. The Pending Sign Off screen displays by default (Figure 1).
Figure 1: Pending Sign Off Screen
Notes:
▪ The following steps can also be performed from the Signed Off or Flagged screens.
3. Click the desired Document number. A menu displays.

10
4. Select Allocate / Edit. The Allocation Details screen displays (Figure 2).
Figure 2: Allocation Details Screen
5. Complete one of the following:
To... Then...
Add an
allocation line
a. Click Add. A drop-down menu displays.
b. Select the number of allocation lines you wish to add. The new line(s) are added to
Allocation.
c. Go to step 6. Remove an
allocation line
a. Select the check box beside the allocation line you wish to remove.
b. Click Remove. The line(s) are removed from Allocation.
c. Go to step 6. Duplicate an
allocation line
a. Select the check box beside the allocation line you wish to duplicate.
b. Click Duplicate. A drop-down menu displays.
c. Select the number of allocation lines you wish to add. The new line(s) are added to
Allocation and contain the allocation information from the original duplicated line.
d. Go to step 6.
No action
needed
Go to step 6.

11
6. Do you wish to edit an allocation line?
If... Then...
Yes a. Select an option to allocate by from the Value drop-down menu, if needed.
b. Enter the amount or percentage of the total purchase to be allocated in the Value text
box, if needed.
Note: As allocation amounts/percentages are edited, other allocation lines may need
to be edited to maintain a 100% Allocation Total.
c. Enter an allocation code in each GL text box to identify how the segment will be
allocated.
Note: If you are restricted to using predefined codes, click the search icon ( ) to
select a code from the allocation pick list.
d. Select an option from the expense Category drop-down menu, if needed.
Notes:
▪ To view all Allocation columns, use the scroll bar.
▪ A comment may be required, depending on your organization’s configuration.
e.
f. Go to step 8.
No Go to step 8.
8. Click Save. The Allocation Details screen displays a confirmation message.
9. Click Close. The pending Sign Off screen displays.
Note: if the allocation and/or edit was performed on a screen other than Pending Sign Off, that screen will
display.
This completes the procedure.

12
SIGNING OFF ON A TRANSACTION
INTRODUCTION
This page provides the information needed to sign off on a transaction within Works®.
PROCEDURE
To sign off on a transaction, complete the following:
1. Click Expenses > Transactions > Accountholder. The Pending Sign Off screen displays by default (Figure 1).
Figure 1: Pending Sign Off Screen
2. Select the check box for the desired Document. The action buttons become enabled.
3. Click Sign Off. The Confirm Sign Off screen displays.
4. Enter a Comment – a general comment that will explain the business reason for the purchase, required for
each transaction. The Comment should include any applicable contract numbers (ODU, VASCUPP, or State).
5. Click OK. The Pending Sign Off screen displays a confirmation message, and the transaction is removed from
the Pending Sign Off queue. The transaction will now be placed in the Approver’s Pending Sign Off Queue.
This completes the procedure.

13
DISPUTING A TRANSACTION
INTRODUCTION
Accountholders should first make a good faith effort to settle the claim or dispute for purchases directly with the
merchant. This page provides the information needed to dispute a transaction online in Works®.
Note: To dispute a transaction that is more than 60 days old, please call Bank of America Merrill Lynch at 800-673-
1044.
PROCEDURE
To dispute a transaction, complete the following:
1. Click Expenses > Transactions > Accountholder. The Pending Sign Off screen displays by default (Figure 1).
Figure 1: Pending Sign Off Screen
Note: The following steps can also be performed from the Signed Off and Flagged screens.
2. Click the desired Document. A drop-down menu displays.
3. Click Dispute. The Dispute Transaction screen displays (Figure 2).

14
Figure 2: Dispute Transaction Screen
4. Enter the Dispute Amount, if needed.
5. Select the Reason for Dispute from the drop-down menu.
Note: Depending on the Reason for Dispute, additional information may be required.
6. Enter comments in the Comments text box, if desired.
7. Select the check box to confirm the dispute statement.
Note: If the check box is not selected, OK is not activated.
8. Click OK. The Open screen displays a confirmation message. The Dispute Submitted column for the selected
transaction displays an X.
This completes the procedure.

15
DIVIDING A TRANSACTION (SPLIT CODING)
INTRODUCTION
This page provides the information needed to divide/split code a transaction within Works®.
PROCEDURE
To divide/split code a transaction, complete the following:
1. Click Expenses > Transactions > Accountholder. The Pending Sign Off screen displays by default (Figure 1).
Figure 1: Pending Sign Off Screen
Note: The following steps can also be performed from the Signed Off and Flagged screens.
2. Click the desired Document. A drop-down menu displays.
3. Click Divide. The Divide Transaction screen displays (Figure 2).

16
Figure 2: Divide Transaction Screen
4. Enter the number of Parts into which the transaction will be divided. The desired lines display.
5. Select the value from the Value drop-down menu.
6. Enter the Value amount next to each New TXN Number.
• Amount – distributes the transaction amounts by dollar amount
• Percentage – distributes the transaction amounts by percentage.
Note: The divided transaction must total the original transaction amount or 100%.
Enter the dollar amount or percentage to be distributed to each line.
7. Click OK. A confirmation message displays.
Notes:
▪ The divided transaction displays as multiple transactions within the screen. The original transaction
number is retained with a letter assignment for each divided entry.
▪ If the division was performed on a screen other than Pending Sign Off, that screen will display.
This completes the procedure.

17
REMOVING A FLAG
INTRODUCTION
This page provides the information needed to remove a flag on a transaction within Works®. Your
approver can flag one or more of your transactions to request additional information or correction. Once
the transaction has been reviewed and/or the correction made, the flag should be removed.
Note: Flagging a transaction does not change its location in the workflow.
PROCEDURE
To remove a flag after the appropriate changes have been made or explanations provided, complete the following:
1. Click Expenses > Transactions > Accountholder. The Pending Sign Off screen displays by default.
2. Click Flagged. The Flagged screen displays the transactions with a flagged status (Figure 1).
Figure 1: Flagged Screen
3. Select the check box for each desired Document. The action buttons become enabled.
4. Click Remove Flag. The Confirm Remove Flag window displays.
5. Enter Comments, if desired.
6. Click OK. The Flagged screen displays a confirmation message, and the transaction no longer displays on
the Flagged screen.
This completes the procedure.

18
DOWNLOADING THE COMPLETED ODU RECONCILIATION REPORT
INTRODUCTION
This page will provide information on how to download the completed ODU Reconciliation Report at the end of the
billing cycle plus one day.
PROCEDURE
1. Click on Reports > Completed
2. Find the ODU Reconciliation Report – PDF (this is the official ODU Reconciliation Log) in the Queue.
3. Under Output Types click on PDF to open the ODU Reconciliation Report.
4. Print the monthly reconciliation report.
RUNNING THE ODU RECONCILIATION REPORT IN WORKS 4
INTRODUCTION
This page will provide information on running the ODU Reconciliation Report (the official ODU PCard Reconciliation
Log) in BOA Works.
PROCEDURE
1. Click on Reports> Create
2. Next to Category drop down the arrow for the menu and select – Spend

19
3. In the template area, drop down the arrow and select – Choose from all available templates
4. Under Template Name in the white box type in ODU Reconciliation Report
5. Click in the circle next to the ODU Reconciliation Report, Click OK
6. In the area under “Filters” click on the calendar icon next to “Post Date”
7. Select the desired Billing Cycle, click OK
8. Scroll to the bottom and click on Submit Report.
COMPREHENSIVE CONFIGURABLE REPORTS FOR DEPARTMENTAL USE
The Program Administrator initially creates report templates that are distributed to users company-wide. Users may
then access the report templates and configure them for their own use in the following ways:
Determine the columns of data to include.
Filter the data with various filters provided.
Determine the sort direction for the data.
Choose an export format for the data.
Set an expiration date for the report.
SCHEDULING REPORTS
During the process of creating a report, the user can select one of the following scheduling options:
Run Now generates the report as soon as possible.
Run Later generates the report at a designated time in the future.
Recurring generates the report regularly according to a designated frequency.

20
DELETING A COMPLETED REPORT
To delete one or more completed reports, complete the following:
1. Click Reports > Completed. The Completed Reports screen with a list of your scheduled reports displays.
2. Select the check box next to each report to be deleted.
3. Click Delete.
4. Click OK. A confirmation message displays.
VIEWING NEW REPORTS FROM THE HOME PAGE
All new reports are listed on the Home page under Action Items. Click Download in the Action column to access
the Completed Reports queue and download the desired report. After you download the report, it is no longer
included in the count of reports in the Action Items on the Home page.
REMOVING A SCHEDULED REPORT
To remove a scheduled report, complete the following:
1. Click Reports > Scheduled. The Scheduled Reports screen with a list of completed reports displays.
2. Click Report Name for the desired report. The single-action menu displays.
3. Select Remove.
4. Click OK. A confirmation message displays.
DECLINED CHARGES AND VIEWING THE AUTHORIZATION LOG
INTRODUCTION
This page will provide information on viewing the authorization log to determine why a charge has been declined.
PROCEDURE
To view an account's authorization log, complete the following:
1. Click Accounts > Account Portfolio. The Accounts list displays.
2. Click Account ID on the desired account. The single action menu displays.
3. Select View Full Details. The Account Details screen displays.
4. Click Actions on the right of the Account Details screen.
5. Select View Auth Log. The Authorization Log data displays.
6. Click OK to close the window.
This completes the procedure.

21
BOA WORKS TRAINING VIDEOS
Below are some helpful links to training videos in Works. Please note, not all features shown in the training video
will be available to ODU Works Users.
NAVIGATING WORKS
http://training.works.com/support/resources/videos/Navigating_Works.htm
RECONCILING TRANSACTIONS WITH GENERAL LEDGER
http://training.works.com/support/resources/videos/Reconciling_a_Transaction_with_General_Ledger.htm
CREATING REPORTS
http://training.works.com/support/resources/videos/Creating_Reports.htm

22
WORKS 4 USER INTERFACE GLOSSARY OF TERMS
INTRODUCTION
These pages provide a glossary to support the new terminology used within the new Works® interface.
GLOSSARY OF TERMS
Note: Within the new interface, Online Help maintains an online version of the new terms and definitions listed within this reference card.
Old Term New Term Definition
Card Account Credit card accounts are assigned to users. Account describes an
association to a user and to a program type.
Cardholder/Primary
Cardholder
Accountholder/Primary
Accountholder
Full name of the primary accountholder. An accountholder is a
user who is assigned at least one account.
Card ID Account ID The last 4 digits of the card/account number.
Embossed Name Account Name The name embossed on the issued card/plastic.
Embossed Line 2 Account Name Line 2 As a default, your organization’s name will be embossed on the
second line of the credit card.
Card Name Account Nickname The Account Nickname defaults to the Account Name.
Search (Tools > Search) All tab (queue) Use the All tab to search for all items available to a user regardless of
the status. The advanced search filters available in the All tab vary by
component and user role. The default date filter displays the last 30
days of data available. The All tab is available for Expenses queues
(Transactions, and Expense Reports).
Card profiles Spend Control Profiles Settings that control the funding, spending, and reconciliation
process for a group of accounts. Each account must belong to a
single spend control profile.
Bookmarked Reports Template Library Personal and Shared Templates may be accessed in the
Template Library (Reports > Template Library).
N/A In Scope Refers to all Individual accounts that a user has the ability to view and
maintain. The In Scope tab lists the individual accounts that a
user has the ability to view and maintain.
N/A % of Credit Limit Used The percent currently spent of an account’s credit limit. The percentage
is calculated by dividing an account’s current balance by the credit limit.

23
Old Term New Term Definition
GL Assistant Allocation Assistant A tool that restricts the user to a predefined list of allocation
codes for each allocation segment field, and is used when
allocating transactions. Instead of clicking a button to launch
the allocation assistant, the user can begin typing in GL field
and results will populate based on the input. Scrolling to the
bottom of the values presented, the user can click See More
and the segment picker will launch.
GL Coder Allocation Coder A role assigned to a user or group that enables the user to
edit allocation codes on transactions.
GL Combination Allocation Combination A string of allocation codes separated into segments by a
character such as a dash. The segments together identify a
sector of the General Ledger.
Authorization Profile Allocation Profile A group of rules set up by the global administrator that define
what allocation codes a user or group is authorized to enter in
the allocation segments on a transaction.
GL Segment Allocation Segment One portion of an allocation combination that represents an
element in the organization’s chart of accounts and is unique for
each organization. A segment can represent, for example, a
cost center, department, expense code, project number, or work
order
number. GL Segment Value
or GL Codes
Allocation
Segment Value
A value (or code) entered in an allocation segment. These
values are authorized by the authorization profile for a user or
group to be assigned during the allocation process. For
example, there may be several cost centers associated with
the cost center segment. Each segment would be identified
with a value and a
description. Manager Approver A group official role that allows the user to sign off on
transactions.
Username Login Name The name a user of the application (with or without an account)
enters to log in to the application. A Login Name (your current
Username) and Password are required when logging into the
Works application.
Works® Quick Reference Guide
“Bank of America Merrill Lynch” is the marketing name for the global banking and global markets businesses of Bank of America Corporation. Lending, derivatives, and other commercial banking activities are
performed globally by banking affiliates of Bank of America Corporation, including Bank of America, N.A., member FDIC. Securities, strategic advisory, and other investment banking activities are performed
globally by investment banking affiliates of Bank of America Corporation (“Investment Banking Affiliates”), including, in the United States, Merrill Lynch, Pierce, Fenner & Smith Incorporated and Merrill Lynch
Professional Clearing Corp., all of which are registered broker dealers and members of FINRA and SIPC, and, in other jurisdictions, by locally registered entities. Investment products offered by Investment
Banking Affiliates: Are Not FDIC Insured * May Lose Value * Are Not Bank Guaranteed. ©2012 Bank of America Corporation.