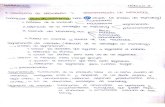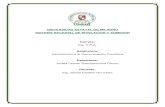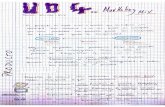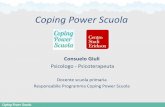Modulo 3 · Title: Modulo 3 Author: CamScanner Subject: Modulo 3
Libro Teoria - Modulo 7 · Dispense ECDL Modulo 7 Reti informatiche Internet explorer & Outlook...
Transcript of Libro Teoria - Modulo 7 · Dispense ECDL Modulo 7 Reti informatiche Internet explorer & Outlook...

DDiissppeennssee EECCDDLL
MMoodduulloo 77
RReettii iinnffoorrmmaattiicchhee
IInntteerrnneett eexxpplloorreerr && OOuuttllooookk
TTeeoorriiaa
Autori: Cannatelli Giuseppina Sotgiu Marco

2
SEZIONE 1: INFORMAZIONE
7.1 INTERNET 7.1.1 Concetti/terminologia 7.1.1.1 Comprendere e distinguere tra Internet e World Wide Web (WWW). E’ essenziale comprendere che il World Wide Web NON E’ sinonimo di Internet Molte persone usano, infatti, i termini Internet e World Wide Web (The Web) intercambiabilmente ma i due termini non sono sinonimi. Internet è una imponente rete di reti, una infrastruttura di reti interconnesse: connette milioni di computer tra loro, globalmente, creando una rete in cui ogni computer può comunicare con un altro computer sino a che entrambi rimangono connessi ad Internet. Le informazioni che viaggiano su Internet sono codificate in una varietà di linguaggi chiamati protocolli. Il World Wide Web (o semplicemente il Web) è un modo di accedere alle informazioni su di un mezzo chiamato, per l’appunto, Internet. E’ un modello di condivisione delle informazioni che è costruito sulla sommità di Internet. Il Web usa il protocollo HTTP, che è uno solo dei linguaggi parlati su Internet, per trasmettere i dati. I servizi Web usano il Web per condividere le informazioni: tali servizi usano HTTP per permettere alle applicazioni di comunicare; il Web, inoltre, utilizza dei browser, quali Internet Explorer o Netscape Navigator, per accedere ai documenti Web chiamati “pagine Web”, collegate le une alle altre per mezzo di hyperlink. I documenti Web, come abbiamo detto, contengono grafica, suoni, testo e video: a volte vengono detti anche ipertesti multimediali. Il Web è solo uno dei modi in cui l’informazione può essere disseminata su Internet: Internet (e non il Web!) è utilizzato per le e-mail, Usenet, FTP e tutti quei servizi già descritti nei punti precedenti. Il Web, quindi, è solo una porzione di Internet che, per quanto grossa possa essere, è nettamente distinta da Internet e quindi NON DEVE MAI ESSERE confusa con esso. 7.1.1.2 Definire e comprendere i termini: HTTP, URL, collegamento ipertestuale, ISP, FTP. Il termine HTTP, acronimo di Hyper Text Tranfer Protocol, è il tipo di protocollo utilizzato per leggere le pagine Web. All’atto della connessione ad un sito Internet, compare nell’indirizzo la dicitura “http://... “ proprio ad indicare che il servizio atto alla visualizzazione delle pagine è HTTP: all’interno di tale standard sono contemplate le operazioni che il browser deve effettuare al fine di visualizzare, ad esempio, un’immagine e il testo relativo all’interno della specifica pagina così come indica il relativo codice HTML.

3
Un URL (Uniform Resource Locator) è lo standard valido in tutto il mondo quale descrizione dettagliata di una pagine Web. Serve per comunicare con un server di rete e passargli indirizzi per raggiungere una pagina Web. Un URL quale http://www.dsi.unive.it/studenti/antares/dizionario/U.html specifica: il protocollo da usare o il tipo di risorsa http, gopher, telnet, ftp, usenet il nome del server www.unive il percorso pathname del documento studenti/antares il nome del documento U.html Un collegamento ipertestuale è un’area dello schermo interattiva per mezzo della quale si ha la transizione tra pagine Web. I collegamenti ipertestuali appaiono, in genere, in un formato differente rispetto a quello del testo normale. Per attivare il collegamento ipertestuale, bisogna selezionarlo con il mouse. ISP indice l’Internet Service Provider: è il fornitore di connettività per Internet. Per mezzo delle apparecchiature a disposizione dell’ISP e grazie ad una connessione telefonica effettuata tra la linea dell’utenza e quella dell’ISP, ogni utente è in grado di avere accesso ad Internet ed ai suoi servizi. Pagando quindi un abbonamento e collegando il proprio computer (via modem) al server del ISP, si entra nella rete Internet. FTP, acronimo di File Transfer Protocol, è un protocollo ideato per il trasferimento delle informazioni su Internet: “fare FTP” di un oggetto (sia esso un’immagine o, più comunemente, un file) significa copiarlo da una locazione originaria (su Internet) ad una posizione locale rispetto l’utente (ad esempio sul proprio disco fisso in una cartella). L'FTP anonimo é il metodo convenzionale grazie al quale ci si può collegare ad un computer nella grande rete Internet e importare una copia dei programmi in esso pubblici con scopo di divulgare notizie e programmi. A volte si chiede di indicare come pwd il proprio e-mail address (indirizzo di posta elettronica) ove la parola d'ordine generica solitamente è "guest", ospite. 7.1.1.3 Comprendere la costruzione e la struttura di un indirizzo Web. L’indirizzo (detto URL, acronimo di Uniform Resource Locator) è costituito da tre parti: il protocollo, il nome del server e a volte il percorso e il nome del file. La prima parte dell’indirizzo indica il nome del protocollo, che specifica il metodo di condivisione delle informazioni utilizzato per spostare quella particolare risorsa Internet. Il protocollo è rappresentato da http://, nei nostri esempi di connessione. La seconda contiene il nome di dominio del server, che denomina il server sul quale sono memorizzate le risorse Internet che si desiderano recuperare. Per convenienza la prima parte del dominio dei server Web utilizza l’abbreviazione del World Wide Web, ossia WWW. La seconda parte del nome di dominio identifica la società o l’organizzazione, mentre l’ultima parte specifica il tipo di dominio. Un esempio è www.tin.it . La parte .it del nome di dominio specifica il tipo di dominio e serve a descrivere il tipo di organizzazione che ha pubblicato la pagina o il sito Web.

4
.com Organizzazione commerciale http://www.Microsoft.com
.edu Istituzione educativa http://www.havard.edu
.gov agenzia governativa statunitense http://www.fbi.gov
.mil Organizzazione militare statunitense http://www.af.mil
.net Provider di rete http://www.pacificnet.net
.org Organizzazione che non rientra in nessuno dei tipi di dominio standard, spesso è un organizzazione senza scopo di lucro. http://www.greenpeace.org
I paesi diversi dagli USA utilizzano le proprie abbreviazioni di dominio e abbreviazioni di nazione. .it (Italia) www.libero.it è il sito del portale del gruppo Infostrada .uk (United Kingdom) www.bbc.co.uk è il sito della BBC .fr (Francia) www.louver.fr è il sito del Louvre .jp (Giappone) www.tse.or.jp è il sito della borsa di Tokyo. .de (Germania) www.goethe.de è il sito del Goethe Institut .es (Spagna) www.cervantes.es è il sito dell’Istituto Cervantes. L’ultima parte dell’indirizzo fornisce il percorso della risorsa Internet a cui si desidera accedere. Esso inizia con il carattere barra trasversale (/), seguito dai nomi delle cartelle e delle eventuali sottocartelle e poi in genere dal nome del file in html.
Per fare un esempio, l’URL http://www.repubblica.it/online/tecnologie_Internet/tecnologie_Internet.htm indica che il file tecnologie_Internet.htm è localizzato nella cartella tecnologie_Internet, che a sua volta si trova nella cartella online, situata nella directory principale del sito www.repubblica.it. 7.1.1.4 Conoscere cosa è un Web Browser e per cosa è usato. Il successo del World Wide Web è stato possibile grazie allo sviluppo dei browser, i software per la navigazione in rete, che permettono di visualizzare le pagine Web e “sfogliarle” attraverso i collegamenti ipertestuali. Poiché le pagine Web sono scritte in linguaggio HTML (HyperText Markup Language), il browser in pratica permette d’interpretare il codice HTML e visualizzare gli elementi costitutivi delle pagine (testi, immagini, animazione, suoni, filmati). I browser più famosi sono senza dubbio Internet Explorer e Netscape. Netscape è stato il programma per la navigazione più usato all’inizio dell’era di Internet; in seguito Microsoft è riuscita a conquistare il primato nel settore fornendo Explorer insieme al sistema operativo Windows 98. Entrambi i programmi sono distribuiti gratuitamente, si dicono anche freeware, e possono essere scaricati dai rispettivi siti Web.

5
7.1.1.5 Conoscere cosa è un motore di ricerca e per cosa è usato. I motori di ricerca sono software in grado di aiutare e trovare le informazioni che si stanno cercando nel World Wide Web. Spesso, infatti, si naviga in rete alla ricerca di notizie, dati, curiosità, nomi, ma non si conoscono gli indirizzi dei siti che potrebbero contenere queste informazioni. I motori di ricerca permettono di effettuare un monitoraggio automatico delle risorse presenti in rete e selezionare quelle potenzialmente interessanti in base ai criteri di ricerca impostati dall’utente. Questi programmi funzionano attraverso due distinti moduli: il primo interagisce con i server presenti in rete, monitorando continuamente le informazioni che circolano su Internet, indicizzando i contenuti e aggiornando l’indirizzo dei siti che cambiano nome o si spostano su un altro server; il secondo fa interfaccia con gli utenti e permette, attraverso semplici strumenti, di effettuare le ricerche in rete sugli argomenti che interessano. Un motore di ricerca è dunque uno strumento dinamico che si occupa di analizzare continuamente la rete e di costruirne una mappa quanto più esaustiva e aggiornata possibile. 7.1.1.6 Comprendere i termini cookie e cache. Un cookie è un messaggio che viene dato ad un Web Server da un Web Browser: il browser immagazzina il messaggio in un file di testo. Il messaggio viene poi inviato al server ogni volta che il browser richiede una pagina dal server stesso. Lo scopo principale dei cookies è quello di identificare gli utenti e, possibilmente, presentare loro delle pagine Web personalizzate quando essi si connettono ad un Sito Web. Quando si entra in un Sito Web che usa i cookies, potrebbe essere richiesto di inserire dei dati in un modulo – ad esempio il proprio nome o i propri interessi. Questa informazione è memorizzata in un cookie e inviata al proprio Web Browser il quale la mantiene per utilizzi futuri. La volta successiva nella quale si accede allo stesso Sito Web, il browser riconoscerà detto Sito e invierà il cookie che aveva salvato al server di quel Sito. Il Server quindi è ora in grado di presentare delle pagine personalizzate: ad esempio, al posto di vedere una pagina generale con un messaggio di benvenuto, si potrebbe vedere la stessa pagina di benvenuto con il proprio nome scritto dentro di essa. Il nome cookie deriva da degli oggetti UNIX chiamati “magic cookies”: sono dei “gettoni” che seguono un certo utente o un certo programma e si aggiornano in funzione delle aree in cui entra l’utente o il programma. L'idea di cache è una delle più utilizzate nell'informatica, sia a livello di programmi che di hardware. Sostanzialmente si tratta di questo: quando un programma deve ricercare dati (nella memoria centrale, sul disco o su internet, non fa differenza) dopo averli trovati, li conserva in un posto particolare, la cache appunto, nella quale poterli reperire più velocemente del normale nel caso ci fosse bisogno ancora di quegli stessi dati. I browser internet usano appunto il disco come cache per internet, cioè vi salvano tutti i file utilizzati per visualizzare le pagine visitate. Questo apre la possibilità di usare una

6
tecnica di navigazione con la quale si può risparmiare moltissimo sul costo di collegamento. Infatti la fase di navigazione consisterebbe solo nel richiedere ed ottenere le pagine interessanti, limitandone la lettura semplicemente ai link verso le altre pagine, per scaricare tutto quello che interessa. La molto più lunga fase di lettura e comprensione del testo viene rimandata alle fase fuori collegamento, che non costa nulla.
7.1.2 Considerazioni sulla sicurezza 7.1.2.1 Conoscere cosa è un sito Web protetto (uso di username e password) I Siti Web, a seconda dei contenuti reperibili al loro interno, possono essere costruiti di modo che l’utente, per poter visitare determinate pagine, sia obbligato ad inserire una password e uno username, eventualmente attribuitigli da un organismo esterno, o in fase di registrazione dal sito stesso. Le vie per possedere una password e uno username sono molteplici: dipendono, in definitiva, da come il costruttore del Sito si è posto nei confronti della sicurezza sul Web. L’utente in possesso della coppia username/password è in genere in grado di entrare in “aree protette” contenenti molteplici informazioni di vario carattere. Un Sito Web non è definito “protetto” solo per l’uso di username/password nelle sue pagine: esistono delle tecnologie applicate alle informazioni che viaggiano sulla rete che permettono una codifica dei dati (rendendoli quindi più sicuri contro eventuali intercettazioni): immaginate ad esempio il Sito Web di una banca: è auspicabile che le informazioni che transitano durante la connessione a tale Sito con il proprio nome utente e password, vengano “rese più sicure” in caso di intercettazione da parte di altri: ecco che le coordinate del conto o i bonifici o le interrogazioni che eseguiamo attraverso le pagine, faranno viaggiare dei dati comunque “protetti”: dunque il Sito Web è considerabile un Sito Web protetto. In generale, ogni Web Browser sottolinea in un qualche modo se si è in presenza di particolari protezioni all’interno delle pagine di un certo Sito: ad esempio, il simbolo del lucchetto in Internet Explorer dice se i dati che viaggiano tra quel Web Server e il proprio Web Browser sono “protetti”. 7.1.2.2 Conoscere cosa è un certificato digitale I certificati digitali sono l'elemento chiave di tutte le moderne tecnologie informatiche riguardanti la sicurezza. Il problema di internet è che non si può mai con certezza sapere con chi si sta parlando, a chi si stanno inviando informazioni, ecc... Internet è totalmente anonima, almeno dal punto di vista degli utenti finali, sebbene è necessario ricordare che le autorità competenti hanno comunque i mezzi per identificare con certezza utenti che nella rete commettono degli illeciti. Il problema della sicurezza riguarda tutte le informazioni (email, pagine web) che viaggiano su Internet, comprese tutte quelle riguardanti il commercio elettronico o strettamente collegate ad applicazioni economiche: c'è la necessità di sapere con certezza

7
che l'interlocutore con il quale si sta conversando è effettivamente chi dice di essere, per esempio la propria banca, e non qualcun altro che potrebbe in questo modo accedere a nostre informazioni riservate, per esempio il proprio conto corrente bancario. I certificati digitali assolvono brillantemente questo compito: una autorità di certificazione al di sopra delle parti rilascia dei veri e propri certificati a chi ne fa richiesta, dopo averne seriamente attestato l'identità. E' possibile perciò presentare un certificato al proprio interlocutore e questi, fidandosi dell'autorità di certificazione che lo ha emesso, controlla che sia effettivamente valido e così può essere sicuro dell'identità della persona con cui sta dialogando o scambiando informazioni. 7.1.2.3 Conoscere cosa è la crittografia e perché viene usata. La crittografia, è la scienza che si occupa di rendere incomprensibile un messaggio a chiunque non sia in possesso della relativa chiave di accesso. A prima vista si potrebbe pensare che soltanto spie, criminali e agenti segreti possano avere bisogno di un codice segreto per comunicare;in realtà la crittografia è una risorsa preziosa, pressoché indispensabile a chiunque desideri tutelare la propria riservatezza. I Computer, infatti, sono fatti per accedere facilmente alle informazioni, non per nasconderle. Spesso sui nostri Computer sono presenti dei dati confidenziali di vario genere, (password, documenti personali,fotografie, ecc…), che sono memorizzati sul disco fisso.Poiché in genere non si utilizza alcun tipo di protezione,questi dati possono essere facilmente visualizzati da chiunque abbia accesso al computer, familiari e non. Il problema di proteggere i nostri dati personali è cresciuto con la diffusione capillare di Internet. Oggi infatti, immense quantità di dati personali viaggiano attraverso la Rete ed i sistemi adottati per difenderli sono spesso insufficienti. Quando un dato viaggia attraverso il Web, questo prima d'arrivare a destinazione attraversa spesso più Server e durante questo transito può essere letto da chiunque abbia un po’ di dimestichezza nel settore. Per esempio quando inviamo un e-mail succede che il Server, che smista la nostra posta, memorizza la nostra e-mail che può così essere letta in ogni momento dall’amministratore del sistema. L'unica maniera seria per tutelarsi è quella di usare qualche forma di crittografia, che trasformerà i nostri dati in una accozzaglia di simboli illeggibili per chiunque non dispongo della chiave d'accesso. Esistono diversi livelli di sicurezza, e codici apparentemente a prova di decifrazione, che possono rivelarsi un libro aperto per un esperto crittografo. Questo vale in particolare ai giorni nostri. Oggi infatti, la potenza di calcolo dei Computer è sempre maggiore, quindi è importante che l’algoritmo di crittografia utilizzato, sia robusto, cioè che nessun Computer, per quanto potente sia, riesca a decifrarlo in tempi umani. Oggi è considerato robusto un algoritmo con chiave superiore a 56 BIT.

8
7.1.2.4 Essere consapevoli del pericolo di infettare il computer con un virus proveniente da file scaricati. Fra tutte le minacce che vi sono oggi per gli utenti della rete e non, quella dei virus e decisamente seria e potenzialmente distruttiva. Senza le giuste attenzioni e difese, queste infezioni possono danneggiare i dati presenti nel disco fisso e, nel peggiore dei casi richiedere una formattazione. Un virus e' un programma, un'insieme di istruzioni che al pari di altri programmi e' stato creato per compiere alcune azioni e reagire in modi previsti al verificarsi di determinate condizioni. Un file attaccato da un virus, e' un file dove alle istruzioni originali sono state aggiunte le istruzioni del virus. Un virus, quindi, è un programma in grado di infettare altri programmi, modificandoli in modo da includere in essi una copia di se stesso. I virus hanno nomi che vengono loro attribuiti dagli scopritori, spesso noni di fantasia o nomi leggendari, ma talvolta il nome di un virus ha attinenza con i danni provocati dal virus. Ogni copia del virus, una volta entrata in funzione, genera altre copie propagando l’ infezione. Alcuni virus restano nascosti per un certo periodo nel sistema , in modo da diffondersi senza essere scoperti. Questi virus si attivano in coincidenza di particolari date o eventi (basandosi sul clock del sistema) ed eseguono la loro azione dannosa. I danni che possono provocare dipendono dalla fantasia del programmatore. I più innocenti, fanno apparire di tanto in tanto qualche scritta sullo schermo,quelli più pericolosi possono cancellare la flash memory del bios, formattare l’ hard disk. Un virus entra in azione in seguito ad un’ operazione dell’ utente , il quale naturalmente non sa dell’ esistenza del virus nel proprio Computer. La fonte dei pericoli è costituita dai file che contengono codice eseguibile. Attenzione però: questo tipo di file non è costituito soltanto dai file con estensione EXE ,COM ,BAT . Esistono infatti molti file creati con linguaggi di scripting come Visual Basic Script o Java Script, i quali contengono comandi eseguibili. Inoltre non possiamo dimenticare che anche i documenti creati con alcuni programmi di office automation (primo fra tutti Word) , possono contenere delle Macro , ovvero del codice eseguibile. Se la diffusione , in principio , avveniva solo tramite floppy , ora grazie alla diffusione di Internet , sono altri i canali attraverso i quali si propaga l’ infezione : Download , E-Mail , DCC via chat ,eccetera… . Potenzialmente, quindi, basta scaricare un programma da una fonte non sicura e installarlo sul proprio computer per rischiare di essere infettati da un virus.

9
7.1.2.5 Essere consapevoli della possibilità di essere soggetti a truffe usando una carta di credito su Internet. Attenzione alle carte di credito! Sono sempre di più i cittadini che le usano per pagare qualunque spesa: dal conto del ristorante alla benzina, dal profumo al pedaggio in autostrada. Bancomat e carte di credito offrono, infatti, un sistema di pagamento comodo e relativamente sicuro, anche su internet, ma non sono pochi i malintenzionati pronti a clonarle e, mentre la Polizia indaga, il cittadino deve fare molta attenzione a come le usa per evitare che qualcuno possa impossessarsi del suo numero di carta e del codice P.I.N. Per fare acquisti o operazioni attraverso la rete internet di solito viene richiesto dal sito interessato solo il numero di carta di credito e la relativa data di scadenza. Le truffe, in questo caso, sono possibili solo da due categorie di persone:
• pirati informatici (o dipendenti infedeli del sito internet) che acquisiscono i numeri della carta attraverso un'intrusione telematica;
• altre persone che a qualsiasi titolo vedono la carta (camerieri, postini, conoscenti) e che si annotano il suo numero.
Per ridurre i rischi di frode è quindi consigliabile in primo luogo far si che la propria carta venga maneggiata dal minor numero di persone possibile. In secondo luogo è opportuno effettuare spese su rete internet utilizzando siti conosciuti o che abbiano un minimo di credibilità sia per quanto riguarda il prodotto venduto, che la solidità del marchio.
• Verificare che i siti in questione utilizzino protocolli di sicurezza che permettano di identificare l'utente. Il più diffuso è il Secure Socket Layer (SSL): generalmente durante la transazione, in basso a destra della finestra, compare un'icona con un lucchetto che sta a significare che in quel momento la connessione è sicura;
• Evitare di fornire informazioni troppo personali in particolare quelle relative al proprio conto corrente: perché la transazione vada a buon fine serve solo il numero della carta di credito e la relativa scadenza;
• Fare uso, per quanto possibile, delle soluzioni di home banking che le banche mettono a disposizione per controllare - quasi in tempo reale - il proprio estratto conto, in modo da bloccare, tempestivamente, la carta qualora si disconoscessero delle spese addebitate;
• Verificare con attenzione gli estratti conto segnalando immediatamente, alla società che emette la carta, ogni transazione sconosciuta.
7.1.2.6 Comprendere il termine firewall Il firewall (letteralmente "parete antincendio") è un sistema che impedisce gli accessi non autorizzati. In pratica è un sistema in grado di controllare l'accesso alle reti intercettando tutti i messaggi in entrata e in uscita. Il firewall, a seconda della configurazione e della tipologia, permette infatti il passaggio solamente di determinati tipi di dati, da determinati PC e da determinati utenti.

10
Il firewall separa e protegge la rete interna, definendo e rafforzando le policy di rete. I computer esterni alla rete devono attenersi a una specifica procedura per ottenere l'accesso alle risorse, agli host e a tutte le altre informazioni. Se l'accesso viene autorizzato l'utente può passare, a patto che si attenga alla procedura definita dal firewall. Di solito sono configurati per proteggere la rete contro i login non autenticati all'esterno. 7.1.3 Primi passi con il Web Browser 7.1.3.1 Aprire (e chiudere) una applicazione di Web Browser Per aprire un’applicazione di Web Browser, ipotizzando la presenza sul proprio sistema del browser Internet Explorer, possiamo procedere cliccando con il tasto sinistro del mouse sul menu “Start”, spostarsi su “Programmi” e quindi su “Internet Explorer”: premendo il tasto sinistro del mouse si esegue l’applicazione. In alternativa, è possibile selezionare l’icona raffigurante una “e” blu, caratteristica di Internet Explorer, presente sulla barra delle applicazioni oppure sul Desktop. Per chiudere l’applicazione è necessario selezionare l’icona “Chiudi” dalla finestra dell’applicazione. 7.1.3.2 Cambiare la pagina iniziale ad un Web Browser Per poter cambiare la pagina iniziale (o Home Page) del Web Browser, aperto il Web Browser Internet Explorer, è necessario agire come segue:
• selezionare il menu Strumenti, quindi la voce “Opzioni Internet…” • Selezionare la scheda “Generale” • Nella sezione “Pagina iniziale”, alla voce “Indirizzo:”, scrivere un indirizzo URL
valido e quindi confermare premendo il tasto “OK” 7.1.3.3 Visualizzare una pagina Web in una finestra. Per poter visualizzare una pagina Web, è necessario spostare il mouse sulla barra degli indirizzi e scrivere un indirizzo URL valido: la conferma e quindi la visualizzazione dello stesso, fermo restando la connessione attiva ad Internet, avviene confermando con il tasto INVIO oppure premendo sull’icona “Vai” posizionata all’estrema destra della barra degli indirizzi. 7.1.3.4 Fermare lo scaricamento di una pagina Web Per procedere all’interruzione dello scaricamento di una data pagina Web, è necessario selezionare l’icona “Termina” presente sulla barra degli strumenti “Pulsanti standard”.

11
In alternativa, possiamo procedere selezionando la voce di menu “Visualizza” e quindi selezionare la voce “Termina”. Il tasto che si può utilizzare da tastiera per effettuare la stessa funzione è il tasto di “ESCAPE” (il tasto ESC posto in alto a sinistra sulle tastiere). 7.1.3.5 Aggiornare una pagina Web Per procedere all’aggiornamento di una data pagina Web, è necessario selezionare l’icona “Aggiorna” presente sulla barra degli strumenti “Pulsanti standard”. In alternativa, possiamo procedere selezionando la voce di menu “Visualizza” e quindi selezionare la voce “Aggiorna”. Il tasto che si può utilizzare da tastiera per effettuare la stessa funzione è il tasto “F5”. 7.1.3.6 Usare le funzioni di aiuto disponibili Se si è in difficoltà con l’utilizzo di Internet Explorer, vi è la possibilità di chiedere un aiuto ricorrendo all’icona punto interrogativo presente nella barra dei menu; si aprirà un menu contenente diverse voci tra cui possiamo scegliere:
• SOMMARIO E INDICE attraverso la quale possiamo chiedere la maggior parte di informazioni all’applicazione semplicemente navigando all’interno delle strutture così come se fossimo in un ipertesto interattivo
• SUGGERIMENTI farà comparire, al fondo dello schermo, una videata recante diversi suggerimenti sull’utilizzo di Internet Explorer.
• PER UTENTI NETSCAPE permette di assistere coloro che sono abituati ad utilizzare Netscape come Web Browser e si avvicinano all’utilizzo di Internet Explorer.
• SUPPORTO TECNICO apre una pagina del sito Microsoft all’interno della quale l’utente può navigare per cercare delle informazioni particolareggiate.
• COMMENTI E SUGGERIMENTI apre una pagina che permette di comunicare con Microsoft richiedendo informazioni o fornendo impressioni, commenti, lamentele, etc…
• INFORMAZIONI SU INTERNET EXPLORER fornisce informazioni sul prodotto e su molti altri dati, tra i quali un dato molto interessante è il livello di codifica e le versioni di aggiornamento installate per Internet Explorer stesso.
7.1.4 Adattare le impostazioni 7.1.4.1 Visualizzare, nascondere le barre degli strumenti incorporate Dal menù “Visualizza” – “Barre degli strumenti” è possibile scegliere quali barre degli strumenti debbono essere visualizzate nella finestra dell’applicazione e quali no: lo stato delle barre può essere variato selezionando il nome della barra in questione; alla selezione, comparirà nella finestra dell’applicazione la barra corrispondente.

12
7.1.4.2 Visualizzare, nascondere le immagini di una pagina Web Per poter visualizzare o nascondere le immagini di una pagina Web, è necessario
• selezionare il menu Strumenti, quindi la voce “Opzioni Internet…” • Selezionare la scheda “Avanzate” • Nella sezione “Elementi multimediali” bisogna togliere il segno di spunta cliccando
in corrispondenza di “Mostra immagini” se non si desidera che compaiano le immagini, oppure lasciare il segno di spunta se si vuole visualizzarle all’atto di caricamento della pagina
Nota: la possibilità di visualizzare o di nascondere delle immagini all’atto del caricamento delle pagine da un Sito Web può essere interessante quando la velocità di connessione è particolarmente lenta a causa di molteplici fattori. L’assenza di immagini dà, come conseguenza, una minor richiesta di dati che devono viaggiare su Internet e quindi garantisce uno scaricamento delle pagine nettamente più veloce rispetto alla visualizzazione delle immagini nelle stesse pagine oltre che degli elementi testuali. 7.1.4.3 Visualizzare gli URL visitati utilizzando la barra degli indirizzi del browser Per poter visualizzare gli URL visitati, possiamo procedere come segue: cliccando in corrispondenza della freccia all’estrema destra della barra degli indirizzi, comparirà un elenco contenente gli ultimi URL visitati con Internet Explorer. Per procedere alla visualizzazione di un dato URL, è necessario selezionarlo. L’elenco degli URL visitati è all’interno di un menu a cascata all’interno del quale, eventualmente, possiamo muoverci con le barre di scorrimento verticali. 7.1.4.4 Cancellare la cronologia del browser Per poter cancellare la cronologia del browser, è necessario
• selezionare il menu Strumenti, quindi la voce “Opzioni Internet…” • Selezionare la scheda “Generale” • Nella sezione “Cronologia” bisogna selezionare il bottone relativo a “Cancella
cronologia”: così facendo tutti gli URL che potevano comparire dal menu presente sulla barra degli indirizzi saranno eliminati.

13
7.2 IL WEB 7.2.1 Visitare le pagine Web 7.2.1.1 Visitare un URL Per poter raggiungere un URL, è necessario spostarsi sulla barra degli indirizzi e scrivere all’interno di essa l’URL di cui si è in possesso: premendo sull’icona “Vai” oppure premendo il tasto INVIO, si raggiungerà l’URL inserito. E’ possibile che tale URL non esista, oppure che il Web Server che lo ospita sia danneggiato o non raggiungibile: in tali casi, il Web Browser presenterà un appropriato messaggio all’utente avvisandolo sulla situazione anomala riscontrata. 7.2.1.2 Attivare un collegamento ipertestuale/ un collegamento su di una immagine E’ possibile riconoscere un collegamento ipertestuale all’interno di una pagina Web: il puntatore del mouse, infatti, alla presenza di un link (cioè di un collegamento ipertestuale), cambia forma trasformandosi da una freccia bianca ad una mano bianca. Quando il puntatore del mouse diventa una mano bianca, è possibile premere il tasto sinistro del mouse per attivare il link. I link possono essere impostati sia sul testo (normalmente tale testo viene anche sottolineato per una immediata visibilità del link) sia sulle immagini o, in generale, su di una area grafica della pagina. Rimane comunque, laddove non sia chiara la presenza del link, da notare la variazione grafica del puntatore se si vuole essere certi di essere in presenza di un collegamento ipertestuale. 7.2.1.3 Navigare indietro e avanti tra le pagine Web visitate. Tra i pulsanti standard, nella barra dei pulsanti standard, notiamo che sono riportate due icone rispettivamente con una freccia che indica verso sinistra e una freccia che indica verso destra. La pressione di tali icone, permette una visita a pagine precedentemente visitate nella navigazione dell’ipertesto. Premere un link significa passare da una pagina ad un’altra: premere sulle icone descritte permette di muoversi nella successone di link premuti nella visualizzazione di un Sito o più siti. Oltre che con la pressione delle icone descritte, è possibile selezionare i comandi di avanti e di indietro selezionandoli dal menu che compare alla pressione del tasto destro del mouse su di una area libera della finestra di Explorer.

14
7.2.1.4 Compilare una form ed inserire le informazioni al fine di eseguire una operazione. Per poter vedere come funziona una form, proviamo a navigare sino al sito www.libero.it: tale sito ha, al suo interno, la possibilità per gli utenti che hanno richiesto una casella di posta di poter inserire il proprio nome utente e la propria password al fine di leggere i messaggi o di scriverne di nuovi. Notiamo che, ben visibili sul sito, sono presenti due rettangoli bianchi simili a delle caselle di testo: all’interno di dette aree è possibile inserire delle informazioni di vario tipo, in questo caso il nome utente in una e la password nell’altra. Proviamo ad inserire “pippo” in una e “topolino” come password. Notiamo che ancora non accade nulla: la form, per ora, ospita solamente i dati inseriti al suo interno. E’ sempre visibile, in una form, un tasto che permette l’invio dei dati al Server Web: tali dati saranno poi controllati e verrà restituito un risultato. Tale tasto è il pulsante di conferma ben visibile alla destra della casella della password. Provando a premerlo (notiamo che è un link anch’esso), noteremmo che la form compilata viene vagliata e l’operazione conseguente è la visualizzazione di una pagina funzione dei dati inseriti. 7.2.2 Utilizzare i preferiti 7.2.2.1 Aggiungere una pagina Web ai preferiti Per poter aggiungere una pagina Web ai preferiti, è necessario visitare tale pagina inserendo l’URL nella barra dell’indirizzo e agire come segue:
• Premere con il tasto destro su di un’area libera della pagina e selezionare la voce “Aggiungi ai preferiti…”
• Oppure selezionare la voce “Aggiungi ai preferiti…” dal menu preferiti 7.2.2.2 Visualizzare una pagina inserita nei preferiti Le pagine inserite all’interno dei preferiti possono essere selezionate scegliendole dal menu che compare premendo la voce “Preferiti” dalla barra dei menu: all’interno di tale elenco notiamo la presenza di singole pagine selezionabili e di eventuali cartelle che racchiudono altri URL di altre pagine selezionabili. Semplicemente muovendosi all’interno di questa struttura e cliccando sulla pagina interessata, avremo la connessione ad essa. 7.2.3 Organizzare i preferiti 7.2.3.1 Creare una cartella nei preferiti Per poter creare una cartella all’interno della voce Preferiti bisogna agire come segue:
• Selezionare la voce “Preferiti” dalla barra dei menu • Selezionare la voce “Organizza preferiti…”

15
• Comparirà la finestra “Organizza preferiti” all’interno della quale è possibile selezionare il pulsante “Crea cartella” per poter creare una nuova cartella.
7.2.3.2 Aggiungere le pagine Web ad una cartella nei preferiti Per poter aggiungere una pagina Web ai preferiti, inserendola in una cartella ben precisa, è necessario visitare tale pagina inserendo l’URL nella barra dell’indirizzo e agire come segue:
• Premere con il tasto destro su di un’area libera della pagina e selezionare la voce “Aggiungi ai preferiti…”
• Selezionare la voce “Crea in <<” per visualizzare la struttura creata all’interno della cartella Preferiti
• Quindi selezionare la cartella dentro la quale si vuole inserire la pagina Web di preferenza (eventualmente è possibile creare una cartella nuova al momento)
• Selezionare OK per dare conferma. • Oppure selezionare la voce “Aggiungi ai preferiti…” dal menu preferiti • Selezionare la voce “Crea in <<” per visualizzare la struttura creata all’interno della
cartella Preferiti • Quindi selezionare la cartella dentro la quale si vuole inserire la pagina Web di
preferenza (eventualmente è possibile creare una cartella nuova al momento) • Selezionare OK per dare conferma.
7.2.3.3 Cancellare un preferito Per poter cancellare una pagina Web dai preferiti, è necessario agire come segue:
• Selezionare la voce “Organizza preferiti…” dal menu preferiti • Selezionare dal menu di destra la pagina web che si desidera eliminare dai preferiti • Cliccare sul pulsante elimina • Oppure selezionare la voce “Organizza preferiti…” dal menu preferiti • Selezionare dal menu di destra la pagina web che si desidera eliminare dai preferiti • Cliccare con il tasto destro del mouse sulla pagina web da eliminare • Scegliere elimina • Oppure selezionare il menu Preferiti • Selezionare dal menu la pagina web che si desidera eliminare dai preferiti • Cliccare con il tasto destro del mouse sulla pagina web da eliminare • Scegliere elimina

16
7.3 RICERCA SUL WEB 7.3.1 Usare un motore di ricerca 7.3.1.1 Scegliere uno specifico motore di ricerca. Per poter cercare delle informazioni su Internet, il criterio migliore da adottare è quello di appoggiarsi ad un motore di ricerca: per mezzo di un motore di ricerca si è in grado di ricercare, appunto, informazioni tra tutte le pagine Web visibili su WWW (World Wide Web). Esistono molteplici motori di ricerca: la scelta di uno piuttosto che di un altro è, il più delle volte, solo soggettiva. Variano i criteri di ricerca o i Siti che possono essere “inventariati” all’intero di detti motori. Usiamo per i nostri esempi il motore di ricerca www.virgilio.it. 7.3.1.2 Estrapolare una ricerca di una informazione specifica utilizzando una parola chiave, una frase. I motori di ricerca per parole chiave permettono di effettuare una selezione all’interno delle risorse Internet visualizzando solo gli indirizzi dei siti che contengono, nel titolo o all’interno delle pagine, le parole chiave digitate nell’apposito modulo di ricerca. Questi motori funzionano attraverso agenti software chiamati spider (letteralmente ragni) che si occupano di monitorare continuamente la rete classificando i siti in base al tipo di parole contenute al loro interno. È un sistema utilizzato da motori come www.Altavista.it, www.Lycos.it, www.Webcrawer.com , che offre un approccio diretto con i termini della ricerca è ed molto utile nel caso si stiano cercando in rete delle informazioni ben precise, quali nomi, titoli di opere o termini specifici. La ricerca di informazioni generiche attraverso questo tipo di motori risulta invece più complessa. In questo caso, infatti, è determinante la scelta delle parole chiave da inserire per effettuare la ricerca. Scegliere una parola troppo generica comporterà il rischio di ottenere come esito dell’indagine una quantità sproporzionata di siti, sui quali sarà necessario effettuare un’ulteriore selezione. Queste ricerche possono essere effettuate attraverso l’utilizzo dei simboli + e -. Premettendo a una determinata parola il simbolo +, per esempio, si chiede al motore di cercare siti che contengono necessariamente la parola indicata. Al contrario, attraverso il segno –, è possibile escludere la parola da siti ricercati: per avere informazioni su un palio che non sia quello di Siena, per esempio, bisognerebbe scrivere +palio –Siena.

17
Inserendo un (*) alla fine di una parola si possono trovare parole con terminazione multiple: se si inserisce come parametro di ricerca bio*, per esempio, si possono trovare biografia, biologo, biotecnica, ecc. I motori di ricerca per parola chiave, inoltre, permettono di restringere il campo della propria ricerca inserendo dei parametri incrociati. Queste funzioni, definite sistemi di ricerca avanzata, utilizzano le regole della logica booleana. Attraverso l’utilizzo di operatoti booleani come AND, OR, NOT o AND NOT, NEAR è possibile creare delle relazioni tra le parole chiave di una interrogazione e quindi definire con maggiore precisione l’insieme degli argomenti sui quale si vuole effettuare la ricerca.
• Cerchiamo, ad esempio, la parola “codice fiscale” • Clicchiamo su cerca • Notiamo che nella pagina compaiono dei risultati in base alla ricerca effettuata dal
motore di ricerca • Per accedere alla prima voce trovata, possiamo posizionarci sul titolo della pagina e
fare clic • Verremo quindi connessi alla pagina di interesse.
7.3.1.3 Mettere insieme dei criteri di selezione in una ricerca Per poter unire diversi criteri di ricerca tra loro possiamo appoggiarci agli operatori booleani “and” e “or”. Ad esempio, immettiamo nella casella di testo della ricerca di Virgilio la seguente stringa:
cucina and ricette and libri and (pesce or carne) Cliccando su cerca avremo un elenco di siti che contengono la parola “cucina” e la parola “ricette” e la parola “libri” e la parola “pesce” oppure la parola “carne”. 7.3.1.4 Copiare testo, immagini, URL da una pagina Web a un documento Per poter copiare del testo da una pagina Web occorre agire come segue:
• selezionare del testo all’interno di una pagina o cliccare sulla selezione con il tasto destro del mouse o selezionare “Copia”
• oppure selezionare “Copia” dal menu “Modifica” Quindi aprire un documento e incollare la copia fatta. Per poter copiare delle immagini da una pagina Web occorre agire come segue:
• selezionare una immagine all’interno di una pagina o cliccare sulla selezione con il tasto destro del mouse o selezionare “Copia” o oppure cliccare sulla selezione con il tasto destro del mouse o selezionare “Salva immagine con nome…” per salvare l’immagine come file
Quindi aprire un documento e incollare la copia fatta o inserire l’immagine salvata. Per poter copiare del testo da una pagina Web occorre agire come segue:
• selezionare del testo all’interno di una pagina

18
o cliccare sulla selezione con il tasto destro del mouse o selezionare “Copia collegamento…”
Quindi aprire un documento e incollare la copia fatta. 7.3.1.5 Salvare una pagina Web su di una unità come file “txt” o file “html”. Per poter salvare una pagina Web su di una unità come .txt o .html agire come segue:
• collegarsi alla pagina interessata • dal menu “File” scegliere “Salva con nome…” • Definire i parametri di salvataggio della pagina alla voce “Salva in:” – la
destinazione di salvataggio della pagina. • Dare un nome alla pagina alla voce “Nome file:”. • Specificare, alla voce “Salva come:”, il formato che si vuole ottenere in fase di
salvataggio; sarà possibile salvare la pagina come “Pagina Web, completa (*.htm, *.html)” oppure “File di testo (*.txt)”.
• Cliccare sul bottone “Salva”. 7.3.1.6 Scaricare dei file di testo, file di immagini, file sonori, file video, programmi da una pagina Web in una unità. Per poter salvare un qualunque oggetto presente su di una pagina all’interno di opportune cartelle nella propria unità, è possibile agire come segue:
• cliccare con il tasto destro sul link che porta alla visualizzazione di detto oggetto • dal menu che compare scegliere “Salva oggetto con nome…”
quindi • Definire i parametri di salvataggio dell’oggetto alla voce “Salva in:” • Dare un nome eventuale all’oggetto nella voce “Nome file:”. • Specificare, alla voce “Salva come:”, il formato che si vuole ottenere in fase di
salvataggio; sarà possibile salvare l’oggetto in diversi modi a seconda di quale oggetto si sta cercando di salvare.
• Cliccare sul bottone “Salva”. 7.3.2 Preparazione 7.3.2.1 Anteprima di una pagina Web Per poter visualizzare l’anteprima di una pagina Web, possiamo agire come segue:
• Scegliere “File” – “Anteprima di stampa…”. 7.3.2.2 Cambiare l’orientamento di una pagina Web: orizzontale, verticale. Cambiare la dimensione della carta. Scegliendo “File” – “Imposta pagina…” comparirà una finestra di “Imposta pagina” contenente tutti i parametri che hanno a che vedere con la stampa della pagina Web. Alla voce “Orientamento” è possibile variare l’orientamento della pagina da verticale ad orizzontale.

19
Alla voce “Foglio”, nell’area “Dimensioni” è possibile scegliere dal menu a tendina un formato di destinazione differente per la carta in fase di stampa. 7.3.2.3 Cambiare i margini superiori, inferiori, sinistri, destri di una pagina Web. Scegliendo “File” – “Imposta pagina…” comparirà una finestra di “Imposta pagina” contenente tutti i parametri che hanno a che vedere con la stampa della pagina Web. Alla voce “Margini” è possibile definire il valore in millimetri del margine superiore, inferiore, destro e sinistro della pagina Web. 7.3.3 Stampa 7.3.3.1 Selezionare le opzioni di stampa di una pagina Web: una pagina Web intera, pagine specifiche, frame specifici, testo selezionato, numero di copie e stampa. Scegliendo “File” – “Stampa…” comparirà una finestra di “Stampa” dalla quale è possibile specificare, nella voce “Pagine da stampare” se si vogliono stampare
• Tutte le pagine • Solo quelle selezionate • Una determinata pagina o un intervallo di pagine
In “Numero copie” possiamo specificare quante copie della pagina vogliamo vengano stampate.

20
SEZIONE 2: COMUNICAZIONE
7.4 POSTA ELETTRONICA 7.4.1 Concetti/terminologia 7.4.1.1 Comprendere la costruzione e la struttura di un indirizzo e-mail. La posta elettronica o E-mail, è un servizio di messaggeria fornito da Internet, questi si differenzia dai più comuni indirizzi Web per la presenza di un carattere detto “chiocciola”, @; infatti un indirizzo e-mail è costituito da due parti fondamentali, dal nome dell’utente e dal nome del server separati dalla chiocciola. Un esempio d’indirizzo è [email protected] La sua forma generale è la seguente: nomeutente@nomecomputer La parte di indirizzo alla sinistra del simbolo @ (detto 'chiocciola' o, con riferimento al suo significato all'interno di un indirizzo Internet, 'at') identifica l'utente in maniera univoca all'interno del sistema informatico che lo ospita (host system); spesso si tratterà del cognome, o di un codice, o di un nomignolo che ci è scelto. L'importante è che non ci siano due utilizzatori di quel sistema con lo stesso identificativo. La parte di indirizzo a destra del simbolo @ identifica invece in maniera univoca, all'interno dell'intera rete Internet, il particolare sistema informatico presso il quale l'utente è ospitato, e corrisponde all'indirizzo simbolico dell'host. Di norma l’indirizzo di posta elettronica viene indicato dal fornitore di connettività al momento di stipulare il contratto di abbonamento (o, nel caso di un fornitore istituzionale come un centro di calcolo universitario, al momento dell'attivazione amministrativa del nostro accesso). Sarà proprio questo l'indirizzo che dovremo comunicare ai nostri corrispondenti, e magari far stampare sul nostro biglietto da visita. 7.4.1.2 Comprendere i vantaggi di un sistema di e-mail quali: velocità nella consegna, basso costo, flessibilità nell’utilizzo di diversi account e-mail in luoghi differenti. La posta elettronica è stata finora l'applicazione più popolare e potente delle tecnologie Internet, i motivi dell'intenso utilizzo della posta elettronica nelle aziende sono evidenti: velocità, immediatezza, flessibilità, costi irrisori, risparmio di tempo. Il numero di pratiche evase via e-mail è enormemente superiore a qualsiasi sistema tradizionale, l'utilizzo della posta interna implica che anche le comunicazioni con la "stanza accanto" vengano effettuate via e-mail per esigenze archivistiche, mentre la normativa AIPA prevede il "protocollo elettronico" per i documenti con firma digitale, inviabili ovviamente via e-mail.

21
La posta elettronica, o e-mail (electronic mail), non solo è più veloce rispetto alla snail-mail (posta lumaca), cioè rispetto alla posta tradizionale, quella che si imbuca nelle cassette rosse dopo avergli appiccicato su un francobollo. E' un modo completamente nuovo di comunicare. Come funziona Innanzitutto, non possono esistere su Internet due persone con lo stesso indirizzo e-mail che, solitamente, ha la seguente struttura: [email protected]. Mailbox Se la consegna della posta cartacea avviene in una cassetta, la consegna del messaggio elettronico (mail delivery) avviene in una cassetta virtuale (mail box) che di fatto, si trova in uno dei diversi computer del nostro fornitore di accesso. E' una cassetta che consiste semplicemente in un pò di spazio all'interno di una directory creata appositamente sull'Hard Disk del computer. Quando si effettua una connessione ad Internet e si esegue il proprio programma di posta elettronica, questo controlla immediatamente se sul server sono arrivate delle lettere per il proprio indirizzo e, se ce ne sono, provvede automaticamente a prelevarle ed a renderle visibili all'utente. Allo stesso modo l'utente può inviare al server le proprie lettere lasciando a questi il compito di inoltrarle al destinatario desiderato su Internet. In genere una lettera impiega alcuni secondi per giungere a destinazione per cui il tempo di risposta dipende in gran parte da quando il destinatario controlla la sua casella di posta elettronica e da quando decide di rispondere. Se per qualche motivo il server del destinatario non è raggiungibile (può essere momentaneamente scollegato dalla rete per manutenzione o per altri motivi) dopo svariati tentativi, un messaggio di errore viene rispedito al mittente con l'indicazione dei problemi riscontrati ed il testo della lettera non recapitata. A cosa serve Una e-mail può sostituire ogni genere di comunicazione verbale a lunga distanza ed il suo utilizzo è per questo motivo molto vasto. Oltre al testo scritto, comunque, è possibile allegare alla propria lettera uno o più file di un computer. Il processo è semplice e trasparente per l'utente, il quale deve solo scegliere nelle directory del proprio hard disk i file da allegare alla lettera. In questo modo è possibile trasferire via posta elettronica documenti, archivi, immagini e programmi di ogni genere sostituendo anche le funzioni di un fax quando questo viene utilizzato per trasmettere immagini o grafici. Un ulteriore vantaggio della posta elettronica è il fatto che ogni lettera ed ogni file spediti sono materiale informatico che può essere facilmente riprodotto, archiviato, stampato, modificato e rielaborato come qualsiasi altro documento di un computer. L’accesso alla posta elettronica può avvenire per mezzo di un qualunque computer che abbia una connessione ad Internet: la consultazione avviene, solitamente, anche via Web: il che significa che per lo più gli indirizzi e-mail possono essere acceduti semplicemente seguendo un URL e inserendo il proprio nome utente e la propria password nei campi richiesti: da queste pagine sarà possibile gestire direttamente la posta come se lo si stesse facendo per mezzo di un programma di posta elettronica dedicato.

22
7.4.1.3 Comprendere l’importanza della netiquette: utilizzare accurate descrizioni nei campi soggetto dell’e-mail, brevità nelle risposte e-mail, verifica ortografica nelle e-mail in uscita. Con queste termine vengono definite quelle comunicazioni in cui una persona comunica con un'altra persona come se fosse un dialogo faccia a faccia. In genere, conviene seguire le comuni regole di cortesia in ogni situazione, e ciò è doppiamente importante su Internet, dove, ad esempio, linguaggio gestuale e tono di voce vengono a mancare. Possiamo citare diverse regole di netiquette:
• Non inserire mai in un messaggio elettronico ciò che non si scriverebbe su una comune cartolina postale.
• Nel caso di inoltro o re-invio di un messaggio ricevuto, non modificarne il testo. Se si tratta di un messaggio personale e lo si vuole re-inviare ad un gruppo, è il caso di chiedere preventiva autorizzazione. E' possibile abbreviare il testo e riportare solo le parti più rilevanti, ma ci si assicuri di fornire le appropriate credenziali.
• Non inviare mai lettere a catena via posta elettronica. Su Internet le lettere a catena sono vietate, pena la revoca dell'accesso. Nel caso ne riceviate una, fatelo immediatamente presente all'amministratore locale.
• Una buona regola generale: conviene essere rigorosi in quel che si spedisce e tolleranti in quel che si riceve. Non è il caso di inviare messaggi d'ira (flames) anche se si dovesse essere provocati. D'altra parte, non c'è da sorprendersi se si diventa vittime di qualche flame, e in tal caso è prudente non rispondere.
• Verificare gli indirizzi di cc: quando si risponde. E' inutile continuare ad includere questi ultimi se il messaggio è diventato una conversazione tra due persone soltanto.
• Ricordarsi che la gente con cui si comunica è sparsa in tutto il mondo. Se si invia un messaggio che richiede immediata risposta, può darsi che arrivi quando il destinatario stia dormendo. Aspettate che si svegli, vada al lavoro e si colleghi prima di ritenere che la posta non sia arrivata o che non si curi di rispondere.
• Verificare tutti gli indirizzi prima di iniziare discussioni lunghe o personali. E' altresì buona norma includere la parola "lungo" alla voce Subject in modo che il ricevente possa sapere in precedenza che ci vorrà tempo per leggere e rispondere a quel messaggio. Oltre le 100 righe è considerato "lungo".
• Tenere in mente che il destinatario è un essere umano la cui cultura, lingua ed umore hanno riferimenti diversi dal vostro. Ricordarsi anche che i formati riguardanti date, misure, idiomi possono essere letti in modo errato. Va prestata particolare attenzione alle forme di sarcasmo e ironia.
• Usare maiuscole e minuscole. CON LE MAIUSCOLE E' COME SE SI STESSE URLANDO.
• Usare i simboli per dare enfasi. Ecco *cosa* intendo dire. Usare i trattini in basso per le sottolineature. _Guerra e Pace_ è il mio libro preferito.
• Usare le faccine sorridenti (smileys) in sostituzione del tono di voce, ma fatelo con parsimonia. :-) E' un esempio di faccina sorridente (guardare lateralmente). Non si ritenga che la semplice inclusione di una tale simbolo renda contento il destinatario

23
su quel che si sta scrivendo o che faccia dimenticare eventuali contenuti offensivi. Ecco alcuni smileys:
� : - ) faccetta sorridente � ( - : faccetta sorridente di un mancino � : - ( faccetta triste � 8 - 0 faccetta sorpresa � : - > faccetta sarcastica � ; - ) faccetta ammiccante � : - @ non so cosa dire � : - x no comment
• Prima d'inviare risposte d'impulso conviene dormirci su. Se si vogliono esprimere
opinioni forti su un certo testo, è il caso di segnalarlo inserendo un FLAME ON/OFF. Ad esempio:
• FLAME ON: Quest'argomento occupa inutilmente banda di trasmissione. E'illogico e senza costrutto. E il resto del mondo è d'accordo con me.
• FLAME OFF: Ci si preoccupi di essere brevi senza essere eccessivamente concisi. Includere nella risposta sufficiente materiale originale per esser compresi ma non oltre. E' piuttosto brutto rispondere ad un messaggio allegando tutto il testo precedente: tagliar via il materiale irrilevante.
• Il Subject del messaggio dovrebbe riflettere il contenuto del testo. • Se s'include la firma, la si tenga corta. In genere si sta entro le 4 righe. Tenere in
mente che molta gente paga per collegarsi, e più il messaggio è lungo più costa. Se si ri-risponde a un precedente messaggio, tralasciare la firma.
• Se l'importanza di un messaggio sembra giustificarlo, conviene inviare immediatamente al mittente una breve replica di ricevimento, rimandando a più tardi una risposta più esauriente (all'interno del PP dovrebbe essere in vigore l'abitudine di rispondere entro 2 giorni dall'invio del messaggio).
• I comportamenti "ragionevoli" via e-mail dipendono dalle relazioni tra le due persone e dal contesto della comunicazione.
• Consuetudini imparate in un particolare ambiente telematico potrebbero risultare inapplicabili nelle comunicazioni via e-mail con persone su Internet. Si faccia attenzione ad espressioni gergali o acronimi.
• Ci si assicuri della grandezza del testo inviato. Allegare ampi file come un Postscript o un programma potrebbe impedire l'arrivo del messaggio stesso o un eccessivo utilizzo di risorse. Buona regola è non inviare mai files superiori a 50 Kilobyte. In tal caso,
• considerare come alternativa il trasferimento di file o la riduzione a diversi file più piccoli da inviare come messaggi separati.
• Non inviare eccessive informazioni quando non richieste.

24
7.4.2 Considerazioni sulla sicurezza 7.4.2.1 Essere a conoscenza della possibilità di ricevere e-mail non richieste ll problema sicurezza è sempre all’ordine del giorno quando si lavora frequentemente con Internet. Un sistema va tenuto sotto controllo con estrema attenzione per evitare di incorrere in spiacevoli conseguenze ed ingenti danni. Non solamente gli utenti privati, magari poco pratici delle tecnologie, sono soggetti a questi rischi, ma lo sono soprattutto le realtà professionali. Per quanto riguarda le e-mail, possiamo dire che ingannevoli, inappropriati, ed offensivi messaggi ogni giorno vengono consegnati in vasta quantità alle aziende: tale fenomeno di diffusione delle e-mail non richieste è detto “spam”. La protezione contro lo spam è una componente vitale della strategia per la sicurezza del network. Lo spam spreca il tempo degli utenti e le risorse del network, e può anche essere pericoloso.
Cercando su un vocabolario di inglese la parola 'spam', la si trova con il significato di "carne di maiale in scatola (deriva da spiced ham)". In effetti negli USA è diffuso un tipo di carne in scatola chiamato SPAM e prodotto da un'azienda di nome Hormel.
Con il nostro problema la carne in scatola non c'entra moltissimo, anche se gli americani, tradizionalmente attenti a giochetti e coincidenze lessicali, quando parlano di spam come problema di rete fanno, talvolta, comparire l'immagine di una scatoletta di carne. Il significato che ci interessa è, secondo i più, derivato da una scenetta comparsa in un episodio della serie televisiva "Monty Python's Flying Circus". Nella scena in questione, un uomo e sua moglie entrano in un ristorante e prendono posto; poco distante da loro c'è una tavolata di buontemponi, con in testa i caratteristici elmi cornuti da vichinghi. Quando la cameriera arriva a prendere le ordinazioni, i vichinghi iniziano a cantare: "Spam spam spam..." così fragorosamente che i due clienti non riescono neppure a capire quali pietanze siano in menù, dato che la voce della cameriera è continuamente inframmezzata dalla parola spam; la cliente tenta ripetutamente di chiedere qualcosa che non contenga spam e, naturalmente, a ciò che lei chiede si sovrappone la canzone dei vichinghi aggiungendo spam; finché il marito si offre di mangiarlo lui.
Per avere maggiori dettagli su questo sketch si possono semplicemente inserire in qualunque motore di ricerca le parole 'Monty Python': si troveranno molte pagine che trascrivono accuratamente la scenetta e, eventualmente, pure la canzone dei vichinghi su file audio.
Dunque l'idea che ha portato alla scelta del termine è quella di un disturbo di livello e continuità tali da ostacolare la possibilità di comunicare.
Passando dalla scenetta del film all'ambiente della rete, resta nel concetto di spam il fatto che abbiamo a che fare con un disturbo alla capacità di comunicazione di molti. Questo disturbo si concretizza in messaggi, aventi la caratteristica di essere ripetitivi o molteplici, i quali messaggi vengono, in sostanza, diffusi avvalendosi delle funzionalità della rete, senza rispettare lo scopo per il quale tali funzionalità esistono. Facciamo un esempio

25
banale: il campanello di casa vostra serve per avvertirvi dell'arrivo di un visitatore, del postino e così via; non l'avete installato perché i ragazzini possano divertirsi. Quello che suona il campanello e se la dà a gambe commette quindi un abuso. L'analogia con quanto avviene in rete non si può spingere tanto più in là, ma il concetto base per capire lo spam è esattamente questo.
7.4.2.2 Essere a conoscenza del pericolo di infettare il computer con un virus aprendo una e-mail sconosciuta, un allegato contenuto dentro una e-mail sconosciuta. Oggi si sente parlare sempre più spesso di virus. Cerchiamo di chiarire un po' le idee:
• Un virus - informatico beninteso! - è essenzialmente un programma che ha come scopo quello di riprodursi autonomamente.
• Un troiano o trojan, è un programma che non si riproduce autonomamente, ma è nascosto dentro ad un altro. Ad esempio, scarico un programma per il calcolo del codice fiscale che, a mia insaputa, contiene un altro programma. Da qui la definizione di cavallo di troia, abbreviata in troiano.
• Un worm è un programma che si riproduce utilizzando una rete, tipicamente la LAN, ossia la rete locale, oppure internet.
• Una backdoor è un sistema che permette di entrare in un computer anche senza averne le autorizzazioni.
• Un Hoax è una burla. Ma dannosa. Ad esempio, girano e-mail che dicono di cancellare un file piuttosto che di spedire e-mail per aiutare persone malate. PRIMA di fare qualsiasi cosa, consultate internet per sapere se quella mail che avete ricevuto è attendibile. Non contribuite al diffondersi di spazzatura.
Quindi, di per sé, questi programmi mirano a riprodursi o ad installarsi senza autorizzazione in un computer. Poi, un virus o un troiano o un worm, possono contenere del codice in grado di eseguire altre azioni, di qui la pericolosità che ne consegue. Ad esempio, un virus può contenere del codice che, il 15 del mese, distrugge il contenuto del disco fisso. Oppure un virus può essere portatore di una backdoor. Quindi, di per sé, il virus non produce alcun danno, però, veicolando la backdoor, permette ad utenti esterni di entrare nel nostro computer e fare le cose più disparate come leggere i nostri file o utilizzare il nostro pc come strumento per attacchi di tipo DOS (denial of service). E’ necessario ricordare che i virus viaggiano anche sotto forma di allegati di posta elettronica, pertanto l’apertura degli stessi, non riconosciuti come attendibili, ne provoca l’installazione sul proprio computer e quindi l’attivazione e la diffusione. 7.4.2.3 Conoscere cosa è una firma digitale Possiamo definire la firma digitale come il risultato di una procedura informatica e crittografica basata su un sistema di chiavi asimmetriche a coppia, in grado di consentire

26
ad ambo le parti, mandatario e destinatario, rispettivamente di rendere manifesta e verificare la provenienza e l'integrità di un documento informatico. Una persona che desidera firmare digitalmente una e-mail, utilizzando ad esempio la firma valida ai sensi di legge, non deve fare altro che procurarsi un certificato digitale da una Certification Authority legalmente riconosciuta. Il procedimento di sottoscrizione prevede la formazione di una coppia di chiavi, una pubblica ed una privata conservata SEMPRE all'interno del dispositivo di firma (smart card). A seconda del tool che utilizza (software di firma e verifica, compreso generalmente nel kit di smart card-lettore smart card e software), e delle applicazioni in esso previste, avrà la possibilità di attivare sul sistema di posta elettronica l'opzione di firma digitale. Buona abitudine è quella di inviare sempre in attach copia del certificato. Il testo e-mail così creato nonè crittografato, nel senso che la firma digitale garantisce la paternità ed autenticità (e quindi l'impossibilità di subire nel canale modifiche non autorizzate) del documento inviato senza garantire comunque la riservatezza dei dati. Questa ultima condizione è propria della crittografia. 7.4.3 Primi passi con le e-mail 7.4.3.1 Aprire (e chiudere) una applicazione di posta elettronica. Per aprire un’applicazione di posta elettronica, ipotizzando la presenza sul proprio sistema del programma “Outlook express”, possiamo procedere cliccando con il tasto sinistro del mouse sul menu “Start”, spostarsi su “Programmi” e quindi su “Outlook express”: premendo il tasto sinistro del mouse si esegue l’applicazione. Per chiudere l’applicazione è necessario selezionare l’icona “Chiudi” dalla finestra dell’applicazione. 7.4.3.2 Aprire la posta in arrivo per uno specifico utente Outlook express è in grado di visualizzare le e-mail in funzione degli utenti che lo utilizzano per l’invio e la ricezione di posta: lo strumento che permette ad Outlook express di fare questo è chiamato “Identità”. Creando le identità si consente a più persone di utilizzare Outlook Express e la Rubrica nello stesso computer. Due diversi membri di una famiglia possono, ad esempio, condividere un solo computer. Se si crea un'identità per ognuno, ognuno potrà eseguire l'accesso con la propria identità e quindi visualizzare la propria posta e i propri contatti. Una volta creata la propria identità, è possibile organizzare i contatti nel modo desiderato creando delle sottocartelle. Per poter accedere ad una identità specifica e quindi alla propria posta, è necessario agire come segue:
• Dal menu “File” • Selezionare “Cambia identità…” • Quindi selezionare l’identità che si vuole attivare e specificare, eventualmente, la
password di protezione per accedere all’identità.

27
7.4.3.3 Aprire uno, diversi messaggi e-mail Per aprire uno o più messaggi di posta elettronica, bisogna agire come segue:
• Spostarsi sui messaggi di posta, ad esempio quelli in arrivo, che si vogliono aprire • Selezionare tali messaggi
• Premere con il tasto destro sulla selezione • Scegliere “Apri”
Oppure
• Selezionare il menu “File” • Scegliere “Apri”
Oppure • Premere il tasto INVIO
7.4.3.4 Passare da un messaggio aperto a un altro. Dal momento che i messaggi aperti sono aperti in altrettante finestre, passare da un messaggio aperto ad un altro significa semplicemente passare da una finestra all’altra. Pertanto possono essere usate una qualunque delle seguenti modalità:
• Premere i tasti ALT + TAB per passare da una applicazione attiva all’altra sino a che non si arriva al messaggio cui si è interessati
• Spostarsi sulla barra delle applicazioni di Windows e selezionare il messaggio 7.4.3.5 Chiudere un messaggio di posta. Per poter chiudere un messaggio di posta elettronica, considerando che è attivo all’interno di una finestra specifica, bisogna semplicemente chiudere detta finestra con una delle seguenti modalità:
• Scegliere “File” quindi “Chiudi”. • Oppure premere l’icona “Chiudi” della finestra del messaggio.
7.4.3.6 Usare le funzioni di aiuto dell’applicazione Dal menu “?” selezionare “Sommario e indice” (attivabile anche premendo il tasto F1); attraverso questa interfaccia sarà possibile consultare le sezioni della Guida di Outlook express selezionando “Sommario” e quindi selezionando i sottocapitoli sino all’informazione cercata. Per mezzo di “Cerca” possiamo definire una parola precisa da ricercare nella guida; in “Indice”, invece, possiamo cercare le parole chiave nella guida e quindi visionare gli argomenti attinenti trovati.

28
7.4.4 Regolare le impostazioni 7.4.4.1 Aggiungere, rimuovere le intestazioni della posta in arrivo quali: Da, Soggetto, Data di ricezione Per poter selezionare le intestazioni della posta in arrivo è necessario agire come segue:
• Selezionare “Visualizza” e quindi “Colonne…” • Oppure selezionare, con il tasto destro premuto sul nome delle colonne, la voce
“Colonne…” Quindi procedere selezionando le colonne che si desidera visualizzare. 7.4.4.2 Visualizzare, nascondere le barre degli strumenti integrate incorporate Le barre degli strumenti possono essere visualizzate solo durante la composizione di un messaggio, pertanto da tale finestra sarà possibile agire come segue: dal menù “Visualizza” – “Barre degli strumenti” è possibile scegliere quali barre degli strumenti debbono essere visualizzate nella finestra dell’applicazione e quali no: lo stato delle barre può essere variato selezionando il nome della barra in questione; alla selezione, comparirà nella finestra dell’applicazione la barra corrispondente. E’ possibile attuare una personalizzazione delle barre per mezzo della voce “Personalizza…”

29
7.5 MESSAGGI 7.5.1 Leggere un messaggio 7.5.1.1 Spuntare un messaggio di posta. Rimuovere un segno di spunta da un messaggio di posta. Per poter spuntare un messaggio di posta elettronica è necessario agire come segue:
• Cliccare in corrispondenza della colonna “Contrassegno” (quella con la bandierina) e fare clic vicino al messaggio da contrassegnare
7.5.1.2 Segnare un messaggio come non letto, letto. Per poter segnare un messaggio di posta elettronica come letto oppure come non letto è necessario agire come segue:
• Selezionare il messaggio • Selezionare dal menu “Modifica” la voce “Segna come già letto” oppure “Segna
come da leggere” Oppure
• Selezionare il messaggio • Fare clic con il tasto destro del mouse sulla selezione • Selezionare la voce “Segna come già letto” oppure “Segna come da leggere”
7.5.1.3 Aprire e salvare gli allegati di un file in una unità Per poter salvare gli allegati di un messaggio di posta elettronica è necessario agire come segue:
• Selezionare il messaggio di posta elettronica contenente gli allegati • Cliccare sulla graffetta • Quindi scegliere “Salva allegati…” • Nella scheda “Salva allegati” scegliere “Salva in” e specificare il percorso di
salvataggio, eventualmente aiutandosi con “Sfoglia” • Quindi procedere con la selezione degli allegati che si vogliono salvare • Finire cliccando su “Salva”
Oppure
• Selezionare il messaggio di posta elettronica contenente gli allegati • Selezionare la voce “Salva allegati…” dal menu “File” • Nella scheda “Salva allegati” scegliere “Salva in” e specificare il percorso di
salvataggio, eventualmente aiutandosi con “Sfoglia” • Quindi procedere con la selezione degli allegati che si vogliono salvare

30
• Finire cliccando su “Salva” Oppure
• Selezionare il messaggio di posta elettronica contenente gli allegati • Cliccare sulla graffetta • Quindi fare doppio clic sull’allegato per aprirlo o, se il tipo di file lo permette,
salvarlo sul disco. In alternativa, possiamo fare le stesse operazioni effettuando l’apertura in una finestra del messaggio di posta elettronica:
• Aprire il messaggio di posta elettronica contenente gli allegati • Nel campo “Allega” notare gli allegati presenti nel messaggio di posta • Quindi fare doppio clic sull’allegato per aprirlo o, se il tipo di file lo permette,
salvarlo sul disco. Oppure
• Aprire il messaggio di posta elettronica contenente gli allegati • Selezionare la voce “Salva allegati…” dal menu “File” • Nella scheda “Salva allegati” scegliere “Salva in” e specificare il percorso di
salvataggio, eventualmente aiutandosi con “Sfoglia” • Quindi procedere con la selezione degli allegati che si vogliono salvare • Finire cliccando su “Salva”
7.5.2 Rispondere a un messaggio 7.5.2.1 Usare le funzioni rispondi, rispondi a tutti Per poter rispondere correttamente ad un messaggio di posta elettronica ricevuto, è necessario agire come segue: Aprire o selezionare il messaggio di posta elettronica al quale si vuole rispondere Cliccare sull’icona di “Rispondi al mittente” oppure di “Rispondi a tutti” Si aprirà una nuova finestra (ovvero un nuovo messaggio di posta) all’interno della quale poter scrivere la risposta. Nota: la differenza tra “Rispondi” e “Rispondi tutti” è che “Rispondi” risponde unicamente al mittente del messaggio di posta elettronica, mentre “Rispondi tutti” risponde sia al mittente che alle persone alle quali il messaggio è stato inviato “per conoscenza” nel campo “Cc”. 7.5.2.2 Rispondere con o senza l’inserimento del messaggio originale. Per poter rispondere ad un messaggio inserendo automaticamente il messaggio originale, dobbiamo necessariamente agire come segue:

31
• Dal menu “Strumenti” • Selezionare la voce “Opzioni” • Quindi la scheda “Invio” • Nella sezione “Invio” • Selezionare la voce “Includi messaggio nelle risposte” se si vuole includere detto
messaggio, altrimenti togliere il segno di spunta corrispondente. 7.5.3 Inviare un messaggio 7.5.3.1 Creare un nuovo messaggio Per poter creare un nuovo messaggio di posta elettronica possiamo procedere come segue:
• Cliccare sull’icona di “Scrivi messaggio” Oppure
• Selezionare dal menu “File” • La voce “Nuovo” • Quindi “messaggio di posta”
7.5.3.2 Inserire un indirizzo e-mail nel campo “A” Per poter inserire un indirizzo e-mail nel campo “A” possiamo procedere come segue: Fermo restando il nuovo messaggio che stiamo scrivendo
• Spostiamo il mouse sul campo “A:” • Quindi procediamo con la scrittura di un indirizzo e-mail oppure di più indirizzi e-
mail avendo l’accortezza di separarli dal simbolo “punto e virgola” ( ; ) oppure dal simbolo “virgola” ( , ).
NOTA: In alternativa è possibile selezionare i destinatari di un messaggio di posta elettronica prendendoli direttamente dalla rubrica, sempre che risultino inseriti. 7.5.3.3 Inviare un messaggio per conoscenza (Cc) o per conoscenza “nascosto” (Ccn) ad un indirizzo, ad altri indirizzi. Per poter inserire un indirizzo e-mail nel campo “Cc” oppure nel campo “Ccn” possiamo procedere come segue: Fermo restando il nuovo messaggio che stiamo scrivendo
• Spostiamo il mouse sul campo “Cc:” • Quindi procediamo con la scrittura di un indirizzo e-mail oppure di più indirizzi e-
mail avendo l’accortezza di separarli dal simbolo “punto e virgola” ( ; ) oppure dal simbolo “virgola” ( , ).

32
Il campo “Ccn” solitamente non è visibile e, per poterlo visualizzare, dobbiamo chiedere esplicitamente di mostrarlo nel seguente modo:
• Selezionare il menu “Visualizza” • Quindi selezionare “Tutte le intestazioni”
Ora il campo “Ccn” è visibile e si può procedere a compilarlo come segue:
• Spostiamo il mouse sul campo “Ccn:” • Quindi procediamo con la scrittura di un indirizzo e-mail oppure di più indirizzi e-
mail avendo l’accortezza di separarli dal simbolo “punto e virgola” ( ; ) oppure dal simbolo “virgola” ( , ).
NOTA: la differenza tra il campo “Cc” e il campo “Ccn” risiede nel fatto che le e-mail nel campo “A” e nel campo “Cc” saranno visibili da tutti coloro che ricevono il messaggio; le e-mail presenti nel campo “Ccn” saranno nascoste a tutti i destinatari del messaggio. 7.5.3.4 Inserire un titolo nel campo “Oggetto” Per poter inserire un titolo nel campo “Oggetto” possiamo procedere come segue: Fermo restando il nuovo messaggio che stiamo scrivendo
• Spostiamo il mouse sul campo “Oggetto:” • Quindi procediamo con la scrittura di un titolo per il nostro messaggio
NOTA: E’ buona educazione, o meglio, rientra nella “netiquette” che ogni messaggio di posta elettronica abbia il campo “Oggetto” compilato con un titolo inerente il messaggio di posta che si vuole inviare; le persone che ricevono la vostra posta, dal campo “Oggetto”, dovranno avere un’idea generale del contenuto della vostra e-mail. Noterete che il messaggio, anche omettendo detto campo, tuttavia viene comunque inviato (non rispettando la “netiquette”). 7.5.3.5 Utilizzare gli strumenti di verifica ortografica, se disponibili, ed effettuare le modifiche quali: correzione degli errori ortografici, cancellazione di parole ripetute. Per poter correggere l’ortografia dei messaggi che si inviano, è necessario agire come segue: Dopo aver scritto il messaggio,
• selezionare dal menu la voce “Strumenti” • quindi la voce “Controllo ortografia…”
In alternativa
• premere il tasto F7

33
comparirà una finestra detta di “Controllo ortografia” per mezzo della quale verranno evidenziate tutte le parole che non rispettano le regole ortografiche impostate; pertanto, esattamente come in Word, verrà richiesto di sostituire le voci con delle voci proposte oppure di ignorare il messaggio oppure di modificare il testo già inserito. 7.5.3.6 Inserire un allegato ad un messaggio Per poter inserire un allegato ad un messaggio di posta elettronica agire come segue:
• Cliccare sull’icona “Allega” • Apparirà una finestra detta di “Inserisci allegato” • Quindi, in “Cerca in” andare a selezionare la cartella o l’unità contenente il file da
allegare • Selezionare il file nella finestra sottostante • Quindi selezionare “Allega”
Oppure
• Cliccare sul menu “Inserisci” • Quindi selezionare “Allegato…” • Apparirà una finestra detta di “Inserisci allegato” • Quindi, in “Cerca in” andare a selezionare la cartella o l’unità contenente il file da
allegare • Selezionare il file nella finestra sottostante • Quindi selezionare “Allega”
NOTA: in alternativa, è possibile utilizzare la tecnica di “drag and drop” per trascinare dei file all’intero della finestra del nuovo messaggio che si sta componendo per far si che tali file siano allegati al messaggio. 7.5.3.7 Inviare un messaggio con alta, bassa priorità Per poter attribuire una proprietà al messaggio di posta elettronica che si sta spedendo, è necessario selezionare dall’icona “Priorità” il livello di priorità che si vuole raggiungere scegliendo tra i tre possibili livelli:
• Priorità alta • Priorità media • Priorità bassa
7.5.3.8 Inviare un messaggio ad una lista di distribuzione È possibile creare, all’interno della rubrica, un nome di gruppo (o alias) da utilizzare per inviare lo stesso messaggio contemporaneamente a più contatti. È sufficiente creare un nome di gruppo e quindi aggiungere al gruppo i singoli contatti. Tale oggetto è chiamato anche lista di distribuzione.

34
Per poter inserire inviare un messaggio ad una lista di distribuzione possiamo procedere come segue: Fermo restando il nuovo messaggio che stiamo scrivendo
• Selezioniamo l’icona “A:” o l’icona “Cc:” o l’icona “Ccn:” • Quindi specifichiamo o selezioniamo il nome della lista di distribuzione dall’elenco. • Aggiungiamola con il pulsante “->” • Quindi confermiamo con “Ok”
7.5.3.9 Inoltrare un messaggio Inoltrare un messaggio è differente rispetto che “inviare” un messaggio: l’inoltro di un messaggio è un nuovo messaggio contenente il vecchio messaggio arrivato con le indicazioni di chi lo ha mandato e a chi, in quale giorno e a che ora. Nel messaggio inoltrato, solitamente, seguono o precedono commenti sul messaggio inoltrato da parte del mittente del messaggio da inoltrare.
• Selezioniamo un messaggio da inoltrare • Premiamo l’icona “Inoltra”
Oppure
• Selezioniamo un messaggio da inoltrare • Premiamo il tasto destro del mouse sulla selezione • Selezioniamo “Inoltra”
7.5.4 Copiare, muovere, cancellare 7.5.4.1 Copiare, muovere il testo in un messaggio o tra altri messaggi attivi. Copiare del testo
• Per copiare del testo di un messaggio all’interno dello stesso messaggio, è sufficiente selezionare l’oggetto, quindi scegliere dal menu “Modifica” la voce “Copia”, quindi “Incolla” dal menu “Modifica” in una nuova posizione.
• In alternativa, copiarlo e incollarlo in una nuova posizione dal menu attivato dal
tasto destro del mouse sulla selezione. Muovere del testo
• Per muovere del testo di un messaggio all’interno dello stesso messaggio, è sufficiente selezionare l’oggetto, quindi trascinarlo in una nuova posizione.
• In alternativa, tagliarlo e incollarlo in una nuova posizione dal menu attivato dal
tasto destro del mouse sulla selezione. Le stesse tecniche funzionano se la destinazione è la finestra aperta di un nuovo messaggio.

35
7.5.4.2 Copiare il testo da un’altra sorgente in un messaggio I messaggi di posta elettronica possono contenere anche del testo preso da altri documenti o in generale da altri programmi. Se in un programma c’è la possibilità, così come in Word ad esempio, di poter selezionare il testo e copiarlo in uno dei modi conosciuti (ad esempio per mezzo del menu “Modifica” – “Copia”), allora in Outlook express è possibile “incollare” il testo copiato semplicemente comportandosi come se fossimo in una pagina di Word: selezionando la voce “Incolla” dal menu “Modifica”, oppure i tasti CTRL + V oppure il tasto destro del mouse sul nuovo messaggio, quindi “Incolla”. 7.5.4.3 Cancellare del testo in un messaggio Per poter cancellare del testo da un messaggio è necessario selezionare il testo da cancellare e quindi premere il tasto CANC. 7.5.4.4 Cancellare un file in allegato da un messaggio in uscita Per poter cancellare un file in allegato da un messaggio di posta elettronica in uscita è necessario
• Aprire il messaggio di posta che si vuole inviare nella sua finestra • Selezionare dal menu “Allega:” il file o i file da eliminare • Premere il tasto destro sulla selezione • Selezionare la voce “Elimina”

36
7.6 GESTIONE DELLA POSTA 7.6.1 Tecniche 7.6.1.1 Riconoscere alcune tecniche per gestire le e-mail efficacemente come la creazione di cartelle con un certo nome, il muovere messaggi nelle cartelle opportune, cancellare e-mail non richieste, utilizzare i gruppi di indirizzi. Se si ricevono grandi quantità di messaggi, può essere utile conservarli in cartelle diverse, in modo da poterli ritrovare facilmente in caso di necessità. Per esempio, è possibile creare una cartella che raccolga tutti i messaggi provenienti da un determinato mittente, oppure tutti i messaggi che riguardano un progetto particolare a cui si sta lavorando. Quando si ricevono grandi quantità di posta, capita spesso che tra essi vi siano i cosiddetti messaggi spazzatura, o messaggi spam, inviati da singoli o aziende allo scopo di pubblicizzare un servizio o un prodotto oppure per propagandare idee e posizioni politiche. E’ possibile difendersi dalla posta indesiderata? Il primo suggerimento è evitare il diffondere troppo in giro il proprio indirizzo E-mail , soprattutto durante la navigazione in Internet: come accade fuori dalla rete, i dati personali finiscono in database che, la maggior parte delle volte, sono usati a scopi pubblicitari. E’ scontato dire che è sempre meglio non comprare prodotti o servizi e non fidarsi di chi diffonde le proprie idee in questo modo sgarbato e invadente. I filtri, infine, possono rappresentare uno strumento utile per evitare di perdere troppo tempo con messaggi di questo tipo e “isolare” immediatamente quelli che provengono da indirizzi già identificati come mittenti spam. Con Outlook 2000 è possibile evidenziare i messaggi di posta indesiderata con colori particolari, oppure spostarli automaticamente in una cartella specifica, per esempio Posta eliminata. I programmi di posta elettronica permettono anche di inviare lo stesso messaggio a più di un destinatario: per farlo è sufficiente inserire nel campo del destinatario un elenco d’indirizzi separati dalla virgola. Quando si crea un gruppo nella propria rubrica, inoltre, si utilizza in pratica una lista personale a cui corrisponde un elenco di più destinatari. 7.6.2 Utilizzare i contatti 7.6.2.1 Creare un nuovo contatto/ lista di distribuzione Per poter creare un nuovo contatto tra i contatti, agire come segue:
• Selezionare il menu “File” • Quindi la voce “Nuovo” • Quindi “Contatto…”

37
Nella finestra “Proprietà” che appare, possiamo inserire nelle varie schede tutte le informazioni che abbiamo a disposizione per il nuovo contatto; infine confermiamo con “OK”. Se invece vogliamo creare una lista di distribuzione, dobbiamo agire come segue:
• Selezionare il menu “Strumenti” • Quindi la voce “Rubrica…”
Anche da qui è possibile inserire un nuovo contatto oppure un nuovo gruppo (se vogliamo inserire la lista di distribuzione).
• Selezioniamo il menu “File” • quindi “Nuovo gruppo…” • dare un nome al gruppo • definire i membri del gruppo • confermare con “OK”.
7.6.2.2 Aggiungere un indirizzo di posta a una lista di distribuzione Per poter aggiungere un indirizzo di posta ad una lista di distribuzione esistente, agire come segue
• Selezionare il menu “Strumenti” • Quindi la voce “Rubrica…” • Selezionare la lista di distribuzione da modificare • Selezionare il menu “File” • Quindi la voce “Nuovo” • Quindi “Contatto…”
In alternativa, possiamo procedere come segue:
• Selezionare il menu “Strumenti” • Quindi la voce “Rubrica…” • Selezionare la lista di distribuzione da modificare • Fare clic con il tasto destro del mouse all’interno del gruppo • Selezionare la voce “Nuovo” • Quindi “Nuovo contatto…”
Oppure
• Selezionare il menu “Strumenti” • Quindi la voce “Rubrica…” • Selezionare la lista di distribuzione da modificare • Fare clic con il tasto destro del mouse sul gruppo • Selezionare la voce “Nuovo” • Quindi “Nuovo contatto…”

38
7.6.2.3 Cancellare un contatto da una lista di distribuzione Per poter eliminare un contatto dalla lista di distribuzione agire come segue:
• Selezionare il menu “Strumenti” • Quindi la voce “Rubrica…” • Selezionare la lista di distribuzione da modificare
Selezionare quindi un contatto e scegliere una delle seguenti modalità:
• premere il tasto CANC oppure
• premere l’icona “Elimina” oppure
• cliccare con il tasto destro del mouse sul contatto • scegliere la voce “Elimina”
quindi confermare l’eliminazione premendo su “Si”. 7.6.2.4 Aggiornare i contatti dalla posta in entrata Per poter aggiungere automaticamente un contatto prendendolo dalle e-mail arrivate, possiamo procedere come segue:
• aprire il messaggio di posta elettronica arrivato • cliccare sul campo “Da” con il tasto destro del mouse • selezionare “Aggiungi alla rubrica”
oppure
• aprire il messaggio di posta elettronica arrivato • selezionare la voce di menu “Strumenti” • quindi “Aggiungi alla Rubrica” • quindi selezionare quali contatti si vogliono aggiungere alla rubrica.
7.6.3 Organizzazione dei messaggi 7.6.3.1 Ricercare i messaggi per inviante, soggetto, contenuto della posta Per poter cercare un messaggio di posta, agire come segue:
• selezionare la voce di menu “Modifica” • quindi “Trova” • selezionare “Messaggio…”

39
si aprirà una finestra di “Trova messaggio”
• da qui, inserire l’eventuale mittente nel campo “Da:” • oppure il destinatario nel campo “A:” • oppure l’oggetto nel campo “Oggetto:” • oppure una parte del messaggio nel campo “Messaggio” • quindi procedere premendo sul pulsante “Trova”.
In alternativa è possibile visualizzare la finestra di “Trova messaggio” cliccando sull’icona “Trova”, quindi “Messaggio…” ed agire come descritto. 7.6.3.2 Creare una nuova cartella per la posta Per poter creare una nuova cartella per la posta, spostarsi nella sezione “Cartelle”, in una delle voci esistenti, ed agire come segue:
• selezionare il menu “File” • quindi “Nuovo” • quindi “Cartella…” • nella finestra “Creazione nuova cartella” definire il nome della cartella • definire di chi deve essere sottocartella la nuova cartella creata • confermare con OK
In alternativa,
• selezionare una delle cartelle presenti alla voce “Cartelle” • Premere il tasto destro del mouse su detta cartella • Selezionare “Nuova cartella…” • nella finestra “Creazione nuova cartella” definire il nome della cartella • definire di chi deve essere sottocartella la nuova cartella creata • confermare con OK
7.6.3.3 Spostare i messaggi in una nuova cartella per la posta Per poter spostare i messaggi in una cartella di posta diversa da quella dove sono contenuti, semplicemente agire come segue: selezionare i messaggi da spostare e quindi
• effettuare il “drag and drop” dei messaggi in una nuova cartella oppure
• tagliare i messaggi • incollarli in una nuova cartella
oppure

40
• cliccare con il tasto destro del mouse sulla selezione • selezionare “Sposta nella cartella…” • nella finestra “Sposta” selezionare la cartella di destinazione • confermare con “OK”.
oppure
• dal menu “Modifica” • selezionare “Sposta nella cartella…” • nella finestra “Sposta” selezionare la cartella di destinazione • confermare con “OK”.
7.6.3.4 Ordinare i messaggi per nome, per data. Per poter ordinare i messaggi per nome, è necessario agire come segue:
• cliccare con il tasto sinistro del mouse sul nome della colonna “Oggetto” oppure “Data” (rispettivamente per ordinare per nome oppure per data)
oppure
• Selezionare la voce di menu “Visualizza” • Quindi la voce “Ordina per” • E selezionare infine il criterio di ordinamento che si desidera ottenere (“Oggetto”
oppure “Ricevuto”). 7.6.3.5 Cancellare un messaggio Per poter cancellare un messaggio di posta elettronica possiamo procedere come segue: dopo aver selezionato un messaggio
• premere il tasto CANC oppure
• trascinare il messaggio nella cartella di Posta eliminata oppure
• cliccare con il tasto destro del mouse sul messaggio • scegliere la voce “Elimina”
oppure
• selezionare il menu “Modifica” • quindi selezionare la voce “Elimina”

41
7.6.3.6 Ripristinare un messaggio dalla cartella della posta eliminata Per poter ripristinare un messaggio presente nella cartella della posta eliminata, selezionare il messaggio e agire come segue:
• Cliccare con il tasto destro sul messaggio • Selezionare “Sposta nella cartella…” • Selezionare una cartella nella quale si vuole spostare il messaggio eliminato
Oppure
• Selezionare il menu “Modifica” • Selezionare “Sposta nella cartella…” • Selezionare una cartella nella quale si vuole spostare il messaggio eliminato
Oppure
• Effettuare il “drag and drop” del messaggio dalla posizione nella quale si trova sino alla cartelle di destinazione.
7.6.3.7 Svuotare la cartella della posta eliminata Per poter svuotare la cartella della posta eliminata agire come segue: Posizionarsi sulla cartella della posta eliminata
• Fare clic con il tasto destro • Selezionare la voce “Svuota cartella Posta eliminata”
Oppure
• Selezionare la voce “Modifica” • Quindi la voce “Svuota cartella Posta eliminata”
7.6.4 Preparare la stampa 7.6.4.1 Anteprima di un messaggio Per stampare un messaggio di posta elettronica, agire come segue:
• selezionare il messaggio di posta • cliccare sull’icona “Stampa”
oppure
• selezionare il messaggio di posta • selezionare la voce di menu “File” • Quindi la voce “Stampa…”

42
• Quindi confermare premendo il pulsante “Stampa”. 7.6.4.2 Selezionare le opzioni di stampa quali: messaggio intero, testo selezionato, numero di copie e stampare. Per selezionare le opzioni di stampa, agire come segue:
• selezionare il messaggio di posta • selezionare la voce di menu “File” • Quindi la voce “Stampa…” • Alla voce “Pagine da stampare” selezionare se si vuole stampare
o Tutte o Selezione o Pagina corrente o Un numero di pagine definito
• Definire un numero di copie da effettuare alla voce “Numero di copie” • Quindi confermare premendo il pulsante “Stampa”.

43
INDICE
7.1 INTERNET ...................................................................................................................................2
7.1.1 Concetti/terminologia.........................................................................................................2
7.1.1.1 Comprendere e distinguere tra Internet e World Wide Web (WWW). ................2
7.1.1.2 Definire e comprendere i termini: HTTP, URL, collegamento ipertestuale, ISP,
FTP...............................................................................................................................................2
7.1.1.3 Comprendere la costruzione e la struttura di un indirizzo Web. ..........................3
7.1.1.4 Conoscere cosa è un Web Browser e per cosa è usato. ............................................4
7.1.1.5 Conoscere cosa è un motore di ricerca e per cosa è usato.......................................5
7.1.1.6 Comprendere i termini cookie e cache.......................................................................5
7.1.2 Considerazioni sulla sicurezza...........................................................................................6
7.1.2.1 Conoscere cosa è un sito Web protetto (uso di username e password) ................6
7.1.2.2 Conoscere cosa è un certificato digitale .....................................................................6
7.1.2.3 Conoscere cosa è la crittografia e perché viene usata. .............................................7
7.1.2.4 Essere consapevoli del pericolo di infettare il computer con un virus
proveniente da file scaricati.....................................................................................................8
7.1.2.5 Essere consapevoli della possibilità di essere soggetti a truffe usando una carta
di credito su Internet.................................................................................................................9
7.1.2.6 Comprendere il termine firewall ................................................................................9
7.1.3 Primi passi con il Web Browser .......................................................................................10
7.1.3.1 Aprire (e chiudere) una applicazione di Web Browser .........................................10
7.1.3.2 Cambiare la pagina iniziale ad un Web Browser ...................................................10
7.1.3.3 Visualizzare una pagina Web in una finestra. ........................................................10
7.1.3.4 Fermare lo scaricamento di una pagina Web..........................................................10
7.1.3.5 Aggiornare una pagina Web .....................................................................................11
7.1.3.6 Usare le funzioni di aiuto disponibili.......................................................................11
7.1.4 Adattare le impostazioni...................................................................................................11
7.1.4.1 Visualizzare, nascondere le barre degli strumenti incorporate............................11
7.1.4.2 Visualizzare, nascondere le immagini di una pagina Web...................................12
7.1.4.3 Visualizzare gli URL visitati utilizzando la barra degli indirizzi del browser ..12
7.1.4.4 Cancellare la cronologia del browser .......................................................................12
7.2 IL WEB........................................................................................................................................13

44
7.2.1 Visitare le pagine Web.......................................................................................................13
7.2.1.1 Visitare un URL...........................................................................................................13
7.2.1.2 Attivare un collegamento ipertestuale/ un collegamento su di una immagine13
7.2.1.3 Navigare indietro e avanti tra le pagine Web visitate. ..........................................13
7.2.1.4 Compilare una form ed inserire le informazioni al fine di eseguire una
operazione. ...............................................................................................................................14
7.2.2 Utilizzare i preferiti............................................................................................................14
7.2.2.1 Aggiungere una pagina Web ai preferiti .................................................................14
7.2.2.2 Visualizzare una pagina inserita nei preferiti.........................................................14
7.2.3 Organizzare i preferiti .......................................................................................................14
7.2.3.1 Creare una cartella nei preferiti ................................................................................14
7.2.3.2 Aggiungere le pagine Web ad una cartella nei preferiti .......................................15
7.2.3.3 Cancellare un preferito...............................................................................................15
7.3 RICERCA SUL WEB .................................................................................................................16
7.3.1 Usare un motore di ricerca ...............................................................................................16
7.3.1.1 Scegliere uno specifico motore di ricerca. ...............................................................16
7.3.1.2 Estrapolare una ricerca di una informazione specifica utilizzando una parola
chiave, una frase. .....................................................................................................................16
7.3.1.3 Mettere insieme dei criteri di selezione in una ricerca ..........................................17
7.3.1.4 Copiare testo, immagini, URL da una pagina Web a un documento..................17
7.3.1.5 Salvare una pagina Web su di una unità come file “txt” o file “html”. ..............18
7.3.1.6 Scaricare dei file di testo, file di immagini, file sonori, file video, programmi da
una pagina Web in una unità. ...............................................................................................18
7.3.2 Preparazione .......................................................................................................................18
7.3.2.1 Anteprima di una pagina Web..................................................................................18
7.3.2.2 Cambiare l’orientamento di una pagina Web: orizzontale, verticale. Cambiare
la dimensione della carta. ......................................................................................................18
7.3.2.3 Cambiare i margini superiori, inferiori, sinistri, destri di una pagina Web. ......19
7.3.3 Stampa .................................................................................................................................19
7.3.3.1 Selezionare le opzioni di stampa di una pagina Web: una pagina Web intera,
pagine specifiche, frame specifici, testo selezionato, numero di copie e stampa. .........19
7.4 POSTA ELETTRONICA...........................................................................................................20

45
7.4.1 Concetti/terminologia.......................................................................................................20
7.4.1.1 Comprendere la costruzione e la struttura di un indirizzo e-mail. .....................20
7.4.1.2 Comprendere i vantaggi di un sistema di e-mail quali: velocità nella consegna,
basso costo, flessibilità nell’utilizzo di diversi account e-mail in luoghi differenti. .....20
7.4.1.3 Comprendere l’importanza della netiquette: utilizzare accurate descrizioni nei
campi soggetto dell’e-mail, brevità nelle risposte e-mail, verifica ortografica nelle e-
mail in uscita. ...........................................................................................................................22
7.4.2 Considerazioni sulla sicurezza.........................................................................................24
7.4.2.1 Essere a conoscenza della possibilità di ricevere e-mail non richieste................24
7.4.2.2 Essere a conoscenza del pericolo di infettare il computer con un virus aprendo
una e-mail sconosciuta, un allegato contenuto dentro una e-mail sconosciuta.............25
7.4.2.3 Conoscere cosa è una firma digitale .........................................................................25
7.4.3 Primi passi con le e-mail ...................................................................................................26
7.4.3.1 Aprire (e chiudere) una applicazione di posta elettronica....................................26
7.4.3.2 Aprire la posta in arrivo per uno specifico utente .................................................26
7.4.3.3 Aprire uno, diversi messaggi e-mail ........................................................................27
7.4.3.4 Passare da un messaggio aperto a un altro. ............................................................27
7.4.3.5 Chiudere un messaggio di posta. .............................................................................27
7.4.3.6 Usare le funzioni di aiuto dell’applicazione ...........................................................27
7.4.4 Regolare le impostazioni...................................................................................................28
7.4.4.1 Aggiungere, rimuovere le intestazioni della posta in arrivo quali: Da, Soggetto,
Data di ricezione......................................................................................................................28
7.4.4.2 Visualizzare, nascondere le barre degli strumenti integrate incorporate...........28
7.5 MESSAGGI.................................................................................................................................29
7.5.1 Leggere un messaggio .......................................................................................................29
7.5.1.1 Spuntare un messaggio di posta. Rimuovere un segno di spunta da un
messaggio di posta..................................................................................................................29
7.5.1.2 Segnare un messaggio come non letto, letto. ..........................................................29
7.5.1.3 Aprire e salvare gli allegati di un file in una unità ................................................29
7.5.2 Rispondere a un messaggio ..............................................................................................30
7.5.2.1 Usare le funzioni rispondi, rispondi a tutti .............................................................30
7.5.2.2 Rispondere con o senza l’inserimento del messaggio originale...........................30

46
7.5.3 Inviare un messaggio.........................................................................................................31
7.5.3.1 Creare un nuovo messaggio ......................................................................................31
7.5.3.2 Inserire un indirizzo e-mail nel campo “A”............................................................31
7.5.3.3 Inviare un messaggio per conoscenza (Cc) o per conoscenza “nascosto” (Ccn)
ad un indirizzo, ad altri indirizzi..........................................................................................31
7.5.3.4 Inserire un titolo nel campo “Oggetto” ...................................................................32
7.5.3.5 Utilizzare gli strumenti di verifica ortografica, se disponibili, ed effettuare le
modifiche quali: correzione degli errori ortografici, cancellazione di parole ripetute. 32
7.5.3.6 Inserire un allegato ad un messaggio.......................................................................33
7.5.3.7 Inviare un messaggio con alta, bassa priorità.........................................................33
7.5.3.8 Inviare un messaggio ad una lista di distribuzione ...............................................33
7.5.3.9 Inoltrare un messaggio...............................................................................................34
7.5.4 Copiare, muovere, cancellare ...........................................................................................34
7.5.4.1 Copiare, muovere il testo in un messaggio o tra altri messaggi attivi. ...............34
7.5.4.2 Copiare il testo da un’altra sorgente in un messaggio ..........................................35
7.5.4.3 Cancellare del testo in un messaggio .......................................................................35
7.5.4.4 Cancellare un file in allegato da un messaggio in uscita.......................................35
7.6 GESTIONE DELLA POSTA.....................................................................................................36
7.6.1 Tecniche ...............................................................................................................................36
7.6.1.1 Riconoscere alcune tecniche per gestire le e-mail efficacemente come la
creazione di cartelle con un certo nome, il muovere messaggi nelle cartelle opportune,
cancellare e-mail non richieste, utilizzare i gruppi di indirizzi........................................36
7.6.2 Utilizzare i contatti.............................................................................................................36
7.6.2.1 Creare un nuovo contatto/ lista di distribuzione ..................................................36
7.6.2.2 Aggiungere un indirizzo di posta a una lista di distribuzione ............................37
7.6.2.3 Cancellare un contatto da una lista di distribuzione .............................................38
7.6.2.4 Aggiornare i contatti dalla posta in entrata.............................................................38
7.6.3 Organizzazione dei messaggi...........................................................................................38
7.6.3.1 Ricercare i messaggi per inviante, soggetto, contenuto della posta ....................38
7.6.3.2 Creare una nuova cartella per la posta ....................................................................39
7.6.3.3 Spostare i messaggi in una nuova cartella per la posta.........................................39
7.6.3.4 Ordinare i messaggi per nome, per data. ................................................................40

47
7.6.3.5 Cancellare un messaggio............................................................................................40
7.6.3.6 Ripristinare un messaggio dalla cartella della posta eliminata............................41
7.6.3.7 Svuotare la cartella della posta eliminata................................................................41
7.6.4 Preparare la stampa ...........................................................................................................41
7.6.4.1 Anteprima di un messaggio ......................................................................................41
7.6.4.2 Selezionare le opzioni di stampa quali: messaggio intero, testo selezionato,
numero di copie e stampare. ................................................................................................42