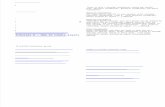Leveraging Linetypes in AutoCAD
Transcript of Leveraging Linetypes in AutoCAD

Leveraging Linetypes in AutoCAD BES219545 Sam Lucido Haley & Aldrich, Inc.
Learning Objectives
• Identify, Change, and Create Linetype definitions.
• Create custom linetypes using fonts and shapes.
• Create and compile a complex linetype library with shapes.
• Create a tool palette with custom linetypes loaded and properties defined.
Class Description
This class is filled with all the tips and trick's you'll need to create new linetypes in AutoCAD. Yes,
AutoCAD does supply us with several options for linetypes including dashes, dots, and shapes.
What about creating and designing custom lines based on your company CAD standards or
specific project needs? In this class you'll learn how to create a compiled custom linetype library to
be used for your company standard. Complex designs and drawings need creativity and clarity. In
this class you'll gain that innovative knowledge to create new linetypes that catapult your drawings
to the next level. Most importantly, you'll be able to bring value back to your employer and the
knowledge to help you excel within your field.
Speaker
Sam is a CAD Services Manager and Senior Civil Designer with Haley & Aldrich, Inc. Within these
roles he presents workshops on CAD standards, tools, and productivity techniques to managers
and users in both corporate and classroom settings. He provides support on a wide variety of
architectural, civil, mechanical, and structural design projects. Sam has over 25 years of
experience involving production design and drafting, user support, and standards coordination. He
continues to be very self-motivated and enjoys working in a team environment to accomplish
project objectives on time and with high quality. Sam shares his knowledge through the AKN
(Autodesk Knowledge Network) and has authored 12 articles in AUGIWorld from 2011 to 2018.
Sam is the owner and operator of CADproTips.com and is professionally certified in AutoCAD.
@CADproTips https://cadprotips.com/

2
Table of Contents
Overview of Linetypes 3
Linetypes with Text 10
The Make Linetype Command 14
Using the Character Map 17
The Wingdings Font 20
Overview of Shapes 23
Shapes and Linetype Definitions 29
Shape Files – What are they? 34
Linetypes on Tool Palettes 37
Creating an Action Macro 40
Build your Tool Palette 46
System Variables 47
Conclusion 53

3
Overview of Linetypes
AutoCAD comes with several linetypes: continuous, dashed (various lengths), dotted, dash-dot,
border, center, and so on. But you can make your own. A simple linetype is just a pattern of
dashes, dots, and spaces. A complex linetype can include text and shapes. The linetype name
and definition determine the dash-dot sequence, the relative lengths of dashes and blank spaces,
and the characteristics of any included text or shapes. You can use any of the standard linetypes
that AutoCAD provides, or you can create your own linetypes.
The LIN files included in AutoCAD are acad.lin and acadiso.lin. AutoCAD comes with several
simple and some complex linetypes stored in acad.lin and found in the \support folder under
(C:\Program Files\Autodesk\AutoCAD 20XX\UserDataCache\en-us\Support).
A LIN file is simply a text file that contains definitions of many simple and complex linetypes. To
create or modify linetype definitions, edit the LIN file using a text editor or word processor or use
the express tool MKLTYPE command (we will review this command later in this document). After
you create a linetype, you must load the linetype before you can use it.

4
I have highlighted 2 linetypes as shown blow that we will be exploring. As you can see a linetype
is a series of positive and negative numbers that tell AutoCAD how long to lower or raise a pen.
Positive numbers lower the pen (draw a line), negative numbers will raise it (create a space).
Let’s start by creating a simple linetype with the dashed line since that one is the easiest to
explain. For the code this would be just lines and spaces.
*DASHED,Dashed __ __ __ __ __ __ __ __ __ __ __ __ __ _
This first line will start with an (*) asterisk which will tell AutoCAD that it’s a descriptor and not to
use the code. Immediately following the * is the name of the linetype (DASHED) followed by a
comma. After the comma, you can enter the name of your linetype and follow it up with text
characters or the ASCII code to define the line. You should keep the description to 45 characters,
anything over that would be hard to read in the linetype manager.
Let’s review those numbers. The second line must begin with the letter A (alignment), followed by
a list of pattern descriptors that define pen-up lengths (spaces), pen-down lengths (dashes), and
dots. You can include comments in a LIN file by beginning the line with a semicolon (;).

5
Below shown are the letters and number of a few linetypes. The syntax for a DASHED linetype is
A,.5,-.25
A = alignment (required)
S = alignment (use this when using shapes)*
The letter A is the alignment field which specifies the action for pattern alignment at the ends of
individual lines, circles, and arcs. There is an “S” also listed to start an alignment. This is an
undocumented command which I find helpful when creating linetypes using shapes.
.5 = tells AutoCAD to lower the pen and move .5 units
-.25 = tells AutoCAD to raise the pen and move .25 units
The syntax for DASHED is A, .5,-.25
Notice below that after the -.25 space the linetype begins to repeat itself starting with the .5
distance again and continuing with the pattern.
The numbers indicate a repeating pattern starting with a dash 0.5 drawing units long, a space 0.25
drawing units long. This pattern continues for the length of the line. One more element that is
included with AutoCAD linetypes is the dot.

6
Review the linetype file again taking a look at the divide line as shown below.
The syntax for DIVIDE is A, .5,-.25, 0,-.25, 0,-.25
A = alignment (required)
.5 = tells AutoCAD to lower the pen and move .5 units
-.25 = tells AutoCAD to raise the pen and move .25 units
0 = tells AutoCAD to place a dot
-.25 = tells AutoCAD to raise the pen and move .25 units
0 = tells AutoCAD to place a dot
Notice the 0 segments below (dots) and see the illustration to show where the dots will be placed
within our line.
Now that we have reviewed the basics, let’s create a simple linetype named WATERLINE. We will
create a linetype using the divide line as a start and add one more dot which will represent our
line. Industry standards show a water line with a dash and 3 dots.
Notes:

7
Start by opening any word processor or notepad at the Windows Start button shown below.
1. Select windows Start button.
2. Type Notepad.
(or another word processor).
3. Start a New or Select the text file
to begin creating your linetype
file.
Once Notepad is open we can begin typing our linetype. First step is to save our file with the .lin
(linetype) extension. Save the file to Waterline.lin as shown. Begin to type in the code starting with
an A (or S) and following the sequence as shown. Remember how each number represents a
length, space, or a dot in the linetype file. Now you have created the linetype and must load this
into AutoCAD.
The syntax for WATERLINE is A, .5,-.25, 0,-.25, 0,-.25, 0,-.25
A = alignment (required)
.5 = tells AutoCAD to lower the pen and move .5 units
-.25 = tells AutoCAD to raise the pen and move .25 units
0 = tells AutoCAD to place a dot
-.25 = tells AutoCAD to raise the pen and move .25 units
0 = tells AutoCAD to place a dot
-.25 = tells AutoCAD to raise the pen and move .25 units
0 = tells AutoCAD to place a dot
-.25 = tells AutoCAD to raise the pen and move .25 units

8
Shown below is the dimensions of the waterline showing 3 (dots) which are placed .25 apart from
each other.
Move back or launch AutoCAD and type Linetype (LT) at the command prompt and select load.
After you select the load button browse out to the folder where you have stored the linetype file
and select it and the waterline will be shown. Select the waterline linetype and select OK.

9
Exercise: Try copying the linetype and adding one more definition for a dot. This will give you a
linetype with 4 dots. Try decreasing the .25 distance for a tighter gap between the dots.
Let’s continue and create a complex linetype using fonts to represent specific design criteria.
Complex linetype definitions are like the simple linetypes, except there is a definition for the shape
or text which will be included within the syntax.
Start by adding a unique text style to our drawing. You can use any style of your preference
although I find it best to create a dedicated linetype for text styles. You will have less room for the
possibility of someone adding a height to your style. For this example, we will name the style
“AU_lines” and set that style for the Arial font with a ‘0’ height. It is very important to define it with
a Height of ‘0’. Using a true type font, you can take on the characteristics of that font style which is
benefit of True Type fonts. I have highlighted the areas below to illustrate the items that you will
need to change to create the linetype.
1. Create a new text style named AU_Lines (or a unique style to your preference)
2. Set the font to arial (a true type font). I have found that when using a text style for a font
simplex works best on design drawings – a simple stroke shx font for smaller detailed
areas.
3. Make sure your height is set to 0. You will define the height of the text within the linetype
definition.
4. Leave the remaining boxes default.

10
Linetypes with Text
We will now create a linetype starting with the beginning of the alphabet with the letter A for AIR.
Like our dash dot linetype but for this one AutoCAD will display the Letter A in the middle of the
line. Save your waterline.lin file to AULINES.LINE and type in the sequence as shown below.
*AIR,Air Flow ----- A ----- A ----- A -----
A,.4,-.05,["A",AU_LINES,y=-.05,X=0,s=.1,u=0],-.15,.4
Shown below is a diagram where you can match up the numbers in the graphic above to see
where they fall according to what is dimensioned. This will give you a better idea of what those
numbers represent graphically.
The parameters remain the same except for a new string which will be enclosed in brackets.
Everything within the brackets controls the text size, position and rotation. A description of what
each letter or bracket represents is shown.
[ ] = enclose the text string and parameters.
A = tells AutoCAD what should be displayed in the text
S = scale of the font.
R = set this to 0. Sets the rotation of the text to 0, relative to the line.
X = the x-offset (shifts the text along the x axis
Y = the y-offset (shifts the text along the y axis
U = upright variable to control the position of the text.
The colors shown below represent the parameters that are set within the line. Now if we want to
create another line with a different letter simply copy and paste this line and just change the font!
You could make lines for every letter in the alphabet. What if the line you want has more letters?

11
Add .10 (font height) at the end of the .15 to come up with .25, and for 3 letters .35. Complete that
task again for two more additional lines as shown below.
Type load at the command prompt and select the Myline.lin file and see the results. Notice you
have 4 lines as shown below ready to use in AutoCAD. You will need to select that line and hit OK
or right click and select all the lines to load into AutoCAD.
Notes:

12
Copy and paste the text and change the letters and names as shown below.
Launch AutoCAD and your Myline.lin file and you will see the new 3 lines (as shown below) ready
to be used in AutoCAD

13
We have just covered the basics of creating a simple linetype and a complex linetype with text.
You can use these techniques to create multiple lines with dashes, dots, and text. Not all font
types represent the same width; remember to complete set first then copy and paste as you build
the file.
HINT! Remember, the font style must have a height set to ‘0’ for these linetypes to display
correctly. If not, the S variable will transform the size of the font by the number that you have
placed in there. Just add the style to your standard template.
Notes:

14
The Make Linetype Command
Yes, there is a make linetype command! Let’s explore how to use the Make Linetype command
and how it works.
Create your geometry in AutoCAD how you would like your linetype to display. Draw the linetype
at a scale of 1:1. Draw a line 2 units in length and place a piece of text (A) in the center of the line.
Use DTEXT (not mtext); LINETYPE text style with a .1 height and the MC (Middle Center)
justification for the text. Use the trim command to clear up the line around the text.
To achieve best results offset an equal distance from the center of the text grip, then trim the line.
Your image should look like this the line shown below.
Move to the Express Tools Tab on the Ribbon and Select Make Linetype (as shown below) or type
MKLTYPE at the command prompt.
By selecting Make linetype you will issue the mkltype command. We will now go through the series
of commands (found on the next page) that can be found in the AutoCAD Express Tools Menu.
Notes:

15
1. Command: MKLTYPE
2. Select a ".LIN" file: <C:\xxxxx\Standard_Linetypes\mylines.lin>:
NOTES:
• If you select an existing .lin file, the file dialog box warns you that the file will be
replaced as shown.
• The file is not replaced; the linetype will be appended to the end of the file.
• If you choose to create a linetype with the same name as one that already exists in the
selected .lin file, an overwrite warning appears.
• If you choose yes, the existing linetype is overwritten, but the rest of the file remains
intact.
3. Enter linetype name: Letter A
4. Linetype description: My New Linetype
5. Starting point for line definition: (Point 1 below)
6. Ending point for line definition: (Point 2 below)
7. Select objects: Select all three objects from the left to right
Seems a bit easier than typing all that code, right? Now let’s look at the results. AutoCAD is
getting the exact point to where that line ends.

16
In some instances, the numbers can contain many decimal places (see y value). With our first one
that we added in, we could keep the numbers a consistent format and copy and paste. You can do
the same with this version, but I like to keep things clean and rounded off the whole numbers or
two decimal places.
If you copy and paste these numbers will you remember what they mean a year from now? We will
delete that linetype in our file and continue with something more fun.
Using both methods will work; it just depends on how you want to manage the linetype library.
Notes

17
Using the Character Map
We are going to continue with our AU_LINES font and use the character map to add arrows to our
linetype.
Type MTEXT and press enter, now make a box to start writing your Mtext. To add the symbol in
this Mtext box you need to select Other option from Symbol tool of Insert panel on the Text Editor
tab as shown in the image to the right. You can also access this by right clicking the text and
selecting other.
Select the Arial font in the character map window and scroll down
the list of symbols till you see solid arrows. Select the right
pointing arrow then click on the Select button then click the Copy
button and close the character map.

18
Move back to AutoCAD and right-click in the text box and select Paste from the contextual menu,
you can also use Ctrl + V to paste the character. Our text character is ready to be placed on a line
to make the linetype. Place the character in the middle center of a 1 unit length line and trim
around the character.
Type MKLTYPE and press enter, the select linetype file window will show up. Specify a location
where you want to save this custom linetype and give it a name. In this case we are going to add
on to our Mylines.lin file and name this one path direction. Follow the same sequence as our letter
example and your new linetype file should look like shown below.
Note: Notice how you have the Unicode for the symbol (highlighted above). If you edit or manually
change this file you will need to make sure to save it to a Unicode text file.

19
Below is an example of how you can use special characters to create custom linetypes in
AutoCAD. With this method you can create several different flow path lines using just the Arial font
which is installed on almost all computers that use AutoCAD.
Notes

20
Using the Windings Font
First released in 1990 by Microsoft, Wingdings is a font that uses symbols instead of traditional
letters and numbers. The initial Wingdings font had a wide range of symbols, from religious
symbols and telephone symbols to shapes. There are three versions of Wingdings, and Wingdings
2 and Wingdings 3 were introduced around the same time as the original Wingdings. Let’s use the
original Windings font and create a style named wing and set the height to 0.
Shown below is the standard character map for the wingdings font. We can take any of those
images (since all computers with Windows come with the windings font. We just must find out
what letter corresponds to the image on the map.
Notes

21
We are going to make 3 new linetypes to add to our drawing. We will make SMILE, THUMBSUP,
and TNT. The following image will show what the 3 new lines will look like.
Create a new text style in AutoCAD named WINGLINES and give it a 0 height. Do not make the
style annotative. Next draw the geometry as we did before and set the style to WINGLINES. Using
DTEXT type in the letters C, M, and D. You will get the thumbs up symbol, smile symbol, and the
TNT symbol.
We will now go through the series of commands again that can be found in the AutoCAD Express
Tools Help Menu.
1. Command: MKLTYPE
Select a ".LIN" file: <C:\AU2012\The Linesanity Project\mylines.lin>:
We can enter any name for our line (you can also rename that linetype file later as well. It
must have a .lin extension in order for AutoCAD to read the file.
2. Enter linetype name: SMILE
3. Linetype description: SMILE WITH ME
4. Starting point for line definition: (Point 5 in example below)
5. Ending point for line definition: (Point 6 in example below)
6. Select objects: Select two objects from the left to right as shown. Do not select the third
line in sequence, which is for reference only.

22
1. Command: MKLTYPE
2. Select a ".LIN" file: <C:\user\xxxxx\mylines.lin>
We can enter any name for our line (you can also rename that linetype file later as well. It
must have a .lin extension in order for AutoCAD to read the file.
3. Enter linetype name: THUMB
4. Linetype description: THUMBS UP
5. Starting point for line definition: Point 5 in the example above)
6. Ending point for line definition: (Point 6 in the example above)
7. Select objects: Select all three objects from the left to right.
1. Command: MKLTYPE
2. Select a ".LIN" file: <C:\user\xxxxx\mylines.lin>
We can enter any name for our line (you can also rename that linetype file later as well. It
must have a .lin extension in order for AutoCAD to read the file.
3. Enter linetype name: TNT
4. Linetype description: TNT DYNOMITE
5. Starting point for line definition: (Point 5 in the example above)
6. Ending point for line definition: (Point in the example above)
7. Select objects: Select all three objects from the left to right

23
Overview of Shapes
Shapes are objects that you use like blocks. First you use the LOAD command to load the
compiled shape file containing the shape definition. Then you use the SHAPE command to insert
shapes from the file into your drawing. You can specify the scale and rotation to use for each
shape as you add it. Shapes are very small in size and must be contained within the drawing file to
appear. Linetype definitions in AutoCAD support the use of shapes. Blocks are more versatile and
easier to use and apply than shapes. However, shapes are more efficient for AutoCAD to store
and draw. User-defined shapes are helpful when you must insert a simple part many times and
when speed is important. Just a couple of things to keep in mind while drawing and creating
objects.
HINT: When you use a shape in a linetype it must be compiled. After the shape has been
compiled it then can be loaded into the AutoCAD to be used in the linetype definition.
Compiling a shape definition file (SHP) generates a compiled shape file (SHX). Being able to
create your own shape definitions is a valuable skill. Keep in mind, however, that this is a very
complex subject to learn and requires patience. We are going to focus on how to use the
MKSHAPE command in the express tools to make and define our shapes. Entering ASCII format
can become very complicated and some files will be hard to compile. First we have to create our
shape in AutoCAD. Launch the circle command and create a circle with a diameter of .10. We
want to use .10 since we will be using the scale factor on the shapes to determine the size within
the linetypes. We must keep things simple when it comes to shapes and lines.
After the circle has been created use the hatch command to fill in the circle (solid hatches are not
accepted in a shape file. Use the settings shown below then explode the hatch to create separate
entities within the shape. We want this to look like a solid fill, but we do not want to have too many
lines in our shape definition.

24
We will now make a couple more shapes and see how we can use those in our linetypes. We will
create a solid arrow and a solid box. Let’s draw the shapes in AutoCAD using that .1 length as a
reference for our shapes.
HINT: for the solid squares and triangles we will use the ANSI31 hatch and explode the hatch
pattern (as shown above).
Notice how the objects do not appear solid but you have to remember that these objects will not
be as large as they are shown and the objects will appear solid within the line(s). Create the 3
shapes as shown below.
Now that we have our three objects created we need to make those objects into shapes. Type
MKSHAPE at the command prompt or access it from the Ribbon under express tools as shown
below.

25
The compiled file has the same name as the shape definition file but with a file type of SHX. If the
shape definition file defines a font, you use the STYLE command to define a text style. Then, you
use one of the text placement commands (TEXT or MTEXT) to place the characters in the
drawing. If the shape definition file defines shapes, you use the LOAD command to load the shape
file into the drawing. Then, you use the SHAPE command to place the individual shapes in the
drawing (similar in concept to the INSERT command).
Type MKSHAPE and AutoCAD will bring up the file name dialog box as shown. AutoCAD shape
files are stored outside the drawing and are referenced from a file with a .shp or .shx extension.
You can name this Myshapes.shp and just append each time just like we did in the linetype
example. For this example, we will just create 3 for each shape. Name the first one solidcircle.
Name your first shape solidcircle. Make sure you use an insert point as if you were to use a block
(We will use the center of the circle). This becomes important when you are defining your linetype
definitions. Select the objects and your shp and shx files will be created. Review the highlighted
sections below to see what AutoCAD has done. We created a shape named solidcircle and
compiled the shape.
Create the next two shapes SOLIDBOX and SOLIDARROW. It’s good to call the shapes
something that we can remember. When you have hundreds, you need to stay organized.

26
Check your folder to see if the shapes have been created and compiled. We will move those later
to a separate folder to keep things organized.
We now have our shape files (shp) and our compiled shape files (shx).
These we will need to be in the AutoCAD support file project path for AutoCAD to load the shapes
(or in the current working folder). We will now create 3 linetypes with the shapes as shown below.
We are going to create the look of our lines using a length of 1.0. Draw 3 separate line segments
in your drawing and space them apart so you can add the shapes.
Type shape at the command prompt and place your shape at the midpoint of the 1-unit line.
Break the line equal distances on each side. Remember the length of the first line will be added to
the linetype definition.

27
Pick the start of the line (blue 1), end of the line (blue 2), then the objects from left to right (as
shown below). Use the object snap endpoint and select under the 1 and 2 blue circles. You will
now be asked to select the objects. Select two objects, the line, and then the arrow.
Windows Explorer will now launch. Append the linetype file as shown and the new definitions will
be added to the end of the file. We can use notepad to edit or add notes about our new linetypes.
Remember, when it says to overwrite the file, ignore that AutoCAD will just add your new line to
the end.
Continue to follow the same pattern for all three lines. Create the TRI-LINE, CIRC-LINE, and
SQR-LINE. Each linetype will have a different shape but being equal in length. Draw the geometry
first (shown on page 26) then make the linetype. Each time you will be asked to append or create
a linetype. The following illustrations will help guide you through the process.

28
Create the linetype with the triangle named TRI-LINE
Create the linetype with the triangle named SQUARE-LINE
Look at the text file (shown below) and see what we have created. I have highlighted the name of
the shape. Notice immediately after it shows the path of the shape. This is the path that you will
store your linetypes and add to the configuration settings in AutoCAD. At this time we have
separate shapes defined in our definition – in a later section we will compile those shapes into one
file for distribution to the project team.

29
Shapes and Linetype Definitions
If you just have shapes within your linetype you will end up with a dot at the front or the end of
your line. We are now going to make linetypes that will consist of a combination of shapes and
lines. It is important if you just have shapes, AutoCAD will place a dot (pen down) at the point
where it is supposed to draw a line. Keep you shapes together and play with the one of the system
variables (ltscale or celtscale) to determine what best works for you. This is where that “S” variable
comes into the scenario. You can start a linetype with S instead of A to get to the center of the
shape. Start by drawing a line again, make it 1 unit long and begin to place shapes as shown
below.
Type the shape command and insert the shape at the midpoint or on the line where you would like
it to be displayed. Add more shapes; trim the line out and get the lines to look exactly like you
want. Make the three lines as shown, they do not have to be exact but try and keep the shapes at
a uniform distance. This will ensure that your lines will be displayed correctly when used on a
drawing. The next page will begin a detailed description of how to make these lines. I will explain
those red and green lines below when we get to that linetype.
Now that the geometry has been created we will create the first line; the DITCH line with a flow
direction arrow. Type the MKLTYPE command or go to the ribbon under express tools and select
the command. It will immediately launch a window asking for the Linetype (.LIN) file. Simply select
the same one we have been using the MLINE.LIN file. Remember, AutoCAD will append this
linetype file and place any new lines at the end.

30
The following image will represent the lines and the order you will select the geometry to create
those lines. Zoom in you drawing to the ditch line that you have drawn. Select the geometry in the
sequence as shown. The blue circles will represent the length of our line from start to finish. The
square numbers represent the objects we will select when creating the line

31
Do the same for the wood barrier. Type the MKLTYPE command and create the line. Keep
appending the MYLINE.LIN file. We will review that when complete.
Create the waste line as shown below. Each time appending your original MYLINE.LIN file. For
the waste line I did not enter the numbers since there are no lines and just shapes. When creating
this line only use 2-3 shapes so the file will not be too large. You do not need to stretch the shapes
out to create a line 1 unit in length.
Notice the red and green lines. Those are only there for reference and to keep our distance
consistent between the shapes. We will only use those lines when creating our start and end
length of our line.
Using a linetype with just shapes will cause AutoCAD to create dots or spaces. If you have a
closed polyline you will not see this affect. Let’s now look at the text file to see how those shapes
were placed in the linetype file. When not drawing a closed polyline, you may see this on current
drawings.

32
From the AutoCAD customization guide:
When the linetype is drawn, AutoCAD uses the first pattern descriptor for the starting and ending
dashes. Between the starting and ending dashes, the pattern dash specifications are drawn
sequentially, beginning with the second dash specification and restarting the pattern with the first
dash specification when required. A-type alignment requires that the first dash length be 0 or
greater (a pen-down segment).It's that 0-length pen-down segment at the beginning of your
pattern description that you're seeing at the ends
Notice how we have those three shapes placed in there and the path for those shapes is included.
Shapes are like linetypes, just text files so you will need to compile those into one file. When you
create a shape you create a .shp file which is a text file. You can continue to add to that file with
many shapes and create one file which will include all of them. Let’s open a shape file (with
notepad) and see what we have
Notes:

33
Shapes – What are they?
Let’s examine the first line of the shape file. The *1 indicates that it is the first shape within the file.
This tells me you can add more by just inserting the numbers as you go. The 866 is the shape
code which is defined when you create the shape, no need to change or remove that number. The
SOLIDCIRCLE is the name of the shape you gave it when you created it in AutoCAD.
You want to create a file which contains all of the shape we will be using for our linetypes. We are
going to create a shape file with all our shapes in it, we will call it MYSHAPES.SHP. Let’s do this
the easy way. Go back to AutoCAD and your first shape which is the SOLIDCIRCLE. We are now
going to make those shapes and compile them into one file. No one wants 100 shapes on the
network for everyone to find!!
HINT: You can always create the shapes separately then open one up, save it, then cut and paste
your new shape to the file. This comes in handy when trying to manage a very large linetype
library.
Open the last drawing with the shapes and type MKSHAPE or locate on the ribbon tab of the
express menu. Go through the same steps you did when you create a linetype. Select the solid
circle but this time save the file to another name for example Myshapes.shp. This will be our file
where all the shapes will be stored.

34
Notice how AutoCAD indicates the shape file was created within the compiled file Myhsapes.shx.
We will now add the other two and look at the file
After adding the other two shapes your text file should look something like this. I removed a lot of
the code from the shapes since I wanted to show you how the *1 represents the number of the
shape. You can add spaces before and after the shape to help you describe what the shape is and
what it is used for. If you create another shape, simply add to the end of the file with the next
number.

35
It is time to create a compiled shape library (the .shx file). The reason we need to do this is when
we put our linetype file on the network AutoCAD will only need 2 files to search for. The Mylines.lin
file and the associated shape file which will be Myshapes.shx. Type compile at the command
prompt and the following dialog box will appear. Select the Myshapes.shp file and AutoCAD will
compile (create) the .shx file for your use.
You have now created a linetype file and a compiled shape library. Use this file to build all of your
linetypes. Each time you add a new one, just compile again and replace the .shx file with the new
file on your network. Users will not know the difference and will only see new linetypes when
loaded.
Notes

36
We now have two files that we will use. Mylines.lin and Myshapes.shx are the files we will need to
have placed on the network or a folder where AutoCAD will search for. We will now need to edit
the path on the mylines.lin file to reflect the changes we have just made.
Open up the Myline.lin file and replace any sections that may contain a path to the compiled (.shx)
file. I left one example in the following image. We do not need that path anymore since we will be
defining that in out options settings in AutoCAD
Load up all the linetypes into this drawing and save it in the same location as your working files.
This file will be used as our template file when loading the lines from the palette.
The last and final thing we need to do is decide where to keep these lines and add them to the
AutoCAD support search path.
The three files Myshapes.shx, mylines.lin, and Mylines.dwg will be placed in a searchable folder.
All the remaining working files can be placed on a personal drive for adding and compiling.

37
Linetypes on Tool Palettes
In this section, we are not going to go over tool palettes in great detail but merely show you how to
add those lines to a palette. AutoCAD's Tool palette feature is one of the easiest ways to create
and manage reusable content in AutoCAD. You can easily access the AutoCAD Tool palette using
Ctrl-3 (my preference), using the Tools pull-down menu, or using the standard toolbar. You can
only have one overall palette on the screen at a time, with as many tabs as you see fit. We need to
get those lines on the palette, and with a selection have those lines load and be drawn on the
correct layer.
Reference material on Tool Palettes in AutoCAD from past AU’s.
GEN11407: The Productivity Power of AutoCAD Tool Palettes—Revealed
This class is where Matt Murphy shows you how to switch the Toolpalette path system variable.
I used Matt’s technique of creating a macro to locate the tool palette path which gives the illusion
of groups. This works great when switching between different groups of blocks, command tools
and engineering disciplines.
AC5546: Managing Your Standards and Reusable Content with AutoCAD Tool Palettes
AS124612-L: AutoCAD Tool Palettes Management (Planning and Preparation, Not Perspiration)
ES122494: CAD Manager's Guide: Using Tool Palettes to Manage Standards and Configuration
ES120438: Tool Palettes: Beyond the Basics
AS126641: DesignCenter and Tool Palettes: A Perfect Match
Creating a Custom Tab in the AutoCAD Tool Palette
Commands for Tool Palettes
Customizing the AutoCAD Tool Palette — Once Around the Blocks
To Work With Sharing Tool Palettes and Tool Palette Groups
AC4873: Mighty Macros: Pumping Up Productivity 1 Character at a Time

38
Start AutoCAD and open the Options > Files Tab.
HINT: if you ever delete the path accidently, just leave it blank and AutoCAD will replace it with the
default path as shown above. We want to set this up prior to creating our new palette.
Notes:
Located in the options dialog under the file tab is Tool Palettes File Locations. This location can also be found with an environment variable called *_TOOLPALETTEPATH.

39
Create an Action Macro
Let’s first create a macro to save the default path (We want that as our default). We will name the
macro TPD (tool palette default). Go to the manage tab on the ribbon and select record for the
action recorder. Type *_TOOLPALETTEPATH at the command prompt. For the next line just hit
enter on the keyboard to accept the default path. This macro will now take us to our default
AutoCAD tool palettes.
Stop the action recorder and save the file. You will define the file location in the options dialog box
as shown on the previous page. Set that do a default location for your macros. Save the macro
with a definition as shown below.

40
Navigate out to our hard drive and create a folder called My Linetypes (or whatever you prefer).
Copy that address as shown and go back to your AutoCAD session.

41
Move back to the Action Recorder and follow the same steps as we did before. Type
*_TOOLPALETTEPATH at the command prompt (step 1); then on the command line when it asks
you for a location paste in your path for your new folder as shown below as shown in step 2.
Name the macro and save the file. When you type the macro at the command prompt you will see
a blank new palette for you to build your library. This is a great way to keep things organized.
You now have a blank new palette to work with. Simply Right click on the palette tab and rename
the palette to My Linetypes.
Remember, you can always type TPD at the command prompt and you will get right back to the

42
AutoCAD Default Palettes
If you copy your linetype Tool Palette folder to a secure location on your network, you can use a
macro just like above to switch to that location. You can also copy the AutoCAD default tool
palette folder to the network and complete the same task. This is a great way to share Tool Palette
content while allowing users to add and manage their own content by having multiple tool palette
paths.
Now that we have a blank new palette we will rename that palette to My Linetypes and start to
build our library. Right-click on the palette name and type in My Linetypes. Now we need to start
building our palettes based off our template. There are many ways to configure palettes using
commands. We are going to insert our template then set the linetype and run the pline command.
You can choose to run the line command, circle, or whatever you prefer.
We need to get a command in there so we can build. We
can use the cui but let’s make it easy and just draw a
line or a circle in our drawing. Then right click on that
object and drag that object over to the tool palette. You
now have a command in there that we can begin to edit.

43
Right click on the circle command and edit the fields to your preference. The example below
shows the fields that are important for creating our linetype library. HINT: For the layer section
simply create the layer and it’s properties within you current drawing and you will be able
to add to the layer section. AutoCAD will hold that value to use in a new drawing session.
We now need to edit the remaining files especially the command string to get our linetypes to work
and load in AutoCAD. Our goal is to eliminate the extra steps and make life easy by having these
linetypes represented by an image, description and a command string which will automate the
process in AutoCAD.

44
Steps 1 through 5 are the ones we are going to change to get our linetype to work. I separated
the images into two parts, so it would be clear on what to edit in the palette.
1. The image. This can be done through the standard cui button images or you can simply
take a screen shot (as I have done) of your linetype and place in a folder to reference.
2. Type in the name of your linetype. This is what you will see on the palette next to the
image.
3. Enter a description for the linetype. It is very important to inform the user of how this
linetype is to be used or what it is used for. Do not just ignore this section.
4. This is the command string that we will use to enter our linetype. We will break this down
on the next page.
5. The layer we would like the linetype to be placed on. Create a layer (in your current
drawing) and select this from the pull down. It will now be created each time you use the
linetype.

45
Review the command string to see what AutoCAD is doing. This section is where you can add
custom commands, even diesel, and macros to get AutoCAD to do what you need to do. Take a
look at the line and the syntax. You notice that it follows a command sequence in AutoCAD.
^C^C_-LINETYPE;L;AIR;"C:/xxxxx/xxxxxx/MYLINES.LIN";Y;;^C^C_-layer;lt; AIR;;;_pline
The following page (Table 1) has an excel table which describes what each command will do. In
AutoCAD type the commands as shown and you will see what AutoCAD does to get those lines
loaded.

46
Build your Tool Palette
Now it’s time to build the tool palette for your company standard. Simply copy and paste the
command string changing the name of the linetype each time. Create your own image and place
on the palette. Remember those images will be saved under the tool palette path system variable.
1. Add notes: You can add descriptive notes about your linetypes to help users.
2. Describe and add hints about your linetypes
The following pages contain system variables which control the appearance and settings of
linetypes within AutoCAD. I put those in there as a reference for you when you create your library.

47
Linetype System Variables
AutoCAD currently does not support linetype definitions that begin with an empty segment. If you
try to create a linetype that begins with an empty segment, the program adds a dot to the
beginning of the definition. Be aware that these dots will show up on your drawing and can
confuse the operator. To avoid confusion and keep consistency throughout the linetypes and
visibility issues you could set your linetypes “Bylayer,” and ltscale to 1.
This next section will cover the variables which can affect the appearance of linetypes.
LTSCALE
Linetype Scale
Controls overall linetype scaling of objects displayed. This is the Global Linetype Scale Factor
(system variable) value which changes the linetype scale globally for both new and existing
objects. ltscale factors <1 make line segments smaller. ltscale factors >1 make line segments
larger. The default setting is 1.

48
CELTSCALE
Current Element Linetype Scale
Sets the current object linetype scaling factor. You can force an individual elements LTSCALE with
this setting (system variable) value controls the linetype scale for new objects.
The celtscale value is a scaling factor applied to the current ltscale value. The default setting is 1.
Notes:

49
MSLTSCALE
Model Space Linetype Scale
Scales linetypes displayed on the model tab by the annotation scale. For model space or a layout
viewport, you can display all the annotative objects or only those that support the current
annotation scale. This reduces the need to use multiple layers to manage the visibility of your
annotations.
Notes:

50
PSLTSCALE
Paper Space Linetype Scale
Controls linetype scaling of objects displayed in paper space viewports.
0 = No special linetype scaling. Linetype dash lengths are based on the drawing units of the space
(model or paper) in which the objects were created and scaled by the global LTSCALE factor.
1 = Viewport scaling governs linetype scaling. If TILEMODE is set to 0, dash lengths are based on
paper space drawing units, even for objects in model space. In this mode, viewports can have
varying magnifications, yet display linetypes identically. For a specific linetype, the dash lengths of
a line in a viewport are the same as the dash lengths of a line in paper space. You can still control
the dash lengths with ltscale.
When you change PSLTSCALE or use a command such as ZOOM with psltscale set to 1, objects
in viewports are not automatically regenerated with the new linetype scale. Use the REGEN or
REGENALL command to update the linetype scales in each viewport.

51
LTGAPSELECTION
Controls whether you can select or snap to the gaps on objects defined with non-continuous
linetype.
When on (set to 0), the gaps are recognized by object snaps which allow you to snap to the
objects even when picking on a blank space.
Note: Hardware acceleration and High-Quality Geometry must be turned on for
LTGAPSELECTION to take effect.
Notes:

52
*_TOOLPALETTEPATH
You can use the undocumented variable *_TOOLPALETTEPATH to change which tool palette is
currently displayed. For example, in the following toolbar macro, the variable is used to redefine
the tool palette path when a toolbar button is clicked. The macro closes the open tool palette,
changes the path of the tool palette, and then reopens the specified tool palette:
ToolPalettesClose;*_toolpalettepath;"f:/acad/tool palettes";ToolPalettes

53
Conclusion
Linetypes in AutoCAD and its verticals are an extremely important way to define information within
your drawing file. Customizing linetypes and creating your standard library can help you display
information clearly and more efficient on complicated drawings. Linetypes are very easy to create,
manipulate, and distribute among your team and with clients. Go back to work, create your new
linetype library, share with your team, and make your designs stand out in the crowd.
“Everything’s impossible until somebody does it” Batman
Enjoy the rest of your time at Autodesk University