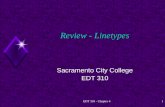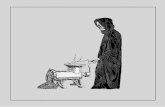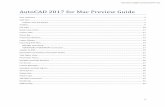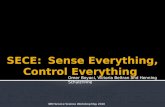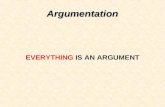Linetypes, and Lineweights COPYRIGHTED MATERIAL · Linetypes, and Lineweights U ntil now, you have...
Transcript of Linetypes, and Lineweights COPYRIGHTED MATERIAL · Linetypes, and Lineweights U ntil now, you have...

OrganizingDrawings withLayers, Colors,Linetypes, andLineweights
Until now, you have drawn everything in black or white. Drawingeverything in one color is not a very good way to draw — besides,
it’s boring! If everything is the same color, it’s hard to distinguish thevarious elements of a drawing. If you’ve followed the exercises through-out this book, you’ve opened some drawings from the CD-ROM thatused various colors and linetypes (such as dashed lines). For example,in some of the architectural drawings, you may have noticed that thewalls are a different color than the fixtures (refrigerator, sink, and soon) in the kitchen. When you start to create text and dimensions, cov-ered in Chapters 13, 14, and 15, you will almost always use a color thatstands out from the main model you’re drawing. You can also createobjects with varying widths, called lineweights. This use of color, line-type, and lineweight helps to organize your drawings, making themeasier to understand.
In AutoCAD and AutoCAD LT, black and white are the same color. Ifyou use the default background of black, the default color is white. If you change the background to white, the same objects appear asblack.
Most often, you assign color, linetype, and lineweight to a layer. Alayer is simply an organizational tool that lets you organize the dis-play of objects in your drawing. Every object must have a layer, andevery layer must have a color, a linetype, and a lineweight. You definelayers that meet your drawing needs. Layers, colors, linetypes, andlineweights are called object properties. You can easily change anyobject’s properties. This chapter explains how to create and changethese object properties to organize your drawing.
1111C H A P T E R
✦ ✦ ✦ ✦
In This Chapter
Organizing yourdrawing
Working with layers
Changing object color,linetype, and lineweight
Working with linetypescales
Importing layers andlinetypes from otherdrawings
Matching properties
✦ ✦ ✦ ✦
17_569899 ch11.qxd 6/18/04 10:26 AM Page 237
COPYRIG
HTED M
ATERIAL

238 Part II ✦ Drawing in Two Dimensions
Working with LayersThe best way to organize your drawing into colors, linetypes, and lineweights is to use layers.Layers offer powerful features that enable you to distinguish all the various elements of yourdrawing. In an architectural drawing, for example, common layers are walls, doors, windows,plumbing, electrical, fixtures, structural elements, notes (text), dimensions, and so on.Mechanical drawings might use center, hidden, hatch, object, and title block layers. Each dis-cipline has its own conventions, and you might have specific conventions where you work.
Creating layers is an important part of setting up a drawing, in addition to the setup featurescovered in Chapter 5. Layers should be created and saved in your templates so that they’reavailable to you when you start to draw.
Layers give you many ways to organize your drawing. For example, you can
✦ Assign different colors, linetypes, and lineweights to layers.
✦ Assign the various colors to different pens in a pen plotter, resulting in a drawing withvarying colors or line widths.
✦ Control the visibility of layers. Making a layer invisible lets you focus on just theobjects that you need to draw or edit.
✦ Control which objects are plotted.
✦ Lock a layer so that objects on that layer cannot be edited.
You can also assign a plot style to a layer. A plot style is a group of settings that affects how yourdrawing is plotted. Chapter 17 covers plot styles.
Understanding layersBesides having a color, linetype, and lineweight, every layer must have a name. All drawingscome with a default layer, called layer 0 (zero). Its color is Black/white, its linetype is Con-tinuous, and its lineweight is Default. (The lineweight for Default is 0.010 inch or 0.25 mm.) Allthe exercises in this book up to this point have used layer 0. To create a new layer, you mustgive it a name, a color, a linetype, and a lineweight. You can then start drawing on that layer.
Layers also have four states. These states control visibility, regeneration, editability, and plot-tability of layers:
✦ On/Off: On layers (the default) are visible. Off layers are invisible and are regeneratedwith the drawing.
✦ Thawed/Frozen: Thawed layers (the default) are visible. Frozen layers are invisible andare not regenerated with the drawing. However, when you thaw a frozen layer, the draw-ing regenerates. If you have floating viewports (covered in Chapter 17), you can alsofreeze a layer just in the current viewport, or only for new viewports that you create.
✦ Unlocked/Locked: Unlocked layers (the default) are visible and editable. Locked layersare visible but cannot be edited.
✦ Plottable/Not Plottable: Plottable layers are plotted. Not plottable layers are not plot-ted. This setting affects only layers that are on or thawed because off and frozen layersare not plotted anyway.
Cross-Reference
17_569899 ch11.qxd 6/18/04 10:26 AM Page 238

239Chapter 11 ✦ Organizing Drawings with Layers, Colors, Linetypes, and Lineweights
Creating new layersTo create a new layer, choose Layer Properties Manager from the Layers toolbar. TheLayer Properties Manager dialog box opens, as shown in Figure 11-1. From this point on,
I’ll just call this dialog box, the Layer Properties Manager. This dialog box lists all current lay-ers and their properties. You can also create new layers and modify current ones. The leftpanel allows you to filter the list of layers. For more information, see “Filtering the layer list”later in this chapter.
Figure 11-1: The Layer Properties Manager is the place to manage all your layers.
Table 11-1 explains the columns in the dialog box. For a description of the icons in most ofthe columns, see Table 11-2.
Table 11-1: Columns in the Layer Properties Manager
Column Name Description
Status Shows the status of each layer.
Used layer.
Unused layer.
Current layer.
Name Shows the name of the layer. To change the layer, click once to display a borderand click again to type a new name.
On Shows the current on/off state of a layer. Click to turn the layer on or off.
Freeze Shows the current freeze/thaw state of a layer. Click to freeze or thaw a layer.
Lock Shows the current locked/unlocked state of a layer. Click to lock or unlock a layer.
Color Shows the current color of the layer. Click to change the color.
Continued
17_569899 ch11.qxd 6/18/04 10:26 AM Page 239

240 Part II ✦ Drawing in Two Dimensions
Table 11-1 (continued)
Column Name Description
Linetype Shows the current linetype of the layer. Click to change the linetype.
Lineweight Shows the current lineweight of the layer. Click to choose a new lineweight.
Plot Style Shows the current plot style of the layer. Click to select a new plot style. (Chapter17 covers plot styles).
Plot Shows the current plottable/not plottable state of the layer. Click to make the layerplottable or not plottable.
Current VP Freeze Shows the freeze/thaw state of the layer in the current floating viewport. Click tofreeze or thaw the layer in active floating viewports. This column is displayed only ifyou have floating viewports and a layout tab is active. (Chapter 17 covers floatingviewports.)
New VP Freeze Shows the current freeze/thaw state of the layer in new floating viewports that youcreate. Click to freeze or thaw the layer in new viewports. This column is displayedonly if you have floating viewports and a plot layout is active. (Chapter 17 coversfloating viewports.)
Description Provides a place to enter a description of a layer.
To adjust the display in the Layer Properties Manager, you can do the following:
✦ Change the width of any column in the Layer Properties Manager by placing the cursorover the line dividing two column headings and dragging.
✦ Double-click the line dividing two columns to minimize the column width.
✦ Click any column head to sort the layers by that column. Click again to sort in theopposite order.
✦ Resize the entire dialog box by dragging on any side.
Naming the layerClick the New Layer icon. A new layer appears, named Layer1, as shown in Figure 11-2.The name is highlighted so that you can immediately type in a new name for the layer.
Press Enter after you type the name.
To create several new layers at once, click New and type all the layer names you want, sepa-rated by commas. Press Enter after the last layer that you want. If you want a new layer to havethe same color and/or linetype as an existing layer — which is very common — choose thatexisting layer and click New. The new layer inherits the properties of the selected layer. Youcan then make any changes you want.
Layer names can be up to 255 characters long and may include spaces. Layer names retain theuppercase/lowercase characters that you type. Layer names may not include the followingsymbols: < > / \ " ; ? * | , `.
Tip
17_569899 ch11.qxd 6/18/04 10:26 AM Page 240

241Chapter 11 ✦ Organizing Drawings with Layers, Colors, Linetypes, and Lineweights
Figure 11-2: The new layer appears as Layer1 and is highlighted so that you can enter the new layer name.
Assigning a colorTo change the default color, move the cursor to the color box in the same row as the newlayer. Click to open the Select Color dialog box, as shown in Figure 11-3 with the Index Colortab displayed. (The AutoCAD LT Select Color dialog box doesn’t have any other tabs.)
Figure 11-3: The Select Color dialog box.
Click the color that you want. At the bottom of the dialog box, the color’s name or numberappears along with a sample of the color. Click OK to close the dialog box and return to theLayer Properties Manager.
Note that the Index Color tab offers you a choice of standard colors, gray shades, and a fullerpalette of colors. The standard colors are the original colors that AutoCAD (and then AutoCADLT) offered, and they’re the ones most often used, even today. Their advantage is that eachcolor is easily distinguishable from the others. These colors have both a name and a number,whereas other colors have only a number (an index). The standard colors are red (1), yellow(2), green (3), cyan (4), blue (5), magenta (6), and white (7).
You have the choice of using many different colors for the background color of a drawing, butcommonly it is a black or a white screen. The default screen is black and the default color for7 is white. When you work on a white screen, the default color for 7 appears black, but it isstill called white. Therefore, if you choose the black color tile in the Select Color dialog box,the color is listed as white. To change the screen color, choose Tools ➪ Options ➪ Display ➪Colors.
AutoCAD offers two other tabs in the Select Color dialog box. The True Color tab lets youdefine any color and the Color Books tab lets you use special files that define colors.
17_569899 ch11.qxd 6/18/04 10:26 AM Page 241

242 Part II ✦ Drawing in Two Dimensions
For more color choices, click the True Color tab, shown in Figure 11-4.
Figure 11-4: The True Color tab of the SelectColor dialog box offers a more precise way todefine color.
To define a color, first choose the color model from the Color Model drop-down list. You havetwo choices:
✦ HSL (Hue, Saturation, Luminance): Hue is the actual wavelength of light that definesthe color. Saturation is the purity or intensity of the color. Luminance is the brightnessof the color.
✦ RGB (Red, Green, Blue): Defines a color according to the intensity of red, green, andblue in the color.
Installing color books
You can install additional color books. Color book files must have an .acb file extension. In addi-tion to Pantone color books, you may be able to find DIC or RAL color specification files.
The default location for color books is in the Support\Color subfolder of your AutoCAD 2005program folder. If you copy color-book files there, you can find them on the Color Books tab of theSelect Color dialog box. Another default location is in the Documents and Settings\username\Application Data\AutoCAD 2005\R16.0\enu\Support\Color folder. You use this folder forcolor books that you install. To use color books from another location, follow these steps:
1. Choose Tools ➪ Options to open the Options dialog box.
2. Choose the Files tab.
3. Double-click the Color Book Locations item.
4. Click Add and then click Browse. Locate the color book file and click OK.
If you have the Select Color dialog box open while you copy a new color-book file to a location,close the dialog box and re-open it to access the new colors.
17_569899 ch11.qxd 6/18/04 10:26 AM Page 242

243Chapter 11 ✦ Organizing Drawings with Layers, Colors, Linetypes, and Lineweights
If you choose the HSL color model, specify the color as follows:
1. Specify the hue by dragging the crosshairs horizontally across the colors or type avalue from 0° to 360° in the Hue text box.
2. Specify the saturation by dragging the crosshairs vertically over the colors or type avalue from 0% to 100% in the Saturation text box.
3. Specify the luminance by dragging the bar on the color slider or type a value from 0%to 100% in the Luminance text box.
When you define a color using the HSL color model, you also see the RGB values displayedin the Select Color dialog box.
If you choose the RGB color model, specify the red color by dragging the color bar or type avalue from 1 to 255 in the Red text box. Do the same for the green and blue color values.
You can also choose a color using the Color Books tab, shown in Figure 11-5.
Figure 11-5: The Color Books tab of the SelectColor dialog box.
The Color Books tab of the Select Color dialog box displays colors in color books. Color booksare files that define colors. AutoCAD includes several Pantone color books. Pantone is a com-monly used system of matching colors often used for printing on paper and fabric.
To use a color from a color book, follow these steps:
1. On the Color Books tab of the Select Color dialog box, choose a color book from theColor Book drop-down list.
2. Drag the color slider or use the up and down arrows to choose a “page” of the colorbook. On the left, you see the colors for that page. A page can hold up to ten colors.
3. Choose one of the colors on the left side of the dialog box.
4. Click OK.
Note
17_569899 ch11.qxd 6/18/04 10:26 AM Page 243

244 Part II ✦ Drawing in Two Dimensions
Assigning a linetypeThe default linetype is a continuous line, but you can also use many other linetypes, whichare repeating patterns of dashes and/or dots and spaces. Linetypes can also include text andshapes. Linetypes are covered more fully later in this chapter.
To change the default linetype, move the cursor to the linetype in the new layer’s row. Clickto open the Select Linetype dialog box, as shown in Figure 11-6.
Figure 11-6: The Select Linetype dialog box as it appears before you have loaded any linetypes.
If the linetype that you want appears on the list, click the linetype and choose OK to close thedialog box. If the linetype does not appear, you need to load the linetype. Click Load to openthe Load or Reload Linetypes dialog box, shown in Figure 11-7.
Linetypes are stored in text (or ASCII) files with the filename extension .lin. The standardlinetypes are stored in acad.lin in AutoCAD and in aclt.lin in AutoCAD LT. You can createyour own linetypes and store them in acad.lin or aclt.lin. You can also store them inanother file that you create with the extension .lin. Click File at the top of the dialog box ifyou want to load a linetype from a file that you created. Choose the linetype that you want toload and click Open.
Figure 11-7: The Load or Reload Linetypes dialog box.
17_569899 ch11.qxd 6/18/04 10:26 AM Page 244

245Chapter 11 ✦ Organizing Drawings with Layers, Colors, Linetypes, and Lineweights
See Chapter 31 for a full discussion of creating your own linetypes.
To choose a range of linetypes to load, click the first linetype in the range, press Shift, andclick the last linetype in the range. To choose more than one noncontiguous linetype, pressCtrl for each additional linetype you choose. To select all or clear all of the linetypes, right-click in the dialog box and choose the desired option from the shortcut menu.
As soon as you load a linetype and click OK, you return to the Select Linetype dialog box. Theloaded linetype now appears on the list. Choose it and click OK. You’re now back in the LayerProperties Manager dialog box.
Assigning a lineweightA lineweight assigns a width to a line. When you give a layer a lineweight, every object onthat layer has the same lineweight. A lineweight can help to distinguish various elements ofyour drawing, both on-screen and on paper. For example, you could use a thicker lineweightto indicate planned construction changes, for dimension lines, or to represent the true widthof an object. The LWT button on the status bar turns on and off the display of lineweights. Bydefault, LWT is off.
To set a lineweight for a layer, click the Lineweight column of that layer to open the Lineweightdialog box, shown in Figure 11-8. Choose a lineweight and click OK.
Figure 11-8: When you click the Lineweight column ofthe Layer Properties Manager, the Lineweight dialog boxopens so that you can choose a lineweight.
Lineweights have the following features:
✦ The default lineweight value for layers and objects is called DEFAULT, which has a valueof 0.010 inch or 0.25 mm.
✦ On the Model tab, where you draw, lineweights are displayed in relation to pixels, theunit of measurement for computer screens. A lineweight of 0 is displayed with a widthof one pixel. Wider lineweights are calculated proportionally to the actual width of thelineweight. The lineweight display on the Model tab does not change as you zoom in or out.
Cross-Reference
17_569899 ch11.qxd 6/18/04 10:26 AM Page 245

246 Part II ✦ Drawing in Two Dimensions
✦ On Layout tabs (covered in Chapter 17), lineweights are displayed in real-world units asthey will be plotted. Lineweights act like other objects in your drawing and look biggeror smaller as you zoom in and out.
✦ By default, lineweights are measured in millimeters. You can format lineweights bychoosing Format ➪ Lineweight. The Lineweight Settings dialog box opens, shown inFigure 11-9. The Lineweights section lists available lineweights. Choose a defaultlineweight from the Default drop-down list. The default is 0.01 inch or 0.25 mm. TheAdjust Display Scale slider determines how lineweights are displayed on the Model tab. Adjust this setting if you use several closely related lineweights but can’t distin-guish them on your screen. The Display Lineweight check box turns the display oflineweights on and off. (See the next bullet for an easier way to do this.)
✦ You can turn the display of lineweights on and off — just click the LWT button on thestatus bar.
If you don’t want to use lineweights, you can just ignore them and display every object usingthe default lineweight.
Figure 11-9: The Lineweight Settings dialog box lets you format how lineweights are measured and displayed.
After you’ve set your new layer’s color, linetype, and lineweight in the Layer PropertyManager, you’re ready to use the layer. You can click Apply after any change to apply thechange without closing the dialog box. Click OK to close the Layer Properties Manager.
The drawing used in the following Step-by-Step exercise on creating layers, ab11-a.dwg, isin the Drawings folder on the CD-ROM.
STEP-BY-STEP: Creating a New Layer1. Open ab11-a.dwg from the CD-ROM.
2. Save the file as ab11-01.dwg in your AutoCAD Bible folder.
3. Choose Layer Properties Manager from the Layers toolbar to open the LayerProperties Manager.
4. Click the New Layer icon. A new layer named Layer1 appears, highlighted. TypeWalls ↵ as the name for the new layer.
On theCD-ROM
17_569899 ch11.qxd 6/18/04 10:26 AM Page 246

247Chapter 11 ✦ Organizing Drawings with Layers, Colors, Linetypes, and Lineweights
5. Click the color square in the Color column to open the Select Color dialog box. Choosethe blue square from the Standard Colors and click OK.
6. Choose the New Layer icon again to create another new layer. Type Hidden ↵.
7. Click the color square in the Color column to open the Select Color dialog box.
8. If you have AutoCAD, do the following:
In the Select Color dialog box, click the True Color tab. From the Color Model drop-downlist, choose RGB. In the Color text box, type 141, 218, 189. Press Tab. You should see ateal (blue-green) color. Click OK.
If you have AutoCAD LT, do the following:
Find Index Color 121 (a teal color) and click. Then click OK.
9. In the main layer listing, click Continuous in the same row as the Hidden layer to openthe Select Linetype dialog box. Click Load to open the Load or Reload Linetypes dialogbox. Scroll down until you see the HIDDEN linetype. Choose it and click OK. In the SelectLinetype dialog box, choose HIDDEN and click OK.
10. Click the Description column for the Hidden layer. Click again so that a text cursorappears. Type teal, hidden lines ↵.
11. Click OK to close the Layer Properties Manager.
12. Click the Layer Control drop-down box on the Layers toolbar to see the two layers youjust created listed there. Click again to close the box.
13. Save your drawing.
Using layersTo use a layer you have just created, click the Set Current icon in the Layer PropertiesManager or double-click the layer’s name. Then click OK to return to your drawing.
Objects you create now are drawn on that layer and display with the layer’s color, linetype,and lineweight. (The lineweight only shows if the LWT button on the status bar is on.)
All objects that you draw go on the current layer. After you have the layers you need, youneed to switch from layer to layer as you draw. You can continue to choose Layers in theLayer Properties Manager, click the name of a layer, click Set Current, and then click OK. Butthere is an easier way — the Layer Control drop-down list on the Layers toolbar, shown inFigure 11-10.
Figure 11-10: The Layer Control drop-down list.
17_569899 ch11.qxd 6/18/04 10:26 AM Page 247

248 Part II ✦ Drawing in Two Dimensions
The Layer Control drop-down list has two display modes:
✦ If no object is selected, it displays the current layer.
✦ If one or more objects are selected, it displays the layer of the selected object(s).
To check the current layer, make sure no object is selected. If necessary, press Esc to deselectany objects.
When objects on varying layers are selected, the Layer Control list goes blank, indicating thatmore than one layer is included in the selection.
To open the Layer Control drop-down list, click its arrow. You see a list of all your layers,including their states and colors. Pass the mouse over the items, and a tooltip tells you whatthey mean. The Layer Control drop-down list has three functions:
✦ It switches the current layer so that you can draw on a new layer.
✦ It changes the following states of any specific layer on the list:
• On/Off
• Frozen/Thawed
• Frozen in Current Viewport/Thawed in Current Viewport
• Locked/Unlocked
✦ It changes the layer of a selected object.
Take the time to learn how to use this drop-down list; it can save you a great deal of time. Tochange other states of a layer (such as plottable/not plottable), click Layers PropertiesManager on the Layers toolbar to open the Layer Properties Manager.
Switching the current layerTo switch the current layer, make sure that no object is currently selected, click the LayerControl drop-down list arrow and click the name of the layer that you want to be current. Becareful to click only the name — otherwise, you may change the layer’s state. You may needto press Esc first to deselect all objects. After you click a new layer name, the drop-down listautomatically closes.
The Layer Previous button on the Layers toolbar switches you to the last layer you used.Click it another time and you’re in the layer before that. Use Layer Previous as a shortcut
to finding and choosing the last layer you used on the Layer Control drop-down list.
Changing a layer’s stateAfter you create a layer, you can manage that layer — and all the objects on that layer — bychanging its states. You can change some layer states through the Layer Control drop-downlist; others must be changed in the Layer Properties Manager. The layer states each have dif-ferent properties and uses:
✦ On/Off: Turn layers off when objects on those layers interfere with the drawing pro-cess. For example, if you want to edit only objects on your Object layer, but objectsexist on other layers nearby, you can turn off the other layers and easily select theobjects on the Object layer with a window. Then turn the other layers back on. Theon/off state is available on the Layer Control drop-down list.
Note
17_569899 ch11.qxd 6/18/04 10:26 AM Page 248

249Chapter 11 ✦ Organizing Drawings with Layers, Colors, Linetypes, and Lineweights
✦ Thaw/Freeze: You can freeze layers for reasons similar to those that lead you to turnoff layers. In general, freeze layers when you want to work without those layers for alonger period of time. The thawed/frozen state is available on the Layer Control drop-down list.
✦ Thaw/Freeze in Current Viewport: You may want to freeze or thaw layers in somefloating viewports but not in others. For example, you may want to display dimensionsin one viewport but not in others; to do so, freeze your dimensions layer in all the view-ports except one. You can change this state on the Layer Control drop-down list if you’reworking on a layout. You can also click the Current Viewport Freeze icon in the LayerProperties Manager.
✦ Thaw/Freeze in New Viewports: You can also freeze or thaw layers in future viewportsthat you create. For example, after you display dimensions or text in one viewport, youmay want to make sure they won’t appear in any new viewports that you create. Thisstate is available in the New Viewport Freeze column of the Layer Properties Manager.
See Chapter 17 for an explanation of floating viewports and layouts.
✦ Unlock/Lock: Lock a layer when you want to ensure that objects on that layer are notchanged. You can still use objects on locked layers for reference (for example, you canuse their object snaps). Click the lock/unlock icon on the Layer Control drop-down list.
✦ Plot/No Plot: Make a layer not plottable when you want to create reference text or revi-sion marks on your drawing but don’t want to plot them. Another example: If you havea drawing that contains both actual and planned structures, you could plot showing onlythe actual structures. Being able to change a layer’s plottable state makes it possiblefor you to create variations on your drawing, perhaps for different users, such as elec-tricians, plumbers, and roofers. The plot/no plot state is available in the Plot column ofthe Layer Properties Manager.
Both the off and frozen states make layers invisible. The purpose of frozen and thawed layerstates is to reduce regeneration time — and that’s the main difference between On/Off andThawed/Frozen layer visibility options. However, today’s computers are faster, and recentreleases of the software have reduced the need for regeneration. Also, remember that thaw-ing a layer causes a regeneration, whereas turning a layer back on only causes a redraw. Asa result, you might actually save a regeneration by using On/Off instead of Thawed/Frozen.
Click any of the state icons to toggle a layer’s state. For example, if you want to freeze a layer,click its sun and it switches to a snowflake. Table 11-2 shows the icons for each state.
Table 11-2: Layer State Icons
State Icon State Icon
On Off
Thawed (in all viewports) Frozen (in all viewports)
Thawed (in current viewport) Frozen (in current viewport)
Continued
Tip
Cross-Reference
17_569899 ch11.qxd 6/18/04 10:26 AM Page 249

250 Part II ✦ Drawing in Two Dimensions
Table 11-2 (continued)
State Icon State Icon
Thawed (in new viewports) Frozen (in new viewports)
Unlocked Locked
Plottable Not plottable
When you change a layer’s state, the drop-down list stays open so that you can change thestate of more than one layer at a time. Click the top of the list to close it.
Be careful when editing a drawing with frozen or off layers — it’s easy to forget about them. Forexample, you could move a whole section of your drawing and inadvertently leave the frozenobjects in that section behind.
Saving layer statesOften you work with sets of layer states. For example, you may lock certain layers during partof the editing process to avoid changing objects on those layers. You may also set some lay-ers as not plottable just before final plotting but want them plotted for a draft plot. You mayalso want to temporarily change the properties of certain layers — color, linetype, lineweight,and plot style — and then change them back.
You could spend a lot of time adjusting all these layer states and properties over and over.Instead, you can save and restore sets of layer states — the properties and states of all thelayers in a drawing. You can save layer states to automate the process of restoring layerstates and properties by saving the set of all layer states and properties. After you save thisset, you can restore it at any time. The term layer states includes the set of all layer states aswell as their properties.
You can also export layer-state settings to a file. You can then use the layer-state settings inanother drawing with the same or similar layers.
To save a layer state, follow these steps:
1. Set all the layer states and properties the way you want them. Usually, you’ve alreadydone this and should save the state before making changes that you plan to reverselater on.
2. Choose Layer Properties Manager from the Layers toolbar.
3. In the Layer Properties Manager, click the Layer States Manager icon to open theLayer States Manager dialog box, shown in Figure 11-11.
4. Click New and type a name for your layer state in the New Layer State Name text box ofthe New Layer State to Save dialog box. If you want, type a description. Click OK.
Caution
17_569899 ch11.qxd 6/18/04 10:26 AM Page 250

251Chapter 11 ✦ Organizing Drawings with Layers, Colors, Linetypes, and Lineweights
Figure 11-11: The Layer States Manager dialog box.
5. Back in the Layer States Manager, choose which of the layer states and properties youwant to save in the Layer Settings to Restore section.
States and properties that you do not save are not affected later when you restore the layerstate. For example, if you save only the on/off state and then change both a layer’s on/off stateand its color, when you restore the layer state, only the on/off state is returned to its originalsetting; the layer retains its new color.
6. If you want your drawing to look exactly as it did when you saved the layer state (interms of layers), check the Turn Off Layers Not Found in Layer State check box. Anynew layers that you create after saving the layer state are then turned off when yourestore your layer state.
7. Click OK.
To restore a layer state, open the Layer Properties Manager and click the Layer StatesManager button to open the Layer States Manager. Choose the layer state and click
Restore. Then click OK to close the Layer Properties Manager.
The Layer States Manager enables you to manage layer states in the following ways:
✦ Restore: Restores a saved layer state.
✦ Delete: Deletes the layer state.
✦ Import: Imports a layer state that has been previously exported as a .las file.Importing a layer state gives you access to layer states that others have saved.
✦ Export: Saves the settings of a layer state in a .las file. Exporting a layer state givesothers access to your layer state settings.
You can also change the properties and states that you save by checking or unchecking anyof the check boxes at the bottom of the Layer States Manager. To rename a layer state, clickits name, type a new name, and press Enter. After you finish using the Layer States Manager,click Close to close the dialog box.
Caution
17_569899 ch11.qxd 6/18/04 10:26 AM Page 251

252 Part II ✦ Drawing in Two Dimensions
The Express Tools contains many layer-related tools that you can add to your arsenal. Manyof these layer tools can save you considerable time over the course of creating a drawing.Table 11-3 explains them briefly. See Appendix A for information on installing Express Tools.
Table 11-3: Express Tools Layer Commands
Layer Name Menu Description
LAYWALK Express ➪ Layers ➪ Layer Walk A full-featured command that helps you seewhich objects are on which layers. You canlist the number of objects on each layer,count the total number of layers, save layerstates, and purge unused layers, using thedialog box and the shortcut menu.
LAYMCH Express ➪ Layers ➪ Layer Match Changes the layer of selected objects tomatch that of a selected object.
LAYCUR Express ➪ Layers ➪ Changes the selected object’s layer to the Change to Current Layer current layer.
COPYTOLAYER Express ➪ Layers ➪ Copies objects while changing the copy to Copy Objects to New Layer the layer you specify.
LAYISO Express ➪ Layers ➪ Layer Isolate Turns off all layers except the layer of anobject you select, so that you can isolate aspecific layer.
LAYVPI Isolate Layer to Current Viewport Freezes all layers except the layer of anobject you select in all viewports except thecurrent one, isolating the selected layer inthe current viewport.
LAYOFF Express ➪ Layers ➪ Layer Off Turns the layer of the selected object(s) off.
LAYON Express ➪ Layers ➪ Turn All Layers On Turns all layers on.
LAYFRZ Express ➪ Layers ➪ Layer Freeze Freezes the layer of the selected object(s).
LAYTHW Express ➪ Layers ➪ Thaw All Layers Thaws all layers.
LAYLCK Express ➪ Layers ➪ Layer Lock Locks the layer of the selected object(s).
LAYULK Express ➪ Layers ➪ Layer Unlock Unlocks all layers.
LAYMRG Express ➪ Layers ➪ Layer Merge Changes the layer of all objects on the firstlayer selected to the second layer selected.The first layer is purged.
LAYDEL Express ➪ Layers ➪ Layer Delete Deletes objects from the specified layer andpurges that layer.
17_569899 ch11.qxd 6/18/04 10:26 AM Page 252

253Chapter 11 ✦ Organizing Drawings with Layers, Colors, Linetypes, and Lineweights
Changing an existing object’s layerSometimes you need to change the layer of an object or objects you’ve already drawn. Youcan do this easily by selecting one or more objects and clicking the layer name that you wantfor the object in the Layer Control drop-down list. The list automatically closes.
If you turn off Noun/verb selection, as I explain in “Customizing the selection process” in Chap-ter 9, you cannot select an object and change its layer from the Layer Control drop-down list.Instead, you can change the layer in the Properties palette.
You can also change an object’s layer in the Properties palette. Choose Properties on theStandard toolbar. Use the Properties palette if you want to change more than one property ofan object at one time.
It’s easy to inadvertently change an object’s layer. Make sure objects are not selected (pressEsc) if you’re about to use the Layer Control drop-down box just to change the current layer.
Making an object’s layer currentIf you’re adding an object, you usually want to draw on the same layer as an existingobject. You could select the object to see what layer it’s on, press Esc to deselect the
object, and then choose that layer from the Layer Control drop-down list to make it current.However, this process is easier with the Make Object’s Layer Current button on the Layerstoolbar. Simply select an object and click the button. That object’s layer is now current.
The drawing used in the following Step-by-Step exercise on working with layers, ab11-b.dwg, is in the Drawings folder on the CD-ROM.
STEP-BY-STEP: Working with Layers1. Open ab11-b.dwg from the CD-ROM.
2. Save the file as ab11-02.dwg in your AutoCAD Bible folder. This drawing is shown inFigure 11-12. The current layer is 0. Make sure OSNAP is on. Set running object snapsfor endpoint and quadrant.
3. Click the Layer Control drop-down list and click Pipes to change the current layer toPipes.
4. Start the LINE command. Draw a line from 1 to 2 in Figure 11-12, using the Quadrantrunning object snap.
5. Click the Layer Control drop-down list and click Object to change the current layer toObject.
6. Click the Layer Control drop-down list and click the On/Off icon of the Dim layer.Click again at the top of the list to close it.
7. Start the CIRCLE command. Right-click and choose 2p to use the two-point option.Draw a circle from the endpoint of 3 to 4 in Figure 11-12 using the Endpoint runningobject snap.
8. Without changing the layer, start the CIRCLE command and again use the 2p option.Draw a circle between the endpoints at 5 and 6.
On theCD-ROM
Caution
Note
17_569899 ch11.qxd 6/18/04 10:26 AM Page 253

254 Part II ✦ Drawing in Two Dimensions
Figure 11-12: This gas extraction well plan drawing needs to be completed.Thanks to the Army Corps of Engineers for this drawing.
9. The last circle was drawn on the wrong layer. To change its layer, select the circle. Thenclick the Layer Control drop-down list and choose Pipes. Press Esc to remove the gripsand see the result. The circle is now on the Pipes layer. Notice that the current layer isstill Object in the Layer Control display.
10. Pick any red object (the Pipes layer). Choose Make Object’s Layer Current from theLayers toolbar. The Pipes layer is now the current layer. Draw a line from the right
quadrant of the circle at 1 to the left quadrant of the circle at 5 and 6 in Figure 11-12.
11. You want to draw a line on the Object layer.
• If you have AutoCAD: Because that is the previous layer you used, click LayerPrevious on the Layers toolbar. The Object layer is now the current layer.
• If you have AutoCAD LT: Choose the Object layer from the Layer Control drop-down list.
12. Draw a line from the endpoint at 7 to the endpoint at 8.
13. Pick any text to see what layer it is on. The Layer Control drop-down box changes toshow the Text layer. Press Esc to deselect the text. Now choose the words GAS EXTRAC-TION WELL PLAN at the bottom of the drawing. Click the Layer Control drop-down box andchoose Text. Press Esc to remove the grips.
14. Save your drawing. It should look like Figure 11-13.
Later in this chapter, I explain how to import layers from other drawings and translate layersfrom one drawing to another.
1
2
4
8
37
5
6
17_569899 ch11.qxd 6/18/04 10:26 AM Page 254

255Chapter 11 ✦ Organizing Drawings with Layers, Colors, Linetypes, and Lineweights
Figure 11-13: The completed drawing.
Modifying layersSometimes you need to change the properties of a layer, such as its color or linetype. Changinga layer’s properties is a powerful tool because every object on that layer is automatically regen-erated with the new properties. Other layer housekeeping tasks are renaming and deleting lay-ers. You use the Layer Properties Manager for these functions.
Sorting columnsIf you have many layers in a drawing, sorting can help you find the layers you need to workon. You can sort the layer listing in a drawing by any column, by clicking once on the columntitle. Click again to see the list in reverse order. Long layer names display a tooltip with theentire layer name.
If sorting by layer name does not appear to be working, increase the value for the MAXSORTsystem variable, which determines the maximum number of symbols that AutoCAD orAutoCAD LT sorts. Type maxsort ↵ on the command line and enter a larger number. PressEnter.
Filtering the layer listSome complex drawings may have dozens of layers and you may have a hard time finding thelayer that you want to change in the Layer Properties Manager. You can filter the layer list sothat you only see the layers you want. This makes it easy to change a group of layers at once.The filter tree panel on the left side of the Layer Properties Manager contains one filter, AllUsed Layers, as well as the default that displays all layers. To display only used layers, clickthe All Used Layers filter in the filter tree panel.
If you don’t see the filter tree panel, right-click in the Layer Properties Manager and chooseShow Filter Tree.
Note
Tip
17_569899 ch11.qxd 6/18/04 10:26 AM Page 255

256 Part II ✦ Drawing in Two Dimensions
You can create your own filters. There are two types of filters:
✦ Properties filter: Defines a filter by the properties of the layer. For example, you cancreate a filter that displays only green layers or layers that start with the letter A.
✦ Group filter: Defines a filter by selecting layers that go into a filter. A group filter offerscomplete flexibility to filter layers. For example, you might want to create a group filterthat contains all your text, annotation, and dimension layers.
To create a properties filter, click the New Property Filter button to open the Layer FilterProperties, shown in Figure 11-14. Notice that the Filter Definition pane at the top has
the same columns as the Layer Properties Manager.
Name the filter in the Filter Name text box. To choose a property, click in that property’s col-umn. Then do one of the following:
✦ If a drop-down arrow appears, click the arrow and choose one of the options fromthe drop-down list. (To remove a property, choose the blank line at the top of the
drop-down list.)
✦ If an ellipsis button appears, click the button and choose a property from the dia-log box that opens. For example, you can choose a layer color from the Select
Color dialog box. (To remove a property, select the text, press Del, and click anywhereoutside the column.)
✦ To specify a filter for a named property, such as the name or linetype of a layer, you can use wildcards. The two most common wildcard characters are * (asterisk), whichreplaces any number of characters, and ?, which replaces any single character. Fig-ure 11-14 shows the layer name filter set to e*. The color is also specified as green.Therefore, the filter includes only layers whose names start with the letter E and aregreen.
As you work, the Filter Preview pane shows the results of your filter. When you’re done, clickOK. The Layer Properties Manager shows only the layers that match your filter specifications.
To display all layers except the ones specified by the filter, click Invert Filter. If you want to fil-ter the Layer Control listing on the Layers toolbar in the same way, check Apply to Layerstoolbar. Click OK to close the Layer Properties Manager and return to your drawing.
Figure 11-14: The Layer Filter Properties dialog box.
17_569899 ch11.qxd 6/18/04 10:26 AM Page 256

257Chapter 11 ✦ Organizing Drawings with Layers, Colors, Linetypes, and Lineweights
When you work with a large number of layers, think carefully about how you name them.Naming layers in groups is common. For example, if you have several text layers, you couldname them Text Title, Text Notes, and Text Schedule. A systematic layer-naming schememakes it easy to filter the layers you need, which in turn makes it easy to make changes togroups of layers.
Changing a layer’s color, linetype, and lineweightTo change a layer’s color, choose Layer Properties Manager from the Layers toolbar toopen the Layer Properties Manager. Choose the color swatch of the layer that you want
to modify. The Select Color dialog box opens. Choose a color and click OK twice to return toyour drawing. For more information about choosing colors, see “Assigning a color” earlier inthis chapter.
To change a layer’s linetype, follow the same procedure as for changing the color. If you need tochoose a linetype that is not on the list, click the linetype of the layer to open the Select Line-type dialog box. There you can either choose a loaded linetype or load a linetype if necessary.
To change a layer’s lineweight, open the Layer Properties Manager and click the lineweightfor any layer. Choose a new lineweight from the Lineweight dialog box.
You can modify more than one layer at a time. In the Layer Properties Manager, right-clickand choose Select All to choose all the layers. Choose Clear All to deselect all layers. You canchoose a range of layers by clicking the first in the range, pressing Shift, and clicking the lastin the range. Finally, you can choose individual layers by pressing Ctrl for each additionallayer. Changes you make to color, linetype, or lineweight affect all the selected layers.
Renaming layersThinking out your layer naming scheme in advance is best. Many disciplines and organiza-tions have layer naming standards. However, sometimes you simply need to rename a layer.
To rename a layer, choose Layer Properties Manager from the Layers toolbar to open theLayer Properties Manager. Click the name of the layer, and then click a second time. A borderappears, and the name is highlighted. Type the new name and press Enter.
You cannot rename layer 0. Layer 0 is the default layer and always remains the same.
Deleting layersTo delete a layer, choose Layer Properties Manager from the Layers toolbar to open theLayer Properties Manager. Click the name of the layer. Choose Delete and click OK.
You cannot delete the current layer or any layer that has objects on it. (Where would thoseobjects go?) You also cannot delete layer 0, which is the default layer. Finally, you cannotdelete layers from external references (covered in Chapter 19).
Purging layers and linetypesLayer and linetype definitions add to the size of your drawing because they’re kept in thedrawing’s database. Therefore, eliminating layers and linetypes that you aren’t using is worth-while. You can delete them, but sometimes it’s hard to know which layers contain no objects.The PURGE command lets you delete many types of unused definitions, including layers andlinetypes.
Note
Note
Tip
Tip
17_569899 ch11.qxd 6/18/04 10:26 AM Page 257

258 Part II ✦ Drawing in Two Dimensions
To purge layers and linetypes, choose File ➪ Drawing Utilities ➪ Purge. The Purge dialog boxopens, shown in Figure 11-15.
Figure 11-15: The Purge dialog box.
The Incremental Save Percentage option may prevent a purge during a drawing session fromremoving all unreferenced layers or linetypes from the drawing. To avoid this, you can eitherset incremental save to zero or save the drawing and reopen it and then immediately use thePURGE command. To set this option, choose Tools ➪ Options ➪ Open and Save tab.
At the top of the dialog box, you can choose to view objects that you can purge or objects thatyou cannot purge. Why would you want to view objects that you cannot purge? Sometimes it’shard to figure out why you can’t purge a certain object, and the dialog box has a handy featurethat lets you select an object and view possible reasons why it cannot be purged.
To start purging, choose View Items You Can Purge. A plus sign (+) next to each type of objectindicates that it contains purgeable objects. For example, Figure 11-15 indicates that you canpurge blocks, dimension styles, layers, and shapes. Click the plus sign to display the specificitems.
To purge an individual item, select it and click Purge. Check Confirm Each Item to Be Purged ifyou want to see a dialog box asking you to confirm each purge. Click Purge All to purge allpossible items. Check Purge Nested Items to purge items within other named objects. Usually,these are layers, linetypes, and so on inside blocks.
You can select more than one item at a time to purge. To select an additional item, press Ctrlas you click. To select a contiguous group of items, click the first item, press and hold Shift,and select the last item in the group.
After you’re done purging, click Close to close the Purge dialog box.
Tip
Note
17_569899 ch11.qxd 6/18/04 10:26 AM Page 258

259Chapter 11 ✦ Organizing Drawings with Layers, Colors, Linetypes, and Lineweights
The drawing used in the following Step-by-Step exercise on modifying layers, ab11-c.dwg,is in the Drawings folder on the CD-ROM. (Thanks to Michael J. Lemmons of WinstonProducts Company in Louisville, Kentucky, for this drawing.)
STEP-BY-STEP: Modifying Layers1. Open ab11-c.dwg from the CD-ROM.
2. Save the file as ab11-03.dwg in your AutoCAD Bible folder.
3. Choose Layer Properties Manager from the Layers toolbar.
4. Click the New Property Filter button.. In the Filter Name text box, type M layers.In the Name column, type m* (the asterisk is already there, so just type m before
the asterisk) to list all layers starting with the letter M. Click OK. The layer list nowlooks like Figure 11-16.
5. In the Layer Properties Manager, click the top layer. Press Shift and click the next-to-last layer. All the layers except for Mydims are selected. Click anywhere in the Linetypecolumn to open the Select Linetype dialog box and choose Dashed. Click OK. Noticethat all the selected layers now have a dashed linetype. Click OK to return to the draw-ing. The layers you selected now have the dashed linetype.
Figure 11-16: The Layer Properties Manager now shows only layers starting with the letter M.
6. Choose Layer Properties Manager from the Layers toolbar to open the Layer PropertiesManager again. Choose Mydims. Click it a second time so that a the name of the layer ishighlighted. Type Titles ↵. The name of the layer is changed. Click OK.
7. Start the ERASE command and pick anywhere on the title block (it is all one object) andthe three labels FRONT, TOP, and RIGHT SIDE. Press Enter to end the command.
8. Choose Layer Properties Manager from the Layers toolbar again. Notice that the Titleslayer is not on the list because this layer no longer starts with the letter M. In the FilterTree panel, click All to display all the layers.
9. Scroll down the list of layers and choose Titles. You can see that its Status icon isoff, indicating that the layer contains no objects. Click the Delete button. Click OK
to close the dialog box.
10. Save your drawing.
On theCD-ROM
17_569899 ch11.qxd 6/18/04 10:26 AM Page 259

260 Part II ✦ Drawing in Two Dimensions
Changing Object Color, Linetype, and LineweightThe properties of layers — color, linetype, lineweight — can also apply directly to objects. Youcan assign a color, linetype, and lineweight to an object. You can also set a current color, line-type, and lineweight so that all future objects you draw have those properties regardless ofthe properties assigned to their layer. In most cases, you should avoid assigning propertiesdirectly to objects because the organizational value of layers is lost.
You can also assign plot styles to objects. See Chapter 17 for more information.
Changing an object’s colorYou can control an object’s color by using the Color Control drop-down list on the Propertiestoolbar, as shown in Figure 11-17. For more information about choosing colors, see “Assigninga color” earlier in this chapter. As with the Layer Control drop-down list, the Color Controldrop-down list shows the color of any selected object. When you create a layer, assign it acolor, and draw with that layer, the color is displayed as ByLayer.
Figure 11-17: The Color Control drop-down list on the Propertiestoolbar.
The ByLayer color means that the color of the object is taken from the color of the object’slayer. At the same time that you see the selected object’s color in the Color Control drop-downlist, you can look over to the Layer Control drop-down list and confirm the color assignment ofthe object’s layer.
The ByBlock color creates objects by using color 7 (white or black, depending on the screencolor), but if the objects are placed in a block, the block takes on the current color wheninserted. (For information about blocks, see Chapter 18.)
The best way to organize a drawing is to assign colors by layer. It can be confusing if relatedelements, such as centerlines in a mechanical drawing, appear in different colors. Also, if yousee another line with the same color and linetype as most centerlines, you may assume it’s acenterline in the wrong place. It is standard practice to organize colors by layer.
Colors have a special significance because when you plot, you can assign colors to pens —although you can also use plot styles (see Chapter 17). If you use a color-based system, coloris the basis you use for plotting with various width pens or colors. You may want to temporar-ily change the color of an object to emphasize it in a plot or for some other reason. However,you should generally refrain from directly changing the color of objects.
If you need to change the color of an object, here are two ways to do it:
✦ To change just an object’s color, select the object. Click the Color Control drop-downlist and choose the color that you want.
Cross-Reference
17_569899 ch11.qxd 6/18/04 10:26 AM Page 260

261Chapter 11 ✦ Organizing Drawings with Layers, Colors, Linetypes, and Lineweights
✦ If you want to change other properties at the same time, select the object and chooseProperties from the Standard toolbar. The Properties palette opens, shown in Figure 11-18.In this window, you can change all the properties of the object. To change the color,choose Color and click the drop-down arrow that appears. Choose the color that youwant.
You can always change an object’s color back to ByLayer, using the same Color Control drop-down list.
Changing the current colorWhen you change the current color, all future objects are drawn using that color, regardlessof their layer. In general, you should do this only when you have a special need for two objectsto be on one layer but have different colors. An example might be text in a title block. Youmight want the text to have the same layer so that you can freeze it and thaw it (or turn it onand off) easily without having to remember that the text and title block are on two separatelayers. If you also want part of the text to have a different color, change the current colorbefore typing in that part of the text. Remember to change the current color back to ByLayerbefore drawing anything else.
Figure 11-18: The Properties palette.
17_569899 ch11.qxd 6/18/04 10:26 AM Page 261

262 Part II ✦ Drawing in Two Dimensions
To change the current color, make sure no object is selected. Then click the Color drop-downlist and choose the color you want. To use a color not on the list, choose Select color to openthe Select Color dialog box. (See the section “Assigning a color” earlier in this chapter formore information on assigning colors.) To change the current color back to ByLayer, click theColor drop-down list, and choose ByLayer. You have an opportunity to do an exercise onchanging colors after the “Changing the current lineweight” section.
Changing an object’s linetypeLinetypes work according to the same principles as colors. You can change the linetype of anexisting object or objects. You can control an object’s linetype by using the Linetype Controldrop-down list on the Properties toolbar, shown in Figure 11-19. The Linetype Control drop-down list shows the linetype of any selected object. When you create a layer, assign it a line-type, and draw with that layer, the linetype is displayed as ByLayer.
Figure 11-19: The Linetype Control drop-down list on theProperties toolbar.
The ByLayer linetype simply means that the linetype of the object is taken from the linetypeof the object’s layer.
The best way to organize a drawing is to assign linetypes by layer. It can be confusing if similarelements, such as plat borders in a surveyor’s drawing, appear in different linetypes. Also, ifyou see another line with the same color and linetype as most plat borders, you may assumeit’s a plat border in the wrong place. It is common practice to organize linetypes by layer.
If you need to change the linetype of an object, you have two options:
✦ To change an object’s linetype, select the object. Click the Linetype Control drop-downlist and choose the linetype that you want.
✦ Select the object and choose Properties from the Standard toolbar. The Propertiespalette (refer to Figure 11-18) opens. To change an object’s linetype, click Linetype, andthen click the drop-down arrow that appears. Choose from one of the linetypes.
You can always change an object’s linetype back to ByLayer, using the same Linetype Controldrop-down list.
As discussed in the “Assigning a linetype” section, earlier in this chapter, you may need toload a linetype before you can use it. To load a linetype, choose Linetype Control from theProperties toolbar. Scroll down to the bottom of the list and choose Other to open theLinetype Manager. Choose Load to open the Load or Reload Linetypes dialog box, choose thelinetype file (if not the default), and choose the linetype that you want to load. Click OK.Choose the linetype again in the Linetype Manager and click OK to return to your drawing.
To filter the list of Linetypes, choose from the Linetype Filters drop-down list box in theLinetype Manager.
17_569899 ch11.qxd 6/18/04 10:26 AM Page 262

263Chapter 11 ✦ Organizing Drawings with Layers, Colors, Linetypes, and Lineweights
Changing the current linetypeYou can also change the current linetype. When you change the current linetype, all futureobjects you draw have that linetype and are not drawn according to their layer’s assigned line-type. In general, you should do this only when you have a special need for two objects to beon one layer but have different linetypes. An example might be a table containing notes in onecorner of a drawing. You might want the lines that make up the table to have the same layer sothat you can freeze it and thaw it (or turn it on and off) easily without having to remember thatthe table is on two separate layers. If you also want some of the lines to have a different line-type, change the current linetype before adding those lines. Remember to change the currentlinetype back to ByLayer before drawing anything else.
To change the current linetype, click the Linetype drop-down list and choose the linetype youwant, first making sure no objects are currently selected. To change the current linetype backto ByLayer, click the Linetype drop-down list and choose ByLayer.
Changing an object’s lineweightLineweights let you represent objects with varying line widths. The widths can represent thewidth of a pen in a pen plotter that will be used to plot that object. Lineweights can also beused as an organizational tool, to distinguish certain types of objects just as colors and line-types do. Finally, you can use lineweights to represent the actual properties of objects, suchas the width of wires in an electrical schematic.
Lineweights work according to the same principles as colors and linetypes. You can controlan object’s lineweight by using the Lineweight Control drop-down list on the Properties tool-bar, as shown in Figure 11-20. The Lineweight Control drop-down list shows the lineweight ofany selected object. When you create a layer, assign it a lineweight, and draw with that layer,the lineweight is displayed as ByLayer.
Figure 11-20: The Lineweight drop-down list on the Propertiestoolbar.
17_569899 ch11.qxd 6/18/04 10:26 AM Page 263

264 Part II ✦ Drawing in Two Dimensions
As with colors and linetypes, the best way to organize a drawing is to assign lineweights bylayer. If you need to change the lineweight of an object, do one of the following:
✦ Select the object. Click the Lineweight Control drop-down list and choose thelineweight that you want.
✦ Select the object and choose Properties from the Standard toolbar. The Propertiespalette opens. To change an object’s lineweight, click Lineweight, and then click thedrop-down arrow that appears. Choose from one of the lineweights.
Changing the current lineweightYou can also change the current lineweight. When you change the current lineweight, allfuture objects you draw have that lineweight and are not drawn according to their layer’sassigned lineweight.
To change the current lineweight, click the Lineweight drop-down list and choose thelineweight that you want, first making sure no objects are currently selected. To change thecurrent lineweight back to ByLayer, click the Lineweight drop-down list and choose ByLayer.
The drawing used in the following Step-by-Step exercise on changing colors, linetypes, andlineweights, ab11-d.dwg, is in the Drawings folder on the CD-ROM.
STEP-BY-STEP: Changing Colors, Linetypes, and Lineweights1. Open ab11-d.dwg from the CD-ROM.
2. Save the file as ab11-04.dwg in your AutoCAD Bible folder. This is an elevation viewof a lavatory cabinet, shown in Figure 11-21.
3. Pick one of the reflection lines in the mirror. Notice that the color is red but the layer’scolor, as shown in the Layer Control drop-down list, is Magenta. Select all the reflectionlines. Click the Color Control drop-down list and choose ByLayer from the top of thelist. Press Esc to remove the grips.
4. Select the green dimension at the bottom of the cabinet. (The dimension is all oneobject.) To make it more visible, click the Color Control drop-down list and choose Red.Press Esc to see the result.
5. Pick the lines at 1 and 2 in Figure 11-21. Click the Linetype Control drop-down list andchoose the Hidden linetype. Press Esc so that the hidden lines are no longer selected.
6. Select the dashed arc that represents the bottom curvature of the sink. Click theLineweight Control drop-down list and choose 0.30 mm. Press Esc. Click LWT on thestatus bar to turn on the display of lineweights and see the result.
7. Click the Color Control drop-down list box and choose Cyan to make it the currentcolor.
8. Start the RECTANG command. Draw a rectangle inside the left cabinet. Use the COPYcommand to copy the rectangle to the right cabinet. (To copy, use an intersectionobject snap at point 3 as the base point and 4 as the second point of displacement.)The rectangles are drawn in Cyan.
9. Save your drawing. It should look like Figure 11-22.
On theCD-ROM
17_569899 ch11.qxd 6/18/04 10:26 AM Page 264

265Chapter 11 ✦ Organizing Drawings with Layers, Colors, Linetypes, and Lineweights
Figure 11-21: A lavatory cabinet.Thanks to the Army Corps of Engineers for this drawing.
Figure 11-22: The finished cabinet.
2
1
43
17_569899 ch11.qxd 6/18/04 10:26 AM Page 265

266 Part II ✦ Drawing in Two Dimensions
Working with Linetype ScalesA noncontinuous linetype is a repeating pattern of dots, dashes, and spaces. Linetypes canalso include repeating text or shapes. You may find that the linetype patterns in your drawingare too long or short for clarity. The linetype scale may even be so big or so small that theline looks continuous. How often the pattern is repeated is affected by three factors:
✦ The linetype definition
✦ The global linetype scale
✦ The individual object’s linetype scale
Changing linetype spacing by using a different linetypeOne choice is to change the linetype. A number of linetypes come in short, medium, and longvariations, such as Dashedx2, Dashed, and Dashed2, as shown in Figure 11-23.
Figure 11-23: A number of the standard linetypescome in three variations, such as Dashedx2,Dashed, and Dashed2.
AutoCAD’s acad.lin and AutoCAD LT’s aclt.lin contain a number of ISO linetypes thatmeet the specifications of the International Standards Organization. Your organization or fieldof specialty may require the use of these linetypes. If so, you should know that the ISO line-type pattern definitions are much longer than the other linetype definitions. Figure 11-24shows the ISO dash linetype and the regular dashed linetype. You may need to make adjust-ments to the linetype scale as a result.
Figure 11-24: A comparison of the regular dashed linetype and the ISO dash linetype.
Changing linetype spacing by changing the global linetype scaleAnother choice is to change the global linetype scale, which affects all noncontinuous line-types in your drawing. AutoCAD and AutoCAD LT multiply the linetype definition by theglobal linetype scale to calculate the length of each repetition of the linetype:
✦ Linetype scales larger than 1 result in longer sections — and fewer repetitions of thelinetype definition per unit.
✦ Linetype scales smaller than 1 result in shorter sections — and more repetitions of thelinetype definition per unit.
ISO dash linetype
Standard dashed linetype
Dashedx2Dashed Dashed2
17_569899 ch11.qxd 6/18/04 10:26 AM Page 266

267Chapter 11 ✦ Organizing Drawings with Layers, Colors, Linetypes, and Lineweights
When you change the linetype scale, the drawing regenerates to change all the linetypes. Fig-ure 11-25 shows three versions of a drawing with linetypes at linetype scales of 0.5, 1, and 2.As you can see, a scale of 2 is too large and a scale of 0.5 is too small. A scale of 1 is just right.(Goldilocks would have been happy with it.)
Figure 11-25: Three versions of a drawing, using linetype scales of 0.5, 1, and 2.
For purposes of drawing, you simply want to make sure that you can distinguish the linetypeboth when you can see the entire drawing on the screen and when you zoom in close. Themain reason to scale linetypes is for plotting. A linetype scale that works for a drawing of ahouse on-screen may appear continuous when you plot it at a scale factor of 1=96.
If you want the linetype to appear exactly according to its definition, use the scale factor forthe linetype scale. Chapter 5 covers scale factors. If the scale factor doesn’t give you theresults you want, try a linetype scale of one-quarter to one-half the scale factor — in the 1=96example, you might use a linetype scale of 24 or 48.
To change the linetype scale, choose Format ➪ Linetype to open the Linetype Manager, shownin Figure 11-26. Click Show Details if the lower portion of the dialog box is not displayed.
Figure 11-26: The Linetype Manager dialog box.
In the Global scale factor text box, type the scale factor you want. Click OK. The drawingregenerates, changing the scale of every noncontinuous linetype in the drawing.
Linetype scale = 0.5 Linetype scale = 1 Linetype scale = 2
17_569899 ch11.qxd 6/18/04 10:26 AM Page 267

268 Part II ✦ Drawing in Two Dimensions
The global linetype scale is held in the LTSCALE system variable. You can change the linetypescale by typing LTSCALE at the command line and typing a scale.
Changing linetype spacing by changing the object linetype scaleOn occasion, you may want the linetype spacing to be different for one object — or a smallgroup of objects — only. Perhaps the object is too small to show the linetype pattern or youwant to set it off visually. The current object linetype scale works like setting a current color orlinetype — all objects drawn after you set the object linetype scale are drawn with the newlinetype scale. In most cases, you want to make sure you change the current object linetypescale back to its default of 1 after using it for that one object or group of objects.
Changing the current object linetype scaleTo change the linetype scale, choose Format ➪ Linetype to open the Linetype Manager, asshown in Figure 11-26. Click Show Details if the lower portion of the dialog box is not displayed.In the Current Object Scale text box, type the scale factor you want. Click OK. Now all objectsthat you draw use the current object linetype scale.
The current object linetype scale is held in the CELTSCALE system variable. You can alsochange the current object linetype scale by typing celtscale at the command line and typingin a scale.
If you have also set the global linetype scale to a value other than 1, AutoCAD and AutoCADLT multiply the two linetype scales to calculate the final result. For example, if you have aglobal linetype scale of 12 and a current object linetype scale of 0.5, objects you draw willhave a resulting linetype scale of 6.
Changing an existing object’s linetype scaleIt may be more common to draw an object without setting a special object linetype scale andthen decide that you want to change its linetype scale. To change an object’s linetype scale,select the object and choose Properties from the Standard toolbar. In the Properties palette,click Linetype Scale and then type the new linetype scale. This linetype scale only affects theselected object. It does not affect the global linetype scale.
The drawing used in the following Step-by-Step exercise on changing linetype scales, ab11-e.dwg, is in the Drawings folder on the CD-ROM.
STEP-BY-STEP: Changing Linetype Scales1. Open ab11-e.dwg from the CD-ROM.
2. Save the file as ab11-05.dwg in your AutoCAD Bible folder. This drawing is of a bush-ing, as shown in Figure 11-27. Notice that the linetype doesn’t show clearly on the shortline at 1 and in the small circle at 2.
3. Choose Format ➪ Linetype. Click Show Details to open the Details section of the Line-type Manager, if necessary. Change the Global scale factor to 0.5. Click OK. The drawingregenerates. Note that the circles are better, but the short line at 1 still looks like acontinuous line.
On theCD-ROM
Tip
17_569899 ch11.qxd 6/18/04 10:26 AM Page 268

269Chapter 11 ✦ Organizing Drawings with Layers, Colors, Linetypes, and Lineweights
4. Choose the line at 1. Choose Properties from the Standard toolbar. Click Linetypescale and change it to 0.5. Press Enter. Press Esc to remove the grips and see the result.Notice the difference in the line, which now has a linetype scale of 0.5 (global) times 0.5(object) = 0.25.
5. Save your drawing. It should look like Figure 11-28.
Figure 11-27: This drawing of a bushing has two noncontinuous linetypes.Thanks to Robert Mack of the Dexter Company, Fairfield, Iowa, for this drawing.
Figure 11-28: The drawing’s noncontinuous lines are now more appropriate.
Importing Layers and Linetypes from Other Drawings
The DesignCenter gives you access to drawing content and definitions, such as layers, line-types, blocks (see Chapter 18), plot layouts (see Chapter 17), and so on that exist in otherdrawings. I cover the DesignCenter in more detail in Chapter 26, but here I explain how to
2
1
17_569899 ch11.qxd 6/18/04 10:26 AM Page 269

270 Part II ✦ Drawing in Two Dimensions
import layers and linetypes from another drawing. Autodesk calls this mining your design. Inother words, after you’ve created a layer or a linetype, you can easily use it in any new orexisting drawing.
Choose DesignCenter from the Standard toolbar to open the DesignCenter, shown inFigure 11-29. The DesignCenter’s left pane works like the Windows Explorer left pane,
letting you navigate throughout your hard drive or your network. (If you don’t see the leftpane, click the Tree View Toggle button on the DesignCenter’s toolbar). If the DesignCenteropens showing only open drawings, click Desktop on the toolbar and navigate to the desiredfolder. After you click a folder, the drawings in that folder are listed on the right side. ChooseLarge Icons from the View drop-down list to see a small preview of each item. To access lay-ers and linetypes, double-click a drawing icon or click its plus sign. The various definition cat-egories appear in the right pane. To see the list of the layers or linetypes, double-click thelayers or linetypes icon in either the left or right pane. To import a layer or linetype, double-click the layer or linetype’s icon to bring the layer or linetype definition into your drawing.Click the Layer Control or Linetype Control drop-down list to check it out!
Figure 11-29: The DesignCenter lets you locate definitions contained in other drawings and import them into your current drawing.
Click the DesignCenter’s Close button to close the DesignCenter.
AutoCAD enables you to translate layers. For example, you can specify that all objects onlayer dashed be changed to the layer hidden. Use this feature to maintain layer standardsthat you have set up. Chapter 26 fully covers layer translating. This feature is not available inAutoCAD LT.
Matching PropertiesYou may be familiar with the Format Painter button available on the toolbars of many Windowsapplications. AutoCAD and AutoCAD LT offer something similar that, at the same time, enablesyou to specify which properties you want to match. AutoCAD calls this process matching prop-erties. It is similar to Excel’s Paste Special command.
Cross-Reference
17_569899 ch11.qxd 6/18/04 10:26 AM Page 270

271Chapter 11 ✦ Organizing Drawings with Layers, Colors, Linetypes, and Lineweights
An object can have so many properties that this can be a useful tool. To match properties, youneed two objects, a source object and a destination object (or objects). Follow these steps tomatch properties:
1. Choose the object whose properties you want to match (the source object).
2. Choose Match Properties from the Standard toolbar. You see a Format Paintercursor with a pickbox. On the command line, you see the Select destination
object(s) or [Settings]: prompt.
You can choose Match Properties from the Standard toolbar first and then choose the sourceobject.
3. If you want to match all the object’s properties, select the object(s) that you want toreceive the matching properties, that is, the destination object(s).
4. If you want to match only some of the object’s properties, right-click and choose Settingsto open the Property Settings dialog box, shown in Figure 11-30. Uncheck all the proper-ties you don’t want to match and click OK. The previous prompt returns. Select theobject(s) you want to receive the matching properties, that is, the destination objects(s).
Figure 11-30: The Property Settings dialog box.
5. Press Enter to end object selection and match the properties.
The drawing used in the following Step-by-Step exercise on matching properties, ab11-f.dwg, is in the Drawings folder on the CD-ROM.
STEP-BY-STEP: Matching Properties1. Open ab11-f.dwg from the CD-ROM.
2. Save the file as ab11-06.dwg in your AutoCAD Bible folder. This is a drawing of a mas-ter-bedroom-suite plan, as shown in Figure 11-31.
On theCD-ROM
Note
17_569899 ch11.qxd 6/18/04 10:26 AM Page 271

272 Part II ✦ Drawing in Two Dimensions
3. Pick the wall at 1 in Figure 11-31. Click Match Properties from the Standard tool-bar. At the Select destination object(s) or [Settings]: prompt, use a
crossing window to select all the folding closet doors on both sides of the line you justselected. Press Enter to end object selection. This action matches the properties of thedoors to the properties of the wall. (The doors turn from gray to black/white.)
4. Pick the text MASTER SUITE. Choose Match Properties from the Standard toolbar. At theSelect destination object(s) or [Settings]: prompt, right-click and chooseSettings. In the Property Settings dialog box, deselect all the boxes except Text in theSpecial Properties section. Click OK.
5. At the Select destination object(s) or [Settings]: prompt, choose the textCL. in both closets and press Enter to end the command. This action matches the textproperties of the text. Notice that the CL. text becomes bold.
6. Save your drawing.
Figure 11-31: The master-bedroom-suite plan.
SummaryIn this chapter, you read all about layers, colors, linetypes, and lineweights. You learned about:
✦ Using layers to help you organize your drawings by assigning the same properties torelated objects
✦ Creating a layer by giving it a name, color, linetype, and lineweight
✦ Changing the layer of existing objects, using the Layer Control drop-down list or theProperties palette
✦ All about layer states — On/Off, Thawed/Frozen, Unlocked/Locked, and Plottable/NotPlottable
1
17_569899 ch11.qxd 6/18/04 10:26 AM Page 272

273Chapter 11 ✦ Organizing Drawings with Layers, Colors, Linetypes, and Lineweights
✦ Changing the properties of existing layers
✦ Saving sets of layer states and properties and later restoring them
✦ Filtering the layer listing
✦ Purging unused layers and linetypes
✦ Altering the color, linetype, and lineweight of any object
✦ Globally changing the linetype scale, changing the current linetype scale, and changingthe object linetype scale of existing objects
✦ Using the DesignCenter to import layers and linetypes from other drawings
✦ Utilizing the Match Properties command to copy properties from one object to one ormore destination objects
The next chapter explains how to get detailed information from your drawing.
✦ ✦ ✦
17_569899 ch11.qxd 6/18/04 10:26 AM Page 273

17_569899 ch11.qxd 6/18/04 10:26 AM Page 274