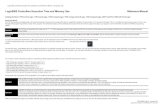L17 - Rockwell Software Studio 5000® and Logix Basics Labdl.plctraining.ir/upload/product/RS LOGIX...
Transcript of L17 - Rockwell Software Studio 5000® and Logix Basics Labdl.plctraining.ir/upload/product/RS LOGIX...

L17 - Rockwell Software Studio 5000® and
Logix Basics Lab
For Classroom Use Only!

Important User Information
This documentation, whether, illustrative, printed, “online” or electronic (hereinafter “Documentation”) is
intended for use only as a learning aid when using Rockwell Automation approved demonstration
hardware, software and firmware. The Documentation should only be used as a learning tool by qualified
professionals. The variety of uses for the hardware, software and firmware (hereinafter “Products”) described in this
Documentation, mandates that those responsible for the application and use of those Products must
satisfy themselves that all necessary steps have been taken to ensure that each application and actual
use meets all performance and safety requirements, including any applicable laws, regulations, codes
and standards in addition to any applicable technical documents.
In no event will Rockwell Automation, Inc., or any of its affiliate or subsidiary companies (hereinafter
“Rockwell Automation”) be responsible or liable for any indirect or consequential damages resulting from
the use or application of the Products described in this Documentation. Rockwell Automation does not
assume responsibility or liability for damages of any kind based on the alleged use of, or reliance on, this
Documentation.
No patent liability is assumed by Rockwell Automation with respect to use of information, circuits,
equipment, or software described in the Documentation.
Except as specifically agreed in writing as part of a maintenance or support contract, equipment users are
responsible for: • properly using, calibrating, operating, monitoring and maintaining all Products consistent with all
Rockwell Automation or third-party provided instructions, warnings, recommendations and
documentation; • ensuring that only properly trained personnel use, operate and maintain the Products at all times; • staying informed of all Product updates and alerts and implementing all updates and fixes; and •
all other factors affecting the Products that are outside of the direct control of Rockwell
Automation. Reproduction of the contents of the Documentation, in whole or in part, without written permission of
Rockwell Automation is prohibited. Throughout this manual we use the following notes to make you aware of safety considerations:

3 of 98
Studio 5000 and Logix Basics Lab
Contents
Before you begin ..................................................................................................................................................... 6
About this lab .......................................................................................................................................................... 6
Tools & prerequisites .............................................................................................................................................. 6
About Studio 5000 .................................................................................................................................................. 7
Logix Designer ........................................................................................................................................................ 7
About Logix Controllers .......................................................................................................................................... 8
Identifies information about practices or circumstances that can cause an explosion in a hazardous environment, which may lead to personal injury or death, property damage, or economic loss.
Identifies information that is critical for successful application and understanding of the product.
Identifies information about practices or circumstances that can lead to personal injury or death, property damage, or economic loss. Attentions hel p you: • identify a hazard • avoid a hazard • recognize the consequence
Labels may be located on or inside the drive to alert people that dangerous voltage may be present.
Labels may be located on or inside the drive to alert people that surfaces may be dangerous temperatures.

ControlLogix: Perfect for high-speed, high-performance, multidiscipline control .................................................. 8
CompactLogix: Perfect for smaller, machine-level control applications ................................................................ 8
Section 1: Creating a Project ................................................................................................................................ 10
Objective: .............................................................................................................................................................. 10
Launching Studio 5000 Configuration Software ................................................................................................... 10
Creating a New Controller Project ........................................................................................................................ 11
Adding Ladder Logic to the Main Routine ............................................................................................................ 15
Creating Tags for the Ladder Code ...................................................................................................................... 22
Monitoring/Editing Tags ........................................................................................................................................ 29
Section 2: Configuring I/O .................................................................................................................................... 34
Objective: .............................................................................................................................................................. 34
Adding CompactLogix I/O ..................................................................................................................................... 35
Viewing the CompactLogix I/O Tags .................................................................................................................... 41
Assigning Alias Tags ............................................................................................................................................ 44
Section 3: Connecting Your Computer to the Controller ...................................................................................... 50
Objective: .............................................................................................................................................................. 50
Launching RSLinx Software ................................................................................................................................. 50
Adding the AB_ETHIP (Ethernet/IP) Driver .......................................................................................................... 50
Section 4: Downloading the Project from the Computer to the Controller ........................................................... 54
Objective: .............................................................................................................................................................. 54
Downloading the Project to the Controller ............................................................................................................ 54
Section 5: Testing Your Logic Program ................................................................................................................ 57
Objective: .............................................................................................................................................................. 57
Switching the Controller into Run Mode and Testing the Program ...................................................................... 57
Section 6: Adding Logic and Tags Online ........................................................................................................... 61
Objective: .............................................................................................................................................................. 61
Adding a MOV Instruction to the Logic ................................................................................................................. 61
Adding the Timer to the Logic ............................................................................................................................... 63
Testing Your Logic ................................................................................................................................................ 69
Section 7: Creating and Running a Trend ........................................................................................................... 69
Objective: .............................................................................................................................................................. 70
Creating and Running a Trend ............................................................................................................................. 70
Section 8: (Optional) Creating and Using User Defined Types (UDT) ................................................................ 76
Objective: .............................................................................................................................................................. 76
Creating User Defined Types ............................................................................................................................... 76
Add the UDT tag to an instruction ........................................................................................................................ 80
Monitoring UDT Tags............................................................................................................................................ 83

5 of 98
Section 9: (Optional) Using Periodic Tasks .......................................................................................................... 84
Objective: .............................................................................................................................................................. 84
Adding a Periodic Task ......................................................................................................................................... 84
Section 10: (Optional) Using Studio 5000 Help ................................................................................................... 91
Objective: .............................................................................................................................................................. 91
Instruction Help ..................................................................................................................................................... 91
Viewing I/O Module Wiring Diagrams ................................................................................................................... 93
Using Start Pages ................................................................................................................................................. 94
Learning Center Tab ............................................................................................................................................. 95
Resource Center Tab ........................................................................................................................................... 96

6 of 98
Before you begin
About this lab
This session provides you with an opportunity to explore the Studio 5000 Logix Designer software and the
CompactLogix hardware platform. The session walks though creating a new project, programming, and
downloading to a controller.
This lab takes approximately 90 minutes to complete.
Tools & prerequisites
Studio 5000 Logix Designer
RSLinx Classic
No files are required for this lab
CompactLogix L3Y-Lite demobox
Tip Text – The text inside this gray box is supplemental information. This text can include FYIs, useful tips, and other related information

7 of 98
About Studio 5000
Logix Designer
Studio 5000 software includes the Logix Designer application for the programming and configuration of
Allen-Bradley
ControlLogix 5570 and CompactLogix 5370 programmable automation controllers. Logix Designer is the
progression of RSLogix 5000 software, and will continue to be the package you use to program
Logix5000 controllers for discrete, process, batch, motion, safety, and drive-based systems. Logix
Designer offers an easy-to-use, IEC61131-3 compliant interface, symbolic programming with structures
and arrays and a comprehensive instruction set that serves many types of applications. It provides ladder
logic, structured text, function block diagram and sequential function chart editors for program
development as well as support for the S88 equipment phase state model for batch and machine control
applications.

8 of 98
About Logix Controllers
ControlLogix: Perfect for high-speed, high-performance, multidiscipline control
ControlLogix brings together the benefits of the Logix platform — common programming environment,
common networks, common control engine — to provide the high-performance your application requires
in an easy-to-use environment. Tight integration between the programming software, controller, and I/O
reduces development time and cost at commissioning and during normal operation.
ControlLogix offers the following benefits:
• Premier high-speed, high-performance control platform for multidiscipline control (sequential,
process, drive, and motion)
• Fully-redundant controller architecture provides bumpless switchover and high availability
• Widest range of communication options and analog, digital and specialty I/O
• Select ControlLogix products are TUV-certified for use in SIL 2 applications
With memory options ranging up to 32MB, ControlLogix controllers support intensive process applications
and provide fast processing of motion instructions in a single integrated solution.
ControlLogix provides modular network communications that let you purchase only what you need.
Interface using ControlLogix communication modules via a ControlLogix gateway, without the need for a
processor in the gateway chassis, or interface directly to a ControlLogix controller.
The ControlLogix solution also provides time synchronization capabilities, which is particularly useful in
first fault and process sequencing applications.
CompactLogix: Perfect for smaller, machine-level control applications
CompactLogix brings together the benefits of the Logix platform — common programming environment,
common networks, common control engine — in a small footprint with high performance. The
CompactLogix platform is perfect for tackling smaller, machine-level control applications, with or without
integrated motion, with unprecedented power and scalability. CompactLogix is ideal for systems that
require standalone and system level control over EtherNet/IP, ControlNet, or DeviceNet. Think
CompactLogix when you need economical, reliable control.

9 of 98
CompactLogix offers the following benefits:
• Rackless I/O for flexible installation
• High functionality in an economical platform
• Analog, digital and specialty modules cover a wide range of applications
• Advanced system connectivity to EtherNet/IP, ControlNet, and DeviceNet Networks Truly
integrated motion control capability
With a user memory ranging from 512K to 3Mb, CompactLogix controllers offer options of USB or serial, EtherNet/IP
or
ControlNet channels, modular DeviceNet communications and local I/O capacity that can range from 8 to 30 I/O
modules.
Use CompactLogix for small- to medium-size solutions including motion axes, I/O, and network
connectivity requirements. The new 5370 CompactLogix controllers offer integrated dual Ethernet/IP
ports that support Device Level Ring (DLR) topology and integrated motion on Ethernet/IP. The 1769-L3x
controllers offer a built in Ethernet port, you can also add an optional 1768ENBT communication module
for L4x controllers for EtherNet/IP communications for plant-wide control.

10 of 98
Section 1: Creating a Project
Tip Text – The text inside this gray box is supplemental information. This text can include FYIs, useful tips, and other related information
This lab section should take roughly 20 minutes to complete.
Objective:
Create a new project
Write ladder logic
Use symbolic tag names
Use the tag monitor/editor
Launching Studio 5000 Configuration Software
In this section of the lab, you will launch the Studio 5000 software, which will allow you to configure and program a
controller.
1. Double-click on the Studio 5000 icon on the Desktop to launch Studio 5000 software
The Studio 5000 Splash Screen appears
Tip - To see what versions of Studio 5000 you have installed on your computer, select
About under the Explore section.

11 of 98
Creating a New Controller Project
In this portion of the lab, you will create an offline project using a CompactLogix controller.
2. Select New Project under the Create section.
3. When the New Project pop-up is displayed, select Logix and type ‘1769-L36ERM’ in
the Search field.
Be sure to choose the correct controller type and revision that matches the equipment at
your lab station. Not choosing correctly will prevent the application from downloading
later in the lab
4. Type ‘Controller1’ into the name field.

12 of 98
FYI – A name is required. This names both the controller and the default ACD file name.
An ACD file is the file the project is stored in. In this case, the file name is
“Controller1.ACD”
5. Press the Next button.
6. When the Project Configuration window appears, fill it in as shown below.
Select V24
Select No Protection
Add a project description
Click Finish
From the New Project window the following fields are being defined for the project.
Type: This is the type of Logix controller you will use. This could be a ControlLogix,
CompactLogix, or SoftLogix controller. Only one programming software package is
needed for all Logix Controllers.
Revision: Here you are selecting the firmware revision of the project that will be created.
Name: The name of the controller and project.
Chassis Type: Select the size of the chassis you will use. This is not applicable for all
controller types.
Slot: The slot number where the controller will reside. Some controller types will not
require a slot number. For example, CompactLogix is fixed at slot zero.

13 of 98
The Organizer Window appears on the left side of the Studio 5000 window, with a folder
called Controller Controller1. At this time, there is no I/O, tag database, or logic
associated with the controller. We will be adding these later. The following picture points
out the various areas.
You have now created your first controller project!
Controller Faceplate
I/O Configuration
Instructions toolbar
Programming window
Controller Organizer
Controller Organizer and Logical Organizer Tabs
Tasks, Programs, and Routines
User Defined and Predefined Datatypes

14 of 98
The Controller Organizer is a graphical representation of the contents of your
controller file. This display consists of a tree of folders and files that contain all of the
information about the programs and data in the current controller file. The default
main folders in this tree are: - Controller File Name
- Tasks
- Motion Groups
- Add-On Instructions
- Data Types
- Trends
- I/O Configuration*
*NOTE: The square containing a ‘+’ or ‘-‘ indicates whether a folder is open or closed. Click on it to expand the tree display and display the files in the folder. The - sign indicates that the folder is already open and its contents are visible. By default, the Add-On instructions folder is empty as none are installed.
The Logical Organizer is not used in this lab. It is there to allow more flexibility in
organizing large programs.

15 of 98
Adding Ladder Logic to the Main Routine
In this section of the lab you will add code for a simple motor start/stop seal-in circuit. You will experience
the ease of programming with Studio 5000 software. During the labs we will only utilize ladder logic
programming, but Logix controllers also can be programmed using Function Block, Sequential Function
Charts, and Structured Text. This allows selection of the programming language that best fits an
application.
You will continue to use the project already open.
1. In the Controller Organizer expand the MainProgram folder by clicking on the +.
Once expanded, the MainProgram will appear as shown below:
2. Double-click the MainRoutine icon and maximize the ladder window if it is not
maximized.
This will open the routine editor. An empty rung will already exist as shown below: The “e”s next to the rung
indicate the rung is not yet complete.

16 of 98
4. Drag the XIC onto rung 0 until the green dot appears as shown above. Release the
mouse button at the location you wish to place your instruction.
5. Verify your rung appears like the figure below:
3. From the instruction toolbar, left click and hold on the Examine On ( XIC ) instruction.

17 of 98
6. From the instruction toolbar left click and hold on the Examine Off (XIO) instruction.
7. Drag the XIO onto rung 0 to the right of the XIC instruction as shown above. Again a
green dot will appear to the right of the XIC instruction indicating where your new
instruction will be inserted. Release the mouse button at the location you wish to place
your instruction.
Verify your rung appears like the figure below:
FYI - If you place an instruction in the wrong location on a rung, simply click and hold on
the instruction and drag it to the correct location.

18 of 98
8. From the instruction toolbar, left click and hold on the Output Energize (OTE)
instruction.
9. Drag the OTE onto rung 0 to the right of the XIO instruction as shown above. Again a
green dot will appear to the right of the XIO instruction indicating where the OTE
instruction will be inserted. Release the mouse button at the location you wish insert
the instruction.
Verify the rung appears as shown below:
We will now add a branch around the XIC instruction.
10. Click on the XIC instruction to select it as shown below:

19 of 98
12. Left-click and hold on the blue highlighted part of the branch and drag your
selected leg of the branch to the left side of the XIC instruction.
13. Place the branch over the green dot and release the mouse button.
11. From the instruction toolbar click on the Branch instruction.
A branch will be inserted on the rung.

20 of 98
14. From the instruction toolbar, left click and hold on the XIC instruction.
15. Drag the XIC onto your newly created branch until the green dot appears and release
the mouse button.
16. Verify that the entire rung appears like the figure below.

21 of 98
17. Save the program by clicking on the Save icon on the toolbar. This will save
the program in the default directory, which is C:\Users\LabUser\Documents\
As you can see the free form editing in Studio 5000 can help speed development. You
do not have to place an instruction and tie an address to it before you add the next
instruction.

22 of 98
Creating Tags for the Ladder Code
In this section of the lab you will create the tags needed for the program. In traditional PLCs, a physical
memory address identifies each item of data, for example N7:0. In Logix controllers, there is no fixed
numeric format. Tags are used instead and can be given any name.
What is a tag and why are they better?
A tag is a text-based name for an area of memory. By using a text-based system you
can use the name of the tag to document your ladder code and organize your data to
mirror your machinery. For example you could create a tag named
North_Tank_Pressure. This helps to speed code generation and debugging. All tag
names are stored in the controller.
Continue to use the project already open. We will create 3 tags for the program: Motor_Start, Motor_Stop, and
Motor_Run.
1. First create the tag Motor_Start. To do this, right click on the ? of the first XIC
instruction. It will be highlighted blue. Select New Tag.
A “New Program Parameter or Tag” window will appear.

23 of 98
Creating a Tag - When you create a tag there are several attributes for a tag. The main attributes we are interested in for this lab are as follows:
Usage: Defines a Local Tag or a Parameter Tag. We will use Local.
Type: Defines how the tag operates within the project
Base: Stores a value or values for use by logic within a project
Alias: A tag that represents another tag
Produced: Send data to another controller
Consumed: Receive data from another controller
Alias For: Only applies when the tag “type” is Alias. Defines the tag which the alias tag
will reference.
Data Type: Defines the type of data that the tag stores. Example: Boolean, Integer, Real,
String, etc.
Scope: Defines how the data is accessed in the project. It is either controller
scoped, global data accessible throughout the controller or program scoped, data
accessible for a specific program.
External Access: Defines the access external applications (HMIs) will have with the tag.
Read/Write: External application can read and write to the tag.
Read Only: External application can only read the tag.
None: External application cannot read the tag or
write to the tag Constant: If checked, that tag cannot be changed
programmatically.
Open Configuration: Opens the configuration wizard for complex tags (MSGs, PIDs, etc)

24 of 98
2. Enter the name “Motor_Start” and fill in the remaining fields as shown below.
Make sure the scope of the tag is MainProgram.
3. Click Create to accept and create the tag.
The rung will now look like the figure below.
4. Right click on the “?” of the XIO instruction and select New Tag. Again, the New Tag window will appear:
5. Enter the name “Motor_Stop” and other fields as shown below:
Next you will create the tag M otor_Stop.

25 of 98
6. Click Create to accept and create the tag.
You will now create the tag Motor_Run.
8. Right click on the ? of the OTE instruction and select New Tag.
The New Tag window will appear.
9. Enter the fields as shown below:
7. Verify the rung appears like the figure below:

26 of 98
10. Click Create to accept and create the tag.
Your rung should now appear as shown below:
For the XIC instruction in the branch we do not have to create a tag. You will use the tag Motor_Run.
11. Left click and hold the mouse button over the tag Motor_Run on the OTE instruction.

27 of 98
12. Drag the Motor_Run tag to the XIC instruction until a green dot appears next to the ?
then release the mouse button.
The rung should now appear as shown below. Notice the “e’s” next to rung zero have disappeared. This
indicates that the rung passes auto verification and no errors are present.
Studio 5000 software verifies each rung automatically when you click the mouse off of it. This makes programming easier!
13. Prior to verifying the project, open the error window by going to the View menu and
choosing Errors.

28 of 98
15. Close the MainRoutine by clicking the “X” located at the top right corner
of the screen. 16. Close the Errors window by clicking its “X”
14. Verify the program by clicking on the Verify Controller icon on the toolbar.
You will see if there are any errors in the status window.

29 of 98
The tag database of Logix versus a traditional PLC’s fixed memory addresses help you
create selfdocumenting code. This means you do not have to use address descriptions
or symbols to make code easy to read.
New starting with Version 21 – Extended Tag Properties
Extended Tag Properties can be enabled or disabled for each individual Controller or
Program scope tag, as long as the data type is compatible. The Extended Tag
Properties contain additional information for a given tag which can reduce the need to
create custom data structure for commonly used tag information. When enabled, the
user can define Engineering Units, a Minimum Limit, and a Maximum Limit for tags of the
following data types:
1. DINT
2. INT
3. SINT
4. LINT
5. REAL
The user will be able to define Engineering Units, an On State and an Off State for BOOL
data types. Unlike custom UDTs, Extended Tag Properties will not consume Data and Logic Memory and
will be programmatically accessible to the user. Using Extended Tag Properties helps to
standardize naming conventions resulting in less confusion, reduced design time and
less downtime.
Monitoring/Editing Tags
In this section of the lab, we will review the Tag Monitor/Editor in Studio 5000. We will also discuss the
concept of Controller versus Program Local scoped tags.
17. Save the program by clicking on the Save icon on the toolbar.

30 of 98
You will continue to use the project already open.
1. From the Controller Organizer double-click on Controller Tags.
The tag Monitor/Editor window appears. You notice in the lower left corner of the window two tabs labeled
Monitor Tags and Edit Tags as shown below.

31 of 98
Monitor/Edit Tags Tabs
When the ‘Monitor Tags’ tab is selected the actual value(s) for the tags are shown and
new value can be entered. The tag properties cannot be modified while on the Monitor
Tags Tab.
When the ‘Edit Tags’ tab is selected, values are not shown. Instead, NEW tags may be
created, and existing tag properties may be modified.
If you are having difficulty creating or modifying tag parameters, verify that the ‘Edit Tags’
tab is selected.
You notice first that there are no tags present even though you just created three tags. These tags were
created at the Program Scope.

32 of 98
Notice a field in the upper left corner of the Tag Editor window labeled Scope. Earlier in
the lab we talked briefly about Controller and Program scoped tags. Currently the
selection is Controller1, which are controller scoped tags.

33 of 98
2. Click on the down arrow for the Scope selection box.
3. Select Programs → MainProgram

34 of 98
The Tag Editor now has switched views to the program level and you see the tags you created earlier.
4. Close the Tag Editor by pressing the “X” located at the top right corner of the tag
editor.
Congratulations! You have Completed Section 1. Please move on to Section
2.
Section 2: Configuring I/O
We will now configure I/O for the project. To communicate with I/O modules you must add modules to the
I/O Configuration folder.
This lab section should take roughly 10 minutes to complete.
Objective:
This part of the lab covers adding 1769 I/O using the equipment at your lab station. For this lab we will add
the following I/O modules for your lab station.
• 1769-IQ6XOW4 - Combination Digital Input/Output Module
• 1769-IF4XOF2 - Combination Analog Input/Output Module
5. Save the program by clicking on the Save icon on the toolbar.

35 of 98
Adding CompactLogix I/O
You will continue to use the project already open.
1. In the I/O Configuration Folder, right click on 1769 Bus and select New Module.
2. The Select Module Type window appears. Type “IQ6” in the search box.
3. Select the 1769-IQ6XOW4 module and click Create

36 of 98
Module Configuration Wizard
Whenever you add an I/O module to the system you will go through the Module
Configuration Wizard. The Wizard allows you to step through the entire configuration
needed for a module. You can access this information later by double clicking on a
module in the I/O Configuration folder or through the tag monitor/editor.
With the Logix family, there are no more dip switches or jumpers needed to configure I/O
modules. I/O modules are software configured. This saves time when setting up a
system. The configuration for all modules is part of the controller’s program and is
downloaded to the module from the controller; this allows for ease of replacement if an
I/O module fails.
4. The new module window appears. Enter the Name Digital_Card_1 and Slot 1
parameters as shown below.

37 of 98
5. Click on the Change... Button and change the Series to A. Notice the revision
changes to 1. Click OK.
6. Click OK on the Change Module Definition Warning that pops up.
7. The properties window should now appear as follows.

38 of 98
Electronic Keying
Keying determines what checks are performed between the controller configured I/O tree and the module before an I/O connection is made. This helps guard against improper operation by verifying the hardware matches with what is configured.
The following data is read and compared:
Vendor, Product Type, Catalog Number, Major Revision, Minor Revision.
The user may select one of the following module keying options during the initial module configuration:
Exact Match – All of the parameters described above must match or the inserted module will reject the connection.
Compatible Module – The module determines if the settings are compatible. Generally, the IO module checks the Module Type and Catalog Number and verifies the revision of the hardware is equal to or greater than that configured.
Disable Keying – No keying used at all. This is not typically
used. Connection
Input only modules use “Data”. Modules that include outputs use “Output”.
Data Format
Determines the data structure for the tags that are associated with the module. With the
modules in this lab, the format is integer.
8. Click on the Connection tab to observe the Requested Packet Interval data. We will
leave the default at 20 milliseconds.

39 of 98
Requested Packet Interval (RPI)
The Requested Packet Interval specifies the period at which data is updated to and from
the module. RPIs are configured in milliseconds. The maximum range is .2ms to 750ms.
9. Click on OK to close the wizard.
10. In the Select Module Type window, type in “IF4” into the filter box and select the
1769-IF4XOF2 module.
11. Click on Create. The new module window appears.
12. Fill in the name “Analog_Card_2”

40 of 98
13. Click on the Input Configuration tab.
14. Enable all 4 channels by clicking a check in each box.
15. Click on the Output Configuration tab.
16. Enable both channels by clicking a check in each box and click OK.

41 of 98
17. Click OK and close the Select Module Type dialogue.
Viewing the CompactLogix I/O Tags
Now that we have configured I/O modules in the project, let’s take a look how that information is presented in Studio
5000.
You will continue to use the project already opened.
18. From the Controller Organizer double click on Controller Tags.

42 of 98
Notice by looking in the upper left corner of the tag editor that Controller Scope is selected. All I/O module tags
are created in the Controller Scope. Modules that reside within the controller chassis are called “Local”.
The tag editor window will appear.
If necessary, drag to the right to increase the size of the Tag Name field. This will allow you to view the entire Tag Name.

43 of 98
19. Switch to Monitor Tags by Clicking on the Monitor Tags Tab.
FYI - I/O Address Format

44 of 98
The above entries are tag structures for the modules you added. They contain more tags than are actually displayed. Note the + sign next to the tag name, this indicates that you can expand the tag structure to see more information.
Tag Properties Pane:
This pane displays the attributes of the selected tag in the Tag editor or data monitor dialog. The Tag Properties Pane can be expanded by selecting a tag and hovering over the “Properties” icon (located in the upper right corner of the tag database window.
20. Expand and explore the tags for the I/O modules by clicking the +.
Configuration tags hold the module configuration and are designated by a “:C” in the tag name. Input tags
have “:I” and output tags have a “:O”..
21. Save the program by clicking the Save icon in the toolbar.
Assigning Alias Tags
In this section of the lab you will learn about Alias Tags.
You will continue to use the project already opened.
Aliasing
An Alias tag lets you create one tag that represents another tag.
Both tags share the same value
When the value of one of the tags changes, the other tag reflects the change Use Aliases
in the following situations:
-Program logic in advance of wiring diagrams
-Assign a descriptive name to an I/O device
-Provide a simpler name for a complex tag
-Use a descriptive name for an element of an array
22. From the Controller Organizer double click on MainRoutine.

45 of 98
The ladder editor appears as shown below:
In the last part of the lab we added I/O modules to the project. Now it’s time to Alias the tags in the program
to the I/O Modules. This will connect the ladder logic to real world IO points. All three Motor tags will be
aliased to points on the 1769-IQ6XOW4 module.
23. Right click on the tag Motor_Start and select Edit ‘Motor_Start’ Properties.
The Tags Properties window for Motor_Start will appear. Currently the tag is defined as a Base tag.

46 of 98
24. Select Alias as a type and notice that the Tag Properties window changed.
25. Click on the down arrow for Alias For.
The tag browser appears. The browser shows both Controller and Program Scope Tags. You will need to
select your address from controller scoped tags.
26. Uncheck the Show ProgramTags checkbox to deselect Program Scoped Tags.
The view on the screen will change to view only your Controller Scoped Tags

47 of 98
27. Expand Local:1:I by clicking on the + sign and select Local:1:I.Data.
28. Click the down arrow for Local:1:I.Data as shown below.
This will open the table of data points for the 1769-IQ6XOW4 module.
When you select 0 from the tag browser the window will close. Tag Properties will now appear as follows:
29. Select 0 from the table.

48 of 98
Motor_Start will now be aliased to Local:1:I.Data.0, which is the first input point on the 1769-IQ6XOW4 module.
30. Click OK to close and apply the changes to the tag Motor_Start.
Motor_Start has been Aliased to Local:1:I.Data.0. This means that the tags are equivalent to one another in
code. It is much easier to understand Motor_Start than Local:1:I.Data.0.
31. Using the previous steps, alias the remaining two tags.
Motor_Stop = Local:1:I.Data.1
Motor_Run = Local:1:O.Data.0
32. When you are finished the ladder code should appear as follows:

49 of 98
33. Save the program by clicking on the Save icon on the toolbar.

50 of 98
Congratulations! You have Completed Section 2. Please move on to Section 3.
Section 3: Connecting Your Computer to the Controller
This lab section should take roughly 5 minutes to complete.
Objective:
In this lab, we will learn to configure a driver in RSLinx Classic communications software. We will complete the
following steps:
Launch RSLinx Classic communications software
Configure a communications driver
Launching RSLinx Software
In this section of the lab, you will launch the RSLinx software, which will enable you to configure the driver you
will use to communicate with the CompactLogix processor in the Demo Box. .
1. Double click on the RSLinx icon on the Desktop to launch RSLinx software to bring up
the RSLinx Classic Gateway window.
Adding the AB_ETHIP (Ethernet/IP) Driver
In this section of the lab, you will add the Ethernet/IP driver that you will use to communicate with your Logix
processor.
2. From the Communications menu, choose Configure Drivers.

51 of 98
The Configure Drivers dialog appears. There may already be a driver configured on this lab. However, we
are going to create a new driver. RSLinx Classic allows multiple drivers to be used.
3. From the Available Driver Types pull-down menu, choose EtherNet/IP Driver then
click on the Add New button.
4. Change the name of the driver from AB_ETHIP-1 (or AB_ETHIP-2) to AB_ETHIP-
LAB as shown and click OK

52 of 98
5. Choose “Browse Local Subnet” and the “Intel” network driver as shown. Click OK.
6. Exit the Configure Driver Dialog by clicking on Close.
FYI - In RSLinx you will notice two different Ethernet drivers listed: EtherNet/IP Driver
and Ethernet devices. In general, you should use the newer EtherNet/IP driver. It will
automatically scan for any EtherNet/IP compatible devices on the network. A few older
Rockwell Ethernet products cannot be found using this driver. The older Ethernet
devices driver works with all Rockwell Ethernet products, but it will only scan for IP
addresses that you manually tell it to search for. You can have both types of drivers
and/or multiple instances of each type active in RSLinx at the same time if needed.
7. Click the RSWho icon in the t oolbar.

53 of 98
The Rockwell Software RSLinx Gateway - [RSWho - 1] screen appears.
8. Click on the + by the AB_ETHIP-LAB, Ethernet driver to see the Ethernet module with IP 192.168.1.7
This is the RSLinx driver we will use in Studio 5000 Logix Designer to download to the Logix controller in the next
section.
FYI - RSWho
The RSWho screen is actually a RSLinx network browser interface, which allows you to
view all of your active network connections.
The left pane of this display is the Tree Control, which shows networks and devices in a
hierarchical view. When a network or device is collapsed, as indicated by the + sign, you
can click on the + sign or double click on the network or device icon to expand the view
and begin browsing. When a network or device is expanded, as indicated by the - sign,
you can click on the - sign or double click on the network or device icon to collapse the
view.
The right pane of the RSWho display is the List Control, which is a graphical
representation of all of the devices present on a selected network.

54 of 98
Congratulations! You have Completed Section 3. Please move on to Section 4.
Section 4: Downloading the Project from the Computer to the Controller
This lab section should take roughly 10 minutes to complete.
Objective:
In this lab you will:
Download the program to the controller
You will continue to use the currently open program from Lab 1.
The image below describes the parts of the lab station demo.
Downloading the Project to the Controller
In this section of the lab you will download the project.
1. Maximize Studio 5000 and your Controller1.ACD project.
2. From the Communications menu, choose Who Active.
1769 - L36ERM CompactLogix Controller
1769 - IQ6XOW4 Combination Digital Input Output Module
1769 - IF4XOF2 Combination Analog Input/Output Module
Digital buttons and lights
Analog input and output
Built in DLR Ethernet ports (5370 series controllers)
Power supply

55 of 98
The Who Active Screen appears.
3. Expand the AB_ETHIP-LAB driver and select the 1769-L36ERM controller by clicking
on it.

56 of 98
The Logix family of controllers in this lab all use Studio 5000 Logix Designer software to
configure the system, but each controller type is set up slightly differently. For example,
ControlLogix has more settings then CompactLogix.
4. Click Download. You will be asked to verify the download. Click Download again.
The project will then begin to download to your controller.

57 of 98
If your controller was in the RUN mode prior to the download, you may be prompted to
return to the RUN mode. If asked select YES.
5. When the following prompt appears, click Yes to change the controller mode to
Remote Run.
At this point you will be online with the controller and the status LEDs on the controller faceplate in your
project will mimic the LEDs on your controller.
Congratulations! You have Completed Section 4. Please move on to Section 5.
Section 5: Testing Your Logic Program
This lab section should take roughly 5 minutes to complete.
Objective:
In this lab you will verify the operation of your program.
I/O Mapping
For the lab there are a group of push buttons on the Demo Box. The push buttons are
mapped as follows:
Motor_Start = DI0
Motor_Stop = DI1
Motor_Run = DO0
Switching the Controller into Run Mode and Testing the Program

58 of 98
1. If not already in run mode, click the Controller Faceplate and select Run Mode.
The controller will go into run mode. This can be verified by looking at the Run LED on the controller. It
should now illuminate green. It can also be verified through Studio 5000 by viewing the controller faceplate.
Notice that the faceplate shows four of the controller status LEDs.
2. From the Controller Organizer expand the MainProgram by clicking on the “+”.
3. Double-click on the MainRoutine to open the ladder editor.

59 of 98
You will now see the ladder logic. Notice the green power rails on both sides of the ladder. This indicates you
are online and the routine is executing.
Notice that the XIO instruction Motor_Stop is green. This means that this instruction is in the ‘true’ or ‘on’
state. This is because the Motor_Stop Pushbutton is not pressed.
4. Press the DI1 button on the Logix pushbutton panel.

60 of 98
This correlates to the XIO instruction for Motor_Stop. Notice the instruction is no longer green because
the instruction is no longer true.
5. Press button DI0 (Motor_Start).
The XIC instruction will become true and turn green. Motor_Run will energize (turn green) and the pilot light
DO0 on your lab station will illuminate.
6. Verify that output DO0 (Motor_Run) stays illuminated when you release pushbutton
DI0 (Motor_Start).
The ladder logic you have just written is a simple 3-wire control or motor start/stop seal-in circuit.
7. Press pushbutton DI1 (Motor_Stop) and verify that output DO0 (Motor_Run) turns off.

61 of 98
Congratulations! You have Completed Section 5. Please move on to Section 6.
Section 6: Adding Logic and Tags Online
This lab section should take roughly 15 minutes to complete.
Objective:
In this lab we will explore online editing. You will:
Add a MOV instruction
Add a timer to the logic and its execution will be based on the
motor running Add ladder logic to reset the timer when the
motor is stopped.
You will continue to use the project already opened.
Adding a MOV Instruction to the Logic
1. Click on Rung 0 of the MainRoutine in the ladder editor.
2. Add a rung by clicking the rung button on the toolbar.

62 of 98
3. Use the scroll buttons if necessary to scroll to the Move/Logical instruction group
tab in the instruction toolbar. Under the Move/Logical category tab, click and drag a
MOV instruction to the new rung.
4. Double click the ‘?’ by the source. Select Local:2:I.Ch0Data by double-clicking the
tag. You will have to scroll down to near the end to find the Channel data tags.

63 of 98
5. Double click the ‘?’ by the destination. Select Local:2:O.Ch0Data by double-clicking
the tag. You will have to scroll down to find the Channel data tags.
6. The rung should look like the following.
Adding the Timer to the Logic
7. Select rung 0. Right click in the blue highlighted area to the left of rung zero and
select Start Pending Rung Edits.

64 of 98
8. The ladder editor will now look similar to the following:
The rung with the lower case ‘i’s on the power rails is the rung you will perform the edits on.
9. Click the OTE instruction so it becomes highlighted.

65 of 98
10. From the Instruction Toolbar click on the Timer/Counter tab, click the Timer On
(TON) icon
A timer is inserted into the code to the right of the OTE instruction.
In Studio 5000 Logix Designer you can string output instructions together in series.
Branches are not required.
11. On the timer instruction right click in the blue area next to the word Timer and select
New Tag.
The New Tag window appears. Notice that the Data Type is already set to TIMER. This is because you are
creating a tag in the timer instruction.
12. In the Name field enter ‘Timer’ then click Create

66 of 98
13. Verify that the tag has been created in the timer instruction as shown below:
14. Double-click on the 0 in the timer instruction next to the word Preset.

67 of 98
15. Enter a value of 32767.
In Logix the Timer Preset is a 32-bit DINT which means the maximum value for your
timers can be: 2,147,483,647
16. Press Enter. The TON instruction should now appear as shown below.
The Preset value is now 32767 milliseconds (= 32.767 seconds). Leave the accumulated value set to
zero. You are now ready to verify the edits you made.
17. Click on the Finalize All Edits icon

68 of 98
18. When asked to finalize all edits click on YES.
The ladder editor will now appear as follows:

69 of 98
Testing Your Logic
19. Press the DI0 (Motor_Start) pushbutton.
20. Verify that DO0 (Motor_Run) illuminates and the Timer instruction starts incrementing.
21. Now, press push button DI1 (Motor_Stop).
22. Verify that DO0 turns off and the Timer resets.
23. Turn the AI0 potentiometer to 5.
24. Verify that the AO0 meter reads 5 Volts.
25. Turn the AI0 potentiometer to MAX.
26. Verify that the AO0 meter reads 10 Volts.
Congratulations! You have Completed Section 6. Please move on to Section 7.
Section 7: Creating and Running a Trend
This lab section should take roughly 5 minutes to complete.

70 of 98
Objective:
In this lab we will explore the built-in trending capabilities of Studio 5000 Logix Designer.
In this Lab you will:
Create a trend to watch the Timer instruction’s accumulated value.
This will be done online with the program from the previous Lab.
Trending
Basic Trending in Studio 5000 Logix Designer allows you to view data sampled over a
time period in a graphical display. Data is sampled at a periodic rate that is configurable
from 10 milliseconds to 30 minutes. Studio 5000 Logix Designer will allow you to create
a trend and save it as part of your project file.
Basic Trending has these constraints: you can trend data elements of type BOOL, SINT,
INT, DINT, and REAL, you are limited to sampling eight unique data elements in a single
trend.
Creating and Running a Trend
1. From the Controller Organizer, right click on Trends and select New Trend.
The New Trend window appears.
2. In the Name field enter ‘Timer_Trend’.

71 of 98
3. Click Next.
The New Trend Add/Configure Tags window appears.

72 of 98
4. We want to trend the timer accumulator value. When you added the timer the tag
was created in the Program Scope, so we must select the MainProgram tags as
shown below:
Now only the tags for the MainProgram are shown.

73 of 98
5. Expand the Timer tag by clicking on the +.
6. Select Timer.ACC and then click the Add button. This will add the tag Timer.ACC to
the Tags To Trend list.
7. Click on Finish.
The Trend window will now appear.
8. Right click on the Trend graph background and select Chart Properties.

74 of 98
The RSTrendX Properties window will now appear.
9. Click on the X-Axis tab.
10. Change the Chart time range - Time span from Second(s) to Minute(s).
11. Click OK.

75 of 98
12. Start the trend by clicking on the RUN button located toward the upper left of the
Trend dialog box.
13. Start the Timer in the program by pressing the DI0 pushbutton on your lab station.
14. Verify that you see the Trend begin capturing the data of the Timer.ACC as shown
below:
15. Try pressing the DI1 pushbutton and watch the trend.
16. When you are finished investigating the trend, click Stop and close the trend
window.

76 of 98
Congratulations! You have Completed Section 7. Please move on to Section
8.
Section 8: (Optional) Creating and Using User Defined Types (UDT)
This section should take about 10 minutes to complete.
Objective:
This lab section covers creating and using custom data structures.
Create a User Defined Type (UDT)
Create a tag from a UDT
Use the tag in an instruction
Use the tag monitor/editor to see the tag
Creating User Defined Types
In this section of the lab you will create a custom User Defined Type (UDT).
What is a UDT and what is it good for?
A UDT is good for organizing related data into a single structure. A UDT allows a single
tag to hold multiple members. Each member can be given a unique name to describe the
data it holds. The members are accessed by the main tag name, followed by a period,
followed by the member name.

77 of 98
Continue to use the project already open.
1. Right click DataTypes in the Controller Organizer and select New Data Type…..
A new Data Type window will appear.
2. Fill in the Name field with “Gallons_To_Liters” as shown.
3. Fill in the description field with “Holds gallons and the equivalent in liters” as
shown.

78 of 98
5. Double click the Data Type field on the same row and type in REAL
6. Follow the same steps to enter the next row for “Liters” and “REAL” as shown.
4. Click on “Add Member…” and type in Gallons

79 of 98
The window should appear as shown.
8. Click OK to close the window.
9. Double click on Parameters and Local Tags under the MainProgram as shown to
open the tag window.
10. On the blank row, fill in “Gallons_to_Liters” for the tag Name.
7. Click Apply .

80 of 98
11. On the same row, select “Gallons_to_Liters” for the Data Type as shown and click
OK.
Add the UDT tag to an instruction
12. Double click on the MainRoutine.

81 of 98
14. Find the Compute/Math tab on the instruction tool bar and click on the MUL
instruction.
15. Double click on the “?” in the Source A field of the MUL (multiply) instruction and
select the Gallons_to_Liters.Gallons tag.
Note: the Gallons_to_Liters tag will need to be expanded to select the Gallons member.
13. Make sure the End rung is highli gh ted. Click on the insert rung icon to create a new rung.

82 of 98
16. Fill in 3.785 for source B (the conversion constant to convert gallons to liters).
17. Double click on the ? in the destination field and select the Gallons_to_Liters.Liters
tag as shown.

83 of 98
19. Click on the number 0 just below gallons, type “34”, and press enter. Notice that the
Liters value updates automatically.
Monitoring UDT Tags
20. Double click the Parameters and Local Tags under the MainProgram and expand
the
Gallons_to_Liters tag. Notice the values are also shown here. Make sure to select
the Monitor Tags tab.
The values for gallons can be modified directly in the monitor screen by changing the value in the Value
column. Change the gallons value and watch that liters updates to corresponding value.
18. Click on the finalize edits button and click on Yes to accept the changes. Notice that the values
of the tags are shown on the instruct ion. The multiply instruction converts the number in gallons to liters.

84 of 98
The UDT allows associated data to be stored under a single main tag instead of using
completely separate tags. This makes it easier to keep track of data and keep it more
organized. The UDT name itself can document what the data is for.
Congratulations! You have Completed Section 8. Please move on to Section
9.
Section 9: (Optional) Using Periodic Tasks
This lab section should take roughly 15 minutes to complete.
Objective:
In this lab, we will learn to add and configure a periodic task and add a program and routine with some
logic. This will also be done while online with the controller. It will be shown that multiple tasks are running.
Adding a Periodic Task
1. In the Controller Organizer, right click on Tasks and select New Task.
The New Task window appears. In this window we can configure the properties of a task.

85 of 98
2. Fill in the Window as shown.
Name – My_Periodic_Task_50ms.
Type - Periodic.
Period – 50.000 ms
3. Click OK.
Logix controllers have three task types: Continuous, Periodic, and Event.
Continuous – Runs at the lowest priority of any task and can be interrupted by other tasks
A continuous task is designated by a folder with a circular arrow. There can be a maximum of 1 continuous task.
Periodic – Executes at regular intervals and can be assigned
different priorities. It is designated by a circular blue clock
symbol. There can be multiple periodic tasks.
Event – Triggers on specific events. This allows code to execute as
quickly as possible when some event happens. For example, a counting instruction can
quickly be executed whenever a photeye turns on to get an accurate count of parts.

86 of 98
4. Right click on the My_Periodic_Task_50ms folder, select Add and then select New
Program….
Tasks are divided into programs. Whenever a new task is added, a new program also
needs to be created. Multiple programs are allowed in each task, and the programs
execute in order one at a time whenever the task executes. Programs allow the code in a
task to be visually organized in large applications.
5. Fill in the name My_Red_Buttons_Program and click OK.
6. Expand the My_Periodic_Task_50ms folder.
7. Right click on the My_Red_Buttons_Program folder and select Add and New
Routine.

87 of 98
Routines are where the code resides. Different kinds of language routines can be
created. The Logix platform supports Ladder, Function Block Diagram, Structured Text,
and Sequential Function Chart as the types of routines that can be created.
8. Fill in the window as shown.
Name – My_Red_Buttons_Routine.
9. Click OK.
The controller organizer should look like the following.

88 of 98
10. Right click on My_Red_Buttons_Program folder and select Properties.
11. In the Program Properties window select the Configuration Tab.
12. Change Main drop down to My_Red_Buttons_Routine as shown.
13. Click OK.

89 of 98
The controller organizer should look like the following with an “I” indicating the main routine. There is only
one main routine for each program.
14. Double click on the My_Red_Buttons_Routine to open the routine. It should look like
the following.
15. Create the following two rungs using the lessons previously learned. Use input point 2
to drive output 2 and input point 3 to drive output 3.

90 of 98
16. Click on the verify edits button and accept the changes.
17. The screen should now look like the following.
18. Try pushing the red buttons. They should light up while pressed.

91 of 98
Notice that the green button lights still work as they did before which demonstrates that
both programs are running! The controller is running two tasks, one as “continuous”, and
another as a 50ms periodic task.
Congratulations! You have Completed Section 9. Please move on to Section 10.
Section 10: (Optional) Using Studio 5000 Help
This lab section should take roughly 15 minutes to complete.
Objective:
In this lab we will explore the extensive online Help system in Studio 5000.
In this lab you will be viewing:
Instruction help
Module wiring diagrams
On-line reference materials
3rd party vendor sample projects
The Start Page – Quick Start
Instruction Help
1. From the Help pull down menu select Instruction Help.

92 of 98
The following window will appear.
2. Click on an instruction to locate its description, details about its parameters, and
related instructions along with examples on how to use the instruction.

93 of 98
Viewing I/O Module Wiring Diagrams
3. From the Help pull down menu select Contents.
4. Select the Search tab if it is not already selected.
5. Type in 1756-IA16 as the keyword to find then click on List Topics.
6. Select a topic to display from the list such as, Wiring Diagram.

94 of 98
7. Click Display to view the wiring diagram for this module. Note you may need to
maximize your screen.
8. When you are finished viewing the wiring diagram close the display window.
Using Start Pages
9. From the Help pull down menu select Quick Start which is one of the three tabs
available from the Start Page.

95 of 98
Organizes various resources intended to accelerate the customer’s ability to use the software and to locate
relevant information
Provides Getting Started and My First Project media clips and tutorials to assist new users
Provides easy navigation to Studio 5000 sample projects Rockwell Automation specific and those involving other
vendors
Learning Center Tab
Targets customers wanting to learn or explore how to use the software beyond just getting started
reduces learning curve and helps increase productivity.

96 of 98
What’s New media clips or tutorials previewing new features
How Do I media clips or tutorials organized under various topics to show the user how to use the
software to complete common tasks
Did You Know tips / tricks for using the software, e.g. Keyboard Shortcuts
Resource Center Tab
Targets a customer looking for additional information or support
Provides links to download sites for software, firmware, EDS files, etc.
Provides links to Support sites Knowledgebase, Technical Bulletins, Sample Code Provides links to Online
books installed to the PC with Studio 5000.

97 of 98
Congratulations! You have completed all sections!

98 of 98
Publication XXXX-XX###X-EN-P — Month Year Copyright© 2014 Rockwell Automation, Inc. All rights reserved. Supersedes Publication XXXX-
XX###X-EN-P — Month Year