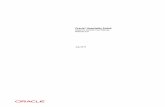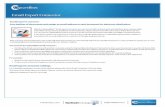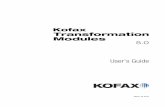Interoperabilidad Revit AutoCAD I - · PDF fileModify DWG/DXF setup Select Export Setup
Kofax Consultant - Custom Text Export Setup Guide Text Export Setup... · 2020. 10. 5. · to the...
Transcript of Kofax Consultant - Custom Text Export Setup Guide Text Export Setup... · 2020. 10. 5. · to the...
-
David Crewe Ltd Custom Text Export
Registered Office: 21 Enfield Cloisters, Fanshaw Street, London. N1 6LD Registered in England and Wales: No. 06212509
Custom Text Export Setup Guide
Customisable Template Text Export Connector for Kofax Capture
V3.0.2
-
David Crewe Ltd Custom Text Export
Registered Office: 21 Enfield Cloisters, Fanshaw Street, London. N1 6LD Registered in England and Wales: No. 06212509
Contents
1 OVERVIEW ..................................................................................................... 3
1.1 FIXED ISSUES ...................................................................................................... 3 1.2 NEW FEATURES IN V3.0 .......................................................................................... 3
2 INSTALLATION .............................................................................................. 4
3 CONFIGURATION ........................................................................................... 4
3.1 DEFAULT STORAGE ................................................................................................ 4 3.2 INDEX STORAGE ................................................................................................... 5
3.2.1 Template Files ............................................................................................ 6 3.2.2 Custom Template Export – File Per Document ................................................. 7 3.2.3 Custom Template Export – Specific File .......................................................... 7
3.3 ADVANCED .......................................................................................................... 9 3.4 CUSTOM SETTINGS .............................................................................................. 10
3.4.1 General Settings ....................................................................................... 10 3.4.2 Conditional Export Settings ........................................................................ 12 3.4.3 Date Format Settings ................................................................................. 13 3.4.4 XSLT Transformation Settings ..................................................................... 13 3.4.5 SQL Statement Settings ............................................................................. 13 3.4.6 Email Settings .......................................................................................... 14
3.5 TEMPLATE DESIGNER ............................................................................................ 15
4 GENERAL CONSIDERATIONS ........................................................................ 16
4.1 REGISTERING COMPONENTS ................................................................................... 16 4.2 CUSTOM PATH AND FILENAME VALUES ....................................................................... 16 4.3 CUSTOM FILENAME DEFINITION ............................................................................... 16 4.4 SINGLE PAGE FORMATS AND E-DOCUMENTS ................................................................ 16 4.5 SQL STATEMENTS ............................................................................................... 17 4.6 EMAIL ............................................................................................................. 17 4.7 HASH VALUES .................................................................................................... 17
5 CONTACT ..................................................................................................... 17
-
David Crewe Ltd Custom Text Export
Registered Office: 21 Enfield Cloisters, Fanshaw Street, London. N1 6LD Registered in England and Wales: No. 06212509
1 Overview
Custom Text Export (CTE) is a customisable text export connector for Kofax Capture.
CTE has all the functionality of the standard Kofax Text Export Connector, as well as the
following additional features:
- Custom layout and format for index file per document
- Custom layout and format for index file per batch
- Custom naming and versioning for index files
- Header and/or footer per batch in output file
- Multi-line export for multi-value fields
- Run database INSERT, UPDATE, DELETE statements
- Send custom emails per document or per batch
The custom filenames can be defined using a combination of index field values, batch field
values, system values and text, allowing complete flexibility over the configuration.
Output index files are formatted according to templates which gives you complete control over
the layout and content.
This guide is intended to show how to install and configure CTE for Kofax Capture.
CTE is supported for Kofax Capture versions 10, 11
1.1 Fixed Issues
Default values 3.0.1 SQL Statement Settings and Email Settings failed to set a
default option on loading the setup
Template Files 3.0.2 fixes an issue where an extra line is added to a template file
when saved in Template Designer
1.2 New Features in v3.0
Version 3.0 includes all features and bug fixes from all earlier versions, as well as:
Base64 PDF allows you to export a Base64 version of the Kofax PDF. See
3.2.1
SQL Query allows you to define and execute custom database UPDATE,
INSERT, DELETE statements. See 3.4.5
Email allows you to define and send customised emails including PDF
attachment. See 3.4.6
Add Indexes to Output 3.0.2 allows you to add index fields, batch fields, and system
variables to the output data from within Template Designer. See
3.5
Base64 Image 3.0.2 allows you to export a Base64 version of the exported
image. See 3.2.1
File Hash Values 3.0.2 allows you to get a hash value (MD5/SHA) for the document
PDF or exported image. See 3.2.1
-
David Crewe Ltd Custom Text Export
Registered Office: 21 Enfield Cloisters, Fanshaw Street, London. N1 6LD Registered in England and Wales: No. 06212509
2 Installation
NB. As with any custom component, it is strongly advised to take a full back up of
your system configuration before installing new components.
Unzip CustomTextExport.zip and copy CustomTextExport.inf and CustomTextExport.dll
to the Kofax Capture installation Bin folder on any workstation which will run the release
process.
If you are using Kofax Capture v10.1, use the files from the .Net4 folder.
If you are using Kofax Capture v10.2 and above, use the files from the .Net4_1 folder.
In Kofax capture Administration, use Tools > Export Connector Manager to add the
connector.
CTE is now installed and ready to configure for document classes.
NB. It may be necessary to register the CustomTextExport.dll manually using REGASM. See
section 4.1 for details.
NB. Some operating system security settings may block CustomTextExport.dll. If you
experience problems installing or registering Custom Text Export, check whether the .dll file
has been blocked. If it has, unblock it and then retry.
3 Configuration
3.1 Default Storage
Select or define the folder to be used as the default storage area for images and index file
export.
Define custom file naming for the output Image, PDF, and OCR files if required.
Select whether to Error, Rename (version), or Replace files with duplicate names.
-
David Crewe Ltd Custom Text Export
Registered Office: 21 Enfield Cloisters, Fanshaw Street, London. N1 6LD Registered in England and Wales: No. 06212509
3.2 Index Storage
Configure settings for custom text file output in the Index Storage Tab.
-
David Crewe Ltd Custom Text Export
Registered Office: 21 Enfield Cloisters, Fanshaw Street, London. N1 6LD Registered in England and Wales: No. 06212509
3.2.1 Template Files
Custom Text Export works by using template files. A template file is a file in the format you
want to produce during the export process. In the file, you put markers which will be replaced
with actual values at export time.
Note: The output file at export time will have the format specified in the Body Template. So to
export as XML for example, the Body Template should be a .XML file.
The markers which can be used are:
{@IndexFieldName} for any index field
{$BatchFieldName} for any batch field
{##SystemVariableName} for any Kofax system variable
{@@TAB} inserts a TAB
{@@CRLF} inserts a new line
{@@DocumentNumber} the document position in batch
{@@ImagePath} the full exported image path
{@@ImageFile} the exported image filename
{@@PDFPath} the full exported PDF path
{@@PDFFile} the exported PDF filename
{@@OCRPath the full exported OCR path
{@@OCRFile} the exported OCR filename
{@@BatchClassName} the batch class name
{@@BatchName} the batch name
{@@BatchDescription} the batch description
{@@DocClassName} the document class name
{@@UniqueDocumentID} the unique document ID
{@@Date0} a dynamically formatted date – see 3.4.3
{@@DocPageCount} the page count for the document
{@@Base64PDF} Base64 text rendition of the document PDF
{@@Base64Image} Base64 text rendition of the exported image*
{@@HashPDF_MD5} MD5 hash of the document PDF
{@@HashPDF_SHA-1} SHA-1 hash of the document PDF
{@@HashPDF_SHA-256} SHA-256 hash of the document PDF
{@@HashPDF_SHA-384} SHA-384 hash of the document PDF
{@@HashPDF_SHA-512} SHA-512 hash of the document PDF
{@@HashImage_MD5} MD5 hash of the exported image*
{@@HashImage_SHA-1} SHA-1 hash of the exported image*
{@@HashImage_SHA-256} SHA-256 hash of the exported image*
{@@HashImage_SHA-384} SHA-384 hash of the exported image*
{@@HashImage_SHA-512} SHA-512 hash of the exported image*
To use any marker as plain text in the output file use markers as shown below. These will be
converted to plain text at export time.
{_@IndexFieldName_} {_$BatchFieldName_} {_@@Date0_} {_##SystemVariableName}
An example of a template file is shown below:
{@@DocumentNumber} Name=OrderReference Value={@OrderReference} {@@PDFPath}
-
David Crewe Ltd Custom Text Export
Registered Office: 21 Enfield Cloisters, Fanshaw Street, London. N1 6LD Registered in England and Wales: No. 06212509
The template above could produce an output file as below:
0
Name=OrderReference Value=673421895 C:\Data\Kofax\Capture\Export\Files\PDF\673421895_Bill Slater.pdf
* If you are using a single image format export, you must use Single Page Export in order to get the Base64 or Hash value of the exported image file. Also see sections 4.4 and 4.7.
3.2.2 Custom Template Export – File Per Document
Check the box to write one index file per document, to the default storage area defined in
Default Storage.
To use the custom text template output settings, select a template file. You can use the ?
button to go to the Tempate Designer to edit the selected template – see section 3.5.
If required, enter a custom output filename definition. This can be defined using the markers
listed in 3.2.1 See also 4.3.
If no filename is entered, the name defined in Default Storage will be used.
Select whether to Error, Rename, Replace, or Append when a duplicate name is encountered.
NB. This Error, Rename, Replace, Append refers to the output index file and not the Image,
PDF, OCR files – set options for those in Default Storage Tab.
NB. If no Template File or Filename is entered, the index release will be as per the standard
Kofax Text Export
3.2.3 Custom Template Export – Specific File
Check the box to write to a specific index file.
Select or define a Storage Folder to write the index file to.
Specify a filename. This can be defined using the markers listed in 3.2.1. See also 4.3.
-
David Crewe Ltd Custom Text Export
Registered Office: 21 Enfield Cloisters, Fanshaw Street, London. N1 6LD Registered in England and Wales: No. 06212509
Select whether to Error, Rename, Replace, or Append when a duplicate name is encountered.
NB. This Error, Rename, Replace, Append refers to the output index file and not the Image,
PDF, OCR files – set options for those in Default Storage Tab.
NB. If no Body File Template is selected, the output text file will be as per the standard
Kofax Text Export.
Specify a Header File Template if required. This will be used to generate a header at the
beginning of each batch. This is optional.
Specify a Body File Template. This will be used to generate an entry in the index file for each
document. This file is mandatory to use custom text export.
Specify a Footer File Template if required. This will be used to generate a footer at the end of
each batch. This is optional.
You can use the ? button to go to the Tempate Designer to edit the selected template – see
section 3.5.
When writing to a specific file, Custom Text Export will always append to the file. In order to
generate a file per batch, specify a filename or custom path that will be unique for each batch,
or select Rename to create a version – ie FileName_V1.txt
If you use a path or filename that creates a new file for each batch, then the following
template files:
Header
{@@BatchName}
{$BatchCreationDate}
Body
{@@DocumentNumber}
Name=OrderReference Value={@OrderReference} Name=CustomerName Value={@CustomerName} {@@PDFPath}
Footer
Could produce the following output index file:
-
David Crewe Ltd Custom Text Export
Registered Office: 21 Enfield Cloisters, Fanshaw Street, London. N1 6LD Registered in England and Wales: No. 06212509
CustomTextExport 76 23/04/2013
1 Name=OrderReference Value=673421895 Name=CustomerName Value=Bill Slater C:\Data\Kofax\Capture\Export\Files\PDF\673421895_Bill Slater.pdf
2 Name=OrderReference Value=478231793 Name=CustomerName Value=Janet Harvey
C:\Data\Kofax\Capture\Export\Files\PDF\478231793_Janet Harvey.pdf
3.3 Advanced
For each output type – Image, PDF, OCR – select whether this type should be exported.
Select where each type will be exported. Choose from the Default Storage (defined in Default
Storage Tab) or select/define a custom path.
Select suppress image output if PDF is detected, if you do not want to export the image files
when PDF’s have been exported.
Select Skip first page of each document if you want to remove a header sheet etc.
Select the export image format.
-
David Crewe Ltd Custom Text Export
Registered Office: 21 Enfield Cloisters, Fanshaw Street, London. N1 6LD Registered in England and Wales: No. 06212509
3.4 Custom Settings
3.4.1 General Settings
3.4.1.1 Enable XML Entity Translations
Select this option in order to translate specific XML entities. The following characters are
special characters in XML, and need to be translated in order to produce valid XML:
Character Translates To
> >
< <
‘ '
“ "
& &
-
David Crewe Ltd Custom Text Export
Registered Office: 21 Enfield Cloisters, Fanshaw Street, London. N1 6LD Registered in England and Wales: No. 06212509
When this option is selected, any instances of these characters in the output file will be
converted as above.
3.4.1.2 Single Page Export
Select this option if you want to run the export for each page of a multipage document. This
feature will only work if a single page image format is selected for the image output.
3.4.1.3 Convert Illegal Filename
When this option is selected, any illegal characters in a filename or path will be replaced with
‘_’ (underscore character).
3.4.1.4 Encoding
Select the Encoding for writing output index files. It is also possible to specify a particular
CodePage. Leave as Default to use the system default CodePage.
NB. Specific CodePage settings are only applied if you are using template files for text export.
If not the text file produced will be as per the standard Kofax Export.
3.4.1.5 Table Export
If you want to produce a multi-line output based on a TABLE, select Table Export and enter the
name of the TABLE field to use.
During export, the template file will be written once for each row in the table, with the relevant
row value being used each time.
For example, where there is a table defined at the Document Class level with fields
Description, Value, and Units, and also a standard field CustomerName, and the data at
validation is:
Description Value Units
Overcoat 14.99 3
Hat 3.99 4
Then the following basic template body file:
CustomerName: {@CustomerName} Description: {@Description}
Value: {@Value} Units: {@Units}
Could produce an output such as:
-
David Crewe Ltd Custom Text Export
Registered Office: 21 Enfield Cloisters, Fanshaw Street, London. N1 6LD Registered in England and Wales: No. 06212509
CustomerName: John Smith Description: Overcoat Value: 14.99 Units: 3 CustomerName: John Smith Description: Hat
Value: 3.99 Units: 4
NB. TABLE export settings are only applied if you are using template files for text export. If
not the text file produced will be as per the standard Kofax Export.
3.4.2 Conditional Export Settings
Enter a conditional test to determine if this export will run for each document. In the example
above an Index Field called ‘ExportThisDocument’ is checked at export time. The export will
only run if the value in the field is ‘YES’
It is possible to choose from a number of conditional tests to be evaluated at runtime. You can
select the ? to test the results which will be produced at export time to ensure that you select
the correct test.
If you select any of the following tests: =, , >, =,
-
David Crewe Ltd Custom Text Export
Registered Office: 21 Enfield Cloisters, Fanshaw Street, London. N1 6LD Registered in England and Wales: No. 06212509
3.4.3 Date Format Settings
It is possible to specify a list of possible date formats to be used at export time. This gives the
ability to set date and/time values during the actual export process rather than take values
from an index or batch field which may not represent the actual export date/time.
In the example below three formats are specified with a delimiter of &&
dd-MM-yy {@@Date0}
dd-MMM-yy {@@Date1}
ddMMyy {@@Date2}
To use any of these date formats during export, use the flags {@@Date0}, {@@Date1},
{@@Date2} etc in any template file.
Up to 10 date formats are allowed. {@@Date0} – {@@Date9}
3.4.4 XSLT Transformation Settings
If the output generated by your export configuration is XML, you can define a stylesheet
transformation to be carried out on the generated XML.
Specify the stylesheet to use in the XSLT box.
Specify a new location to write the transformed XML to. If this box is left blank, the original
XML is simply replaced with the transformed file.
Select whether to delete the original XML if the transformed XML is written to a new location.
3.4.5 SQL Statement Settings
A SQL statement can be executed per document or per batch, and the database connection
and statement are held in template files and interpreted at runtime so that Index or Batch field
values and other custom variables can be used.
These templates can be viewed and edited in the Template Designer by clicking the ? button to
open the currently referenced template file in the designer.
-
David Crewe Ltd Custom Text Export
Registered Office: 21 Enfield Cloisters, Fanshaw Street, London. N1 6LD Registered in England and Wales: No. 06212509
Template using a Batch field to detemine the DSN connection to be used at runtime.
Template using Index fields to define an INSERT statement.
See section 4.5 for details of supported statements.
3.4.6 Email Settings
It is possible to send emails per document or per batch. The subject and body of the emails
are defined in template files which are translated at runtime to give total control over the
layout and content of the emails.
It is also possible to attach a copy of the Kofax PDF for a document, and rename it using any
of the available flags listed in section 3.2.1.
Template for email body content using Index field values.
Click Server Setup to define outgoing mail server settings. Settings can also reference any of
the flags in section 3.2.1 which will be translated at runtime. In the example below the email
will be sent to an address in an Index field called ‘MailRecipient’.
-
David Crewe Ltd Custom Text Export
Registered Office: 21 Enfield Cloisters, Fanshaw Street, London. N1 6LD Registered in England and Wales: No. 06212509
Click Send Test Email to check your outgoing server settings are correct. Note that you will
need to enter credentials in full to send a test email in the setup stage, but can reference
Index fields etc to be used at runtime.
See section 4.6 for more details on email capability.
3.5 Template Designer
The Template Designer allows you to import or create template files within the export setup.
Using this feature you can load a sample of what the desired output file should look like and
insert markers for export data values.
Once you have the desired format, you can save the template file ready to be used at export
time.
You can use the Template Designer by clicking the ? button from within Index Storage tab, or
use it independently to create/edit template files.
In the example below, a sample of the required XML output is loaded. The values are replaced
with data markers to create a generic template. This template can then be saved and used at
export time.
You can type any required data into the template designer, or highlight the area where data is
required, and select Index Field, Batch Field, Kofax Variable, or Other Value from the drop
down lists.
Click Add to insert the marker into the template.
Click Literal to insert a text literal of the marker into the template.
Click + to add the Index Field, Batch Field or Kofax Variable to the output values (Index
Storage TAB).
Sample of desired output loaded. Edited to create generic template.
Note: Template files are saved in the file system and are not stored in the Custom Text Export
settings, so they may also be edited manually outside of the export configuration.
-
David Crewe Ltd Custom Text Export
Registered Office: 21 Enfield Cloisters, Fanshaw Street, London. N1 6LD Registered in England and Wales: No. 06212509
4 General Considerations
4.1 Registering Components
It may be necessary to manually register the CustomTextExport.dll file.
To do this, open a command window using Start > Command
Run the following command:
\Microsoft.NET\Framework\\regasm.exe
“\Bin\CustomTextExport.dll”
Where is the root install path for Windows – usually C:\Windows
Where is the Kofax installation path – for example C:\Program
Files\Kofax\Capture
Example:
C:\Windows\Microsoft.NET\Framework\v2.0.50727\regasm.exe “C:\Program
Files\Kofax\Capture\Bin\CustomTextExport.dll”
.Net4 version:
C:\Windows\Microsoft.NET\Framework\v4.0.30319\regasm.exe “C:\Program
Files\Kofax\Capture\Bin\CustomTextExport.dll”
4.2 Custom Path and Filename Values
When defining custom path and filename values, it is not possible at configuration time to
ensure that the values passed at export time will be valid path and/or filename values.
Where invalid path or filenames are generated, batches will be routed to Quality Control.
It is advised that full testing of the Custom Text Export be carried out to ensure that values
used in custom paths or filenames will not cause export errors.
4.3 Custom Filename Definition
For custom filename definition it is possible to use text, index field values, batch field values,
system values, or a combination of all.
For example a custom filename definition:
Ref_{@CustomerName}_Order_{@OrderReference}_{@@BatchName}
Could produce a file such as:
Ref_Joe Bloggs_Order_12345_AccountsBatch21.xml
4.4 Single Page Formats and E-Documents
Where a document contains non-image files, or uses a single page export format (single page
Tiff, or JPEG for example), Kofax creates a folder per document, and this folder contains the
pages for the document.
-
David Crewe Ltd Custom Text Export
Registered Office: 21 Enfield Cloisters, Fanshaw Street, London. N1 6LD Registered in England and Wales: No. 06212509
For example:
…\ExportPath\00000001\1.tif
…\ExportPath\00000001\2.tif
…\ExportPath\00000001\3.tif
If you define a custom filename in this case, the custom filename (and versioning if selected)
will be applied to the document level folder, as below:
…\ExportPath\Joe Bloggs\1.tif
…\ExportPath\Joe Bloggs\2.tif
…\ExportPath\Joe Bloggs\3.tif
If you are using a Single Page format for Image output, then the markers {@@ImagePath}
and {@@ImageFile} will contain the name of the directory containing the images. If you
select Single Page Export, then the markers will contain the image names of the single pages
within the directory.
4.5 SQL Statements
Custom Text Export uses .Net System.Data.OdbcCommand.ExecuteNonQuery method to
run sql statements. These are typically INSERT, UPDATE, and DELETE statements.
More information is available here: https://docs.microsoft.com/en-
us/dotnet/api/system.data.odbc.odbccommand.executenonquery
4.6 Email
Custom Text Export uses .Net System.Net.Mail.SmtpClient.Send method and
SmtpDeliveryMethod.Network to send emails.
More information is available here: https://docs.microsoft.com/en-
us/dotnet/api/system.net.mail.smtpclient
4.7 Hash Values
Custom Text Export uses .Net System.Security.Cryptography and the following:
MD5CryptoServiceProvider
SHA1CryptoServiceProvider
SHA256CryptoServiceProvider
SHA384CryptoServiceProvider
SHA512CryptoServiceProvider
More information is available here: https://docs.microsoft.com/en-
us/dotnet/api/system.security.cryptography
5 Contact
For support and assistance please contact [email protected]
https://docs.microsoft.com/en-us/dotnet/api/system.data.odbc.odbccommand.executenonqueryhttps://docs.microsoft.com/en-us/dotnet/api/system.data.odbc.odbccommand.executenonqueryhttps://docs.microsoft.com/en-us/dotnet/api/system.net.mail.smtpclienthttps://docs.microsoft.com/en-us/dotnet/api/system.net.mail.smtpclienthttps://docs.microsoft.com/en-us/dotnet/api/system.security.cryptographyhttps://docs.microsoft.com/en-us/dotnet/api/system.security.cryptographymailto:[email protected]