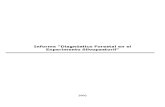Kodi - Aeon Nox Silvo Skin (Krypton) - Microsoft - Aeon...Title Microsoft Word - Kodi - Aeon Nox...
Transcript of Kodi - Aeon Nox Silvo Skin (Krypton) - Microsoft - Aeon...Title Microsoft Word - Kodi - Aeon Nox...

Kodi Skins for Music - Aeon Nox: Silvo This Silvo moded skin has great features for Music including support for the Artist Slideshow add-on and can be customised fairly easily within the Kodi skin menu without needing to change any files.
Installing Aeon Nox Silvo: This skin is unfortunately not in the Kodi Repository (so you can’t just install from Kodi menus). You will need to download the Aion Nox Silvo Repository and add it to Kodi before configuring. Please check this post on QuadQuad forum for a walk-through on installing Aeon Nox Silvo: http://www.quadraphonicquad.com/forums/index.php?threads/installing-aeon-nox-silvo-skin-for-kodi.24797/#post-368441
Configuring Aeon Nox Silvo: After installation we can go into Kodi’s Settings menu to configure the skin: Run Kodi and go to the Settings Menu (the small ‘Gear’ or ‘Cog’ icon at top of the default skin) If you have already set the current skin to Aeon Nox Silvo you will see this screen for Settings:
If you have not set your skin to Aeon Nox Silvo yet please do that now as all the screen grabs in this document were taken with the default skin set to Aeon Nox Silvo. To Set the default skin go to: Setting screen Interface Skin Skin Interface Select: Aeon Nox Silvo If tis skin is not listed then you have not yet Installed Aeon Nox Silvo (please read ‘Installing’ section.

Now let’s configure the skin features to what I think are best for music: (Ensure the Aeon Nox Silvo is the default skin) From the Settings -> Interface menu (previous screen shot): Go to the Skin Settings menu:
Change the settings you have to what you see below (This is the Aeon Nox Silvo Main Skin menu)
Change: Aeon Nox main menu horizontal postion: Low
- Submenu always visible: On

Now select the second side menu item: Help
Now highlight to the option: Install or Change settings of supported add-ons
Enter that menu option: You will see three side menu option:
- Required: (Mandatory add-ons that should have all been installed when you installed Aeon Nox Silvo) - Recommended: (Additional add-ons recommnded by Mike Silvo to get best features running) - Optional: (More add-ons – importantly for us this has the Artist SlideShow!)
These are all shown in the next figure:

Lets intall some Recommended add-ons (you can do them all if you wish): Move to the Recommended menu: Install these (highlighted with green ‘installed’:
You can install them all Move to the Optional menu:

Install: Artist Slideshow
The Artist Slideshow takes a little to setup. So let’s go through getting Art Slideshow configured: Click on: Artist Slideshow listing after its installed
The Artist Slideshow can use existing artist fanart images (ones you have saved or ones the Mediaelch program has downloaded) or it can download its own images and save them to a folder for reuse later. To do that you must tell Artist Slideshow where the root music folder is (the Local Artsit Folder its called here):

Click on: Local artist folder Navigate to your root music folder and select it Important: Kodi expects Music (audio only) files to be stored in a folder structure like this: (Root Music Folder)\ARTIST\ALBUMNAME Example: F:\Music\Pink Floyd\Division Bell F:\Music\Pink Floyd\Wish You Were Here F:\Music\The Doobie Brothers\Stampede For Kodi Root Music Folders can be on any drive accessible from your Windows PC including NAS/Servers. The Root Music Folder can be anywhere e.g. D:\Media Files\Music
In each Artist folder there are the Album folders plus extrafanart (this folder has all the Artist Slideshow images). In the Artist folder there are 4 files: folder.jpg is a square image of the artist you will see in Kodi menus, fanart.jpg is the main fanart seen in Kodi menus, logo.png is used on the playback screens, artist.nfo is an xml (text file) that contains metadata about the artist PLUS a MusicBrainzID which is used by the ArtistSlideshow to fetch correct artist images. There is a free application for Windows called MediaElch that auto creates all the above files from data on the internet. Change these settings too:


Advanced allows the ArtistSlideshow to find the correct folder if an Artiust Name hase illegal characters: Example: AC/DC contains an illegal character (/) so your Artist Folder can’t have that folder name ACDC or AC-DC is ok. The option below is used (all my folders are like ACDC – I remove the illegal character from my Artist folder names so I change the character to nothing – so I set the option below to nothing:
That’s it for configuring Artist Slideshow.

More Aeon Nox Silvo configuration: From the Aeon Nox Silvo main config menu: Go to Customization side menu option: Select Music OSD:
This brings up the Music OSD screen: Set the background to: Artist Slideshow
Also change all other options to the ones shown above and in next screen shot:

Now the Artist Slideshow will appear during music playback. NOTE: You may have to re-start (reboot) Kodi to get this to work after first installation. OK we’re nearly done. Change the Silvo Extras option screen to this: Autoplay Music in full screen: On Set Path to music collection.. (go ahead and set to your music root folder)

Go to the Main Menu config screen Go to Music And change the background to Random Artist Fanart

Now you are ready (except that you need to add your Root Music Folder to the Kodi Music Library and Scan it in Kodi). Once that’s done when you play music you will see something like this in Kodi: Fanart Slideshow in background plus Artist logo, Album cover and disc image with track tags and audio sample rate etc.
The main Kodi menu is now like this with a Random Artist Fanart shwing when you are on the Music menu (even without playing music):
If you go to the Music menu you can set how that is displayed. I use this view:

To change to this view when in the Artist view left arrow until the side menu pops out and set the View to Album Covers (Actually I can’t remember what the view is called but you can try a few)