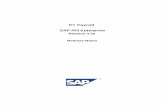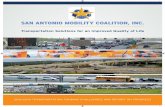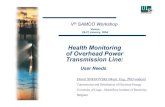July Release Notes for Payroll Update - SamcoJuly 2016 Changes in Samco Payroll Updates and Tax...
Transcript of July Release Notes for Payroll Update - SamcoJuly 2016 Changes in Samco Payroll Updates and Tax...

July Release Notes for Payroll Update 2016

Semi-Annual Tax Update
July 2016 Changes in Samco Payroll Updates and Tax changes will be applied when you run the “Apply July 2016 Tax Changes” from the Payroll
Menu.
What’s New:
Payroll ROE XML export has been updated to Version2.0 as required by Service Canada. A new
window has been added to the Employee maintenance ROE fields to handle the extra special
payments added.
Only Standard Codes will be allowed. Other codes will not work with the CRA’s XML ROE
Web Payroll Extract File ROE Appendix D
Note: You may need to re-enter your ‘Eligible to be Paid’ Codes. (some may be
conflicting with the new Standard ROE Separation Codes, or may have been over-
written)
Other Changes to Note:
1. An additional field for the new Labour Sponsor Funds Amount
2. A change with the PEI TD1 Minimum amount.
1. The labour sponsored funds amount in employee record is now split.
The amount for ‘Provincially’ registered labour-sponsored venture capital corporations rate and
maximum are different than the ‘Federally’ registered amounts.
Therefore there will be 2 fields now available for entry. (Field 55)
Field 55 is found in the Employee Maintenance File (Second Screen):

Use the appropriate field, depending on whether it is Federal or Provincial
Use the >Enter Key to toggle from first to second field
2. Changes for PEI:
The government changed the TD1 Minimum for 2016, retroactive to January 1st.
It is now 8,000 instead of 7,708. When using the YTD averaging tax method, this is the
correct minimum to use. When using the regular tax method, a pro-rated amount of 8,292
must be used.
The tax calculation routine has been enhanced to automatically handle this behind the scenes –
PEI employees already at the minimum exemption will have their minimum set to 8,000. When
the tax routines see 8,000 for PEI, they will automatically use 8,292 instead. Any other value is
used exactly as-is.
The tax method field is found in the Transaction Codes Maintenance Screen Line # 30
View Screen Shot:

The Regular Tax method calculates tax based on the premise that the amount the employee earns
in one pay period will be earned in all other pay periods.
The Year-to-Date Tax method prorates the employee's year-to-date earnings over the calendar
year and takes into consideration any tax amounts previously deducted.

New ROE Codes
Are 3 characters, starting with a Letter
For ROEs must be one of the codes listed in table below ( from CRA Website)
- NOTE: Existing ‘Eligible to be Paid’ Codes should be changed, added or reviewed to make sure there
is no conflict
Code Description
A00 Shortage of work / End of contract or season
A01 Employer bankruptcy or receivership
B00 Strike or lockout
D00 Illness or injury
E00 Quit
E02 Quit / Follow spouse
E03 Quit / Return to school
E04 Quit / Health reasons
E05 Quit / Voluntary retirement
E06 Quit / Take another job
E09 Quit / Employer relocation
E10 Quit / Care for a dependant
E11 Quit / To become self-employed
F00 Maternity
G00 Mandatory retirement
G07 Retirement / Approved workforce reduction
H00 Work-Sharing
J00 Apprentice training
K00 Other
K12 Other / Change of payroll frequency
K13 Other / Change of ownership
K14 Other / Requested by Employment Insurance
K15 Other / Canadian Forces - Queen's Regulations/Orders
K16 Other / At the employee's request
K17 Other / Change of Service Provider
M00 Dismissal
M08 Dismissal / Terminated within probationary period
N00 Leave of absence
P00 Parental
Z00 Compassionate Care

Installation and Setup Instructions
Install the software update from the dvd image according to the instructions provided
(See the Chapter: DVD Image Upgrade / Update Instructions (or the attached instructions below)
- NOTE: Installation is normally done immediately after the last payroll cheque run for June
has been completed, but before the first payroll run of July (July dated cheques) are
processed.
After you have successfully completed the install complete the following steps:
1. Confirm that you have installed the update successfully by pressing the F4 Key at any menu. The
information window should the one shown in the image below Build information.
If this window does not show the updated BUILD NUMBER than the update has not been installed!
Confirm that you have the update installed successfully by pressing the [F4] key at any menu. The
information window should show that the BUILD is 14.07.106.
- NOTE: the new update that has been installed replaces the “old” calculations with the “new
calculations”.
- To apply the new tax changes go to: APPLY TAX CHANGES FOR JUL. 2016
- NOTE: In this screen shot it is displaying an outdated build number. (Build 14.07.35.071)
- Be sure the build number matches. Ignore the date displayed to the right.

Apply Tax Changes Instructions
To load the tax changes run the semi-annual update. This process replaces the “old” calculations with the
“new calculations”. Go to Payroll -> [F2] -> Apply tax changes July 2016
- At: Do you wish to run this update? Y then, [Enter] – (yes)
It will go to the next screen. It will ask:
- Do you wish to continue? [Y] [Enter] – (yes)
To confirm that the Semi-Annual Update was successful:
- Go to Payroll -> [F2] -> Setup -> Payroll control information.
NOTE: ***Check the field MC NUMBER OF LAST TAX UPDATE***
It should go up one from the number that was displayed prior to update.

Example:
Line #7: MC Number Field which was showing 103 will now be displaying 104. This new number
reflects that the July update has been completed and installed.
Proceed with your first payroll for July - After the Update.
Remember the check date is what your payroll goes by.
- NOTE: It is imperative that each software/payroll update shipped to you be installed in a
timely manner. It is incumbent upon each employer to ensure the accuracy of the payroll
calculations and deductions.

DVD Image Upgrade / FTP Update Instructions
We have provided upgrade instructions for Linix/Unix, and Window Users.
In order to achieve a successful update, read through the instructions applicable to the operating system to
which you are installing. If you have any questions or concerns, contact Technical Services through
If you are migrating to a different operating system and upgrading at the same time, you must upgrade on
the old system first and then migrate. You will require Samco’s assistance and you will be required to
purchase a new Install Kit/System Functions.
If you are at all concerned about the security or accuracy of your backup, contact Samco to discuss our
Automated Daily Backup Service.
Check your Inbox for the Release Notes. You may also access them from the Samco website or steps are
included with the dvd image update.
Linux / Unix Upgrade
Before you begin:
Please check to ensure that your system is capable of handling this upgrade.
If you are running on a version of the operating system prior to Fedora core 10 (or equivalent):
-DO NOT INSTALL THIS UPDATE – CONTACT SAMCO-
If you are not sure, please contact Samco – we will check for you.
Steps for Updating:
Be sure to have 2 complete backups of your entire Samco directory (usually /usr/ssi or /u/ssi), including
all files, programs, and sub-directories. Do not do a partial or incremental backup. If you are at all
concerned about the security or accuracy of your backup, contact Samco to discuss our Automated
Daily Backup Service.
Ensure that all transactions have been posted and interfaced to the General Ledger.
Download the DVD Image

Login on your server as root from a terminal session using any SSH program like putty or
Smartterm.
Make sure you are on the root directory using the command:
# cd /root
In the root command prompt, use the: ftp command to download the latest Samco image.
Call or Email Samco Support for the latest ftp password.
#ftp ns2.Samco.com
You’ll get following prompt below:
Connected to ns2.Samco.com.
220 (vsFTPd 2.3.4)
Enter Password:
Name (ns2.Samco.com:root): password – NOTE: Call Samco Support for current password
Upon successful login you’ll get the following prompt:
ftp>
Then, run the command,
ftp> get Samcodvd.tar35.gz
You should get the following status
local: Samcodvd.tar35.gz remote: Samcodvd.tar35.gz
227 Entering Passive Mode (96,125,132,184,140,157).
150 Opening BINARY mode data connection for Samcodvd.tar35.gz (462802329 bytes).
Once you have the downloaded dvd image file, extract using the command:
# tar –xvzf Samcodvd.tar35.gz
After extracting it will be in the /root/samcodvd directory.
- DO NOT extract the compressed file in long directory path names and directory names that
contains special characters. Have all other users exit out of the Power Accounting system.
Run the following command:

- # cd /root/samcodvd
- # sh install
Select U for update
Carefully read the License Agreement and, use PgUp/PgDn; when finished, press [F2] to accept. You
may also view the Agreement from the System Functions
Carefully enter your SAMCO directory (/u/ssi or /usr/ssi).

Then, press “Y” in the link OK to proceed?
When prompted, indicate that this is an update from dvd image File.
Confirm the source directory for the update. This is normally populated with the correct response from
above.
Next you will be prompted for an option to change the number of licenses

If you are changing the number of users, press [F2] and enter the new Installation Kit serial number
and activation key, otherwise answer Y to the “OK to proceed” question.
The packages already installed on your system should be automatically detected. If not, indicate
which modules should be upgraded / installed with Y. Press [TAB] when all desired packages have
been selected.
Although you are not limited to installing those packages already licensed, you should not run demo
versions of the software in your live company. Only run demo modules in a test company.
When prompted, answer Y to update all of your company data.
Enter in the supplied serial numbers and activation keys if requested to do so. For the modules that
will run as demos press [TAB] to skip serialization - these modules will now be set to demo mode
and will have certain limitations.
Exit the software and set the permissions for other users by typing in:
sh ./setperms at the operating system prompt of #
Type: /bin/cp MENU.ssi MENU
Make the necessary changes to control files as instructed in the Release Notes. Users may go
back into the software and begin processing after that.
If you are running Canadian Payroll, the required “Apply tax changes …” function is included.
Please refer to the Payroll section of the Release Notes for instructions.

NOTE:
- For Linux/Unix users, the Samco Hybrid/GUI interface requires the Thin Client® package.
For more information and pricing, contact [email protected].
- For Thin Client® users, webcast videos on some of the new features are available for viewing
from the Help menu option found just below the title bar.
- For users of SmarTerm® or other emulation packages, you may view the webcast by accessing
the dvd image and launching the autorun.bat. On the first screen, choose [V] to view the
webcast. When done, TAB to exit.
Windows Upgrade / FTP
From FTP://
1. Be sure to have 2 complete backups of your entire Samco directory (usually C:\SSI), including all files,
programs, and sub-directories. Do not do a partial or incremental backup. If you are at all concerned
about the security or accuracy of your backup, contact Samco to discuss our Automated Daily Backup
Service.
2. Ensure that all transactions have been posted and interfaced to the General Ledger.
3. Have all other users exit out of the Power Accounting system.
4. Disable Norton Utilities or any other anti-virus/firewall software you may have running.
Download the DVD Image
- Note: Samco Refers to the update as a dvd image, it is not an actual dvd.
1.1 Open the internet explorer or chrome web browser.
1.2 In the address bar type: ftp://ns2.samco.com to navigate to our FTP server.

1.3 The server will prompt you for authentication. Use the following user credential: (Note: the password
characters are masked out with ***** )
**Call Samco Support for the current password**
1.4 The password changes on a regular basis, so it is important that you download the file
immediately upon receipt of the password.
Username Samcowin35
Password ******
2. Click or Double-click the Samcodvd.zip file to begin your download. Take note of the location
where you’re saving the image file. We recommend that you save this file on your desktop for easy
access.
3. After downloading, the compressed Samco dvd image file, Right-click on the icon and then, left-
click on ‘Extract All’ (Fig.3).
4. The program will then prompt you where to extract the file. We recommend you extract it in your
local drive C: (Fig.4) and then click on extract.
DO NOT extract the compressed file in long directory path names and directory names that
contains special characters, including spaces.

5. After extracting, you will find the extracted directory as C:\samcodvd (if you chose to extract the file
in drive C: )
6. Double-click the Samco dvd image folder to navigate and look for the program named autorun (Windows Batch file). Your computer may prompt you for an Open file security warning. Safely
ignore this warning and click the Run button to proceed.
7. To update at the opening screen, type [U].
8. To update from within the software, press [TAB] at the opening screen. Go to System Functions
Update programs.
9. Carefully read the License Agreement then press [F2] to accept it.
10. Indicate that this is an update from dvd image by accepting the default of 1.
11. Confirm or change the path to your dvd image.
12. If you are changing the number of users, press [F2] and enter the new Installation Kit serial number and
activation key, otherwise answer Y to the “OK to proceed” question.
13. The files already installed on your system should be automatically detected. If they are not, indicate
which modules should be upgraded / installed with Y. Press [TAB] when all desired packages have
been selected.
- NOTE: Although you are not limited to installing only those packages already licensed, you should
not run demo versions of the software in your live company. Only run demo modules in a test
company.

14. When prompted, answer Y to update all of your company data.
15. Enter in the supplied serial numbers and activation keys if requested to do so. For the modules that will
run as demos press [TAB] to skip serialization - these modules will now be set to demo mode and will
have certain limitations.
16. Make the necessary changes to control files as instructed in the Release Notes. Users may go back
into the software and begin processing after that.
17. If you are running Canadian Payroll, the required… “Apply tax changes …” function is included.
Please refer to the Payroll section in the Release Notes for instructions.
You have now updated your system.
If you have any questions, we will be more than happy to assist you.
You can call us at 604-597-4211 or access our website: www.Samco.com