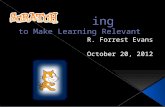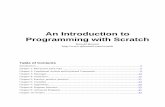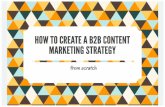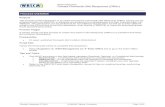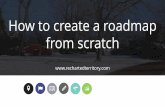Job Aid How to Create a Bid from Scratch to create a bid from scratch_0.pdfJob Aid: How to Create a...
Transcript of Job Aid How to Create a Bid from Scratch to create a bid from scratch_0.pdfJob Aid: How to Create a...

Job Aid: How to Create a Bid from Scratch
JA_Buyer_how to create a bid from scratch_December_2018 1
This Job Aid Shows How To:
Create a Bid from Scratch
Of Special Note: Bids are documents used to request price quotes and post opportunities for contracts from potential vendors for goods or services. They are used when goods or services are not already on a statewide or departmental contract (excluding Requests for Quotation - RFQs which are part of the document). Bids can either be a one-time request for goods and services, which would turn into an open market purchase order, or they can become a Master Blanket Purchase Order (MBPO) in COMMBUYS – either a Statewide Contract (SWC) or Departmental Contract. This job aid will start at the point of creating a new bid, without a requisition. Please review the OSD Best Value Procurement Handbook for bid creation if you have any questions.
Enrollment Types: Open Enrollment: Allows the Strategic Sourcing Services Team (SSST) to re-open the contract at any time (or at set intervals) to add new vendors. The Contract End Date should not change.
Add vendors to an established contract
Vendors are able to be awarded during the open enrollment period
Bid opportunity lasts up to one year of the established contract expiration date
Has multiple quote submission periods
Must act as informal Rolling Enrollment: Allows you to accept bids and review them as they come. The Contract End Date should not change.
Has one enrollment period to award vendors to an established contract
Bid opportunity lasts up to one year prior to the established contract expiration date
Purchaser can award vendors anytime
Must act as informal
NOTE: You must have Basic Purchaser privileges and be logged in under the Basic Purchaser user role tab in
COMMBUYS to create a bid.

Job Aid: How to Create a Bid from Scratch
JA_Buyer_how to create a bid from scratch_December_2018 2
Step Action
Step 1: Logging into COMMBUYS
1. Launch the COMMBUYS website by
entering the URL
https://www.commbuys.com.
2. Click on the orange Sign In button in
the upper right hand corner.
3. Enter your Login ID and Password
and click on the Sign In button.

Job Aid: How to Create a Bid from Scratch
JA_Buyer_how to create a bid from scratch_December_2018 3
Step 2: Creating a New Bid
1. Click on the Add Documents icon to begin a new requisition.
2. Select Bid Solicitation from the
dropdown menu.
Step 3: Creating a New Bid From Scratch
1. Ensure that the Create a bid from scratch radio button is pre-selected.
2. Click the Continue button.

Job Aid: How to Create a Bid from Scratch
JA_Buyer_how to create a bid from scratch_December_2018 4
Step 4: Completing the Left Side of the New Bid Screen
1. The New Bid screen opens to the General tab. On the left side of the screen, all fields with an asterisk are required. The required fields are:
Department: This defaults from the user profile. It may be changed using the dropdown if other departments are available to the user.
Location: This defaults from the user profile. It may be changed using the dropdown if other locations are available to the user.
Available Date: This field identifies when the bid becomes available for viewing. Clicking the calendar icon next to this field displays the current date and time. Clicking the Now button inserts the current date and time into this field. Click the Done button when you have entered the desired date. You can enter a different date and/or time using the calendar and scroll bar. NOTE: If you need to change the calendar year, do so before changing the month and day.
Purchase Method: Open Market defaults from the dropdown menu.
SBPP (Small Business Purchasing Program) Eligible?: Select “Yes” if up to $150K or “No” if over $150K or if not applicable.
2. Optional fields include:
Info Contact: The contact person for this bid.
Pre-Bid Conference: This field is available to capture bid conference information if applicable.
Bulletin Description: This field is available for a brief description of the bid.

Job Aid: How to Create a Bid from Scratch
JA_Buyer_how to create a bid from scratch_December_2018 5
Step 5: Completing the Right Side of the New Bid Screen
1. All fields with an asterisk are required. The required fields are:
Description: Title of your bid. This field is used as search criteria to locate a bid, so be specific.
Purchaser: This defaults to your name. Use the dropdown to select a different purchaser.
Type Code: NS (non-statewide solicitation) – if posted for a good or service not on a SWC. SS (statewide solicitation) – if posted as a requirement for purchasing off a SWC.
Fiscal Year: This field defaults to the current Fiscal Year. Use the dropdown to select a different year if appropriate.
Bid Opening Date: This date is the date that will close the bid to the public. On this date, COMMBUYS will no longer accept quotes for that bid and the Buyer will be able to open and view the quotes. This date can be changed in the same manner as the Available Date.
Print Format: Leave Bid Print as the default.
2. Optional fields include:
Allow Electronic Response: This checkbox defaults to allow vendors to electronically respond to your bid. Deselect if you do not wish to receive reponses in COMMBUYS.
Enable Rolling Enrollment: Selecting this checkbox allows you to accept bids and review them as they come.
Enable Open Enrollment: Selecting this checkbox allows the SSST to re-open the contract at any time (or at set intervals) to add new vendors.
3. Once all the required fields are
completed, click the Save & Continue button.

Job Aid: How to Create a Bid from Scratch
JA_Buyer_how to create a bid from scratch_December_2018 6
NOTE: You will receive a general validation error notice letting you know that you need to add items to your bid.
Step 6: Opening the Items Tab
1. Click on the Items tab. You are on the General sub tab within the Items tab.
2. Click on the Add Item button.
Step 7: Adding Items
1. The Items tab page opens to allow you to add an Item or narrative item to the bid. The following required fields must be completed for an open market item:
Item #: Automatically issued by COMMBUYS.
Item Type: Select one of two options in the dropdown menu:
o Normal, the default value, o Narrative, which permits
the addition of a non-item to allow an additional description to appear on the bid.
Print Sequence #: Change this auto-filled field if the order of the bid line items should print in a different order from the Item number order.
Description*: Enter a description of the product or service up to 1000 characters.
Quantity: Enter the quantity if known or enter 1 if unknown.
Unit Cost: Enter the cost of the product or service per ‘unit’ of quantity or enter 1.00.
UOM: Select the unit of measure (UOM) - how the item is sold, packaged, or purchased - from the dropdown menu.
UNSPSC: Each product or service is required to have a corresponding United Nations Standard Products and Services Code (UNSPSC).

Job Aid: How to Create a Bid from Scratch
JA_Buyer_how to create a bid from scratch_December_2018 7
Step 8: Adding UNSPSC Codes
1. Click on the dropdown arrow next to the UNSPSC Segment-Family field.
2. Click on the desired UNSPSC
Segment-Family code.
3. The screen refreshes with the cursor in the UNSPSC Class field. Click on the dropdown arrow next to the UNSPSC Class field and the Class results display.
4. Click on the desired UNSPSC Class code.
5. Scroll to the bottom of the screen and click on the Save & Continue button.

Job Aid: How to Create a Bid from Scratch
JA_Buyer_how to create a bid from scratch_December_2018 8
Step 9: Saving the Items
1. After each item is added to the bid, scroll to the bottom of the page to click on the best option. there are five button options:
Save & Add New – This button saves the item to the bid and opens a new item entry so that additional items can be added.
Save & Exit – This button saves the item, closes the item entry page, and returns to the Items tab (general sub tab).
Save & Continue – This button saves the item and remains on the item entry page.
Reset – This button removes the item from the bid without saving it.
Cancel & Exit – This button cancels the item and exits from the item entry page.
Repeat Steps 7 through 9 until the item entry is complete then click the Save & Exit button.
Step 10: Reviewing Addresses
1. Click on the top level Address tab.
2. The Address page should prefill. Update the Address page by clicking on the magnifying glass if items are being shipped to, or billed to a different address than the default.
3. If no change is required go to Step 11.
4. If there is an error message indicating
that no valid ship-to address exists, click on the magnifying glass icon to select a Ship-to address.
NOTE: If you want the option to ship to multiple addresses, go back to the Items tab and select the Address sub tab.

Job Aid: How to Create a Bid from Scratch
JA_Buyer_how to create a bid from scratch_December_2018 9
Step 11: Adding Attachments NOTE: The Accounting tab is not currently used in COMMBUYS. The Routing tab is not activated until after you submit it for approval.
1. Click the Attachments tab. If any files auto-attach, review, keep, or delete as necessary. Attachments can include bid attachments and required forms and contract documents
2. Click the Add File button to add a
new file.
Step 12: Browsing and Selecting a File
1. When the Add File window opens, click the Browse button (this button will be called Choose File if using Firefox or Chrome). This will search for documents from your computer.
2. Click on the desired file from the
popup window and click on the Open button to add.
3. Complete the following fields:
Name – required; but will be populated with the selected file name if left blank.
Description – optional.
4. Click on the Save & Continue button to add another file, or click on the Save & Exit button when all files have been added.

Job Aid: How to Create a Bid from Scratch
JA_Buyer_how to create a bid from scratch_December_2018 10
Step 13: Showing the Vendor
1. After saving an attachment, the Show Vendor checkbox displays with a checkmark. If you do not wish the vendor to see this particular document, uncheck the Show Vendor checkbox. Follow OSD and department policy when unchecking this box.
Step 14: Adding Notes
1. Click on the Notes tab if you would like to add a note in the Note box. Vendors cannot access or view these notes.
2. When complete, click on the Save &
Continue button.
Step 15: Adding Vendors
1. Click the Bidders tab.
2. When the Bidders screen opens, click on the Lookup & Add Vendors button at the bottom of the page.
NOTE: The Select bidder participation buttons will be explained in detail in Step 17.

Job Aid: How to Create a Bid from Scratch
JA_Buyer_how to create a bid from scratch_December_2018 11
Step 16: Searching for Vendors
1. When the popup window appears enter the vendor search criteria.
2. Click the Find It button.
3. Alternatively, scroll to the bottom of the page and click Find Vendors for All Commodity-EPP on the Bid button.
COMMBUYS automatically matches the vendors who have registered with the associated UNSPSC codes. These vendors will receive an email notification of the bid.
4. Select the desired vendor(s) from the search results by clicking on the checkbox next to the vendor name, or click on the top Select checkbox to select all vendors on the list.
5. A popup window displays with a
warning message when selecting all vendors. Click OK. The popup window will disappear.
6. Scroll to the bottom of the page and
click the Save & Exit button to return
to the Bidders tab.

Job Aid: How to Create a Bid from Scratch
JA_Buyer_how to create a bid from scratch_December_2018 12
Step 17: Adding and Deleting Vendors The Bidders tab now displays all the Vendors you selected.
1. You can delete vendors using the checkboxes in the left Delete column or delete all vendors by selecting the top Delete All checkbox at the top of the column. NOTE: Deleting vendors means that the bid is no longer unrestricted. Refer to OSD and your department policy for guidance.
2. You can continue to add Vendors by clicking the Lookup & Add Vendors button.
3. When you are done, click the Save &
Continue button.
NOTE: If the bid is restricted, click on the Restricted bid, only selected vendors can view and respond radio button. Refer to OSD and your department policy for all restricted bids. This step needs to be done after you select your vendors. If done prior, it will de-select and not be saved.
Step 18: Entering Questions
1. Click on the Questions tab.
2. You can ask vendors questions by entering text in the Question field.
3. Select the Required checkbox if the
questions must be answered before the quote can be submitted by the vendor.
4. Select a value from the Response
Type dropdown menu to establish a format for the vendor response.
5. Click on the Save & Continue button
to save your entries.

Job Aid: How to Create a Bid from Scratch
JA_Buyer_how to create a bid from scratch_December_2018 13
Step 19: Opening Q&A Dialogue NOTE: The Amendments tab is not activated until after the bid is sent.
1. Click on the Q&A tab.
2. To allow dialogue with vendors, select the Allow vendor to submit questions checkbox.
3. If you would like COMMBUYS to
notify you when a vendor submits a question, select the Send notification when vendor submitting question checkbox.
4. If desired, you and/or the vendor can
enter a Question Subject and Question into the respective fields, and the other party can respond in the Answer field.
5. If you wish to display the dialogue on the Web, select the Show All on Web checkbox. The Show Original Vendor Only checkbox is available if appropriate – refer to OSD and department policy.
6. Click on the Save & Continue button.

Job Aid: How to Create a Bid from Scratch
JA_Buyer_how to create a bid from scratch_December_2018 14
Step 20: Entering Reminders
1. Click on the Reminders tab if you want to send a reminder to yourself or another person within your organization.
2. Use the calendar icon in the Due Date field to select the date of the reminder, then enter your reminder text in the Comment field.
3. Select yourself or another internal recipient in the drop-down menu next to the Remind Whom field.
4. If an advanced reminder is desired enter a number in the Days Prior to Remind field.
5. If you would like to receive an email when your reminder is due, select the Send Email checkbox.
6. When complete, click on the Save & Continue button.
Step 21: Reviewing the Bid
1. Click on the Summary tab to review all of the entered data.
2. When finished, scroll to the bottom of
the page and click on the Submit for Approval button.

Job Aid: How to Create a Bid from Scratch
JA_Buyer_how to create a bid from scratch_December_2018 15
Step 22: Approval Path
1. The approval path is shown or you’re given the option to select the appropriate one. Click on the Save & Continue button to complete.
NOTE: The bid will now proceed through your department’s approval path (no image is provided here as your approval path will vary). You will be informed by COMMBUYS email when the approval is complete, at which point you can log back into COMMBUYS and continue with Step 23.
Step 23: Sending the Bid to the Vendor
1. Once approved, locate the bid.
2. Select either the Change bid status to "Sent" and notify vendors radio button or the Change bid status to "Sent" only radio button.
3. Click on the Send Bid button. The bid is now posted on COMMBUYS. Vendors may be able to respond depending on the available date set on the General tab.