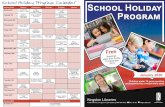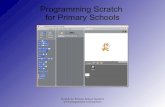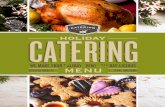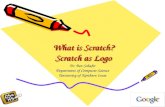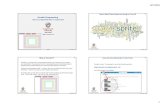Learn Photoshop Elements - Create a Christmas or Holiday Card from Scratch
-
Upload
chuckie-delano -
Category
Documents
-
view
361 -
download
2
description
Transcript of Learn Photoshop Elements - Create a Christmas or Holiday Card from Scratch

Photoshop Elements, Lightroom and More +Photoshop Elements, Lightroom and More +
www.YouTube.com/c130bulldawg www.facebook.com/pseandmore
1. From the FILE menu, select NEW, BLANK FILE or use the CMD/CTRL-N keyboard shortcut.
2. Enter a WIDTH of 8.5 inches, HEIGHTof 5.5 inches with a resolution of300 pixels/inch.
3. Name your file Christmas or Holiday Card.
4. Press OK.
5. Reset the default PALETTE COLOURSby pressing D on the keyboard.
6. Double-click on the Background colourpalette.
7. From the Background colour picker, selecta blue or purple colour. If you don't have apreference, type in 495dfa in the # FIELD.
8. Press OK.
Learn Photoshop Elements - Create a Christmas or Holiday card from scratch. Watch this video at http://youtu.be/SqdbjgenptM
FOREGROUND BACKGROUND

www.YouTube.com/c130bulldawg www.facebook.com/pseandmore
Learn Photoshop Elements - Create a Christmas or Holiday card from scratch. Watch this video at http://youtu.be/SqdbjgenptM
9. From the TOOLBOX, select the GRADIENT tool or press G on your keyboard.
10. At the bottom of the screen, press TOOL OPTIONS.
11. Ensure the FOREGROUND/BACKGROUND gradient isselected, MODE: Normal, OPACITY: 100%, TRANSPARENCY:checked, DITHER: checked, and LINEAR GRADIENT selected.
12. While holding the SHIFT key on your keyboard, CLICK, HOLD, and DRAW a line fromthe top of the image to the bottom.
13. If the LAYERS palette isn't visible, click LAYERS on thebottom of the screen.
14. Click the NEW LAYER icon (dog ear) at the top of theLAYERS palette.
15. From the EDIT menu, select FILL LAYER.Select FOREGROUND colour from the drop down.Press OK.
or
16. Press the keyboard shortcut OPT/DELETE (Mac) or ALT/BACKSPACE (PC) to fill the layer with BLACK.

www.YouTube.com/c130bulldawg www.facebook.com/pseandmore
Learn Photoshop Elements - Create a Christmas or Holiday card from scratch. Watch this video at http://youtu.be/SqdbjgenptM
17. From the FILTER menu, select NOISE, ADD NOISE.
18. In the ADD NOISE dialog box, adjust the AMOUNT: 80,DISTRIBUTION: Gaussian selected,MONOCHROMATIC: checked.
19. Click OK.
20. From the FILTER menu, select BLUR,GAUSSIAN BLUR.
21. In the GAUSSIAN BLUR dialog box, enterRADIUS: (1.0).
22. Click OK.
23. From the ENHANCE menu, select LIGHTING,LEVELS or press the keyboard shortcut CMD/CTRL-L.
24. In the LEVELS dialog box,enter Input levels 100, 1.00, 175.
25. Press OK.

www.YouTube.com/c130bulldawg www.facebook.com/pseandmore
Learn Photoshop Elements - Create a Christmas or Holiday card from scratch. Watch this video at http://youtu.be/SqdbjgenptM
26. In the TOOL OPTIONS, press the down arrow next to the GRADIENTthumbnail.
27. Select the BLACK/WHITE gradient.
28. At the top of the LAYERS palette,click the LAYER MASK icon.
29. CLICK, HOLD, and DRAW a line fromthe bottom of the image to the top.
30. Click the NEW LAYER icon (dog ear) at the top of theLAYERS palette.
31. From the EDIT menu, select FILL LAYER.Select FOREGROUND colour from the drop down.Press OK.
or
32. Press the keyboard shortcut OPT/DELETE (Mac) or ALT/BACKSPACE (PC) to fill the layer with BLACK.

www.YouTube.com/c130bulldawg www.facebook.com/pseandmore
Learn Photoshop Elements - Create a Christmas or Holiday card from scratch. Watch this video at http://youtu.be/SqdbjgenptM
33. From the FILTER menu, select RENDER, LENS FLARE.
34. In the LENS FLARE dialog box, adjust theBRIGHTNESS: 75%, LENS TYPE: 105mm Prime,MOVE the white dot to the center of the box.
35. Press OK.
36. In the LAYERS palette, change the BLENDING MODEof LAYER 2 to SCREEN.
37. Select the MOVE tool or press the V key on thekeyboard.
38. Move the "STAR" to the upper right portion of the image.
39. From the TOOLBOX, select the BRUSH tool or press theB key on your keyboard.
40. From the BRUSH drop down, select ASSORTED BRUSHES.
41. From the list, select STARBURST LARGE.
42. Adjust the brush SIZE: 1300 px, OPACITY: 100%.

www.YouTube.com/c130bulldawg www.facebook.com/pseandmore
Learn Photoshop Elements - Create a Christmas or Holiday card from scratch. Watch this video at http://youtu.be/SqdbjgenptM
43. Center the brush over the "STAR" and tap once.
PART II
1. Open a Web browser, navigate to the pagehttp://search.creativecommons.org and search Flickr using theCreative Commons license.
2. Enter camel silhouette in the search field or any other similar silhouette you would like to use. I am using Glenna Barlows picture of a camel and rider.
3. Select the largest size and download it to your computer.
4. Open your image in Photoshop Elements.
5. From the filter menu select ADJUST then THRESHOLD.
6. Adjust the slider until your silhouette is well defined. I am using a THRESHOLD of 111.
7. Press OK.
8. From the toolbar, select the BRUSH tool or press the B key on your keyboard.

www.YouTube.com/c130bulldawg www.facebook.com/pseandmore
Learn Photoshop Elements - Create a Christmas or Holiday card from scratch. Watch this video at http://youtu.be/SqdbjgenptM
9. From the BRUSH drop down, select DEFAULT BRUSHES.
10. Adjust the size of the BRUSH: 175 px.
11. Click BRUSH SETTINGS…
12. Adjust HARDNESS: 100%, ROUNDNESS: 100%.
13. Paint unwanted black areas white and unwanted white areas black. Press the X key onthe keyboard to swap between black and white.
14. From the LAYERS menu, select DUPLICATE LAYER.
15. In the DUPLICATE LAYER dialog box, selectDESTINATION: Christmas Card.

www.YouTube.com/c130bulldawg www.facebook.com/pseandmore
Learn Photoshop Elements - Create a Christmas or Holiday card from scratch. Watch this video at http://youtu.be/SqdbjgenptM
16. Press OK.
17. From the IMAGE menu, select TRANSFORM, FREE TRANSFORM or pressthe keyboard shortcut CMD/CTRL-T.
18. Grab the CORNER HANDLES and resize the silhouette image so that is covers thestar field image completely.
19. Tick the green check box.
20. In the LAYERS palette, change the the BLENDING MODE: Multiply.
21. In the TOOLBAR, select the HORIZONTAL TYPE TOOL or press the T key on thekeyboard.
22. In the TOOL OPTIONS, click the drop down box and select the desired font.I selected EDWARDIAN SCRIPT.
23. Change FONT SIZE: 48, JUSTIFICATION: Center Text.

www.YouTube.com/c130bulldawg www.facebook.com/pseandmore
Learn Photoshop Elements - Create a Christmas or Holiday card from scratch. Watch this video at http://youtu.be/SqdbjgenptM
24. Click the down arrow next to COLOUR and select the desired colour.
25. Click on the IMAGE where you want the text to appear.
26. KEY in your greeting or message.
27. Tick the green check box when finished.
28. From the FILE menu, select SAVE AS.
29. In the FORMAT drop down, select JPEG.
30. Save the file to a Flash drive, SD card, or Disc and take it to the local Photo departmentto print it to a Photo card.
NOTES