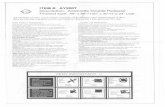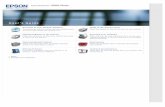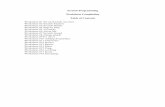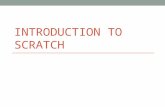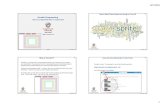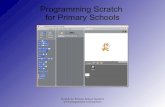SRDx · 2017. 9. 29. · SRDx Photoshop Plug-in Dust and Scratch Removal of a new Generation Start...
Transcript of SRDx · 2017. 9. 29. · SRDx Photoshop Plug-in Dust and Scratch Removal of a new Generation Start...

Discover the new Standard for Dust and Scratch Removal
Photoshop Plug-inSRDx

2
SRDx Photoshop Plug-in – Dust and Scratch Removal of a new Generation
Table of Contents
The guide includes the following sections:
• Installation & Activation• Preferences• Start SRDx• Defects• Advanced Settings• Masks

3
SRDx Photoshop Plug-in – Dust and Scratch Removal of a new Generation
Manual for the SRDx Plug-in
Installation
Initially, download the SRDx Plug-in. You will find a download link in that email, which you received after your purchase. Alternatively, you can download a demo version for testing.
Execute the downloaded file and the installation wizard will open. Confirm the software license agreement in the installation process and select a location on your hard disk for installation. Close the installation wizard and start Photoshop.
Activation
In Photoshop, open an image that you want to optimize with SRDx. Select „LaserSoft Imaging“ and „SRDx“ from the „Filter“ menu. The activation dialog will open.
If you have already purchased SRDx, please enter your registration data in the upper section. To test the Plug-in as a demo, switch to „Continue to use as a trial“. Finally, the SRDx window opens and you can begin removing dust and scratches.
PreferencesA click on the gear wheel button opens the preferences. Here, you can reset the serial number, check for available updates, or watch a movie at your convenience.
We will show you what you can do with LaserSoft Imag-ing’s plug-in for the Smart Removal of Defects, SRDx. With this (Adobe Photoshop) plug-in, you can get in just a few steps from image 1 to image 2. Automated removal of image defects is a challenging task: We need to repair defects, while all image details must be retained. A movie on our website shows you how easy it is to achieve amazing results using SRDx. Image 1
Image 2

4
SRDx Photoshop Plug-in – Dust and Scratch Removal of a new Generation
Start SRDx
First, you make sure you select the layer from which dust and scratch should be removed. SRDx always works on a single layer only. Therefore, you need to merge mul-tiple layers into one, if necessary. In order to do so, select the desired layers in Photoshop and then choose from the Layer menu „Merge layers“, „Merge Visible“ or „Flat-ten image“. Now, open the SRDx filter. Here, you see a preview of the original image and you can also switch to a preview with all recognized defects marked in red. This preview is the ideal starting point to set up the filter properly.

5
SRDx Photoshop Plug-in – Dust and Scratch Removal of a new Generation
Defects
In the upper right hand corner, you find checkboxes for dark and bright defects. You can check both, in case the image contains both types of defect. Located beneath are the sliders for Detection Intensity and for Defect Size. For every pixel, SRDx calculates the probability of the pixel being a defect. With the Intensity slider, you set the probability level above which a pixel and the surround-ing defect will be repaired. In the preview with defects marked in red, you can see that more or less pixels are being marked for repair when you move the Intensity slider to the right or to the left respectively. Moving the Defect Size slider to the right expands the area to be corrected in order to repair larger defects. The effect of the slider can easily be monitored in the preview. You set these sliders in such a way that the majority of defects is being detected, while only few details are affected. This is SRDx’s basic adjustment.
Depending on the scene, it may be helpful to change the color of the defect marker. Therefore you can find a but-ton below the controls to adjust the defect color.

6
SRDx Photoshop Plug-in – Dust and Scratch Removal of a new Generation
Advanced Settings
For defects that are still left undetected and image details that are mistaken for defects, SRDx provides advanced tools: With the marker and the eraser, you are able to fine-tune the detection intensity in selected im-age areas.
When set to negative values, the marker decreases the detection intensity of marked areas. On the other hand, positive values in the marker’s settings will intensify the effect. Note that the tool’s effect becomes stronger when the same area is marked multiple times. This way, defects which were not fully detected, can be easily marked for removal. The eraser tool is then used to exclude areas from detection and thus to protect them.
Masks (only for the Mac Version)
The preview mode with marked defects can be used to verify if only valid image defects were detected as opposed to important image details. In the example on page 4, you can see that defects in the sky, but also important image details in the building and the trees have been detected – this is a good example for using a different approach. You can mask the sky in order to restrict the effect of the filter to this area leaving other image details unaffected. First, you draw a very rough path mask around the sky. Most of the building is exclud-ed from detection, but you probably still need to trim the edges. You can use the time saving eraser tool for this task. Finally, in order to protect even the smallest details, you make the eraser tip smaller and mark these areas as well. (As we can see, the effect of SRDx is now perfectly confined to the desired image area.) Now, you switch to the Optimized view in order to fine-tune the Intensity and Tile Size until all defects are repaired. A click on OK applies the dust and scratch removal effects.
Marker Tool
Eraser Tool
Path Mask
Polygone Mask

7
SRDx Photoshop Plug-in – Dust and Scratch Removal of a new Generation
As you can see, the removal of dust and scratches using SRDx is very easy. The image sharpness remains perfectly intact. You save a lot of time. In comparison to using the clone stamping and spot healing tools on all those defects, you save a lot of time with the highly adjustable automatic defect correction of SRDx.