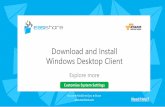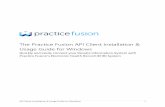JAWS 17 Client Installation Guide 17 Client Installation Guide.pdfJAWS Client Installation Guide 15)...
Transcript of JAWS 17 Client Installation Guide 17 Client Installation Guide.pdfJAWS Client Installation Guide 15)...

JAWS Client Installation Guide
Page | 1
Installation procedures are based on the assumption that the workstation is part of the CSUN
Active Directory domain.
1) Map a drive to the Jaws Client share on the AT Server Arctic using your Active Directory login
account. The folder location is \\saapp1.csun.edu\jaws 17 Client Software
2) Click on the appropriate folder based on your Windows operating system 32‐Bit or 64Bit.

JAWS Client Installation Guide
Page | 2
3) Click on the installer file to start the Jaws install. The computer will require a restart to resume
the installation after it extracts the files. You will be prompted to restart your computer.
4) At the Jaws Setup Package window, click on next to proceed with the installation.

JAWS Client Installation Guide
Page | 3
5) At the Jaws Install window, click on next to start the installation.
6) At the End‐User License Agreement window, accept the license agreement by clicking on the
checkbox. Click on next to continue with the installation.

JAWS Client Installation Guide
Page | 4
7) For setup type, click on Typical and click on next to continue the installation.
8) At the Jaws Install window, click on Install to continue with the installation. During the install
you will hear speech output.

JAWS Client Installation Guide
Page | 5
9) After the installation is complete, click on Finish to complete the installation.
10) Now, you have to connect Jaws to the licensing server. In order for Jaws to locate the SAAPP1
server for licensing, you must modify your Windows system variables. To modify the system
variables, Click on the Windows start menu and right click on Computer. Click on Properties.

JAWS Client Installation Guide
Page | 6
11) On the System Window, click on Advanced System Settings on the left hand side.
12) On the System Properties Window, Click on Environment Variables at the bottom of the window

JAWS Client Installation Guide
Page | 7
13) On the Environment Variables window, click on new under system variables. Enter the following
information below for the variable name and variable value. Click on OK after you entered the
information.
14) In order for Jaws to recognize the licensing server, you will need to restart JAWS. To shutdown
JAWS, click on the Options pull down menu and click on Exit. Click on the JAWS 17.0 icon to start
JAWS.

Page | 8
JAWS Client Installation Guide
15) After your restarted Jaws, the Jaws Setup Wizard will start so you can configure the settings for
Jaws. Click on next to continue.
Please note: The setup wizard will run for each new login account to configure each user’s
settings.
16) On the Run Jaws Settings, uncheck the “Automatically Start Jaws” setting so Jaws will not start
up automatically when Windows start. Click Next to continue. Accept all default settings until
you have configured all the settings for Jaws.

Page | 9
17) Once you have finished configuring the settings, Jaws will be open and minimized. Click on
Jaws to confirm you have successfully configured the application.
From the Jaws window, you should see the Jaws version on the top and the serial number
(5450) at the bottom.