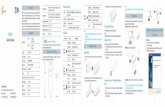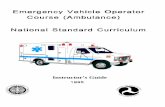ZTE EMS Client Installation Guide.pdf
-
Upload
sohaib-abdullah -
Category
Documents
-
view
685 -
download
42
Transcript of ZTE EMS Client Installation Guide.pdf
-
8/18/2019 ZTE EMS Client Installation Guide.pdf
1/11
-
8/18/2019 ZTE EMS Client Installation Guide.pdf
2/11
6. Now go to extracted folder & run setup
7. After running the setup, below mentioned screen will appear, press enter to continue
-
8/18/2019 ZTE EMS Client Installation Guide.pdf
3/11
8. After pressing enter, it will start to unzip files on local disk of your system
9. After few minutes, below mentioned installation screen will appear, press next to continue
10. Accept the license agreement & click next
-
8/18/2019 ZTE EMS Client Installation Guide.pdf
4/11
11. Select the options shown in below screen shot & press next (only these options should be selected)
12. The next screen will ask you to select the products for installation. Only select MOSS, GSM &
UMTS (along with their sub-options).If you need to change the installation directory please change
here or accept default & press next to continue
-
8/18/2019 ZTE EMS Client Installation Guide.pdf
5/11
13. If an option as shown below appears, press YES & continue
14.
Below mentioned screen will appear, press next to continue
-
8/18/2019 ZTE EMS Client Installation Guide.pdf
6/11
15. Next screen will ask you to confirm the product’s information. Please verify that the products for
installation include all products as shown below
16. Press install to start the installation
-
8/18/2019 ZTE EMS Client Installation Guide.pdf
7/11
17. Once all files are copied press next to continue
18. Select default options & press next to continue (no changes are required in this step)
-
8/18/2019 ZTE EMS Client Installation Guide.pdf
8/11
19. Screen as shown below will appear & it will show you the progress
20. Click next to continue
-
8/18/2019 ZTE EMS Client Installation Guide.pdf
9/11
21. Click finish to complete the installation
22.
Now go to your desktop & click U31 Client shortcut. If the shortcut does not appear automatically,go to the installation directory (C:\netnumen\ems\ums-client) & create the client shortcut manually
-
8/18/2019 ZTE EMS Client Installation Guide.pdf
10/11
23. Now run the ZTE client, below mentioned login window will appear
24.
Change the server address to10.231.250.180
& login using your credentials shared by TEC-NOCACCESS MANAGEMENT TEAM
25. An update prompt will appear as shown below, click OK to install EMS updates
-
8/18/2019 ZTE EMS Client Installation Guide.pdf
11/11
26. Client will download the updates, press OK if below mentioned warning appears
27. Client will install the updates, press YES to clear the temporary backup directory
28. Client upgrade is complete now & below mentioned dialog box will appear which shows that client
has been successfully updated, press OK
29. Now again run the ZTE EMS client from the desktop shortcut created in step 22 & login using your
credentials. Server address should be 10.231.250.180
30.
ZTE EMS client will open, start using & contact TEC-NOC SYSTEM ADMINISTRATION
TEAM ([email protected]) for any assistance if required.
mailto:[email protected]:[email protected]:[email protected]:[email protected]