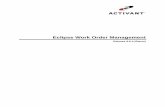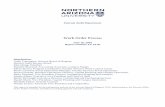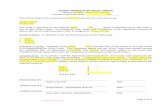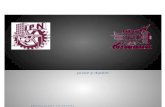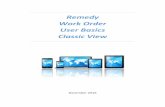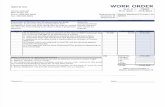IW32_Change Work Order
description
Transcript of IW32_Change Work Order
Create Vendor Master Record
PROCESS PROCEDURE
Change Work Order
Version: ERP(IS-U):6.07
Status: Checked:
Version History VersionDateDescriptionPrepared byReviewed byApproved by
0101.09.2014OriginalVlad AronDiana Coloja
Change Work Order Transaction code IW32Purpose
Changing of a work orderTransaction Menu PathTo change a work order, you should use transaction IW32 from following path:Logistics --> Plant Maintenance --> Maintenance Processing --> Order --> IW32 Change
Alternatively, you can directly access the transaction by typing t-code in command filed and press or click on the check mark icon in the top left side corner of the screen:
Procedure Steps
In the Change Order: Initial Screen" screen enter information in fields as following:
Field NameDescriptionR/O *User Actions and Allowed ValuesRemarks
Order Order numberRSelect from the drop down list
*R Required, O Optional
Press Enter key or click on the check mark icon to get to Change : Central Header screen:
The following values can be changed according to users decision:
Field NameDescriptionR/O *User Actions and Allowed ValuesRemarks
DescriptionDescriptionOEnter a brief description of the problem in the Short text fieldWhen creating a work order for the first time click the Show long text window icon. The Long Text Window is displayed and the Short Description Field will be grayed out (data cannot be input into it). The Long Text Window will default to an open display for all future input of Work Order data, data can no longer be entered in the short description field unless the Long Text Window has been manually closed.
Sold-to partySold-to partyOSelect a value for the client code from the drop down list
Pur. orderProtocol numberOInsert a protocol number
Purchase order dateProtocol dateOInsert a protocol registration date
PlannerGrpPlanner groupOSelect a value from the drop down list
Mn.wk.ctrWork centerOSelect a value from the drop down list
PMActTypeMaintenance Activity TypeOSelect a value from the drop down list
Func. Loc.Functional locationOSelect a value from the drop down list
EquipmentEquipmentOSelect a value from the drop down list
Bsc startBasic startOSelect a date to specify when the activity should start
Basic fin.Basic finishOEnter an estimated finish date for the work
PriorityPriorityOSelect a value from the drop down list
*R Required, O Optional
To change information regarding address details you have the following options:
1. Customer address screen, by clicking Maintain partner address button:
Address data in this screen is taken from the client master data. It can be changed, but this will not update the client master data address details
2. Object address screen by clicking Partner overview button. Information in this screen cannot be changed, it is taken from the reference object (equipment/functional location)
3. Order address screen, by clicking Maintain partner address button:
The following screen will be displayed:
Enter the field value according to the following table:
Field NameDescriptionR/O *User Actions and Allowed ValuesRemarks
CountryCountryRSelect BG from the drop down list
*R Required, O Optional
Click More fields button to expand address screen:
Enter the field value according to the following table:
Field NameDescriptionR/O *User Actions and Allowed ValuesRemarks
NameNameOA value is to be entered
Building codeBuilding codeRA value is to be entered
RoomRoomOA value is to be entered
FloorFloorOA value is to be entered
c/oEntry numberOA value is to be entered
GIS address codeGIS address codeOA value is to be entered
Building nameBuilding nameOA value is to be entered
StreetStreetRSelect a value from the drop down list
House numberHouse numberR/OA value is to be entered
Additional address 1Additional address 1OA value is to be entered
Additional address 2Additional address 2OA value is to be entered
DistrictDistrictRIt is automatically filled if has been defined at street level, if not, a value is to be entered
Postal codePostal codeOIt is automatically filled if has been defined at street level and city, if not, a value is to be entered
CityCityRIt is automatically filled if has been defined at street level, if not, a value is to be entered
RegionRegionOIt is automatically filled if has been defined at street level, if not, a value is to be entered
Reg. Struct. Grp.Reg. Struct. Grp.RIt is automatically filled if has been defined at street level, if not, a value is to be entered
TelephoneTelephoneOA value is to be entered
*R Required, O Optional
While introducing data interrogation screens regarding address acceptance may be generated. Click YES option to adopt data.
To validate the address click the green check mark To change operations details click on Operations tab:
The following values can be changed according to users decision:
Field NameDescriptionR/O *User Actions and Allowed ValuesRemarks
Work centerWork centerOSelect a value from the drop down list
Control keyControl keyOSelect ZINT from the drop down list
Operation short textOperation short textOInsert a short description of the operation
WorkWork involved in the activityOSystem will automatically calculate by calculation key
Un.Unit of workOUnit of measurement for work duration. Choose a value from the drop down list
NumberNumber of capacities requiredONumber of persons required to perform the activity is to be entered
Dur.Duration of the activityODuration of the activity is to be entered
C.KeyKey for calculationOSelect calculation key: 2 (for calculation work) from the drop down list
ActTypActivity TypeOSelect a value from the drop down list for those operations that will be invoiced
FacExecution factorONumeric value representing the number of times the processing of an operation is repeated during order processing
*R Required, O OptionalIf an operation should be repeated during order processing, select the operation and click Ex. Factor button:
Press Copy button to confirm the execution factor.To insert a task list in the operation list click Extras option on the menu bar, then select Task List Selection ( General task lists.
The following dialog screen is displayed:
Choose:
Yes if you want to delete the already existing operations No if you want to keep the already existing operations Cancel to exit the screenIn the following screen insert desired selection criteria and click Execute button to display a list of task lists:
Select the desired task list(s) and click Choose button :
The following dialog screen is displayed:
Choose:
All if you want to insert all operations Selected if you want to insert only the selected operationsAdditional operation(s) is/are inserted in the Operation tab:
To assign new materials (components) to operations click on Components tab:
Click the Component field and then the match code to display the search help for materials. Expand the selection criteria by pressing Expand button and choose option Materials by storage location:
In field Storage Location fill:
1100 for materials used for Non-reg. Services
1200 for materials used for Reactive Field Work
Click Start Search button.
Select a material from the list and press Copy button .
The selected material is inserted in the Components tab:
Press Enter key or click on the check mark icon in the top left side corner.
The following dialog screen is displayed:
Insert the operation number and click Continue button .
Components screen is displayed with updated values.
Continue entering field values according to the following table:
Field NameDescriptionR/O *User Actions and Allowed ValuesRemarks
Reqmt QtyQuantityRA quantity is to be entered
SLocStorage locationRSelect 1100 or 1200 from the drop down list
*R Required, O Optional
Repeat the same above steps for the required list of components.To assign/change partners to the work order click Partner tab:
Continue entering field values according to the following table:
Field NameDescriptionR/O *User Actions and Allowed ValuesRemarks
FunctFunctionRSelect a value from the drop down list
PartnerPartnerRSelect a value from the drop down list1.Select field and click the match code 2.Select Structure search option
3.Choose a generc search term
4. Expand the structe and then select the desired entry
*R Required, O Optional
To link serial numbers/materials/equipment/functional locations/notifications to a work order click Objects tab:
Select the corresponding values from the drop down list or create new entries by selecting the corresponding field and then clicking New entry button:
To delete an already existing entry select the line and then click Delete Row button:
For work orders who are going to be used for invoicing (non-regulated services):1. You can change also information regarding the type of service in Operations tab:
Assign an activity type to each operation that is going to be invoiced (select it from the drop dow list).
2. You can change also information regarding sales data by executing the following meniu steps Extras -> Sales data:
In the Sales Organization Data" screen you can change the following information:
Field NameDescriptionR/O *User Actions and Allowed ValuesRemarks
Sales Org.Sales OrganizationRSelect 1000 from the drop down list
Distr. ChannelFunctional locationRSelect 10 from the drop down list
DivisionEquipmentRSelect 10 from the drop down list
*R Required, O Optional
Click on the green check mark to validate the values.3. You can change also information regarding tested devices by clicking Enhancement tab (this tab is active only for work order type WO48, maintenance activity type 047-Install&Seal)
Information regarding serial number(s) is copied from the removal work order. At this step we should update information regarding metrological check and date of execution.
In order to close (TECO) the removal order (1st order) the install & seal order (2nd order) should be closed (TECO) first!!!!!!Inside 2nd work order you can find information regarding the 1st work order in Header tab, field Superior Order:
Inside 1st work order you can find information regarding the 2nd executing the following menu path Extras -> Suborders -> Overview:
Release the work order
To release the work order click Release button:
The following message will be displayed at the bottom of the screen:
The order system status is also updated:
Set user status
To set an user status click on Set user status button :
In Set user status screen select the desired value and validate by clicking the green check mark:
Selected user status will also be displayed in the work order header:
Click Information button to see more details regarding user/system statuses assigned to the work order.
Click Back button to return to the main screen.
Lock order
To set a lock indicator execute the following menu path Order -> Functions -> Lock -> Lock:
Acces IW32 transaction again to see that the order system status is also updated:
Unlock order
To remove a lock indicator execute the following menu path Order -> Functions -> Lock -> Unlock:
LKD system status is removed from work order header:
Print order
To print a work order (after the work order is released) execute the following menu path Order -> Print -> Order:
Select the desired form, enter LP01 in the OutputDevice field and make sure that N (new spool request box) is ticked.
To have a print preview before printing the order/document click on the tab to get to the screen below:
To continue the printing process execute button.Access IW32 transaction again to see that the order system status is also updated:
Complete (technically) the work order
To complete technically (TECO) the work order click Complete technically button:
The following screen will be displayed:
Fill information regarding the date/time when the work was finished and specify if notification related to this work order (if any) should also be closed. Press the green check mark to leave the screen.
The following message is displayed on the status bar at the bottom of the screen:
Access IW32 transaction again to see that the order system status is also updated:
At this stage no more changes can be done inside the work order.
Reverse Complete (technically) status
To reverse technically completed (TECO) system status execute the following meniu path Order -> Functions -> Complete -> Cancel technical completion:
TECO system status is removed from work order header:
Close work orderTo close a work order, the document has to be technically completed in a previous step (TECO). To close a work order execute the following menu path Order -> Functions -> Complete -> Complete (business)
Access IW32 transaction again to see that the order system status is also updated:
Reverse closing
To reverse technically completed (CLSD) system status execute the following meniu path Order -> Functions -> Complete -> Cancel business completion:
CLSD system status is removed from the work order header.
Set deletion indicator
To set a deletion indicator for a work order that is closed (CLSD) in a previous step, execute the following menu path Order -> Functions -> Deletion flag -> Set:
Access IW32 transaction again to see that the order system status is also updated:
Remove deletion indicator
To remove a deletion indicator for a work order, execute the following meniu path Order -> Functions -> Deletion flag -> Reset:
DLFL system status is removed from work order header:
To create an attachment click on Services for Object arrow button and execute below marked steps:
Select the file and click Open button:
Confirm the decision:
The following message is displayed on the status bar at the bottom of the screen:
To validate the changes and exit transaction click on Save icon to save the work order.
The following message is displayed on the status bar at the bottom of the screen.
Copyright 2014 S&T
All rights reservedSofiyska Voda IS-U ProjectIS-U Implementation project USERADDRESS \* MERGEFORMAT 01.09.2014 Page 1 from 39
Copyright 2014 S&T
All rights reservedSofiyska Voda IS-U ProjectIS-U Implementation project USERADDRESS \* MERGEFORMAT 01.09.2014 Page 9 from 39