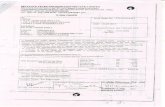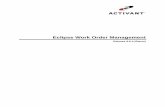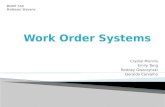Work Order Level 1
-
Upload
emaint -
Category
Technology
-
view
974 -
download
7
Transcript of Work Order Level 1
- 1. Work Order Management Level 1 1 Work Order Management Level 1 Course provides a detailed review of the tools available to manage work orders and work requests. Table of Contents Work Order Center .........................................................................................................................................................3 Filtering and sorting the work order list ......................................................................................................................3 Creating Work Orders ....................................................................................................................................................4 Assigning Personnel to Work Orders .........................................................................................................................4 Work Requestor .............................................................................................................................................................6 Work Order Requestor Screen (My Requests) ..........................................................................................................6 Request Manager ......................................................................................................................................................7 Approving Requests ..............................................................................................................................................8 Rejecting Requests ...............................................................................................................................................8 Printing Work Orders......................................................................................................................................................9 Printing a single work order .......................................................................................................................................9 Work Order Print Manager .........................................................................................................................................9 Modifying Print Criteria ........................................................................................................................................ 10 Printing multiple work orders ............................................................................................................................... 10 Tracking Charges Against Work Orders ....................................................................................................................... 12 Parts ........................................................................................................................................................................ 12 Labor ....................................................................................................................................................................... 12 Misc Charges ........................................................................................................................................................... 13 Charges Against Work Procedures.......................................................................................................................... 14 Quick Parts .............................................................................................................................................................. 15 Viewing and Editing the Charges on a Work Order ................................................................................................. 15 Purchasing From Work Orders..................................................................................................................................... 17 Closing Individual Work Orders .................................................................................................................................... 18 Non-PM Close Out................................................................................................................................................... 18 Work Order Close Out ......................................................................................................................................... 18 Meter Options (only appears if the Asset records a meter) ................................................................................. 18 Close Out Fields .................................................................................................................................................. 19 PM Close Out .......................................................................................................................................................... 19 Calendar based PM (only appears if the PM is calendar-based)......................................................................... 20 Meter based PM (only appears if the PM is meter-based)................................................................................... 20 Select parts charges to issue (only appears if PM has PM Parts assigned) ........................................................ 20 Group Close Out .......................................................................................................................................................... 21 2007 eMaint Enterprises LLC
2. Work Order Management Level 1 2 Work Order Administration Options.............................................................................................................................. 23Work Order Email Settings ...................................................................................................................................... 23General Work Order Settings................................................................................................................................... 23User Administration ................................................................................................................................................. 24 Work Orders in the Workflow Manager ........................................................................................................................ 25 2007 eMaint Enterprises LLC 3. Work Order Management Level 13Work Order Center The Work Order Center is the repository of all work in the system. All work orders, regardless of whether they are generated from the PM schedules or approved through the request form, will reside in the Work Order tab. Filtering and sorting the work order list The sort and filter capabilities of the list view allow for quick retrieval of work orders. The text boxes under the column header line are used to filter the list for that field.The list will match data from the work orders with the text entered in the text box. Only the length of the entered text will be matched with the data from the work order. For example, entering 'J' in the Assign To column would pull up all work orders that started with 'J' regardless of the last name or any other text after 'J'. For any filter to be set, press the red Set link located on the left side of the line. To remove the filters and reload the entire list, press the red Clear link.Keeping simple filters in place such as an 'O' for the Work Order Status will always display that group of items when the list view is opened. If no filter is used, the number of work orders displayed per page is controlled by the Form Options link at the bottom of the page. If a filter is active, all work orders that match will be displayed on the same page regardless of the number found.NOTE: The System Administration course provides information on applying a variety of different types of filters to view the subset of work orders that you are seeking. 2007 eMaint Enterprises LLC 4. Work Order Management Level 14 Creating Work Orders There are many methods for creating work orders outside of the PM generation process: the Add a New Record link found in the Work Order List view, the Add link found on the top menu bar of the Work Order Detail view, the Simple Work Order and the Add New Work Order menu options found in the Navigation tab, and the Request form from the My Requests or the Work Requestor screen.After the work order information is entered, the new record must be saved. At this time, the work order number is created. The work order can be edited from the work order center by clicking the Edit link on the Detail view or double-clicking the field when Edit In Place is turned on. Assigning Personnel to Work Orders The Assign To and Perform For fields are linked to the Maintenance Contacts table. This allows the association of work orders to employees and customers that are maintained in the contacts table. Employee, Contractor, Supplier, and Personnel are typically used for the Assign To Type field. The Perform For Type field is typically the Customer, Location, or Tenant choices. In Edit mode, choose the Assign To Type and Perform For Type to filter the contacts on the selection list.Available types are Contractor, Customer, Employee, Location, Personnel, Supplier, Tenant, and Other(unless edited by the Administrator of your system).Then click the folder lookup for Assign To and Perform For to select a particular contact record from thecontact type chosen. 2007 eMaint Enterprises LLC 5. Work Order Management Level 1 5 NOTE: For PM work orders, the Assign To and Perform For fields are available on the PM Schedule form, enabling you to have the PM Work Orders pre-assigned before they are generated into open PM Work Orders.The Simple Work Order form is a quick way of entering work orders directly in the Work Order Center without necessarily having access to the Work Order Center link on the menu. The System Administrator is able to configure the form to include only those fields from the work order form which are most necessary. These fields will be configured exactly as the regular work order fields are configured. The Simple Work Order provides a quick work order entry interface without the need to go through the approval process. An approval process is required for a work requestor. That procedure is described next. 2007 eMaint Enterprises LLC 6. Work Order Management Level 16Work Requestor The Work Request process allows users to enter a request for work which needs to be evaluated and approved before becoming a work order. There are two areas a work request can be entered: the My Request screen and the Request Manager (Request tab).Work Order Requestor Screen (My Requests) Any user in your system who is designated as a Work Requestor Only will see the My Request screen after logging in. Regular users can access this in the Navigation tab, under the Request Center. The screen is divided into three sections: Open Work Requests, Rejected Work Requests, and Work Request History. All requests will initially show in the Open Work Requests section of the screen. Basic information from the2007 eMaint Enterprises LLC 7. Work Order Management Level 17 request will display for each individual record. The WO Req# link allows the requestor to see the complete request form they entered.If a request is rejected, it will drop into the Rejected section and the requestor can see the approval memo which will detail the reason for the rejection.If a request is approved (turned into a work order), then it will drop into the Work Request History and will display key information about the work order. The date range on the filter will always span the same amount of time. If you set the range to a month when you log in today, when you log in a week from now it will show you the same range of 1 month from that date.If you have standard users who are only allowed to enter work requests, you would grant them access to the My Requests link on their Navigation Tab. This link will take them to the work request function described above.Request Manager All work requests are stored in the Request Manager. A user who is allowed to make approval decisions must have the permission to view the Request Manager on the menu bar and also permission to access requests. They must also have the permission to add and edit work orders and to approve and reject requests.When a work request drops into the Request Manager, it will appear as Status= O. In order to make an approval decision, you must access the detail of the request record by clicking the magnifying glass or the link provided by the Request#.NOTE: Once a request has been approved, it cannot be un-approved nor can a rejected request be approved and turned into a work order. A new request will need to be created.The detail of the Request form will contain the fields which the system administrator has determined are necessary. Most often they will include the Asset ID and description along with the brief and or work descriptions. (System Administration training explains exactly how to choose these fields for the form)There are two approval options for a request: Approve and Reject. The links for indicating these decisions are located at the top and bottom of the request form. 2007 eMaint Enterprises LLC 8. Work Order Management Level 18 Approving Requests When you click Approve Request, the system will copy the request forms information and place it into a new work order. The work order will then be opened in Edit mode so you can add, edit or remove any information as necessary.If you either indicated an Assign To or Perform For person, you will see a screen which asks you if you would like to email the work order to either of them. You will also have the opportunity to type in other email addresses in the Other field. NOTE: The system will automatically check the boxes next to the email addresses which would be notified based on your Work Order Email Settings established in My Account (see page 23 for settings). You may select or deselect any of the addresses.Click Send Email to send the work order to the designated individuals or click Return to Work Order to go back to the work order without sending an email.After the request has been approved, its status will change to A for Approved and the Approval Memo on the request will contain the approval date, time, and approver and the new work order number.NOTE: Once the request has been turned into a work order, there is no longer a connection between it and the work order. Any changes made to the new work order will not be reflected on the old request. Also, nothing you do to the old request will show on the new work order.Rejecting Requests When you click Reject Request, a rejection box will open which allows you to type in a Rejection Reason.After you type in the reason, click Submit. A screen will display confirming the request has been rejected and a notification was sent to the email in the Requestor Email field. Click the Click Here link to go back to the request screen. The status will be changed to X for Rejected and the Approval Memo on the request will show the message typed in the Rejection Reason box. 2007 eMaint Enterprises LLC 9. Work Order Management Level 1 9 Printing Work Orders Work Orders can be printed from either the Work Order tab by clicking the Print link on the detail screen (single) or by printing a filtered group of work orders using the Work Center Print Manager (multiple).Printing a single work order To print a work order from the detail view, click the Print link on the menu bar at the top of the work order. The next screen that appears is a screen with options to view the printable work order or return to the detail view of the work order. Click the option to open the work order in the print format you wish. Use the applications print option to print the work order.NOTE: If you have used the HTML editor to enter text, you must use the HTML format for printing or you will not see the formatting as you entered it.Work Order Print Manager Work Order Print Manager is a feature which allows you to print multiple work orders using various filters. 2007 eMaint Enterprises LLC 10. Work Order Management Level 110 Modifying Print Criteria You can choose the fields you would like to use in your Work Order Print Manager. In the right-hand column of the Manager screen, there is a plus sign icon in the black column heading; this icon is for adding a field. Clicking it will open a new filter selection window with a list of available fields in the left-hand box. To use this screen: Highlight the field in the list on the left-hand side. Click the Add button to drop it into the selection box on the right. If you accidentally choose a field, you can highlight it on the right-hand list and click Remove to send it back to the main list. Once you have selected all the fields you need, click Save to update the Work Order Print Manager with the new fields.To remove a field from Work Order Print Manager, click the minus sign icon to the far right of that fields row on the Manager. The top three rows, WO No. Range, WO Date Range and Status, cannot be removed.Printing multiple work orders You can select a subset of work orders based on one or several of the fields on the Work Order Print Manager by clicking the drop-down next to that field or by entering the value when there is no lookup.The Work Order Print Manager will always include the top three fields in the filter. Leave the WO# Range fields empty to search through all work orders.Use the remaining rows to filter down the list work orders. Turn off a filter by placing a check in the All column. This will display all available information for the field.When you have selected your filters, you are ready to click Prepare to Print. This button will search the Work Order Center for work orders which fit your set of criteria. Once it is finished, it will indicate how many records there are to print. If your search returned 0 results, click the Reset Form link in the right-hand corner to try a different set of criteria.If you are satisfied with your results, click the Proceed to Print button. The Work Order Print Options screen will load which will allow you to choose the print output. Clicking Go for the HTML format will open a web page showing the work orders you selected. Click the print icon from the web page to send the work orders to the printer.Clicking Go on a PDF format will give you a print icon which you will click for the preview of the work orders. Click the print icon from the Adobe to send the work orders to the printer. 2007 eMaint Enterprises LLC 11. Work Order Management Level 111 The option to print a PDF list consolidates all the work orders into a list which allows the user to check off a box when a task is completed. 2007 eMaint Enterprises LLC 12. Work Order Management Level 1 12Tracking Charges Against Work Orders Located beneath each work order form (detail view) is the section to add charges to the work order, called Work Order Charges. These charges can be defined in several ways: Parts, Labor, and a general Misc. charge. Each type has its own form for submitting charges. The charges are grouped and subtotaled by category. To add a charge, select the type of charge in the drop-down list then click the Add button.NOTE: Work orders with charges cannot be deleted.Parts A Parts charge uses the Inventory file to validate the item number and pull the related information into the form. Unit cost and available current on-hand are pulled from the Inventory file. The quantity used for the charge cannot exceed the current on-hand of the part; the transaction will only be accepted if the on-hand value is greater than or equal to the quantity used. This part can also be added to the Assets Related Parts section by checking the Update Asset parts list before saving.Labor Labor charges use the Maintenance Contacts file to compile the listing of available contacts. 2007 eMaint Enterprises LLC 13. Work Order Management Level 113 First choose the Labor Category from the drop-down list. The list will contain all of the categories available in your Maintenance Contact list. Then choose the contact from the Contact Name list which now has been filtered to contain only those Maintenance Contacts which match the category chosen. The Hourly Rate($)/ Unitcost will pull over from the contact record if present. If you need more information about the contact you have chosen, click the contact icon to the right of Full Name field.The Start Time and Stop Time fields are optional fields which can be used to calculate the quantity of the labor. The calendar (shown right) allows you to select the date and choose the time upon which the system will calculate the quantity of time worked.If you choose not to use the Start time/Stop time fields, enter the hours worked by the contact in the Qty field.Enter any additional information you wish on the screen.Misc Charges Misc. Charges can be any charge that does not fit into the categories defined above. Unit cost, quantity, and comments are entered for each misc. cost item. These charges are not related to any other table. 2007 eMaint Enterprises LLC 14. Work Order Management Level 1 14 Tip: If you are not using eMaint to track your parts inventory but still want to track parts charges on work orders, you can use the Misc. charges to track them. Use the comments field on the Misc. charge screen to describe the part used. The comment will appear on the detail charges view.Charges Against Work Procedures You can track charges against work procedures as well. Work Procedures related table is located on the Work Order Detail view, under the Charges section. If the work order has procedures listed, then the task description from those procedures will be available on the charge out screen in a drop-down box. Choose a procedure from the drop-down list if you wish to have the charge register against that procedure. Procedure charges will appear on the Charges table in their own subsection. Charging to a work procedure is an option and not mandatory. 2007 eMaint Enterprises LLC 15. Work Order Management Level 115 Quick Parts The Quick Parts form pulls any related parts for which the work order was created and/or parts related to the PM schedule from which the work order was generated. You have the option of pulling the parts from both areas or from only the assets or only the PM. After loaded, you can change the quantity to accurately reflect what was used on the job. Save the entries to charge out the parts.You can also use Quick Parts to charge several parts using one form rather than reloading the Parts Charge form for each part. When using this method of charging parts, you must hand-enter (or scan) the quantity and Item number. NOTE: Quick Parts does not have an option to charge to a work procedure. If you must charge to a procedure, use the standard Parts charge option.Viewing and Editing the Charges on a Work Order The charges that have been submitted are sorted and subtotaled by work procedure and category under the detail on the Work Order Center. The GoTo link allows you to edit or remove the charge. 2007 eMaint Enterprises LLC 16. Work Order Management Level 1 16 To edit or remove a charge that has been applied to a work order, click the GoTo link that is next to the charge in question. This will display the edit screen. In this example, it is an employee charge that is to be edited. To delete the charge altogether, click the Delete Charges button. To edit the transaction date, hours (or quantity) or rate, make the appropriate edits and click the Update Charges button. You cannot edit the employee name.If you do not intend to edit this entry, click Cancel.NOTE: If you recorded a charge for Employee A, but intended to record it for Employee B instead, you must first delete the charge for the incorrect employee entry and then add a new charge for the correct employee. 2007 eMaint Enterprises LLC 17. Work Order Management Level 117Purchasing From Work Orders To purchase parts needed for this job and have those parts automatically charged to the work order when they are received, use the Purchase link from the work order detail. The screen below will display for you to enter the purchase order information. When the purchase order has been created and saved, the information for that purchase will be shown in the Purchases section of the work order. When the items are received, they will be charged to the work order and will show in the Charges section of the work order as charge type Purchase. NOTE: Purchases cannot be edited or removed from the work order once received. 2007 eMaint Enterprises LLC 18. Work Order Management Level 118Closing Individual Work Orders There are two different kinds of work orders in the system, PM and non-PM work orders. Both types have a slightly different Close Out form.To close a work order, open a work orders Detail view and click the Close Out link located on the option bar.Non-PM Close Out The non-PM close out screen has two sections: Work Order Close Out and Close out fields. A third section will appear if the asset has a meter-based PM. Work Order Close Out This section allows you to change the close out date which will be recorded by the system. By default, the WO Completion Date is automatically filled in with todays date.Meter Options (only appears if the Asset records a meter) Here you can enter a new meter reading upon closing the work order. If the meter is a running meter, the message Must be higher than X will show next to the box. If it is a totals meter, there will be no message. If the asset has multiple meters, you will have the opportunity to pick which meter type is being entered from a drop-down. If no number is entered here, the system will simply close the work order without adding a meter reading.The bottom section (shown above) called Select parts charges to issue shows PM Parts which were set with an Auto Issue Qty. These may be deselected; but if checked, they will issue upon close. 2007 eMaint Enterprises LLC 19. Work Order Management Level 1 19 Close Out Fields The fields in this section are determined by the system administrator. These fields will show on all work order types. Any fields which will provide more information about the closing of the work for this job can be added. (System Administration training explains how to select the fields for this close out screen.)When you click the Close work order link, the work order form will be updated with the information entered on the Close Out form. In addition, the Status field will be changed from an O (open) to an H (history/closed).Non-PM work orders can be reopened by clicking the Close Out link and then selecting the Reopen work order link at the bottom of the screen. Reopening the work order will also enable editing of the close out information.The close out information that was entered can also be viewed (without running a report) by clicking the Close Out link from the work order detail.PM Close Out The PM close out screen is divided into 4 sections: Work Order Close Out, Calendar based PM, Meter based PM, and Close out fields. A fifth section, Select parts charges to issue, is available if the PM Schedule has items in the PM Parts table. 2007 eMaint Enterprises LLC 20. Work Order Management Level 1 20 Calendar based PM (only appears if the PM is calendar-based) The calendar frequency of the PM will be listed here. The Next PM Date is shown with the options to select a new date if you wish to change it (not available on Shadow type PMs).Meter based PM (only appears if the PM is meter-based) You may enter a new meter reading for this piece of machinery and/or adjust the next PM interval based on the new reading. Here are three examples that explain the options available for meter based PMs at close out. 1) You have completed the PM work and simply want to record a new meter reading.Leave the box Record a New Meter Reading checked and enter the new reading.The system will indicate what the entry must be greater than (if it is a running meter). This lines valueshows the last meter reading entered on this asset. Result: The Last Meter Reading Entry field on the PM Schedule is updated.2) You have completed the PM work and want to enter a new reading but the meter has advanced to such a point that you need to have the next PM schedule based off of the new reading instead of the reading when the PM was generated. Check both boxes. The meter entry must be greater than the Record a New Meter Reading value because you want to record a reading and also change the meter entry for the entry on which the next PM generation will be based. Result: The Last PM Produced at and Last Meter Reading Entry fields on the PM Schedule are updated.3) You have completed the PM work but the meter has advanced to such a point that you need to have the next PM schedule generate from the new number at which the work was completed. However, your system automatically enters meters on your assets and you do not want to add a new reading.Check the Adjust Next PM Interval box and deselect the Record a New Meter Reading box. Result: The Last PM Produced at field on schedule is updated.The picture and the examples above refer to a running meter, but the option is available for totals as well. The same fields on the PM schedule will be updated, but you will not see values on the Close Out screen for values to be higher than a certain amount.Select parts charges to issue (only appears if PM has PM Parts assigned) The bottom section called Select parts charges to issue shows PM Parts which were set with an Auto Issue Qty. These may be deselected; but if checked, they will be issued upon close.Note: PM work orders can NOT be reopened once closed. Please be sure that the information you enter upon close is correct because you will not be able to change the close out information after the close. 2007 eMaint Enterprises LLC 21. Work Order Management Level 121Group Close Out The Group Close Out screen provides an efficient method to close many work orders quickly and at one time. Access this page by going into the Navigation tab and clicking Group Close Out in the Work Center section. The first screen that will display will have filters from which you can select a group of work orders. The screen also displays date fields that allow the user to choose a specific range of dates and a Close Out Date. (This form is constructed exactly like the Work Order Print Manager; see page 10 for a refresher on how to add and use fields.)Once you have your filters in place, click the Preview button to view the open work orders which meet the criteria selected. 2007 eMaint Enterprises LLC 22. Work Order Management Level 122 The work orders that meet your filter criteria will be displayed. Each item in the list will have the WO No. and Asset ID as clickable links to provide you with more information. You will also be able to add parts and labor charges to each work order from the links available.A checkbox is provided you each work order to exclude it from being closed. The Check ALL and Uncheck All links resides over the list to be make the work order selection easier.The Close out date is the date that will automatically be stamped on each work order as the actual close out or completed date. (Example: February 16, 2006 was selected to be the close out date. Every work order that has been selected for this routine will have a close date of February 16, 2006.)To close the work orders, click Proceed with close out. You will see a status bar displayed indicating the progress of the operation. If you need to cancel the close out process, you can click the Cancel link in the red action line next to the Close out date. Canceling the close will stop the process from continuing, but will not reopen any work orders which were already closed by the process.When the process has finished, the list will remain in view. You may continue adding charges if needed. Click the Reset Form link to clear the list and start over again or click the Return To Main Menu link to return to the Navigation menu. 2007 eMaint Enterprises LLC 23. Work Order Management Level 123Work Order Administration Options The Account Settings page allows you to manage the way in which your work orders are edited and emailed. This page is accessible by clicking the My Account link on the top right of the header bar or clicking the Change Your Settings link in the Administration section of the Navigation tab. Work Order Email Settings This page is used to configure the email defaults for work orders.The sections New Work Orders and Closed Work Orders are used to manage the email notification defaults when a work order is created and closed. The three options are the Administrator, the Perform For person on a work order and the Assign To person on a work order. Click Yes to send an email to the person each time a work order is created and closed.The Work Order Request Notification setting is used to send an email blast when a new work request has been entered. Send Email to Notification Group turns this feature on and off and the Enable Take Ownership Link switch places a link in the email to allow the recipient to approve the request and assign himself/herself to it. This feature also requires the recipient to have a Contact file with a valid email address and the Send Notification Email? field set to True.The last section allows you to choose the subject line for your work order emails.Click Save Settings to save any changes or click Cancel to go back to the Account Settings page.General Work Order Settings This section allows you to set the general work order settings. 2007 eMaint Enterprises LLC 24. Work Order Management Level 1 24 To prohibit editing closed work orders, turn the first option on. This will prohibit you from adding charges to a closed work order also. To prohibit the administrator from reopening a closed work order, set this option to Off. The next five options handle the HTML printout display. Each option, if set to On, will display the related table on the form. The last option displays the current work order number. If required, you can change the next work order number by placing a new value here. Please note the number cannot be lower than the current value.User Administration Be sure to carefully consider the permissions you are granting users. The screens below shows the options most closely associated with the work order process. Check the boxes next to the permissions the user is to have.2007 eMaint Enterprises LLC 25. Work Order Management Level 125 Work Orders in the Workflow Manager The Workflow Manager extends the flexibility of your work orders by allowing you to configure the system to react to certain events. These events, which take place when a form is saved, will add, change or remove data according to your specifications.Some of the available actions that impact the Work Order Center are: After Work Order Save After Work Request Save After Parts Charge Save After Labor Charge Save After Work Procedure SaveFor more information on how to configure a Workflow, see the System Administration course. Last updated: December 14, 20072007 eMaint Enterprises LLC




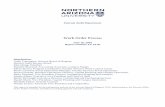
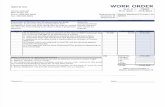



![[7001] Finansia Order Level 2](https://static.fdocuments.us/doc/165x107/616a0dd311a7b741a34e4d6d/7001-finansia-order-level-2.jpg)