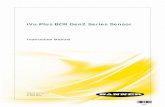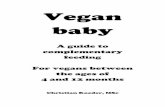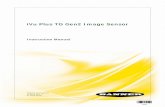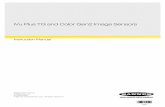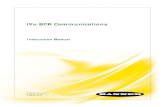iVu Plus TG Image Sensor · 2017. 12. 6. · The iVu Plus TG Series sensor sensor is used to...
Transcript of iVu Plus TG Image Sensor · 2017. 12. 6. · The iVu Plus TG Series sensor sensor is used to...
-
iVu Plus TG Image Sensor
Instruction Manual
Original InstructionsB_3084219 Rev. D18 March 2014
-
Contents1 Overview of the Sensor ...................................................................................................5
1.1 Typical iVu Applications ..............................................................................................................51.1.1 Label Inspection ..............................................................................................................51.1.2 Blister Pack Inspection .................................................................................................... 61.1.3 Vial Stopper Inspection ................................................................................................... 6
1.2 Installation ...............................................................................................................................61.2.1 Components ................................................................................................................... 61.2.2 Installing and Connecting the Sensor ................................................................................ 81.2.3 Cable Connections ......................................................................................................... 101.2.4 iVu Trigger, Remote Teach, and I/O Waveforms ................................................................12
1.3 Major Features .......................................................................................................................131.3.1 Demo Mode .................................................................................................................. 131.3.2 Sensor Types ................................................................................................................ 141.3.3 Multiple Sensors ........................................................................................................... 141.3.4 Multiple Inspections ...................................................................................................... 151.3.5 iVu Plus Communication Summary of Ethernet and Serial ...................................................161.3.6 Trigger Modes .............................................................................................................. 16
2 Home Screen ................................................................................................................ 182.1 Display Mode ......................................................................................................................... 18
2.1.1 Image with Annotations .................................................................................................182.1.2 Image without Annotations ............................................................................................ 182.1.3 Inspection Statistics .......................................................................................................19
3 Main Menu Reference ....................................................................................................213.1 Main Menu ..............................................................................................................................213.2 Inspection Menu ......................................................................................................................23
3.2.1 Sensors Menu .............................................................................................................. 233.2.2 Motion Menu ................................................................................................................. 273.2.3 Properties Menu ........................................................................................................... 283.2.4 Stored Inspections .........................................................................................................29
3.3 Imager Menu ..........................................................................................................................303.3.1 Auto Exposure ...............................................................................................................303.3.2 Exposure ...................................................................................................................... 313.3.3 Gain ............................................................................................................................ 313.3.4 Trigger .........................................................................................................................313.3.5 Focus ...........................................................................................................................323.3.6 Strobe ..........................................................................................................................323.3.7 FOV (Field of View) ........................................................................................................ 33
3.4 System Menu ..........................................................................................................................353.4.1 Mode ........................................................................................................................... 353.4.2 System Configuration .....................................................................................................353.4.3 System Information ....................................................................................................... 363.4.4 Lock device ..................................................................................................................363.4.5 Communications ............................................................................................................373.4.6 Discrete I/O ..................................................................................................................463.4.7 Display Settings ............................................................................................................ 493.4.8 Reboot Sensor ...............................................................................................................503.4.9 Firmware Update ........................................................................................................... 50
3.5 Logs Menu ..............................................................................................................................503.5.1 Inspection Logs ............................................................................................................. 503.5.2 System Logs ................................................................................................................. 523.5.3 Communication Logs ......................................................................................................52
4 Setting up an Inspection ...............................................................................................544.1 Acquiring a Good Image ...........................................................................................................54
5 Configuring Sensors .....................................................................................................575.1 Sensor Configuration Shortcut Menu ......................................................................................... 575.2 Configuring an Area Sensor ...................................................................................................... 595.3 Configuring a Blemish Sensor ....................................................................................................625.4 Configuring a Match Sensor ...................................................................................................... 65
5.4.1 Remote Teach ............................................................................................................... 685.5 Configuring a Sort Application ................................................................................................... 695.6 Configuring Motion ................................................................................................................. 70
5.6.1 Number of Edges ...........................................................................................................715.6.2 Sensitivity .................................................................................................................... 715.6.3 Rotation ....................................................................................................................... 71
iVu Plus TG Image Sensor
-
5.7 Configuring Multiple Sensors in the Inspection ............................................................................716 Communications Guide ................................................................................................ 73
6.1 iVu Plus Communication Summary of Ethernet and Serial ............................................................ 736.1.1 Communication Channels ...............................................................................................736.1.2 Industrial Ethernet ........................................................................................................736.1.3 Command Channel .........................................................................................................736.1.4 Data Export .................................................................................................................. 746.1.5 Image Export ...............................................................................................................75
6.2 Enabling Communications ........................................................................................................766.2.1 Setting Up Ethernet Communications ...............................................................................766.2.2 Setting Up Serial Communications ................................................................................... 80
6.3 Testing and Troubleshooting iVu Plus Communications ................................................................. 836.3.1 Understanding the Communication Log .............................................................................836.3.2 Ethernet I/O ................................................................................................................ 846.3.3 Serial I/O .................................................................................................................... 84
6.4 Command Channel Primer ....................................................................................................... 866.4.1 Command Channel Commands ........................................................................................ 866.4.2 Conventions Used for Examples ....................................................................................... 876.4.3 Examples .....................................................................................................................886.4.4 Command Channel Reference .........................................................................................886.4.5 Multiple Sensors Inspection ............................................................................................956.4.6 Command Channel Command Status Register ................................................................... 966.4.7 Command Channel Error Codes ....................................................................................... 96
7 Industrial Ethernet Overview .......................................................................................987.1 Device Setup ......................................................................................................................... 98
7.1.1 Set IP Address ............................................................................................................. 987.1.2 Set Industrial Ethernet Protocol (EIP/Modbus/TCP/PCCC) ................................................... 987.1.3 Set Trigger Mode .......................................................................................................... 98
7.2 Supported Functions ................................................................................................................987.2.1 iVu Input Values ............................................................................................................987.2.2 iVu Output Values ..........................................................................................................99
7.3 Sensor Operation .................................................................................................................... 997.3.1 General Command Execution ........................................................................................100
7.4 EtherNet/IP .......................................................................................................................... 1007.4.1 RSLogix5000 Configuration ........................................................................................... 1007.4.2 Inputs to iVu (Outputs from PLC) ................................................................................... 1067.4.3 Outputs from the iVu (Inputs to the PLC) ........................................................................ 1077.4.4 Multiple Sensors Mapping Options .................................................................................. 1107.4.5 Input and Output Flags Bits ...........................................................................................1157.4.6 Configuration Assembly Object ...................................................................................... 1167.4.7 Data Formats .............................................................................................................. 1167.4.8 Minimum Requested Packet Inverval (RPI) Value .............................................................116
7.5 Modbus/TCP ..........................................................................................................................1177.5.1 Holding Registers .........................................................................................................1177.5.2 Output Registers ..........................................................................................................1177.5.3 Multiple Sensors Mapping Options .................................................................................. 1227.5.4 Input and Output Coils ..................................................................................................126
7.6 PLC5 and SLC 5 (PCCC) ..........................................................................................................1277.6.1 Configuration ............................................................................................................. 1277.6.2 Inputs to iVu (Outputs from PLC) ................................................................................... 1297.6.3 Outputs from iVu (Inputs to PLC) ................................................................................... 1297.6.4 Multiple Sensors Mapping Options .................................................................................. 1347.6.5 Input and Output Flags .................................................................................................138
7.7 Sample Timing Diagram ........................................................................................................ 1397.8 Command Channel Command Status Register ........................................................................... 1427.9 Diagnostic Guide ................................................................................................................... 142
7.9.1 Ethernet Diagnostics ................................................................................................... 1427.9.2 Networking and TCP/IP Diagnostics ............................................................................... 1437.9.3 Industrial Protocols Troubleshooting .............................................................................. 145
7.10 Additional Information .........................................................................................................1477.10.1 iVu Command Channel Commands (iVu Command Channel over Industrial EtherNet) .......... 147
8 Debugging Inspections .............................................................................................. 1528.1 iVu Emulator .........................................................................................................................1528.2 How to Round-Trip Debug Using the Emulator ........................................................................... 152
8.2.1 How to Debug Using the Emulator from a PC ................................................................... 1528.2.2 How to Debug Using the Emulator from the USB Flash Drive .............................................153
9 Updating the Sensor .................................................................................................. 1549.1 Update Process ..................................................................................................................... 1549.2 How to Set or Modify a Device Name ........................................................................................1549.3 How to Reset the Sensor Password .......................................................................................... 155
iVu Plus TG Image Sensor
-
9.4 How to Use Bitmap Image Files with the iVu Emulator ................................................................ 15510 LED Indicator Troubleshooting ................................................................................. 157
10.1 Errors .................................................................................................................................15710.2 Warnings ............................................................................................................................157
11 Product Support and Maintenance ............................................................................ 15811.1 Product Support .................................................................................................................. 15811.2 Maintenance ....................................................................................................................... 15811.3 Banner Engineering Corp Limited Warranty ............................................................................ 159
iVu Plus TG Image Sensor
-
1 Overview of the SensorThe iVu Plus TG Series sensor sensor is used to monitor parts for type, size, orientation, shape, and location. No PC isrequired to configure the sensor. Instead, the sensor has a color touch screen display (either integrated with the sensor oravailable as a remote display) that you can use to set up and monitor inspections. The following features are available:
• Self-contained image sensor; no PC required• Easy configuration: install/connect iVu, select sensor type, acquire image, set inspection parameters• Intuitive interface and sophisticated features make powerful inspection capabilities simple• Multiple sensor configuration• GUI available in multiple languages (English, French, German, Italian, Spanish, Japanese, Simplified Chinese,
Portuguese, and Turkish)• 68.5 mm (2.7 in) touch-screen LCD display or separate touch screen display that mounts remotely from the sensor
to allow easy access to the user interface and to view inspection images• Four sensor types in one package—a match sensor that determines whether a pattern on a label or part matches a
reference pattern; a sort sensor that can recognize and sort up to ten different patterns within the sameinspection; an area sensor that detects whether or not a particular feature (or features) is present; and a blemishsensor that detects flaws on parts
• Robust IP67 housing with integrated lighting (red, blue, green, or infrared)• M12 connector with 10 to 30 V dc for power supply and PNP or NPN output• External trigger input, remote TEACH input, and external strobe output available• USB port for uploading and downloading of inspections and log files for easy updating and diagnostics• Software emulator for PC available to evaluate inspections offline based on bitmap images or inspection logs
1.1 Typical iVu Applications
1.1.1 Label Inspection
Figure 1. Label Inspection
A manufacturer packages a number of products in similar packaging and needs a cost-effective way to ensure that onlylike products are packaged together. Additionally, they want to verify that all the products have labels.
To verify each product, an iVu Series sensor is configured for a Match inspection. An image of a good product package iscaptured. When the inspection is running, if the sensor detects a package with a different or missing label, the sensorsends a fail output to the line, and the product is rejected.
iVu Plus TG Image Sensor
5
-
1.1.2 Blister Pack Inspection
Figure 2. Blister Pack Inspection
Because of tightened federal regulations that make the quality of pharmaceutical packaging increasingly critical, whentablets are inserted into a blister pack, manufacturers need to verify that all the blisters in a pack have been filled withunbroken tablets.
To verify each blister in the pack, use an iVu Series sensor configured for an Area inspection. The sensor inspects eachblister pack to make sure that each blister contains an unbroken tablet.
1.1.3 Vial Stopper Inspection
Figure 3. Vial Stopper Inspection
In the pharmaceutical industry where vials are filled with tablets in a high-speed application, as soon as each vial is filled,a stopper must be properly inserted into the vial.
To ensure that a stopper is properly inserted as each vial leaves the filling station, an iVu Series sensor—set up for an Areaapplication and motion parameters enabled—verifies that the vial has a stopper inserted into its neck and that the stopperis positioned correctly to provide a proper seal on the glass vial. If the stopper is missing or incorrectly positioned, thenthe sensor sends a fail output to the line.
1.2 Installation
1.2.1 Components
iVu with Integrated Display
The iVu Series sensor comes fully assembled with the lens and an integrated ring light if so ordered. The integratedtouchscreen display has a plastic cover to protect the display. Remove this cover when setting up the sensor. When thedisplay is not in use be sure to keep the display covered to protect it.
iVu Plus TG Image Sensor
6
-
If an integrated ring light is not used, another light source is needed. Various lights are available from Banner. Operatingin external trigger mode requires a triggering source (for example, the Banner WORLD-BEAM® QS18VN6D sensor).
1 LED - Green: Ready; Red: Error
2 LED - Green: Pass; Red: Fail
3 Ethernet I/O LED
4 Focusing Window
5 Focusing Window Locking Clip
6 Integrated Display
C
A B
A 8-pin Euro-style (M12) female USB Cable Connector
B I/O Cable Connector
C 12-pin Euro-style (M12) male Power and I/O Cable Connector
Mounting Bracket Mounting Holes (uses supplied three M4 x 4 mm screws)
iVu with Remote Display
The iVu sensor for use with a Remote Display comes fully assembled with the lens and an integrated ring light if soordered. Although the Remote Display is not required for normal sensor operation, it is needed to set up the sensor and tomonitor inspections.
If an integrated ring light is not used, another light source is needed. Various lights are available from Banner. Operatingin external trigger mode requires a triggering source (for example, the Banner WORLD-BEAM® QS18VN6D sensor).
iVu Plus TG Image Sensor
7
-
1 LED - Green: Ready; Red: Error
2 LED - Green: Pass; Red: Fail
3 Ethernet I/O LED
4 Focusing Window
5 Focusing Window Locking Clip
A B
C D
A Remote Display connector
B Power and I/O Cable connector
C USB connector
D Ethernet connector
Mounting Bracket Mounting Holes (uses supplied three M4 x 4 mm screws)
1.2.2 Installing and Connecting the Sensor
The iVu Plus TG sensor requires a bracket for mounting. Three brackets are available from Banner. The brackets allow thesensor to be mounted either perpendicular to the part or at an adjustable angle.
Thread three M4 x 4mm screws through the bracket into the mounting holes in the bottom of the sensor. Tighten all threescrews.
Table 1: iVu Brackets
SMBIVURAL SMBIVURAR SMBIVUU
iVu Plus TG Image Sensor
8
-
Installing a Filter on iVu Series Sensors
Installing a Filter on the Micro Video Lens Model
To install a filter on the iVu Series sensor with Micro Video Lens, use the illustration as a guide and follow the stepslisted below.
CAUTION: Failure to follow these instructions may cause damage to your iVu Series sensor.
Micro Video Lens Models
A Lens
B Focusing Window
C Locking Clip
D Locking Screw
E Filter Cap
F Filter
1. Remove the Focusing Window locking screw (D) using the 1/16 in. hex key.
NOTE: The Locking Clip (C) inserts in a groove near the top of the Focusing Window (B).When removing the window, the Locking Clip will be loose. Be careful not to lose the clipwhile removing the window.
2. Unscrew the Focusing Window by turning it clockwise approximately 5 complete turns or until the FocusingWindow disengages from the light/lens assembly.
NOTE: The light/lens assembly may include an integrated ring light or a blank disk if anintegrated ring light is not used. Be careful that the light/lens assembly does not pull outwhen removing the Focusing Window. Give a slight tug on the Focusing Window when youthink you've unscrewed it far enough. If the lens assembly moves with the window,continue to rotate the window clockwise until the lens assembly does not move.
3. Set the Focusing Window aside. Be careful not to get any debris on the window's O-ring.4. If present, remove the protective covering on the filter.5. Place the filter into the Filter Cap and press the cap onto the lens.6. After the filter is installed, place the Focusing Window back into the housing while inserting the Locking Clip into
the groove as shown.
CB
Groove
iVu Plus TG Image Sensor
9
-
7. Press the Focusing Window onto the housing to make sure that it seats correctly (no gap between the windowand housing). Rotate the window counter-clockwise at least two turns.
8. Replace the locking tab screw but do not tighten until you have set up and focused the sensor again.
Installing a Filter on the C-Mount Lens Model
To install a filter on the iVu Series sensor with C-Mount Lens, use the illustration as a guide and follow the steps listedbelow.
CAUTION: Failure to follow these instructions may cause damage to your iVu Series sensor.
C-Mount Lens Models
D CA
BEC
A C-Mount Lens
B Lens Enclosure
C Retainer Ring (optional)
D Filter (optional)
E Filter Retainer Ring Tool
NOTE: Filter Kits are available separately.
1. Remove the Lens Enclosure and Lens.2. Install filter behind the retainer ring. Make sure it is fully seated.3. Using the provided retainer ring tool, thread the retainer ring into the sensor until it firmly seats the filter.4. Replace the Lens and Lens Enclosure on the camera.
CAUTION: Electrostatic Discharge
Avoid the damage that electrostatic discharge (ESD) can cause to the Sensor.
Always use a proven method for preventing electrostatic discharge when installing a lens orattaching a cable.
1.2.3 Cable Connections
Cable Connections for Integrated Display
The cable connections on the iVu Plus with integrated display are shown below, and power I/O connections (C) are definedin the Power I/O Connections table below.
C
A B
A USB Connector
B Ethernet Connector
C Power I/O Connector
NOTE: Micro video lens model shown, C-Mount modelconnections are identical.
iVu Plus TG Image Sensor
10
-
Power I/O Connections
Pin # Wire Color Description Direction
1 White Output 1 Output
2 Brown 10-30V dc Input
3 Green Output 2 Output
4 Yellow Strobe Out (5V dc only) Output
5 Gray Remote Teach Input
6 Pink External Trigger Input
7 Blue Common (Signal Ground) Input
8 Red Ready Output
9 Orange Output 3 Output
10 Light Blue RS-232 TX Output
11 Black RS-232 Signal Ground Output
12 Violet RS-232 Rx Input
Cable Connections for Remote Display
The cable connections on the iVu Plus with remote display are shown below, and power I/O connections (B) are defined inthe Power I/O Connections table below.
A B
C D
A Remote Display Connector
B Power I/O Connector
C USB Connector
D Ethernet Connector
NOTE: Micro video lens model shown, C-Mount modelconnections are identical.
Power I/O Connections
Pin # Wire Color Description Direction
1 White Output 1 Output
2 Brown 10-30V dc Input
3 Green Output 2 Output
4 Yellow Strobe Out (5V dc only) Output
5 Gray Remote Teach Input
6 Pink External Trigger Input
7 Blue Common (Signal Ground) Input
8 Red Ready Output
9 Orange Output 3 Output
10 Light Blue RS-232 TX Output
11 Black RS-232 Signal Ground Output
12 Violet RS-232 Rx Input
iVu Plus TG Image Sensor
11
-
1.2.4 iVu Trigger, Remote Teach, and I/O Waveforms
The iVu has two input signals—Trigger and Remote Teach. The default setting is to detect the low to high transition. Thissetting can be changed in the Main Menu > System > Discrete I/O > Input Polarity screen on the sensor.
PNP (Low-to-High) Trigger and Remote Teach Input Waveforms
Power up
Trigger
RemoteTeach
Pink
Wire Color Function
Gray
The sensor triggers from low to high, and Remote Teach behaves electrically like trigger.
NPN (High-to-Low) Trigger and Remote Teach Input Waveforms
Trigger
RemoteTeach
Pink
Wire Color Function
Gray
Power up
The sensor triggers from high to low, and Remote Teach behaves electrically like trigger.
NOTE: If the device used to trigger or remote teach the iVu Plus TG is a sinking device, these are theoptions regarding the use of a pull-up resistor:
Option 1: Put a pull-up resistor, rated approximately 1k ohm, between the sensor's positive (+)voltage and the sensor's input as shown below.
Trigger Input
Remote Teach Input
iVu
Pullup Resistor 1k ohm
NPN
VCC
Sinking
Option 2: Enable the Input Pullup in the iVu Plus TG software (Main Menu > System > Discrete I/O> Input Pullup).
iVu Plus TG Image Sensor
12
-
iVu Output Waveforms
Ready
(Pass) (Fail) (Pass)
(Pass) (Fail) (Pass)
Function
Strobe Out(Configure as External
& Expose Based)
Outputs 1,2, and 3(Set as Active Pass)
Outputs 1, 2, and 3(Set as Active Fail)
Figure 4. PNP Outputs
Ready
(Pass) (Fail) (Pass)
(Pass) (Fail) (Pass)
Strobe Out
(Configure as External& Expose Based)
Outputs 1, 2, and 3
(Set as Active Pass)
Outputs 1, 2, and 3
(Set as Active Fail)
Function
Figure 5. NPN Outputs
1.3 Major Features
1.3.1 Demo Mode
The first time you power up the iVu Plus TG sensor, it starts in Demo Mode. Demo Mode uses stored images and inspectionparameters that demonstrate how the sensor is set up without having to worry about focus, lighting, or triggers. In thismode, you can learn how to make adjustments while working with the different sensor types and observing how theadjustments affect the sensor results. To exit Demo Mode, go to Main Menu > System > Mode and select Live from thedrop-down list. When you exit Demo Mode, the sensor reboots into its normal operating mode with default settings.
iVu Plus TG Image Sensor
13
-
NOTE: Switch between Live Mode and Demo Mode any time by going to Main Menu > System >Mode.
1.3.2 Sensor Types
The iVu Plus TG sensor includes four Sensor Types:
• Area Sensor• Blemish Sensor• Match Sensor• Sort Sensor
Area Sensor
An Area type sensor is used to ensure that a feature, or multiple features, are present on a part. When setting up thesensor for an Area inspection, a feature, such as a drilled hole, is identified as well as the size (area) expected. If there ismore than one of the identified features on a part, the number expected can be set as well. During the inspection, thesensor verifies that each part or package includes the specified number of features. Some example applications include:
• Inspections that check for drilled holes on a part• Inspections that check for correctly stamped parts• Inspections that ensure proper packaging (for example, check that a packing slip exists in or on a box; test
whether a vial is properly capped)• Inspections of blister packs
Blemish Sensor
A Blemish type sensor can be used to find flaws on a part (for example, scratches on a disc), or it can be used to makesure a feature exists on a part. Although verifying a feature is present on a part is more commonly an Area sensorapplication, a Blemish sensor may be a better option when dealing with variable materials or uneven lighting. Someexample applications include:
• Inspections that check for scratches on a part, and reject parts where the scratches are too numerous or largerthan acceptable
• Inspections that check for the presence of some label or marking on a part that may vary in color
Match Sensor
A Match type sensor is used to verify that a pattern, shape, or part in any orientation matches a reference pattern. Thereference pattern is taught during setup. A reference pattern might include alphanumeric characters, logos, or any othershapes. During an inspection, the sensor checks that each part or package being inspected matches the reference pattern.Additionally, if there is more than one of the identified pattern, the number expected can be set.
Some example applications include:
• Date/Lot code inspections• Label inspections• Part etching inspections• Part orientation inspections• Part shape inspections
Sort Sensor
A Sort sensor type that can recognize and sort up to ten different patterns within the same inspection. Each referencepattern is taught during setup and stored in one of ten pattern memory locations. A reference pattern might includealphanumeric characters, logos, or any other shapes, and the pass criteria can be set for any or all of the patterns.
Some example application include:
• Identify and sort parts on a production line• Ensure that several different parts are present in a package
1.3.3 Multiple Sensors
Firmware versions 1.2.0 and newer include multiple sensor functionality. Each part inspected can now use multiple sensorsto inspect more than one feature. Up to 30 such inspections can be created and stored on the device.
iVu Plus TG Image Sensor
14
-
1.3.4 Multiple Inspections
The iVu Plus supports multiple inspections that facilitate storing and controlling up to 30 inspections of different SensorTypes.
Adding a New Inspection
To Add a new stored inspection:
1. Go to Main Menu > Inspection > Stored Inspections and click Add New.
2. Select the Sensor Type for the new inspection, and click Next.
3. Click Done. The newly created inspection will now be the current inspection.
Changing Running Inspections
To change the running inspection:
1. From the Home screen, click the Yellow button in the top center of the screen that displays the currently runninginspection to display all the stored inspections.
2. Select the inspection to start and click the Start Running button that appears below it.
iVu Plus TG Image Sensor
15
-
1.3.5 iVu Plus Communication Summary of Ethernet and Serial
The iVu Plus communicates with other devices via Ethernet or a UART serial communications port (RS-232). In order toestablish an Ethernet connection to the sensor, the external device must be configured with the correct IP address and TCPport to communicate. To use the serial communications connection, port settings for baud rate, data bits, parity, and stopbits must be configured on the iVu Plus to match the settings of the external device.
Communication Channels
The iVu Plus TG supports up to four communications channels. To access the channels, go to Main Menu > System >Communications.
• Command Channel—a bi-directional communication protocol that currently supports ASCII and enables otherdevices to remotely control the iVu Plus sensor and access sensor results
• Industrial Ethernet—a bi-directional communication channel that allows the user to control the sensor and accesssensor results using Ethernet/IP, Modbus/TCP, or PCCC protocol
• Data Export—used to export selected inspection data to a remote device• Image Export—used to export inspection images to a remote device
Data export and command channel can be configured for either Ethernet or Serial I/O (but not both); image export is onlyavailable over Ethernet. The table below briefly summarizes valid communication channel configuration options.
Command ChannelsScenario #1 Scenario #2 Scenario #3
Ethernet Serial I/O Ethernet Serial I/O Ethernet Serial I/O
Command Channel Yes No No Yes Yes No
Industrial Ethernet Yes No Yes No Yes No
Data Export Yes No Yes No No Yes
Image Export Yes No Yes No Yes No
1.3.6 Trigger Modes
The iVu Plus TG has five trigger modes that determine how the sensor captures and processes images:• External• Internal
iVu Plus TG Image Sensor
16
-
• Free Run• Industrial Ethernet Only• Command
Select one of the trigger modes by accessing Main Menu > Imager > Trigger on the iVu touch screen display. Triggeron page 31 describes these trigger modes in more detail.
iVu Plus TG Image Sensor
17
-
2 Home ScreenThe Home screen on the iVu Series sensor display is used to monitor inspections and to configure the sensor. Normally,the part being inspected is centered on the screen with the feature of interest bounded by the Region of Interest (ROI), arectangle as shown below. The ROI can be rotated and resized, and is highlighted when selected for adjustment.
In the following graphic, there are 2 ROI because it is a multi sensor inspection. The green annotations indicate the objectpasses, and the red annotations indicate a failure. This sample inspection failed as shown by the red X next to the Displaymode button.
2.1 Display ModeMain Menu > Home > Display Mode (icon)
Use the display mode button on the upper left corner of the screen to cycle through all three display modes. The 3 displaymodes include: Image with Annotations, Image without Annotations, and Inspection Statistics.
2.1.1 Image with Annotations
Click the display mode icon to show the image with the annotations on. The green or red areas indicate sensors thatpass or fail in the ROI.
2.1.2 Image without Annotations
Click the display mode icon to see the image without the annotations from the sensors.
iVu Plus TG Image Sensor
18
-
2.1.3 Inspection Statistics
To access the Inspection Statistics, click the Display mode icon .
The Inspection Statistic mode has three pages:
• History• Inspection Result• Inspection Inputs
Click the arrows to access the other pages.
Inspection Results
The Inspection Result screen shows data about the current inspection being viewed.
The table contains result of each sensor in the inspection. To view details of each sensor, click on the + icon. If a sensorfails, its box will be drawn in RED. An icon besides the sensor name indicates the reason of its failure.
History
The History screen shows inspection history from sensor reboot, or the last time the statistics were reset, including:
• Total Frames—Total number of objects counted• Passed—running total of parts that passed inspection• Failed—running total of parts that failed inspection• Missed triggers—running total of missed triggers• Time Range—minimum and maximum inspection times observed
Click the Reset button to reset statistics.
The table contains history of each sensor in the inspection. Data of each sensor can be expanded or collapsed as requiredusing the +/–. The green area indicates the sensor passed, red indicates fail. If a sensor fails, an icon besides the sensorname will indicate the reason of failure.
iVu Plus TG Image Sensor
19
-
Inspection Inputs
The Inspection Input page has the sensor settings. Use this page to verify what inspection input settings were used on thelatest inspection. Click + to expand the inspection information, or – to collapse the inspection information. Use the rightarrows as a shortcut go to a sensor setting screen.
iVu Plus TG Image Sensor
20
-
3 Main Menu Reference3.1 Main MenuThe Main Menu has four sections:
Inspection - to modify inspection settingsImager - to run the Auto Exposure routine and to make adjustments to functions like exposure, gain, and strobeSystem - to select the sensor Type and to manage the deviceLogs - to configure and view System and Inspection Logs
iVu Plus TG Image Sensor
21
-
Imager
Strobe
Auto Exposure
Exposure
Gain
Trigger
FocusExternal
Internal
FOV Maximize FOV
Modify FOV
* Visible when Motion = Enabled
Add New
Startup
Delete
Stored Inspections
Sensors
PropertiesInspection ID
Motion **
Motion * Number of Edges
Sensitivity
Rotation
Area ROI Type
Intensity Range
Area Range
Pass Count
Blemish ROI Type
Sensitivity
Edge Length Range
Pass Count
Match ROI Type
Percent Match
Rotation Range
Pass Count
Sort Saved Patterns
Percent Match
Rotation Range
Pass Criteria
Sensor Type selection determines first menu item under inspection
Inspection Name
Set Name / ID
Locked Inspection Logs
System Logs
Communication Logs
Unlock Sensor
Logs Inspection Logs
System Logs
Communication Logs
Command Channel
Data Export
Image Export
Locked Sensor Menus
Industrial Ethernet
Setup
View Logs
Live
Demo
Information
Mode
Save to USB
Load from USB
Reset to Defaults
Configuration
Lock Device
Communications
Connection
Data to Export
Output Format
Input PolarityInput Pullup
Output Type
Output 1
Discrete I/O
Connection
Connection
Delimiters
Fail Hold Time
LCD Timeout
Touch Calibration
Advanced
Display Settings
Output 2
Output 3
Reboot Sensor
Firmware Update
Language
Advanced
Image Type
Advanced
Connection
Status
View Logs
** Visible when Inspectioncontains Area or Blemish
Inspection
Timeout
Map
Timeout
Select
View Logs
Setup
Serial I/O
Data Export
Image Export
Command Channel
Ethernet I/O
Industrial Ethernet
System
iVu Plus TG Image Sensor
22
-
3.2 Inspection MenuMain Menu > Inspection
The Inspection menu icon is located on the Main Menu and is where settings for inspection can be adjusted. Each type ofsensor has specific settings that are available. It is also where stored inspections can be managed.
3.2.1 Sensors Menu
Main Menu > Inspection > Sensors
This menu shows the list of sensor(s) that are included in the current inspection. Use the Add Sensor button add a newsensor into the current inspection.
Area Menu
Main Menu > Inspection > Sensors > Area
When configured as an Area sensor, the sensor is used to ensure that one or more features of interest are present on apart. To configure as an Area sensor, set four parameters:
• ROI Type (Rectangle, Elliptical, or Circle) and size• Intensity Range (range of gray scale values) of a feature of interest• Area Range, or size, of a feature of interest• Pass Count
To see a working example of the sensor configured as an Area sensor, see Demo Mode.
iVu Plus TG Image Sensor
23
-
ROI Type
Main Menu > Inspection > Sensors > Area > ROI Type
The Region of Interest (ROI) is the user-defined area on the screen that the sensor will analyze. The ROI Type can berectangular, elliptical, or circular. From the menu at the bottom of the ROI Type screen, select the ROI Type to use for theinspection. Adjust the ROI as appropriate for your inspection. An ROI can be as large as the entire Field of View (FOV).
Intensity Range
Main Menu > Inspection > Sensors > Area > Intensity Range
Intensity Range is the range of gray scale values the sensor should look for. To set the Intensity Range, use the eyedropper on the left of the screen to select the target feature, then use the slider bar at the bottom of the display to finetune the selection. As the slider bar is moved, green highlighted areas indicate objects the sensor finds.
NOTE: Objects that are colored yellow are found, but filtered out. This is because the objects falloutside of the Area Range. See Area Range to adjust this setting.
Area Range
Main Menu > Inspection > Sensors > Area > Area Range
The Area Range is used to set the size limits of a feature of interest. Use the slider bar at the bottom of the display toselect the range. Areas are measured by counting pixels. For example, a rectangular feature that is 100 pixels wide by 200pixels tall will have an area of roughly 20,000 pixels.
Pass Count
Main Menu > Inspection > Sensors > Area > Pass Count
The Minimum Pass Count is the minimum number of parts, labels, or features expected to fall within the specified criteria;the Maximum Pass Count is the maximum number expected to fall within the specified criteria. These settings are used todetermine the pass or fail result of the inspection.
Blemish Menu
Main Menu > Inspection > Sensor > Blemish
When configured as a Blemish sensor, it can be used to find flaws on a part (for example, scratches on a disc). It can beused to make sure the a feature exists on a part. Although this is more commonly an application for a sensor configured asan Area sensor, a Blemish sensor may be a better option to find a feature when dealing with variable materials or unevenlighting. Some sample applications include:
• Inspections that check for scratches on a part, and reject parts where the scratches are too numerous or largerthan acceptable
• Inspections that check for the presence of some label or marking on a part that may vary in color
To configure as a Blemish sensor, select the ROI type, and set the Sensitivity, Size Filter, and Pass Count.
iVu Plus TG Image Sensor
24
-
ROI Type
Main Menu > Inspection > Sensors > Blemish > ROI Type
The Region of Interest (ROI) is the user-defined area on the screen that the sensor will analyze. The ROI Type can berectangular, elliptical, or circular. From the menu at the bottom of the ROI Type screen, select the ROI Type to use for theinspection. Adjust the ROI as appropriate for your inspection. An ROI can be as large as the entire Field of View (FOV).
Sensitivity
Main Menu > Inspection > Sensors > Blemish > Sensitivity
Sensitivity is used to fine-tune how sensitive the sensor is to finding blemish or other edges within the ROI. The Sensitivityvalue helps account for light variations that might affect how well the sensor detects edges on inspected parts. TheSensitivity scale is from 0 to 100 where 0 means least sensitive and 100 means most sensitive. If set near 0, the sensorwill only find very sharp edges with strong contrast. If set near 100, the sensor will find very dim or blurry edges, and maybe unstable.
Edge Length Range
Main Menu > Inspection > Sensors > Blemish > Edge Length Range
The sensor counts all the edge pixels it detects in the ROI. The bar at the bottom of the Edge Length Range screen showsall the different contiguous edge segments found. Edge segments within the two brackets [ ] are highlighted in green andthose outside the brackets are ignored and colored yellow. Use the slider bar to specify the edge length range in pixels.Edges found within this range will be considered to calculate the Pass Count.
Pass Count (Pixels)
Main Menu > Inspection > Sensors > Blemish > Pass Count
The Minimum Pass Count is the minimum number of pixels expected to fall within the specified criteria; the Maximum PassCount is the maximum number of pixels expected to fall within the specified criteria. These settings are used to determinethe pass or fail result of the inspection.
Match Menu
Main Menu > Inspection > Sensors > Match
When the sensor is configured as a Match sensor, set the ROI Type, Percent Match, Rotation Range, Pass Count, andTimeout for the inspection. To see a working example of the sensor configured as a Match sensor, see Demo Mode.
iVu Plus TG Image Sensor
25
-
ROI Type
Main Menu > Inspection > Sensors > Match > ROI Type
Sensors The Region of Interest (ROI) is the user-defined area on the screen that the sensor will analyze. The ROI Type canbe rectangular, elliptical, or circular. From the menu at the bottom of the ROI Type screen, select the ROI Type to use forthe inspection. Adjust the ROI as appropriate for your inspection. An ROI can be as large as the entire Field of View (FOV).
Percent Match
Main Menu > Inspection > Sensors > Match > Percent Match
The Percent Match setting adjusts for how closely the inspected part or label matches the reference part or label. ThePercent Match scale is from 0 to 100 where 0 is the most tolerant and 100 is the least tolerant. Move the slider to the leftor to the right.
Rotation Range
Main Menu > Inspection > Sensors > Match > Rotation Range
The Rotation Range sets the expected rotation of parts or labels during an inspection. For example, a value of 45 meansthat the part may rotate 45 degrees in either direction from the reference part and still pass. Move the slider from 0 to 180degrees.
NOTE: The smaller the rotation range, the faster the inspection will run.
Pass Count
Main Menu > Inspection > Sensors > Match > Pass Count
The Minimum Pass Count is the minimum number of parts, labels, or features expected to fall within the specified criteria;the Maximum Pass Count is the maximum number expected to fall within the specified criteria. These settings are used todetermine the pass or fail result of the inspection.
Timeout
Main Menu > Inspection >Sensors > Match > Timeout
When the sensor type is set as Match or Sort, this screen provides for adjusting the maximum time the inspection isallowed to execute. A timeout error is reported in the case inspection runs out of time. If this value is set too high, thesensor can miss triggers while trying to detect a bad pattern.
Sort Menu
The Sort sensor is used to identify and sort up to 10 stored patterns. The menu items in the Sort sensor provide formanaging stored patterns and configuring Sort sensor inspection parameters.
The Sort sensor cannot be added if any other sensors are selected. The Sort menu can only be reached when adding asensor.
iVu Plus TG Image Sensor
26
-
Saved Patterns
Main Menu > Inspection > Sensors > Sort > Saved Patterns
When configuring a Sort sensor type, there are 10 pattern storage locations available. The Saved Patterns screen is usedto save a taught pattern to an empty pattern storage location or to overwrite an existing pattern. This screen is also wherepatterns can be deleted from a storage location, named, or renamed.
Percent Match
Main Menu > Inspection > Sensors > Sort > Percent Match
The Percent Match setting adjusts for how closely the inspected part or label matches the reference part or label. ThePercent Match scale is from 0 to 100 where 0 is the most tolerant and 100 is the least tolerant. Move the slider to the leftor to the right.
Rotation Range
Main Menu > Inspection > Sensors > Sort > Rotation Range
The Rotation Range sets the expected rotation of parts or labels during an inspection. For example, a value of 45 meansthat the part may rotate 45 degrees in either direction from the reference part and still pass. Move the slider from 0 to 180degrees.
NOTE: The smaller the rotation range, the faster the inspection will run.
Pass Criteria
Main Menu > Inspection >Sensors > Sort > Pass Criteria
There are four options to select from to define pass criteria for a Sort sensor inspection, which are described below usingan example where there are two saved patterns.
• Any Saved Pattern—Pass condition if the sensor matches either Pattern_1, Pattern_2, or both• All Saved Patterns—Pass condition if the sensor matches both Pattern_1 AND Pattern_2• Single Saved Pattern—Pass condition if the sensor matches either Pattern_1 OR Pattern_2, but NOT both• Specific Saved Pattern (requires selecting a saved pattern to match; for example, Pattern_2) - Pass condition when
the sensor matches only Pattern_2
Timeout
Main Menu > Inspection > Sensors > Sort > Timeout
When the sensor type is set as Match or Sort, this screen provides for adjusting the maximum time the inspection isallowed to execute. A timeout error is reported in the case inspection runs out of time. If this value is set too high, thesensor can miss triggers while trying to detect a bad pattern.
3.2.2 Motion Menu
Main Menu > Inspection > Motion
Enable Motion when the part is expected to move or rotate. Motion settings also involve selecting the number of edges tolocate, adjusting sensitivity, and selecting whether or not rotation is enabled. These settings appear on the InspectionMenu after Motion is set to 'Enabled'. Motion is enabled when Area and/or Blemish sensor are included in the inspection.
iVu Plus TG Image Sensor
27
-
Number of Edges
Main Menu > Inspection > Motion > Number of Edges
On the Number of Edges screen, use the radio buttons to select One Edge or Two Edges. If One Edge is selected, motion istracked in one direction (by default, horizontally); if Two Edges is selected, motion can be tracked horizontally andvertically.
Sensitivity
Main Menu > Inspection > Motion > Sensitivity
Sensitivity is used to fine-tune how sensitive the sensor is to finding a reference edge. The Sensitivity value helps accountfor light variations that might affect how well the sensor detects edges on inspected parts. The Sensitivity scale is from 0to 100 where 0 means least sensitive and 100 means most sensitive. If set near 0, the sensor will only find very sharpedges with strong contrast. If set near 100, the sensor will find very dim or blurry edges, and may be unstable due tonoise within the image.
Rotation
Main Menu > Inspection > Motion > Rotation
Rotation can be Enabled or Disabled. Select Enabled if the part can be expected to rotate during the inspection.
3.2.3 Properties Menu
Main Menu > Inspection > Properties
The Properties menu is used to select a Sensor Type and specify an Inspection Name. Additionally, if the Sensor Type isMatch or Sort, an option to define a timeout for the inspection.
Inspection Name
Main Menu > Inspection > Properties > Inspection Name
The Inspection Name screen displays the name of the current inspection. You can edit the name of the inspection here.
iVu Plus TG Image Sensor
28
-
Inspection ID
Main Menu > Inspection > Properties > Inspection ID
Click on the dropdown arrow to view a list of IDs assigned to all inspections on this device. Choose any unused ID tochange the ID of this inspection. The original ID will be marked as 'Unused'.
You may also swap the ID of this inspection with another inspection by selecting that inspection on the list.
3.2.4 Stored Inspections
Main Menu > Inspection > Stored Inspections
Stored Inspections is used to manage stored inspections. Management of stored inspections includes adding, deleting, andspecifying which inspection should be defined as the Startup inspection.
From the Stored Inspections menu click Select, Add New, Startup, Delete, or Set Name/ID
Select
Main Menu > Inspection > Stored Inspections > Select
This screen is used to select a new running inspection. Select the name of the inspection to start, and click the StartRunning button that displays.
Add New
Main Menu > Inspection > Stored Inspections > Add New
The Add New button is to add a new inspection. The sensor can store up to 30 inspections. When you add a newinspection, it will begin running. When adding a new inspection, the Sensor Type and inspection name will be set.
iVu Plus TG Image Sensor
29
-
Startup
Main Menu > Inspection > Stored Inspections > Startup
The Startup button allows you to select the inspection to use as the startup inspection. The selected inspection willautomatically start after power up.
Delete Inspections
Main Menu > Inspection > Stored Inspections > Delete
The Delete button is used to delete stored inspections. Note that any running inspection, or the inspection marked as theStartup inspection, cannot be deleted.
Set Name/ID
Main Menu > Inspection > Stored Inspections > Set Name/ID
The Set Name/ID button is used to change the name or ID of an inspection. You can sort the inspections in numeric oralphabetical order by clicking on the icon beside the Help icon. Click on Name to edit the name of the inspection. Click onID to change the ID of the inspection.
3.3 Imager MenuMain Menu > Imager
The Imager menu icon is on the Main Menu, and lists parameters that affect the characteristics of the captured image. TheImager menu is used to access the Auto Exposure routine, manually adjust Exposure and Gain, set Trigger and Strobeoptions as well as the size of the field of view (FOV).
3.3.1 Auto Exposure
Main Menu > Imager > Auto Exposure
Auto Exposure optimizes the exposure time and gain for the current lighting conditions. Multiple triggers are required tocomplete this function.
iVu Plus TG Image Sensor
30
-
NOTE: The Auto Exposure option is not available on the Emulator.
3.3.2 Exposure
Main Menu > Imager > Exposure
Exposure is the amount of time the sensor allows light to energize the imager. Increasing the exposure time by movingthe slider to the right allows more light to energize the imager, which brightens the image.
NOTE: This feature is not effective on the emulator.
3.3.3 Gain
Main Menu > Imager > Gain
Gain is an electronic boost to the image signal. Increasing Gain by using the '-' and '+' keys or moving the slider to theright increases image brightness without increasing exposure time. Note that Gain brightens both the light pixels and darkpixels and may reduce the image quality.
NOTE: This feature is not effective on the emulator.
3.3.4 Trigger
Main Menu > Imager > Trigger
A Trigger is a signal that makes the sensor capture an image and inspect it. Use the radio buttons to select ExternalTrigger, Internal Trigger (default), Free Run, Industrial Ethernet Only, or Command.
• If Internal Trigger is selected, triggers are based on timed intervals, and you need to select a trigger intervalbetween 10 and 10000 milliseconds.
iVu Plus TG Image Sensor
31
-
NOTE: If the interval is less than the inspection time, then missed triggers will occur.
• If External Trigger is selected, inspections are triggered in response to an electrical signal on the Trigger inputline.
• If Free Run is selected, the sensor automatically runs continuous inspections.• If Command is selected, the command channel is used to trigger the sensor from a remote device.• If Industrial Ethernet Only is selected, trigger commands from the Industrial Ethernet communications channel
only are accepted.
3.3.5 Focus
Main Menu > Imager > Focus
The Focus Number displayed at the bottom of this screen is used to fine-tune image focus. Loosen the lock on the lenscover, turn the focus ring on the sensor until the Focus Number peaks (or the image appears sharp), then lock the focusring.
NOTE: For the Focus Number to work, the sensor must be triggering and the images must be similarover time.
3.3.6 Strobe
Main Menu > Imager > Strobe
The Internal Strobe configures the operation of the integrated ring light. The External Strobe configures the operation ofan external light.
iVu Plus TG Image Sensor
32
-
External
Main Menu > Imager > Strobe > External
The External Strobe is a 5V output that can be used for an external light. Setting options are Always ON, Always OFF, orExposure Based. If Exposure Based is selected, then the external light is on during the time the sensor is capturing animage.
Internal
Main Menu > Imager > Strobe > Internal
The Internal Strobe setting configures the operation of the integrated ring light. Strobe options are Always ON, AlwaysOFF, or Exposure Based. If Exposure Based is selected, then the ring light is on during the time the sensor is capturing animage. For UV models, the Always ON option is not available.
3.3.7 FOV (Field of View)
Main Menu > Imager > FOV
iVu Plus TG Image Sensor
33
-
The field of view (FOV) is the area that the sensor can see at a given working distance. The working distance is thedistance from the sensor's lens cover to the part being inspected. By default, the sensor uses the entire FOV in itsoperation. The effective FOV can be reduced in order to speed up the processing time of an inspection or to decreasebackground noise.
Maximize FOV
Main Menu > Imager > FOV > Maximize FOV
If the FOV has been modified and you want to quickly get back to the default, click the Maximize FOV menu option torestore the FOV to the entire sensor display.
Modify FOV
Main Menu > Imager > FOV > Modify FOV
Use this option to reduce or alter the size of the FOV.
iVu Plus TG Image Sensor
34
-
3.4 System MenuMain Menu > System
The System menu icon is on the Main Menu, and is used to manage the sensor. The System menu provides for selectingSensor Mode, updating sensor firmware, backing up and restoring sensor Configuration, and other general system-leveloperations.
3.4.1 Mode
Main Menu > System > Mode
The sensor has two operating modes:• Live Mode, which is the normal operating mode where the sensor captures live images, scans, and verifies
barcodes• Demo Mode, where inspections are run on stored images and inspection parameters.
The first time the device is powered up it starts in Demo Mode. Demo Mode uses stored images and inspectionparameters that demonstrate how the sensor is set up without having to worry about focus, lighting, or triggers. Inthis mode, practice making adjustments while observing how the adjustments affect the results. To exit DemoMode go to Main Menu > System > Mode and select Exit Demo Mode. Upon exit, the sensor reboots into itsnormal operating mode with default settings.
NOTE: Switch between Live Mode and Demo Mode any time by going to Main Menu > System >Mode.
3.4.2 System Configuration
Main Menu > System > Configuration
The Sensor Configuration menu options are:• Save sensor Configuration to the USB flash drive• Load sensor Configuration from the USB flash drive• Reset the sensor Configuration to defaults
iVu Plus TG Image Sensor
35
-
Save to USB
Main Menu > System > Configuration > Save to USB
The Save to USB screen allows the sensor Configuration to be saved to a USB flash drive. The saved configurationinformation can be used as a backup or as a way to clone configuration information for other sensors.
NOTE: On the Emulator, this option is Save Configuration.
Load from USB
Main Menu > System > Configuration > Load from USB
The Load from USB screen allows the sensor Configuration to be restored from a USB flash drive. This operation removesall existing inspections and replaces them with inspections contained in the configuration file on the USB flash drive.
NOTE: On the Emulator, this option is Load Configuration.
Reset to Defaults
Main Menu > System > Configuration > Reset to Defaults
Resets all sensor configurations to the factory defaults. This operation will remove all existing inspections and replace themwith factory default settings.
3.4.3 System Information
Main Menu > System > Information
The Information screen displays the following sensor information:
• Serial Number• Firmware Version• Boot Number• Up Timer—the time elapsed since last boot of the sensor• Hour Count—the total hours of operation in the sensor's lifetime• Model Number• Device Name
Click the right-arrow next to the Sensor Name field to display a software keyboard that allows you to change the SensorName. You may set the sensor name in English on the device. To set the sensor in any other language, please use theEmulator software.
3.4.4 Lock device
Main Menu > System > Lock device
This option provides for locking the sensor to prevent accidental modification of settings. When locked, the sensor onlyprovides access to pass/fail statistics, as well as the ability to view logs and to save them to a USB device. A lock icon inthe upper left corner of the sensor display indicates that the sensor is locked. Note that the sensor can be locked with orwithout a password. If a password is not used, unlock the sensor by clicking on the Unlock device menu. When a password
iVu Plus TG Image Sensor
36
-
is used, it must be 4 digits entered using the software keypad. If the password is lost, use the Password Reset Utilitysoftware provided on the CD to obtain a Reset Key.
NOTE: This menu option is not available in the Emulator.
3.4.5 Communications
Main Menu > System > Communications
The Communications menu is used to configure the serial and ethernet I/O channel. There are six menu options:
• Ethernet I/O for configuring the Ethernet port• Serial I/O for configuring the Serial port• Industrial Ethernet settings• Command Channel for sending commands to get specific data through Serial or Ethernet channels.• Data Export Channel for enabling or disabling the channel for data export only• Image Export Channel for enabling or disabling the channel for image export only
NOTE: Serial I/O can be configured either for Data Export or Command Channel. Image Export is onlyavailable on Ethernet.
Ethernet I/O
Main Menu > System > Communications > Ethernet I/O
The sensor's Ethernet communications can be used to send data out the Ethernet port as part of an inspection, and remotedevices can communicate with the sensor. The Ethernet I/O screen is where IP Address, Subnet Mask, and Gatewaysettings are configured. Use the expand arrow next to each field to display a software keypad to enter values for eachfield. Click Status at the bottom of the screen to verify communications as you connect to remote devices.
Ethernet I/O Status
Main Menu > System > Communications > Ethernet I/O > Status
iVu Plus TG Image Sensor
37
-
The Ethernet I/O Status screen can be used to verify that the Ethernet wiring has been correctly set up. In addition todetermining if the link has been established, incoming and outgoing traffic can be monitored.
Serial I/O
Main Menu > System > Communications > Serial I/O
Set Serial I/O settings for Baud Rate, Data Bits, Parity Control and Stop Bits on this screen. Clicking Status displaysrecent bytes transmitted through this channel.
Port Status
Main Menu > System > Communications > Serial I/O > Status
The Port Status screen can be used to ensure data is entering and exiting the sensor. This can be useful for debuggingissues such as improper wiring, mismatched baud rates, or other serial I/O issues.
Industrial Ethernet
Main Menu > System > Communications > Industrial Ethernet
iVu Plus TG Image Sensor
38
-
The iVuPlus device can be controlled or monitored over Industrial Ethernet using Ethernet/IP, Modbus/TCP or PCCCprotocols. This document will help you to set up the iVu Plus in the desired configuration and provide you with informationyou will need to connect to the master device (PLC, HMI, etc.).
Connection
Main Menu > System > Communications > Industrial Ethernet > Connection
The Connection screen is used to enable either Modbus or EIP/PCCC protocols on Industrial Ethernet channel. Select'Disable' to completely disable Industrial Ethernet channel.
Map
Main Menu > System > Communications > Industrial Ethernet > Map
The Map setting (Default/Custom) affects only on EIP assembly 0×65 or MODBUS/PCCC registers 30001 to 30240 at offset55-166.
Default Map
Main Menu > System > Communications > Industrial EtherNet > Map > Default
Automatically maps sensor data for each inspection. Recommended when execution order of sensor types is the sameacross inspections. When inspection has multiple sensors, the first 5 sensor results will be shown starting at offset 55.Each sensor result will occupy 20 words.
The following is a table of EIP assembly 0×65 when using Default Map setting.
WORD # WORD NAME Data Type
0 Input Bits ACK Register 16-bit integer
1 Output Bits Register 16-bit integer
2-3 Error Code 32-bit integer
4-5 Inspection Number 32-bit integer
6-7 Iteration Count 32-bit integer
8-9 Pass Count 32-bit integer
10-11 Fail Count 32-bit integer
12-13 Missed Triggers 32-bit integer
14-15 Current Inspection Time Float
16 Sensor Pass/Fail Coil 16-bit integer
17-29 reserved
30-52 Inspection Name 2-Word Length + 20-Unicode chars
53-54 Frame Number 32-bit integer
55 Sensor Type ID (Sensor 1) 16-bit integer
56-74 Sensor 1 Specific Data 16-bit integer
75 Sensor Type ID (Sensor 2) 16-bit integer
76-89 Sensor 2 Specific Data 16-bit integer
95 Sensor Type ID (Sensor 3) 16-bit integer
95-114 Sensor 3 Specific Data 16-bit integer
115 Sensor Type ID (Sensor 4) 16-bit integer
116-134 Sensor 4 Specific Data 16-bit integer
135 Sensor Type ID (Sensor 5) 16-bit integer
136-154 Sensor 5 Specific Data 16-bit integer
155-170 reserved
171 Command Status 16-bit integer
172 Command Response Int16 16-bit integer
173-174 Command Response Int32 32-bit integer
iVu Plus TG Image Sensor
39
-
WORD # WORD NAME Data Type
175-176 Command Response Float Float
177-178 Command Response Length 32-bit integer
179-228 Command Response Data 100 Byte Array
229-239 reserved
If the inspection contains more than 5 sensors, the sensor(s) after the 5th one will not be on the map.
Table 2: Area Sensor Type ID = 2
Sensor Specific Data Data Size
Area Count 32- bit integer
Area Range Min 32- bit integer
Area Range Max 32- bit integer
iVu Plus TG Image Sensor
40
-
Table 3: Blemish Sensor Type ID = 3
Sensor Specific Data Sensor Location
Blemish Count 32- bit integer
Blemish Min Edge Length 32- bit integer
Blemish Min Edge Length 32- bit integer
Table 4: Match Sensor Type ID = 4
Sensor Specific Data Sensor Location
Match Count 32- bit integer
Match Min Percent 16- bit integer
Match Max Percent 16- bit integer
Table 5: Sort Sensor Type ID = 5
Sensor Specific Data Sensor Location
Sort Pattern Map 16-bit integer
Sort Pattern Count 16-bit integer
Sort Pattern 1 Count 16-bit integer
Sort Pattern 2 Count 16-bit integer
Sort Pattern 3 Count 16-bit integer
Sort Pattern 4 Count 16-bit integer
Sort Pattern 5 Count 16-bit integer
Sort Pattern 6 Count 16-bit integer
Sort Pattern 7 Count 16-bit integer
Sort Pattern 8 Count 16-bit integer
Sort Pattern 9 Count 16-bit integer
Sort Pattern 10 Count 16-bit integer
Sort Min Percent Match 16-bit integer
Sort Max Percent Match 16-bit integer
Custom Map
Main Menu > System > Communications > Industrial EtherNet > Map > Custom
Allows customization of fix sensor data on the map. Select data items of interest for each sensor type. Recommendedwhen execution order of sensor types vary across inspections or when using more than 5 sensors.
A System level custom map is supported for additional flexibility. When Custom Map is selected, a customizable space isused in the offset range (55 to 166) on EIP assembly 0x65 registers.
The following is a table of EIP assembly 0x65 registers when using Custom Map setting.
WORD # WORD NAME Data Type
0 Input Bits ACK Register 16-bit integer
1 Output Bits Register 16-bit integer
2-3 Error Code 32-bit integer
4-5 Inspection Number 32-bit integer
6-7 Iteration Count 32-bit integer
8-9 Pass Count 32-bit integer
10-11 Fail Count 32-bit integer
12-13 Missed Triggers 32-bit integer
iVu Plus TG Image Sensor
41
-
WORD # WORD NAME Data Type
14-15 Current Inspection Time Float
16 Sensor Pass/Fail Coil 16-bit integer
17-29 reserved
30-52 Inspection Name 2-Word Length + 20-unicode chars
53-54 Frame Number 32-bit integer
55-166 Customizable Space (112 reg)
167-170 reserved
171 Command Status 16-bit integer
172 Command Response Int16 16-bit integer
173-174 Command Response Int32 32-bit integer
175-176 Command Response Float Float
177-178 Command Response Length 32-bit integer
179-228 Command Response Data 100 Byte Array
229-239 reserved
Custom Map Export
Main Menu > System > Communications > Industrial Ethernet > Map > Custom > (Save icon)
To export the Custom Map, Click to save a text listing of the map (Filename: iVuIEMap.csv) to an attached USBdrive. (This operation is also supported on Emulator; iVuIEMap.csv will be saved on the application folder.)
Status
Main Menu > System > Communications > Industrial Ethernet > Status
The status screen displays information about the current connection. This information is protocol specific.
View Logs
Main Menu > System > Communications > Industrial Ethernet > View Logs
This screen displays the list of recent events on Industrial Ethernet channel. Detailed logging can be selected under Setupwhen troubleshooting.
Command Channel
Main Menu > System > Communications > Command Channel
The iVu command channel is a bi-directional communication protocol that currently supports ASCII via the RS-232 serialinterface or ethernet interface, and enables other devices to remotely control the iVu sensor and to access sensor results.
Connection
Main Menu > System > Communications > Command Channel > Connection
The Connection screen is used to enable or disable the Command Channel.
iVu Plus TG Image Sensor
42
-
Delimiters
Main Menu > System > Communications > Command Channel > Delimiters
In the Delimiters screen, there are three delimiter options that you can set:
• Field Delimiter, which determines what is used to separate data that the sensor is sending out to a remote device.• End of Frame, which determines the delimiter used to indicate the end of a frame.• String Delimiter, which determines what is used to enclose a string field during both input and output operations.
Use the drop-down lists to select the appropriate delimiter. The example at the lower part of the screen displays how thedata will look in the output or input streams.
Data Export
Main Menu > System > Communications > Data Export
When the Data Export is enabled, the sensor will transmit selected inspection data when triggered.
iVu Plus TG Image Sensor
43
-
Connection
Main Menu > System > Communications > Data Export > Connection
The Connection screen is used to enable or disable the Data Export Channel.
Data To Export
Main Menu > System > Communications > Data Export > Data To Export
The Data To Export screen is used to determine the information included in a data export. Data will output in the orderdisplayed on the screen.
NOTE: Grab the edge of the Data to Export menu and pull down to allow all information to show.
Output Format
Main Menu > System > Communications > Data Export > Output Format
In the Output Format screen, use the drop-down lists to select Start and End Strings as well a Delimiter. In the field at thebottom of the screen is an example of how the data will look when it is output.
iVu Plus TG Image Sensor
44
-
Data Export Advanced
Main Menu > System > Communications > Data Export > Advanced
During the Data and Image export operation, the sensor's output channels might become full. This can occur if the sensoris producing export data (frames) faster than the data can be exported from the device or faster than the client is readingthe channel export data (due to bandwidth limitations).
This setting affects how the sensor will behave in this situation.
Select 'Hold READY' to ensure that all frames are transmitted. In this case, the READY signal will remain inactive (sensor isbusy) until the new frame has been added to the channel for transmission. Triggers might be missed during this time.
Select 'Do not hold READY' to cause the sensor to discard the new frame if the channel is full and thus activate the READYsignal immediately after the current inspection is complete. In this case, the discarded frames will not be transmitted.
NOTE: This setting affects both the Data Export Channel and Image Export Channel.
Image Export
Main Menu > System > Communications > Image Export
When the Image Export Channel is enabled, the sensor will transmit the acquired image on every trigger. The image istransmitted as a bitmap (BMP) file. This operation is only available over Ethernet I/O.
Connection
Main Menu > Communications > Image Export > Connection
The Connection screen is used to enable or disable the Image Export.
Image Type
Main Menu > System > Image Export > Image Type
Choose between JPEG or BMP format for the exporting image file.
iVu Plus TG Image Sensor
45
-
Image Export Advanced
Main Menu > System > Communications > Image Export > Advanced
During the Data and Image Export operation, the sensor's output channels might become full. This can occur if the sensoris producing export data (frames) faster than the data can be exported from the device or faster than the client is readingthe channel export data (due to bandwidth limitations).
This setting affects how the sensor will behave in this situation.
Select 'Hold READY' to ensure that all frames are transmitted. In this case, the READY signal will remain inactive (sensor isbusy) until the new frame has been added to the channel for transmission. Triggers might be missed during this time.
Select 'Do not hold READY' to cause the sensor to discard the new frame if the channel is full and thus activate the READYsignal immediately after the current inspection is complete. In this case, the discarded frames will not be transmitted.
NOTE: This setting affects both the Data Export Channel and Image Export Channel.
3.4.6 Discrete I/O
Main Menu > System > Discrete I/O
The Discrete I/O options are used to adjust iVu input and output settings.
Input Polarity
Main Menu > System > Discrete I/O > Input Polarity
The iVu has two input signals—Trigger and Remote Teach. Both of these signals are edge sensitive. The operation of thesesignals is dependent on the Input Polarity setting.
• Low To High - The Trigger and Remote Teach are detected on a low to high transition of the signal.• High To Low - The Trigger and Remote Teach are detected on a high to low transition of the signal.
The default setting for a PNP sensor is Low To High, and for an NPN sensor it is High To Low. The user can change thesetting on the Input Polarity screen.
iVu Plus TG Image Sensor
46
-
Input Pullup
Main Menu > System > Discrete I/O > Input Pullup
By default, the Input Pullup is disabled. If the device used to trigger and remote teach the iVu sensor is a Sinking device(NPN) then you will only need to enable Input Pullup here if that device does not have its own pullup resistor. Otherwise,this should be disabled.
Output Type
Main Menu > System > Discrete I/O > Output Type
Select NPN to configure the sensor's outputs to sink current. Select PNP to configure the sensor's output for sourcecurrent.
Output 1, 2, and 3
Main Menu > System > Discrete I/O > Output (#)
Output 1, 2, and 3 are setup separately to improve flexibility and simplicity.
Output can be configured for Inspection Pass, Inspection Fail, Sensor Pass, Sensor Fail, Sort Pattern #1, Missed Trigger orSystem Error.
• A Missed Trigger condition occurs when a trigger is received while sensor is busy inspecting the previous image.This output signal will be set to active state. This signal will be reset up on resetting the 'History' on the statisticspage.
• A System Error condition occurs when a fatal error is detected on the sensor. This output signal will be set to activestate. This signal can be reset upon resetting the History on the statistics page, or executing a 'ClearSystemError'command through command channel.
The default setting is Pass and Latched for Output 1. If Pulsed is selected, the default Pulse width is 50 ms.
NOTE: For Latched the signal is active until the results of an inspection cause a change in the signaloutput.
iVu Plus TG Image Sensor
47
-
When either Sensor Pass or Sensor Fail is selected, additional setting will become available as shown on the followinggraphic.
Click on the yellow arrow button to access the Select Sensor screen.
On the Select Sensor screen, the left column check box allows adding sensor position to be part of the logic that activatesthe output. One or more sensor positions can be added. The right column on the table shows the sensor name(s) and theirrespective position from the current inspection for reference.
The bottom drop list has two settings:
• All Selected: All checked sensor positions must meet the setting criteria (Pass/Fail) to activate the output.• Any Selected: Any checked sensor position that meets the setting criteria (Pass/Fail) will activate the output.
When a selected sensor position is missing on the current inspection, the missing sensor(s) will not be part of the logic toactivate the output. For example: when only 2 sensors are included on the current inspection and the Output > SelectSensor(s) has Sensor #1, Sensor #2 and Sensor #3 checked; only Sensor #1 and Sensor #2 will be used to determine theoutput state, as Sensor #3 is not defined by the current inspection.
iVu Plus TG Image Sensor
48
-
3.4.7 Display Settings
Main Menu > System > Display Settings
The Display Settings menu is for setting the Fail Hold Time, LCD Timeout, and doing a Touch Screen Calibration. Displayoptimization can be enabled in the Advanced menu.
Fail Hold Time
Main Menu > System > Display Settings > Fail Hold Time
The Fail Hold Time determines how long a failed image is displayed on the LCD so that you can see what failed. The sensorwill continue to process any triggers and the inspection will continue normally. This time delay is just for the screen. Youcan set this parameter from 0 to 3600 seconds using the slider at the bottom of the screen.
LCD Timeout
Main Menu > System > Display Settings > LCD Timeout
The LCD screen dims after a user-selectable period when the device is not being used. Use the arrow keys or slide the barat the bottom of the screen to set the LCD screen time out.
NOTE: This screen is not available in the Emulator.
Touch Calibration
Main Menu > System > Display Settings > Touch Calibration
Touchscreen Calibration may be necessary if the software does not correctly respond when an icon on the screen ispressed. The calibration routine aligns the touch screen's coordinates to the display behind it. Be sure to follow theprompts on the screen when executing the Touchscreen Calibration function.
NOTE: This screen is not available in the Emulator.
Advanced
Main Menu > System > Display Settings > Advanced
The Advanced Display screen allows you to enable the Optimize Display Response option. This feature helps to make thedisplay more responsive when the sensor is busy (either inspection times are long and/or no idle time exists betweeninspections). Disable this feature if Missed Triggers occur due to touchscreen presses. With this setting disabled, thedisplay may become sluggish when the sensor is busy.
iVu Plus TG Image Sensor
49
-
3.4.8 Reboot Sensor
Main Menu > System > Reboot Sensor
The Reboot Sensor screen allows you to force a reboot