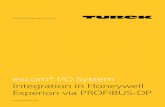Instruction Manual - pdb2.turck.depdb2.turck.de/repo/media/_en/Anlagen/iVuGen2_TG_manual.pdf · The...
Transcript of Instruction Manual - pdb2.turck.depdb2.turck.de/repo/media/_en/Anlagen/iVuGen2_TG_manual.pdf · The...

iVu TGGen2 Image Sensor
Instruction Manual
Original Instructions179043 Rev. A19 September 2014
179043

Contents1 Overview of the Sensor ...................................................................................................42 Installation .....................................................................................................................5
2.1 Components .............................................................................................................................52.1.1 iVu with Integrated Display ...............................................................................................52.1.2 iVu with Remote Display ...................................................................................................5
2.2 Installing and Connecting the Sensor .......................................................................................... 62.2.1 Installing a Filter on iVu Series Sensors .............................................................................. 72.2.2 Cable Connections for iVu TG with Integrated Display ...........................................................82.2.3 Cable Connections for the iVu TG with a Remote Display .......................................................9
2.3 iVu Trigger, Remote Teach, and I/O Waveforms ........................................................................... 92.3.1 PNP (Low-to-High) Trigger and Remote Teach Input Waveforms .......................................... 102.3.2 NPN (High-to-Low) Trigger and Remote Teach Input Waveforms .......................................... 102.3.3 iVu Output Waveforms .................................................................................................. 11
3 Major Features .............................................................................................................133.1 Demo Mode ............................................................................................................................133.2 Sensor Types ..........................................................................................................................13
3.2.1 Area Sensor .................................................................................................................133.2.2 Blemish Sensor ............................................................................................................ 143.2.3 Match Sensor ............................................................................................................... 143.2.4 Selecting a Sensor Type ................................................................................................. 14
3.3 Trigger Modes ........................................................................................................................143.4 Imager Resolution .................................................................................................................. 153.5 Mask .................................................................................................................................... 15
4 Home Screen ................................................................................................................ 164.1 Display Modes .........................................................................................................................164.2 Inspection Statistics ................................................................................................................ 17
4.2.1 History .........................................................................................................................174.2.2 Inspection Results ......................................................................................................... 174.2.3 Inspection Inputs ..........................................................................................................18
5 Main Menu ................................................................................................................... 195.1 Icon Reference ........................................................................................................................20
5.1.1 Action Icons ..................................................................................................................205.1.2 Display Icons ................................................................................................................ 21
5.2 System Menu ..........................................................................................................................215.2.1 Sensor Type ..................................................................................................................225.2.2 System Configuration .....................................................................................................225.2.3 System Information ....................................................................................................... 235.2.4 Lock Device ................................................................................................................. 235.2.5 Motion ..........................................................................................................................245.2.6 Discrete I/O ..................................................................................................................245.2.7 Display Settings ............................................................................................................ 275.2.8 Reboot Sensor ...............................................................................................................285.2.9 Firmware Update ........................................................................................................... 28
5.3 Imager Menu ..........................................................................................................................285.3.1 Auto Exposure ...............................................................................................................285.3.2 Exposure ...................................................................................................................... 295.3.3 Gain ............................................................................................................................ 295.3.4 Trigger .........................................................................................................................295.3.5 Focus ...........................................................................................................................305.3.6 Strobe ..........................................................................................................................305.3.7 FOV (Field of View) ........................................................................................................ 315.3.8 Resolution ................................................................................................................... 32
5.4 Inspection Menu ......................................................................................................................335.4.1 Match Menu .................................................................................................................. 335.4.2 Area Menu .................................................................................................................... 355.4.3 Blemish Menu ............................................................................................................... 375.4.4 Motion Parameters (Optionally Available for Area and Blemish) ............................................ 39
5.5 Logs Menu ..............................................................................................................................415.5.1 Inspection Logs ............................................................................................................. 415.5.2 System Logs ................................................................................................................. 42
6 Setting up an Inspection ...............................................................................................446.1 Selecting a Sensor Type ........................................................................................................... 446.2 Acquiring a Good Image ...........................................................................................................44
iVu TG Gen2 Image Sensor

6.2.1 Adjust the Focus on a Micro Video Lens Model .................................................................. 456.2.2 Adjust the Focus on a C-Mount Lens Model .......................................................................46
6.3 Using iVu Gen1 and Gen2 Devices in the Same Application ........................................................... 467 Configuring a Sensor ................................................................................................... 47
7.1 Configuring an Area Sensor ...................................................................................................... 477.2 Configuring a Blemish Sensor ....................................................................................................507.3 Configuring a Match Sensor ...................................................................................................... 53
7.3.1 Remote Teach ............................................................................................................... 567.4 Configuring a Mask .................................................................................................................56
8 Debugging Inspections ................................................................................................ 588.1 iVu Emulator ...........................................................................................................................588.2 How to Round-Trip Debug Using the Emulator ............................................................................. 58
8.2.1 How to Debug Using the Emulator from a PC ..................................................................... 588.2.2 How to Debug Using the Emulator from the USB Flash Drive ...............................................59
9 Updating the Sensor .................................................................................................... 609.1 Update Process ....................................................................................................................... 609.2 How to Set or Modify a Device Name using the Emulator .............................................................. 609.3 How to Reset the Sensor Password ............................................................................................ 619.4 How to Use Bitmap Image Files with the iVu Emulator .................................................................. 61
10 LED Indicator Troubleshooting ................................................................................... 6310.1 Errors .................................................................................................................................. 6310.2 Warnings ..............................................................................................................................63
11 Product Support and Maintenance .............................................................................. 6411.1 Product Support .................................................................................................................... 6411.2 Maintenance ......................................................................................................................... 6411.3 Banner Engineering Corp Limited Warranty .............................................................................. 65
iVu TG Gen2 Image Sensor

1 Overview of the SensorThe iVu TG Gen2 Image Sensor sensor is used to monitor parts for type, size, orientation, shape, and location. No PC isrequired to configure the sensor. Instead, the sensor has a color touch screen display (either integrated with the sensor oravailable as a remote display) that you can use to set up and monitor inspections. The following features are available:
• Self-contained image sensor; no PC required• Easy configuration: install/connect iVu, acquire image, set inspection parameters• Intuitive interface and sophisticated features make powerful inspection capabilities simple• Multiple sensor configuration• GUI available in multiple languages (English, French, German, Italian, Spanish, Japanese, Simplified Chinese,
Portuguese, and Turkish)• 68.5 mm (2.7 in) touch-screen LCD display or separate touch screen display that mounts remotely from the sensor
to allow easy access to the user interface and to view inspection images• Robust IP67 housing with integrated lighting (red, blue, green, or infrared)• M12 connector with 10 to 30 V dc for power supply and PNP or NPN output• External trigger input, remote TEACH input, and external strobe output available• USB port for uploading and downloading of inspections and log files for easy updating and diagnostics• Software emulator for PC available to evaluate inspections offline based on bitmap images or inspection logs
iVu TG Gen2 Image Sensor
4

2 Installation2.1 Components
2.1.1 iVu with Integrated Display
The iVu Series sensor comes fully assembled with the lens and an integrated ring light if so ordered. The integratedtouchscreen display has a plastic cover to protect the display. Remove this cover when setting up the sensor. When thedisplay is not in use be sure to keep the display covered to protect it.
If an integrated ring light is not used, another light source is needed. Various lights are available from Banner. Operatingin external trigger mode requires a triggering source (for example, the Banner WORLD-BEAM® QS18VN6D sensor).
1 Focusing Window
2 Focusing Window Locking Clip
3 LED - Green: Ready; Red: Error
4 LED - Green: Pass; Red: Fail
5 Integrated Display
A 8-pin Euro-style (M12) female USB Cable Connector
B 8 Euro-style (M12) male Power and I/O Cable Connector
C Mounting Bracket Mounting Holes (uses supplied three M4 x 4 mmscrews)
2.1.2 iVu with Remote Display
The iVu sensor for use with a Remote Display comes fully assembled with the lens and an integrated ring light if soordered. Although the Remote Display is not required for normal sensor operation, it is needed to set up the sensor and tomonitor inspections.
If an integrated ring light is not used, another light source is needed. Various lights are available from Banner. Operatingin external trigger mode requires a triggering source (for example, the Banner WORLD-BEAM® QS18VN6D sensor).
iVu TG Gen2 Image Sensor
5

1 Focusing Window
2 Focusing Window Locking Clip
3 LED - Green: Ready; Red: Error
4 LED - Green: Pass; Red: Fail
CAB
A USB Connector
B Remote Display Connector
C Power I/O Connector
Mounting Bracket Mounting Holes (uses supplied three M4 x 4 mm screws)
2.2 Installing and Connecting the SensorThe iVu TG sensor requires a bracket for mounting. Three brackets are available from Banner. The brackets allow thesensor to be mounted either perpendicular to the part or at an adjustable angle.
Thread three M4 x 4mm screws through the bracket into the mounting holes in the bottom of the sensor. Tighten all threescrews.
iVu TG Gen2 Image Sensor
6

Table 1: iVu Brackets
SMBIVURAL SMBIVURAR SMBIVUU
2.2.1 Installing a Filter on iVu Series SensorsInstalling a Filter on the Micro Video Lens ModelTo install a filter on the iVu Series sensor with Micro Video Lens, use the illustration as a guide and follow the steps listedbelow.
CAUTION: Failure to follow these instructions may cause damage to your iVu Series sensor.
Micro Video Lens Models
A Lens
B Focusing Window
C Locking Clip
D Locking Screw
E Filter Cap
F Filter
1. Remove the Focusing Window locking screw (D) using the 1/16 in. hex key.
NOTE: The Locking Clip (C) inserts in a groove near the top of the Focusing Window (B). Whenremoving the window, the Locking Clip will be loose. Be careful not to lose the clip whileremoving the window.
2. Unscrew the Focusing Window by turning it clockwise approximately 5 complete turns or until the Focusing Windowdisengages from the light/lens assembly.
NOTE: The light/lens assembly may include an integrated ring light or a blank disk if anintegrated ring light is not used. Be careful that the light/lens assembly does not pull out whenremoving the Focusing Window. Give a slight tug on the Focusing Window when you thinkyou've unscrewed it far enough. If the lens assembly moves with the window, continue to rotatethe window clockwise until the lens assembly does not move.
3. Set the Focusing Window aside. Be careful not to get any debris on the window's O-ring.4. If present, remove the protective covering on the filter.5. Place the filter into the Filter Cap and press the cap onto the lens.6. After the filter is installed, place the Focusing Window back into the housing while inserting the Locking Clip into
the groove as shown.
iVu TG Gen2 Image Sensor
7

CB
Groove
7. Press the Focusing Window onto the housing to make sure that it seats correctly (no gap between the window and
housing). Rotate the window counter-clockwise at least two turns.8. Replace the locking tab screw but do not tighten until you have set up and focused the sensor again.
Installing a Filter on the C-Mount Lens ModelTo install a filter on the iVu Series sensor with C-Mount Lens, use the illustration as a guide and follow the steps listedbelow.
CAUTION: Failure to follow these instructions may cause damage to your iVu Series sensor.
C-Mount Lens Models
D CA
BEC
A C-Mount Lens
B Lens Enclosure
C Retainer Ring (optional)
D Filter (optional)
E Filter Retainer Ring Tool
NOTE: Filter Kits are available separately.
1. Remove the Lens Enclosure and Lens.2. Install filter behind the retainer ring. Make sure it is fully seated.3. Using the provided retainer ring tool, thread the retainer ring into the sensor until it firmly seats the filter.4. Replace the Lens and Lens Enclosure on the camera.
CAUTION: Electrostatic Discharge
Avoid the damage that electrostatic discharge (ESD) can cause to the Sensor.
Always use a proven method for preventing electrostatic discharge when installing a lens or attaching acable.
2.2.2 Cable Connections for iVu TG with Integrated Display
The cable connections on the iVu TG sensor are shown below, and the power I/O connections (B) are defined in Table 2 onpage 9.
A USB Connector
B Power I/O Connector
NOTE: Micro video lens model shown. C-Mount modelconnections are identical.
iVu TG Gen2 Image Sensor
8

Table 2: Power I/O Connections
Pin # Wire Color Description Direction
1 White Output 1 Output
2 Brown 10-30V dc Input
3 Green Output 2 Output
4 Yellow Strobe Out (5V dc only) Output
5 Gray Remote Teach Input
6 Pink External Trigger Input
7 Blue Common (Signal Ground) Input
8 Red Ready Output
2.2.3 Cable Connections for the iVu TG with a Remote Display
The cable connections on the iVu TG sensor are shown below, and power I/O connections (B) are defined in Table 3 onpage 9.
A Remote Display Connector
B Power I/O Connector
C USB Connector
NOTE: Micro video lens model shown. C-Mount modelconnections are identical.
Table 3: Power I/O Connections
Pin # Wire Color Description Direction
1 White Output 1 Output
2 Brown 10-30V dc Input
3 Green Output 2 Output
4 Yellow Strobe Out (5V dc only) Output
5 Gray Remote Teach Input
6 Pink External Trigger Input
7 Blue Common (Signal Ground) Input
8 Red Ready Output
9 – 12 multiple Not used N/A
2.3 iVu Trigger, Remote Teach, and I/O WaveformsThe iVu has two input signals—Trigger and Remote Teach. The default setting is to detect the low to high transition. Thissetting can be changed in the Main Menu > System > Discrete I/O > Input Polarity screen on the sensor.
iVu TG Gen2 Image Sensor
9

2.3.1 PNP (Low-to-High) Trigger and Remote Teach Input Waveforms
Power up
Trigger
RemoteTeach
Pink
Wire Color Function
Gray
The sensor triggers from low to high, and Remote Teach behaves electrically like trigger.
NOTE:
Table 4: Required iVu Input Signal Voltage
ON OFF
PNP +10 to 30 V dc < 2 V dc
2.3.2 NPN (High-to-Low) Trigger and Remote Teach Input Waveforms
Trigger
RemoteTeach
Pink
Wire Color Function
Gray
Power up
The sensor triggers from high to low, and Remote Teach behaves electrically like trigger.
NOTE:
Table 5: Required iVu Input Signal Voltage
ON OFF
NPN < 2 V dc +10 to 30 V dc
iVu TG Gen2 Image Sensor
10

NOTE: If the device used to trigger or remote teach the iVu TG is a sinking device, these are theoptions regarding the use of a pull-up resistor:
Option 1: Put a pull-up resistor, rated approximately 1k ohm, between the sensor's positive (+)voltage and the sensor's input as shown below.
Trigger Input
Remote Teach Input
iVu
Pullup Resistor 1k ohm
NPN
VCC
Sinking
Option 2: Enable the Input Pullup in the iVu TG software (Main Menu > System > Discrete I/O >Input Pullup).
2.3.3 iVu Output Waveforms
Ready
(Pass) (Fail) (Pass)
(Pass) (Fail) (Pass)
Function
Strobe Out(Configure as External
& Expose Based)
Outputs 1 and 2(Set as Active Pass)
Outputs 1 and 2(Set as Active Fail)
Figure 1. PNP Outputs
Ready
(Pass) (Fail) (Pass)
(Pass) (Fail) (Pass)
Strobe Out
(Configure as External& Expose Based)
Outputs 1 and 2
(Set as Active Pass)
Outputs 1 and 2
(Set as Active Fail)
Function
Figure 2. NPN Outputs
iVu TG Gen2 Image Sensor
11

NOTE:
Table 6: Expected iVu Output Signal Voltage
ON OFF
PNP +V < 2 V dc
NPN < 2 V dc +V
iVu TG Gen2 Image Sensor
12

3 Major Features3.1 Demo ModeThe first time you power up the iVu TG sensor, it starts in Demo Mode and allows you to choose whether to stay in DemoMode or exit to Live Mode. Demo Mode uses stored images and inspection parameters that demonstrate how the sensor isset up without having to worry about focus, lighting, or triggers. In this mode, you can learn how to make adjustmentswhile working with the different sensor types and observing how the adjustments affect the sensor results. When you exitDemo Mode, the sensor reboots into its normal operating mode with default settings.
NOTE: You may return to Demo Mode any time by going to Main Menu > System > Sensor Typeand selecting Demo Mode.
3.2 Sensor TypesThe iVu TG sensor includes three Sensor Types:
• Area Sensor• Blemish Sensor• Match Sensor
3.2.1 Area Sensor
An Area type sensor is used to ensure that a feature, or multiple features, are present on a part. When setting up thesensor for an Area inspection, a feature, such as a drilled hole, is identified as well as the size (area) expected. If there ismore than one of the identified features on a part, the number expected can be set as well. During the inspection, thesensor verifies that each part or package includes the specified number of features. Some example applications include:
• Inspections that check for drilled holes on a part• Inspections that check for correctly stamped parts• Inspections that ensure proper packaging (for example, check that a packing slip exists in or on a box; test
whether a vial is properly capped)• Inspections of blister packs
iVu TG Gen2 Image Sensor
13

3.2.2 Blemish Sensor
A Blemish type sensor can be used to find flaws on a part (for example, scratches on a disc), or it can be used to makesure a feature exists on a part. Although verifying a feature is present on a part is more commonly an Area sensorapplication, a Blemish sensor may be a better option when dealing with variable materials or uneven lighting. Someexample applications include:
• Inspections that check for scratches on a part, and reject parts where the scratches are too numerous or largerthan acceptable
• Inspections that check for the presence of some label or marking on a part that may vary in color
3.2.3 Match Sensor
A Match type sensor is used to verify that a pattern, shape, or part in any orientation matches a reference pattern. Thereference pattern is taught during setup. A reference pattern might include alphanumeric characters, logos, or any othershapes. During an inspection, the sensor checks that each part or package being inspected matches the reference pattern.Additionally, if there is more than one of the identified pattern, the number expected can be set.
Some example applications include:• Date/Lot code inspections• Label inspections• Part etching inspections• Part orientation inspections• Part shape inspections
3.2.4 Selecting a Sensor Type
When you exit Demo Mode, the sensor reboots with a single inspection with a Match sensor type by default. To change theSensor Type:
1. Go to Main Menu > System > Sensor Type
This displays the Sensor Type menu options.
2. Select either Area , Blemish, or Match.
3.3 Trigger ModesThe iVu TG has three trigger modes that determine how the sensor captures and processes images:
• External• Internal• Free Run
Select one of the trigger modes by accessing Main Menu > Imager > Trigger on the iVu touch screen display. Triggeron page 29 describes these trigger modes in more detail.
iVu TG Gen2 Image Sensor
14

3.4 Imager ResolutionThe iVu TG Gen2 Image Sensor includes an adjustable resolution up to 752×480 pixels.
3.5 MaskUse this feature to place mask ROI(s) to exclude portions of an image from the running sensor. It is available on Area andBlemish sensors.
See Configuring a Mask on page 56 for more information.
iVu TG Gen2 Image Sensor
15

4 Home ScreenThe Home screen on the iVu Series sensor display is used to monitor inspections and to configure the sensor. Normally,the part being inspected is centered on the screen with the feature of interest bounded by the Region of Interest (ROI), arectangle as shown below. The ROI can be rotated and resized, and is highlighted when selected for adjustment.
A Main Menu
B Field of View
C Display Modes
D Region of Interest
E Help button
F Zoom In (+) Zoom Out (-)
G Manual Trigger
4.1 Display ModesThe iVu Series sensor has three Display Modes—Annotations Enabled, Annotations Disabled, and Inspection Statistics.Annotations EnabledAnnotations Enabled shows the image of the part with highlighting over the pattern or objects that the sensor finds withinthe ROI. Green highlighting indicates "good" objects (that is, passes based on all parameter settings); yellow highlightingindicates "filtered" objects (that is, the object does not meet size requirement or is slightly below the acceptance level);red highlighting occurs if the sensor can find no object or pattern in the Field of View (FOV) that matches the referenceobject or pattern or meets threshold requirements.
iVu TG Gen2 Image Sensor
16

Annotations DisabledAnnotations Disabled shows the image of the part without any annotations.
4.2 Inspection Statistics
To access the Inspection Statistics, click the Display mode icon .
Click the arrow to access the other page.
The Inspection Statistic mode has three pages:• History• Inspection Result• Inspection Inputs
Click the arrows to access the other pages.
4.2.1 History
The History screen shows inspection history from sensor reboot, or the last time the statistics were reset, including:• Frame Range• Count Range—minimum and maximum number of objects observed• Passed—running total of parts that passed inspection• Failed—running total of parts that failed inspection• Missed triggers—running total of missed triggers• Percent Match• Time Range—minimum and maximum inspection times observed
Click the Reset button to reset statistics.
4.2.2 Inspection Results
The Inspection Result screen shows data about the current inspection being viewed.
The table contains result of each sensor in the inspection. To view details of each sensor, click on the + icon. If a sensorfails, its box will be drawn in RED. An icon besides the sensor name indicates the reason of its failure.
iVu TG Gen2 Image Sensor
17

4.2.3 Inspection Inputs
The Inspection Input page has the sensor settings. Use this page to verify what inspection input settings were used on thelatest inspection. Click + to expand the inspection information, or – to collapse the inspection information. Use the rightarrows as a shortcut go to a sensor setting screen.
iVu TG Gen2 Image Sensor
18

5 Main MenuThe Main Menu has four sections:
• Inspection—to modify inspection settings• Imager—to run the Auto Exposure routine and to make adjustments
to functions like exposure, gain, and strobe• System—to select the sensor Type and to manage the device• Logs—to configure and view System and Inspection Logs
Sensor Type
Configuration
Information
Match
Area
Blemish
Demo Mode
Save to USB
Load from USB
Reset to Defaults
Lock Device
Display Settings
Reboot Sensor
Fail Hold Time
LCD Timeout
Touch Calibration
System
Motion *
Discreet I/O Input Polarity
Output 1
Output 2
Firmware Update
Language
MatchMatch Percent Match
Rotation Range
Timeout
ROI Type
Inspection
Pass Count
Inspection
Area
Intensity Range
Area Range
Pass Count
Motion Number of Edges
Sensitivity
Rotation
Menu items in gray only display ifMotion is Enabled
Inspection
Blemish
Sensitivity
Edge Length Range
Pass Count
Motion Number of Edges
Sensitivity
Rotation
Imager
Auto Exposure
Exposure
Gain
Trigger External
Internal
Free RunFocus
Strobe External
Internal
FOV
Resolution
Locked SensorMenu Options
Logs
Inspection Logs
System Logs
View Logs
Setup
Locked
Inspection Logs
System Logs
Unlock Sensor
Advanced
*When Sensor Type = Area or Blemish
Input Pullup
Output Type
ROI and Mask
ROI and Mask
iVu TG Gen2 Image Sensor
19

5.1 Icon Reference
5.1.1 Action Icons
Icon Description
The Main Menu icon is displayed on the bottom-left corner of the sensor display on the Home screen. Itprovides access to sub-menus that are used to set up the sensor.
The Inspection menu icon is located on the the Main Menu, and provides access to parameters that needto be set for the current and all stored inspections.
The Imager menu icon is on the Main Menu, and lists parameters that affect the characteristics of thecaptured image.
The System menu icon is on the Main Menu, and is used to manage the sensor.
The Logs menu icon is on the Main Menu, and is used to set up, view, and save Inspection,Communications, and System Logs.
The Home Screen icon is displayed in the upper-left corner of the sensor display when viewing menus andparameter screens in the Main Menu. It is used to quickly return to the Home Screen.
The Display Annotations icon is one of three icons displayed in the upper-left corner of the sensor whilemonitoring inspections on the Home Screen. Click this icon to highlight features that the sensor finds.
The Hide Annotations icon is one of three icons displayed in the upper-left corner of the sensor whilemonitoring inspections on the Home Screen. Click this icon to disable highlighting.
The Show Statistics icon is one of three icons displayed in the upper-left corner of the sensor whilemonitoring inspections. Click this icon to show inspection results and input parameters.
The Hide Log Timestamps icon is one of the icons displayed in the upper-left corner of the Logs screen.Click this icon to hide the time stamp for the Logs.
The Show Log Timestamps icon is one of the icons displayed in the upper-left corner of the Logs screen.Click this icon to show the time stamp for the Logs.
The Go Back icon is located on the lower-left of the screen while working in the Main Menu. The Go Backicon is used to return to the previous screen or menu.
The Help button is located in the upper-right of the screen and provides context-sensitive help for eachscreen.
The Manual Trigger icon is located on the lower-right of the sensor display on the Home screen and isused to manually capture a new image.
The Save icon is used to save data to USB drive, and is available at the bottom of screens such as theLogs screens.
The Touch Calibration screen displays the Touch Calibration point at various locations on the screen.Every time the icon displays, the user taps the center of the icon to calibrate the screen.
The Zoom Out icon is located on the right of the screen and is used to reduce magnification of the imagebeing displayed.
The Zoom In icon is located on the right of the screen and is used to magnify the image being displayed.
The Intensity Selector is located on the left of the of the Intensity Range screen and is used to select theshade of one of the objects of interest.
The Decrement icon decreases the currently displayed parameter value by one interval. To quicklydecrement the value, press and hold the icon.
iVu TG Gen2 Image Sensor
20

Icon Description
The Increment icon increases the currently displayed parameter value by one interval. To quicklyincrement the value, press and hold the icon. In the Sort tool, this icon is used to indicate one of the tenstorage locations for patterns.
The Add Mask icon displays on the left side of the screen when masking is enabled. Press to add a maskto the currently selected sensor.
The Delete Mask icon displays on the left side of the screen when a mask is selected. Press to delete amask from the currently selected sensor.
The Circular Mask icon displays on the left side of the screen when a mask is selected. Press to cyclethrough and select a Circular, Elliptical, or Rectangular-shaped mask.
The Elliptical Mask icon displays on the left side of the screen when a mask is selected. Press to cyclethrough and select a Circular, Elliptical, or Rectangular-shaped mask.
The Rectangular Mask icon displays on the left side of the screen when a mask is selected. Press to cyclethrough and select a Circular, Elliptical, or Rectangular-shaped mask.
5.1.2 Display Icons
Icon Description
The Inspection Passed icon is located in the upper-left of the screen, and indicates that the last inspectionpassed its test conditions.
One of the possible Inspection Failed icons located in the upper-left of the screen, it indicates that the lastinspection failed.
One of the possible Sensor Failed icons located in the Inspection Statistic table, it indicates that thesensor failed because the number of objects exceeded the test count.
One of the possible Sensor Failed icons located in the Inspection Statistic table, it indicates that thesensor failed because there were fewer objects than specified by the test count.
One of the possible Sensor Failed icons located in the Inspection Statistic table, it indicates that thesensor failed because the inspection timed out.
One of the possible Inspection Failed icons located in the upper-left of the screen, it indicates that thesensor is in fail hold mode.
The Sensor Locked icon is located in the upper-left of the screen, and indicates that the sensor is in alocked state. If no icon is displayed, the sensor is unlocked.
5.2 System MenuMain Menu > System
The System menu icon is on the Main Menu, and is used to manage the sensor. The System menu provides for selectingSensor Type, updating sensor firmware, backing up and restoring sensor Configuration, and other general system-leveloperations.
iVu TG Gen2 Image Sensor
21

5.2.1 Sensor Type
Main Menu > System > Sensor Type
The Sensor Type menu allows you to select one of the following as a Sensor Type:
• An Area sensor that detects if a particular feature (or features) is present• A Blemish sensor that either detects flaws, or determines if a particular feature (or features) is present when
conditions are not optimal for using an Area sensor• A Match sensor that determines whether a part or label matches some reference part or label
NOTE: The first time you start up the sensor, it starts in Demo Mode. Demo Mode uses canned imagesto demonstrate how the sensor operates as a Match, Area, and Blemish sensor. If in Demo Mode,Sensor Type will have an option to exit Demo Mode. If in normal running mode, there is an option toenter Demo Mode.
5.2.2 System Configuration
Main Menu > System > Configuration
The Configuration menu options are:
• Save sensor Configuration to the USB flash drive• Load sensor Configuration from the USB flash drive• Reset the sensor Configuration to defaults• Set Pass/Fail Output
Save to USB
Main Menu > System > Sensor Configuration > Save to USB
The Save to USB screen allows the sensor Configuration to be saved to a USB flash drive. The saved configurationinformation can be used as a backup or as a way to clone configuration information for other sensors.
iVu TG Gen2 Image Sensor
22

NOTE: On the Emulator, this option is Save Configuration.
Load from USB
Main Menu > System > Sensor Configuration > Load from USB
The Load from USB screen allows the sensor Configuration to be restored from a USB flash drive. This operation removesall existing inspections and replaces them with inspections contained in the configuration file on the USB flash drive.
NOTE: On the Emulator, this option is Load Configuration.
Reset to Defaults
Main Menu > System > Sensor Configuration > Reset to Defaults
Resets all sensor configurations to the factory defaults. This operation will remove all existing inspections and replace themwith factory default settings.
5.2.3 System Information
Main Menu > System > Information
The Information screen displays the following sensor information:• Serial Number• Firmware Version• Boot Number• Up Timer—the time elapsed since last boot of the sensor• Hour Count—the total hours of operation in the sensor's lifetime• Model Number• Device Name
Click the right-arrow next to the Sensor Name field to display a software keyboard that allows you to change the SensorName.
5.2.4 Lock Device
Main Menu > System > Lock Device
This option provides for locking the sensor to prevent accidental modification of settings. When locked, the sensor onlyprovides access to pass/fail statistics, as well as the ability to view logs and to save them to a USB device. A lock icon inthe upper left corner of the sensor display indicates that the sensor is locked. Note that the sensor can be locked with orwithout a password. If a password is not used, unlock the sensor by clicking on the Unlock Device menu. When a passwordis used, it must be 4 digits entered using the software keypad. If the password is lost, use the Password Reset Utilitysoftware provided on the CD to obtain a Reset Key.
NOTE: This menu option is not available in the Emulator.
iVu TG Gen2 Image Sensor
23

5.2.5 Motion
Main Menu > System > Motion
Motion settings involve selecting the number of edges to locate, adjusting sensitivity, and selecting whether or not rotationis enabled. Motion settings are only available for Area or Blemish sensor types.
5.2.6 Discrete I/O
Main Menu > System > Discrete I/O
The Discrete I/O options are used to adjust iVu input and output settings.
Input Polarity
Main Menu > System > Discrete I/O > Input Polarity
The iVu has two input signals—Trigger and Remote Teach. The operation of these signals is dependent on the InputPolarity setting.
• Low To High - The Trigger and Remote Teach are detected on a low to high transition of the signal.• High To Low - The Trigger and Remote Teach are detected on a high to low transition of the signal.
The default setting for a PNP sensor is Low To High, and for an NPN sensor it is High To Low. The user can change thesetting on the Input Polarity screen.
iVu TG Gen2 Image Sensor
24

Input Pullup
Main Menu > System > Discrete I/O > Input Pullup
By default, the Input Pullup is disabled. If the device used to trigger and remote teach the iVu sensor is a Sinking device(NPN) then you will only need to enable Input Pullup here if that device does not have its own pullup resistor. Otherwise,this should be disabled.
Output Type
Main Menu > System > Discrete I/O > Output Type
Select NPN to configure the sensor's outputs to sink current. Select PNP to configure the sensor's output for sourcecurrent.
Output 1
Main Menu > System > Discrete I/O > Output 1
Output 1 can be configured for Inspection Pass, Inspection Fail, Missed Trigger or System Error.• A Missed Trigger condition occurs when a trigger is received while sensor is busy inspecting the previous image.
This output signal will be set to active state. This signal will be reset up on resetting the 'History' on the statisticspage.
• A System Error condition occurs when a fatal error is detected on the sensor. This output signal will be set to activestate. This signal can be reset upon resetting the 'History' on the statistics page, or executing a 'ClearSystemError'command through command channel.
The default setting is Pass and Latched for Output 1. If Pulsed is selected, the default Pulse width is 50 ms.
NOTE: For Latched the signal is active until the results of an inspection cause a change in the signaloutput.
iVu TG Gen2 Image Sensor
25

Output2
Main Menu > System > Discrete I/O > Output 2
Output 2 can be configured in a similar way as Output 1.
The default setting for Output 2 is Inspection Fail and Latched. For Latched, the signal is active until the results of aninspection cause a change in the signal output. If Pulse is selected, the default Pulse width is 50 ms.
iVu TG Gen2 Image Sensor
26

5.2.7 Display Settings
Main Menu > System > Display Settings
The Display Settings menu is for setting the Fail Hold Time, LCD Timeout, and doing a Touch Screen Calibration. Displayoptimization can be enabled in the Advanced menu.
Fail Hold Time
Main Menu > System > Display Settings > Fail Hold Time
The Fail Hold Time determines how long a failed image is displayed on the LCD so that you can see what failed. The sensorwill continue to process any triggers and the inspection will continue normally. This time delay is just for the screen. Youcan set this parameter from 0 to 3600 seconds using the slider at the bottom of the screen.
LCD Timeout
Main Menu > System > Display Settings > LCD Timeout
The LCD screen dims after a user-selectable period when the device is not being used. Use the arrow keys or slide the barat the bottom of the screen to set the LCD screen time out.
NOTE: This screen is not available in the Emulator.
Touch Calibration
Main Menu > System > Display Settings > Touch Calibration
Touchscreen Calibration may be necessary if the software does not correctly respond when an icon on the screen ispressed. The calibration routine aligns the touch screen's coordinates to the display behind it. Be sure to follow theprompts on the screen when executing the Touchscreen Calibration function.
iVu TG Gen2 Image Sensor
27

NOTE: This screen is not available in the Emulator.
Advanced
Main Menu > System > Display Settings > Advanced
The Advanced Display screen allows you to enable the Optimize Display Response option. This feature helps to make thedisplay more responsive when the sensor is busy (either inspection times are long and/or no idle time exists betweeninspections). Disable this feature if Missed Triggers occur due to touchscreen presses. With this setting disabled, thedisplay may become sluggish when the sensor is busy.
5.2.8 Reboot Sensor
Main Menu > System > Reboot Sensor
The Reboot Sensor screen allows you to force a reboot of the sensor.
NOTE: This option is not available on the Emulator.
5.2.9 Firmware Update
Main Menu > System > Firmware Update
The Firmware Update screen is used to load the latest sensor firmware. The Firmware Update screen lists the firmwareversions it finds in the BANNER\FIRMWARE folder on the USB flash drive. When you receive a firmware update fromBanner Engineering, be sure to put it in the BANNER\FIRMWARE folder on the USB flash drive.
NOTE: The Firmware Update menu is not available in the Emulator.
5.3 Imager MenuMain Menu > Imager
The Imager menu icon is on the Main Menu, and lists parameters that affect the characteristics of the captured image. TheImager menu is used to access the Auto Exposure routine, manually adjust Exposure and Gain, set Trigger and Strobeoptions as well as the size of the field of view (FOV).
5.3.1 Auto Exposure
Main Menu > Imager > Auto Exposure
Auto Exposure optimizes the exposure time and gain for the current lighting conditions.
NOTE: The Auto Exposure option is not available on the Emulator.
iVu TG Gen2 Image Sensor
28

5.3.2 Exposure
Main Menu > Imager > Exposure
Exposure is the amount of time the sensor allows light to energize the imager. Increasing the exposure time by movingthe slider to the right allows more light to energize the imager, which brightens the image.
NOTE: This feature is not effective on the emulator.
5.3.3 Gain
Main Menu > Imager > Gain
Gain is an electronic boost to the image signal. Increasing Gain by using the right arrow key or moving the slider to theright increases image brightness without increasing exposure time. Note that Gain brightens both the light pixels and darkpixels and may reduce the image quality.
NOTE: This feature is not effective on the emulator.
5.3.4 Trigger
Main Menu > Imager > Trigger
A Trigger is a signal that makes the sensor capture an image and inspect it. Use the dropdown list to select ExternalTrigger, Internal Trigger (default) or Free Run.
• If Internal Trigger is selected, triggers are based on timed intervals, and you need to select a trigger intervalbetween 10 and 10000 milliseconds.
NOTE: If the interval is less than the inspection time, then missed triggers will occur.
• If External Trigger is selected, inspections are triggered in response to an electrical signal on the Trigger inputline.
• If Free Run is selected, the sensor automatically runs continuous inspections.
iVu TG Gen2 Image Sensor
29

5.3.5 Focus
Main Menu > Imager > Focus
The Focus Number displayed at the bottom of this screen is used to fine-tune image focus. Loosen the lock on the lenscover, turn the focus ring on the sensor until the Focus Number peaks (or the image appears sharp), then lock the focusring.
NOTE: For the Focus Number to work, the sensor must be triggering and the images must be similarover time.
5.3.6 Strobe
Main Menu > Imager > Strobe
The Internal Strobe configures the operation of the integrated ring light. The External Strobe configures the operation ofan external light.
iVu TG Gen2 Image Sensor
30

External
Main Menu > Imager > Strobe > External
The External Strobe is a 5V output that can be used for an external light. Setting options are Always ON, Always OFF, orExposure Based. If Exposure Based is selected, then the external light is on during the time the sensor is capturing animage.
Internal
Main Menu > Imager > Strobe > Internal
The Internal Strobe setting configures the operation of the integrated ring light. Strobe options are Always ON, AlwaysOFF, or Exposure Based. If Exposure Based is selected, then the ring light is on during the time the sensor is capturing animage. For UV models, the Always ON option is not available.
5.3.7 FOV (Field of View)
Main Menu > Imager > FOV
The field of view (FOV) is the area that the sensor can see at a given working distance. The working distance is thedistance from the sensor's lens cover to the part being inspected. The effective FOV can be reduced in order to speed upthe processing time of an inspection or to decrease background noise.
Adjust the Field of View
Select the resize icons to adjust the FOV. After pressing the back button, the Imager menu FOV button updates to say"Custom" to indicate that a custom FOV is in use.
iVu TG Gen2 Image Sensor
31

If the FOV has been modified and you want to quickly return to the default, click Set Default to restore the FOV to thedefault. The green box representing the FOV moves and the button changes to Set Max. The default for Fine resolution is640×480 pixels and the default for Coarse resolution is 320×240 pixels.
The maximum FOV is 752×480 for Fine resolution and 376×240 for Coarse resolution. To quickly set the FOV to themaximum, click Set Max. The green box representing the FOV expands to fill the screen and the button changes to SetDefault.
5.3.8 Resolution
System > Imager > Resolution
Two resolution options are available on the iVu TG: Fine and Coarse.
iVu TG Gen2 Image Sensor
32

Coarse resolution has a maximum FOV of 376×240 pixels, and Fine resolution has a maximum FOV of 752×480 pixels.Fine resolution has 4 times more pixels than Coarse resolution. Inspection performance may be affected when using Fineresolution, depending on the application. By default, the FOV is set to the default FOV size (320×240) in Coarse resolutionmode.
When a new resolution is selected, Match and Sort patterns must be taught again. A trigger is required before any on-screen data is updated.
Any sensor within the inspection will use the selected resolution. Only one resolution is used per inspection.
5.4 Inspection MenuMain Menu > Inspection
The Inspection menu icon is located on the Main Menu and is where settings for inspection can be adjusted. Each type ofsensor has specific settings that are available.
5.4.1 Match Menu
Main Menu > Inspection > Match
When the sensor is configured as a Match sensor, set the ROI Type, Percent Match, Rotation Range, for the inspection. Tosee a working example of the sensor configured as a Match sensor, see Demo Mode.
ROI Type
Inspection > Desired Sensor Type > ROI Type
The Region of Interest (ROI) is the user-defined area on the screen that the sensor will analyze. The ROI Type can berectangular, elliptical, or circular. From the menu at the bottom of the ROI Type screen, select the ROI Type to use for theinspection. Adjust the ROI as appropriate for your inspection. An ROI can be as large as the entire Field of View (FOV).
iVu TG Gen2 Image Sensor
33

Percent Match
Main Menu > Inspection > Match > Percent Match
The Percent Match setting adjusts for how closely the inspected part or label matches the reference part or label. ThePercent Match scale is from 0 to 100 where 0 is the most tolerant and 100 is the least tolerant. Move the slider to the leftor to the right.
Rotation Range
Main Menu > Inspection > Match > Rotation Range
The Rotation Range sets the expected rotation of parts or labels during an inspection. For example, a value of 45 meansthat the part may rotate 45 degrees in either direction from the reference part and still pass. Move the slider from 0 to 180degrees.
NOTE: The smaller the rotation range, the faster the inspection will run.
iVu TG Gen2 Image Sensor
34

Pass Count
Main Menu > Inspection > Match > Pass Count
The Minimum Pass Count is the minimum number of parts, labels, or features expected to fall within the specified criteria;the Maximum Pass Count is the maximum number expected to fall within the specified criteria. These settings are used todetermine the pass or fail result of the inspection.
Timeout
Main Menu > Inspection > Sensors > Match > Timeout
When the sensor type is configured as a Match sensor, this screen provides for adjusting the maximum time the inspectionis allowed to execute. A timeout error is reported in the case inspection runs out of time. If this value is set too high, thesensor can miss triggers while trying to detect a bad pattern.
5.4.2 Area Menu
Main Menu > Inspection > Sensors > Area
When configured as an Area sensor, the sensor is used to ensure that one or more features of interest are present on apart. To configure as an Area sensor, set four parameters:
• ROI and Mask (Rectangle, Elliptical, or Circle) and enabling the mask function• Intensity Range (range of gray scale values) of a feature of interest• Area Range, or size range of a feature of interest• Pass Count
To see a working example of the sensor configured as an Area sensor, see Demo Mode.
iVu TG Gen2 Image Sensor
35

ROI and Mask
Main Menu > Inspection > Area > ROI and Mask
The Region of Interest (ROI) is the user-defined area on the screen that the sensor will analyze. The ROI type can berectangular, elliptical, or circular. From the menu , select the ROI type to use for the inspection. Adjust the ROI asappropriate for your inspection. An ROI can be as large as the entire Field of View (FOV).
Select the Enable Mask checkbox to allow mask ROIs to be used with the inspection ROI.
Intensity Range
Main Menu > Inspection > Area > Intensity Range
Intensity Range is the range of gray scale values the sensor should look for. To set the Intensity Range, use the eyedropper on the left of the screen to select the target feature, then use the slider bar at the bottom of the display to finetune the selection. As the slider bar is moved, green highlighted areas indicate objects the sensor finds.
NOTE: Objects that are colored yellow are found, but filtered out. This is because the objects falloutside of the Area Range. See Area Range to adjust this setting.
Area Range
Main Menu > Inspection > Area > Area Range
The Area Range is used to set the size limits of a feature of interest. Use the slider bar at the bottom of the display toselect the range. Areas are measured by counting pixels. For example, a rectangular feature that is 100 pixels wide by 200pixels tall will have an area of roughly 20,000 pixels.
iVu TG Gen2 Image Sensor
36

Pass Count
Main Menu > Inspection > Area > Pass Count
The Minimum Pass Count is the minimum number of parts, labels, or features expected to fall within the specified criteria;the Maximum Pass Count is the maximum number expected to fall within the specified criteria. These settings are used todetermine the pass or fail result of the inspection.
5.4.3 Blemish Menu
Main Menu > Inspection > Sensor > Blemish
When configured as a Blemish sensor, it can be used to find flaws on a part (for example, scratches on a disc). It can beused to make sure the a feature exists on a part. Although this is more commonly an application for a sensor configured asan Area sensor, a Blemish sensor may be a better option to find a feature when dealing with variable materials or unevenlighting. Some sample applications include:
• Inspections that check for scratches on a part, and reject parts where the scratches are too numerous or largerthan acceptable
• Inspections that check for the presence of some label or marking on a part that may vary in color
To configure as a Blemish sensor, select the ROI type, and set the Sensitivity, Size Filter, and Pass Count.
iVu TG Gen2 Image Sensor
37

ROI and Mask
Main Menu > Inspection > Blemish > ROI and Mask
The Region of Interest (ROI) is the user-defined area on the screen that the sensor will analyze. The ROI type can berectangular, elliptical, or circular. From the menu, select the ROI type to use for the inspection. Adjust the ROI asappropriate for your inspection. An ROI can be as large as the entire Field of View (FOV).
Select the Enable Mask checkbox to allow mask ROIs to be used with the inspection ROI.
Sensitivity
Main Menu > Inspection > Blemish > Sensitivity
Sensitivity is used to fine-tune how sensitive the sensor is to finding blemish or other edges within the ROI. The Sensitivityvalue helps account for light variations that might affect how well the sensor detects edges on inspected parts. TheSensitivity scale is from 0 to 100 where 0 means least sensitive and 100 means most sensitive. If set near 0, the sensorwill only find very sharp edges with strong contrast. If set near 100, the sensor will find very dim or blurry edges, and maybe unstable.
Edge Length Range
Main Menu > Inspection > Blemish > Edge Length Range
The sensor counts all the edge pixels it detects in the ROI. The bar at the bottom of the Edge Length Range screen showsall the different contiguous edge segments found. Edge segments within the two brackets [ ] are highlighted in green andthose outside the brackets are ignored and colored yellow. Use the slider bar to specify the edge length range in pixels.Edges found within this range will be considered to calculate the Pass Count.
The range bar at the bottom of the screen provides a zoomed view of the range so that you can fine-tune the range. Clickon the bar and drag up to bring up the zoomed view as shown below.
iVu TG Gen2 Image Sensor
38

Pass Count
Main Menu > Inspection > Blemish > Pass Count
The Minimum Pass Count is the minimum number of pixels expected to fall within the specified criteria; the Maximum PassCount is the maximum number of pixels expected to fall within the specified criteria. These settings are used to determinethe pass or fail result of the inspection.
5.4.4 Motion Parameters (Optionally Available for Area and Blemish)
Main Menu > Inspection > Motion
Enable Motion when the part is expected to move or rotate. Motion settings involve selecting the number of edges tolocate, adjusting sensitivity, and selecting whether or not rotation is enabled. These settings appear on the InspectionMenu .
Number of Edges
Main Menu > Inspection > Motion > Number of Edges
iVu TG Gen2 Image Sensor
39

On the Number of Edges screen, use the radio buttons to select One Edge or Two Edges. If One Edge is selected, motion istracked in one direction (by default, horizontally); if Two Edges is selected, motion can be tracked horizontally andvertically.
Sensitivity
Main Menu > Inspection > Motion > Sensitivity
Sensitivity is used to fine-tune how sensitive the sensor is to finding a reference edge. The Sensitivity value helps accountfor light variations that might affect how well the sensor detects edges on inspected parts. The Sensitivity scale is from 0to 100 where 0 means least sensitive and 100 means most sensitive. If set near 0, the sensor will only find very sharpedges with strong contrast. If set near 100, the sensor will find very dim or blurry edges, and may be unstable due tonoise within the image.
Rotation
Main Menu > Inspection > Motion > Rotation
Rotation can be Enabled or Disabled. Select Enabled if the part can be expected to rotate during the inspection.
iVu TG Gen2 Image Sensor
40

5.5 Logs MenuMain Menu > Logs
The Logs menu icon is on the Main Menu, and is used to set up, view, and save Inspection and System Logs.
5.5.1 Inspection Logs
Main Menu > Logs > Inspection Logs
This menu provides for configuring and viewing Inspection Logs. Inspection Logs are stored inspection records that includea captured image, the parameters used to inspect it, and the results of that inspection. Up to ten Inspection Logs can beheld in memory on the sensor. The next ten overwrite the previous. Inspection Logs can be saved to the USB flash drive sothat the logs can be imported to the emulator.
View Logs
Main Menu > Logs > Inspection Logs > View Logs
Inspection Logs appear as a strip of film. You can select a frame to view a specific image. Use the icon in the lower right ofthe screen to save the logs to the USB flash drive. Logs saved to the USB flash drive can be imported into the emulator.Click the Clear button to clear Inspection Logs.
iVu TG Gen2 Image Sensor
41

The View Inspection Log screen is used to debug an inspection, and shows one inspection in read-only mode. Click theupper-left icon to cycle through views. When in Statistics view, the table title has arrows to switch between Inputs andResults of the Inspection.
Use the left and right arrow keys at the bottom of the screen to navigate through the all stored Inspection Logs.
Setup
Main Menu > Logs > Inspection Logs > Setup
Use the radio buttons to Disable Logging, to log Passed Inspections, Failed Inspections, or All Inspections.
5.5.2 System Logs
Main Menu > Logs > System Logs
The System Log contains configuration change information, other notifications, and any errors or warnings that may beencountered.
• Click the icon in the upper left corner of the screen to show/hide the time column• Click Clear Log button at the bottom of the screen to clear the System Log• Click the icon at the lower-right of the screen to save the System Log to the USB flash drive
iVu TG Gen2 Image Sensor
42

NOTE: System log will not log changes while in Demo mode. Additionally, the Emulator does not logchanges.
iVu TG Gen2 Image Sensor
43

6 Setting up an InspectionTo set up for an inspection:
1. Acquire a good image.2. Configure the sensor(s) in the inspection3. Configure multiple sensors in the inspection
6.1 Selecting a Sensor TypeWhen you exit Demo Mode, the sensor reboots with a single inspection with a Match sensor type by default. To change theSensor Type:
1. Go to Main Menu > System > Sensor Type
This displays the Sensor Type menu options.
2. Select either Area , Blemish, or Match.
6.2 Acquiring a Good ImageThe iVu Series sensor needs to capture a good image of each part to ensure that it correctly passes good parts and failsbad parts.
1. Go to Main Menu > Imager > Auto Exposure to run the Auto Exposure routine.2. Check the lighting.
• Make sure that the lighting is constant and consistent (unchanging over time, no shadows or hot spots).• Capture the shape and form of the target object with lighting that optimizes its contrast and separates it
from the background. Depending on the target, this may mean the integral ring light is not the best choiceand other Banner lights should be considered.
• Adjust the mounting angle to provide the clearest image of the part features you are monitoring. Themounting bracket lets you easily position and adjust the sensor on your line.
3. If needed, go to Main Menu > Imager > Auto Exposure to run the Auto Exposure routine a second time oradjust Gain and Exposure manually:
• Main Menu > Imager > Gain
• Main Menu > Imager > Exposure
iVu TG Gen2 Image Sensor
44

4. Go to Main Menu > Imager > Focus to adjust the focus while monitoring the Focus Number:
6.2.1 Adjust the Focus on a Micro Video Lens Model
1. Use the supplied 1/16 in. hex key to loosen the Focusing Window locking screw (D), then adjust focus on the iVuSeries sensor using the clear Focusing Window (B).
2. Adjust focus while monitoring the focus number. To ensure the best image, adjust thefocus until the Focus Number peaks.
NOTE: Turning the Focusing Window counter-clockwise focuses oncloser objects, while turning the Focusing Window clockwisefocuses on more distant objects.
3. After the best image has been acquired, lock the focusing window.
Micro Video Lens Models
A Lens
B Focusing Window
C Locking Clip
D Locking Screw
E Filter Cap (optional)
F Filter (optional)
NOTE: Filter Kits are available separately.
iVu TG Gen2 Image Sensor
45

6.2.2 Adjust the Focus on a C-Mount Lens Model
1. Remove the Lens Enclosure.2. Adjust focus while monitoring the focus number. To ensure the best image, adjust the focus until the Focus
Number peaks.3. Replace the Lens Enclosure on the camera.
C-Mount Models
D CA
BEC
A C-Mount Lens
B Lens Enclosure
C Retainer Ring (optional)
D Filter (optional)
E Filter Retainer Ring Tool
NOTE: Filter Kits are available separately.
6.3 Using iVu Gen1 and Gen2 Devices in the Same ApplicationGeneration 1 and Generation 2 iVu devices can be used in the same application, however steps must be taken to ensurecompatibility. Gen2 output files, such as configuration and log files, are not compatible with Gen1 devices. In order to haveone configuration file that applies to both Gen1 and Gen2 devices, configure inspections using a Gen1 device or the Gen1Emulator. Settings from Gen1 are automatically converted to Gen2 when they are loaded onto a Gen2 device. Confirm allinspections after loading to ensure that they are correct.
NOTE: New features available on Gen2 devices will not be available when creating the inspection onGen1 software.
iVu TG Gen2 Image Sensor
46

7 Configuring a Sensor7.1 Configuring an Area Sensor
NOTE: By default, the Trigger is set to Internal, and will continuously trigger based on a time intervalsetting. This may make it more difficult to make adjustments while setting up the sensor. The bestpractice is as follows:
• Go to the Main Menu > Imager > Trigger menu and select External.
• Make sure there is no external trigger input.• Use the Trigger icon in the lower-right of the screen to manually trigger the sensor to capture
an image as you set up and test.• Capture images of a range of samples to set up from the "worst" good part to the "best" bad
part.
Start the setup with a good part. Normally, each part to be tested will be centered in the Field of View (FOV).
To adjust the Region of Interest (ROI), follow the steps listed here. The ROI is the red box as shown.
1. Click anywhere within the ROI to select it. When selected, the ROI has resize and rotational icons in the corners.
iVu TG Gen2 Image Sensor
47

2. Resize and move the ROI to surround the feature of interest. In the Demo example, the feature of interest is theBanner logo as shown here. It is still red because the parameters need to be set.
NOTE: When running an Area inspection, the sensor finds objects only within the ROI.
3. Click the sensor name button to go to open the Area sensor parameters menu.
4. Set sensor parameters.
• Adjust the Intensity Range. This is the range of grayscale values the sensor should look for. Use the eyedropper on the left of the screen to select the target feature, then use the slider bar at the bottom of thescreen to fine tune the selection to set the intensity range.
NOTE: To get to the other parameters click the back arrow, then click inside the ROI,and then click the sensor name button.
• Adjust the Area Range. The Area Range is used to set the size limits of a feature of interest. Use the sliderbar at the bottom of the display to select the range. Areas are measured by counting pixels. For example, arectangular feature that is 100 pixels wide by 200 pixels tall has an area of roughly 20,000 pixels.
iVu TG Gen2 Image Sensor
48

1. Move the slider at the bottom of the screen to the to the desired area range. In the Demo example,the Area Range is adjusted so that each letter is identified as a found object (indicated by the redhighlight and the blue +).
• Set the Pass Count parameter. The Minimum Pass Count is the minimum number of parts, labels, or
features expected to fall within the specified criteria; the Maximum Pass Count is the maximum numberexpected to fall within the specified criteria. These settings are used to determine the pass or fail result ofthe inspection.
NOTE: Start with the Maximum Pass Count—the Minimum will not allow it to be morethan the maximum.
1. Set the Minimum Pass Count and Maximum Pass Count as appropriate. In the Demo, both areset to 6, since the inspection should find six letters. The letters turn green to indicate that theinspection passed.
5. Test the complete range of good and bad samples to make sure that the sensor accepts good parts and rejects
bad. The green check in the upper left corner indicates the inspection passed.6. To complete the Area application setup, set triggering as appropriate for the application.
NOTE: Remote Teach does not work with the Area Sensor type.
iVu TG Gen2 Image Sensor
49

7.2 Configuring a Blemish Sensor
NOTE: By default, the Trigger is set to Internal, and will continuously trigger based on a time intervalsetting. This may make it more difficult to make adjustments while setting up the sensor. The bestpractice is as follows:
• Go to the Main Menu > Imager > Trigger menu and select External.
• Make sure there is no external trigger input.• Use the Trigger icon in the lower-right of the screen to manually trigger the sensor to capture
an image as you set up and test.• Capture images of a range of samples to set up from the "worst" good part to the "best" bad
part.
The Demo application shows how the sensor, when configured as a Blemish sensor, can accept or reject parts based on therange of edge pixels the sensor detects in the ROI.
Start the setup with a good part. Normally, each part to be tested will be centered in the Field of View (FOV).
1. Adjust the Region of Interest (ROI). Resize the ROI so that it surrounds just the feature of interest. In the BlemishDemo example, the feature of interest includes the two irregular shapes below the Banner logo.
2. Adjust the parameters of the sensor by clicking inside the ROI then click the sensor name button.
iVu TG Gen2 Image Sensor
50

• Adjust the Sensitivity parameter. Sensitivity is used to fine-tune how sensitive the sensor is to findingblemish or other edges within the ROI. The Sensitivity value helps account for light variations that mightaffect how well the sensor detects edges. The Sensitivity scale is from 0 to 100, where 0 means leastsensitive and 100 means most sensitive. If set near 0, the sensor will only find very sharp edges withstrong contrast. If set near 100, the sensor will find very dim or blurry edges, and may be unstable.
1. Use the slider on the bottom of the screen to adjust the sensitivity watching as the sensor detectsmore or fewer edges.
2. Click the Trigger button on the bottom-right of the screen to see how the sensor detects edges on
other images, and adjust if necessary.
NOTE: To get to the other parameters click the back arrow, then click inside the ROI,and then click the sensor name button.
• Adjust the Edge Length Range. The sensor counts all the edge pixels it detects in the ROI. The bar at thebottom of the Edge Length Range screen shows all the different contiguous edge segments found. Edgesegments within the two brackets [ ] are highlighted in green and those outside the brackets are ignoredand colored yellow as in the example. You can move each bracket to add or remove more of the edgesegments from consideration.
1. Move the slider at the bottom of the screen to the to the desired Edge Length Range. You can zoomin to refine the range.
iVu TG Gen2 Image Sensor
51

• Adjust the Pass Count parameter. The sensor aggregates all the edge pixels that fall within the EdgeLength Range and indicates the value with a small colored bar at the bottom of the page. If within therange brackets, the bar is green, otherwise it is yellow.
1. Use the brackets to set a tolerance for the pass/fail.
3. Test the complete range of good and bad samples to make sure that the sensor accepts good parts and rejects bad
parts.4. To complete the Blemish application setup, set triggering as appropriate for the application.
NOTE: Remote Teach does not work with the Blemish Sensor type.
iVu TG Gen2 Image Sensor
52

7.3 Configuring a Match Sensor
NOTE: By default, the Trigger is set to Internal, and will continuously trigger based on a time intervalsetting. This may make it more difficult to make adjustments while setting up the sensor. The bestpractice is as follows:
• Go to the Main Menu > Imager > Trigger menu and select External.
• Make sure there is no external trigger input.• Use the Trigger icon in the lower-right of the screen to manually trigger the sensor to capture
an image as you set up and test.• Capture images of a range of samples to set up from the "worst" good part to the "best" bad
part.
Start the setup with a good part. Normally, each part to be tested will be centered in the Field of View (FOV).
Teach the sensor a good reference part.
1. Adjust the Region of Interest (ROI).The ROI is a dotted box as shown. The color of the box depends on theinspection parameters (red for fail, green for pass).
2. Click Anywhere within the ROI to select it. When selected, the ROI is bolded with resize and rotational icons in the
corners.
iVu TG Gen2 Image Sensor
53

3. Resize the ROI so that it surrounds just the feature of interest. In the Demo example, the feature of interest is theBanner logo.
4. Click the Teach icon to teach the sensor this good reference part.
5. Set sensor parameters.
• Adjust the Percent Match parameter. The Percent Match setting adjusts for how closely the inspected part
or label matches the reference part or label. The Percent Match scale is from 0 to 100 where 0 is the mosttolerant and 100 is the least tolerant.
iVu TG Gen2 Image Sensor
54

NOTE: When running a Match inspection with annotations enabled, the sensor willhighlight in green any pattern matches that meet or exceed the value specified forPercent Match. Patterns that are below the specified value for Percent Match (downto approximately 20%), or out of the Rotation Range (see below), will be coloredyellow.
1. Using a "bad" part, click the Manual Trigger icon in the lower-right of the screen to capture animage. For this example, one of the stored images is missing the letter "N," yet the sensor initiallysees this as a "good" label.
2. On the adjustment at the bottom of the screen, adjust the slider and click the Manual Trigger
button. When adjusted correctly, the annotations should turn yellow, and the icon in the upper-rightof the screen should indicate fail.
NOTE: To get to the other parameters click the back arrow, then click inside the ROI,and then click the sensor name button.
• Adjust the Rotation Range. The Rotation Range sets the expected rotation of parts or labels during aninspection. For example, a value of 45 means that the part may rotate 45 degrees in either direction fromthe reference part and still pass. Move the slider from 0 to 180 degrees. Note that the smaller the rotationrange, the faster the inspection will run. To set the Rotation Range:
1. Move the slider at the bottom of the screen to the desired rotation. If you are verifying that a labelis correctly applied to a container; that is, on straight, you will want to set a small rotation. If youwant to make sure that the correct label is present no matter how the part is oriented in the Field ofView, then the rotation range will be set to its maximum (180°, which is the setting for the Demo).
iVu TG Gen2 Image Sensor
55

• Set the Pass Count parameter. The Minimum Pass Count is the minimum number of parts, labels, or
features expected to fall within the specified criteria; the Maximum Pass Count is the maximum numberexpected to fall within the specified criteria. These settings are used to determine the pass or fail result ofthe inspection.
1. Set the Minimum Pass Count and Maximum Pass Count as appropriate. In the Demo, both areset to 1.
6. Test the complete range of good and bad samples to make sure that the sensor accepts good parts and rejects
bad.7. To complete the Match application setup, set triggering as appropriate for the application.
NOTE: When running a Match inspection, the sensor will look for any possible patterns to matchanywhere within the Field of View.
7.3.1 Remote Teach
The Remote Teach function is a method of remotely updating inspection parameters while the iVu sensor is running.Remote Teach is only available when the iVu is configured as a Match sensor. The sequence of events for executing aRemote Teach are:
1. With the sensor Ready (see Installation on page 5), pulse the Remote Teach line.2. The sensor recognizes that the Remote Teach line has been pulsed and waits for the next valid trigger.3. At the next valid trigger, Ready goes inactive (the Green Ready LED shuts OFF), and the sensor acquires a new
image.4. The sensor learns the new pattern and performs the analysis.
7.4 Configuring a MaskA mask created for a sensor will not apply to any other sensors in the inspection. The mask ROI type can be rectangular,elliptical, or circular. Use up to ten masks per sensor.
1. Select the desired ROI. When selected, the ROI has resize and rotational icons in the corners.2. Click the sensor name button to open the sensor parameters menu.
iVu TG Gen2 Image Sensor
56

3. Select ROI and Mask.4. Select the Enable Mask checkbox.
5. Click to return to the home screen.6. Re-select the ROI from step 1.
7. Press to insert the mask. The mask displays in blue with a diagonal line pattern in the region.
8. To change the shape of the mask ROI, press , , and to cycle through the shape options.9. Adjust the mask ROI as appropriate for the application.
10.To delete a mask, select it and press .
iVu TG Gen2 Image Sensor
57

8 Debugging Inspections8.1 iVu EmulatorThe iVu Emulator is a Windows application that allows you to operate in a Windows environment exactly as you would onthe iVu Series sensor itself. In general, the Emulator is an inspection debugging tool where you can:
• Import stored inspections and configuration from an iVu TG sensor.• Modify inspection parameters on the emulator.• Restore the updated configuration back to the sensor.
8.2 How to Round-Trip Debug Using the EmulatorThe iVu Emulator is a Windows application that allows you to operate in a Windows environment exactly as you would onthe sensor itself. In general, the Emulator is an inspection debugging tool: you can import stored inspections and aconfiguration from an iVu sensor, then modify its parameters on the emulator, and restore the updated configuration backto the sensor. When you install the iVu Emulator, by default, it is installed in the following folder:
C:\Program Files\Banner Engineering\iVu Series
You can run the Emulator from this folder, but you will need to move files between the USB flash drive and PC. To avoidmoving files, copy the Emulator executable to the USB flash drive, and run the Emulator directly from the USB flash drive.
This "how-to" describes the procedures for doing round-trip debugging either using the iVu Emulator installed on a PC orusing it directly from the USB flash drive.
NOTE: This document refers to saving configuration and inspection logs in folders based on the sensorname. If you have not yet named the sensor, then folders will be named using the first 8-characters ofthe sensor serial number.
8.2.1 How to Debug Using the Emulator from a PC
1. Plug a USB flash drive into the sensor.2. Save the Inspection Logs to the USB flash drive.
a. On the Main Menu > Inspection Logs > View Logs screen, click the Save icon to save the inspectionlogs.
b. When prompted, select Yes to save sensor configuration along with the Inspection Logs. The location ofthese files on the USB flash drive displays after the operation is completed. The Inspection Logs are savedin <USB>:\BANNER\<SENSOR_NAME>\InspLog and the sensor configuration is saved in <USB>:\BANNER\<SENSOR_NAME>. For example, if the sensor name is myName:
• Configuration File (CONFIG.CFG) path: <USB>:\BANNER\myName• Inspection Logs path: <USB>:\BANNER\myName\InspLog
NOTE: If the sensor has no name, then the folder name is the first 8-characters of theserial number.
3. Remove the USB flash drive from the sensor and insert it into an available USB port on a Windows PC that has theiVu Emulator installed.
Important: Make sure the iVu Emulator is NOT running before proceeding to the next step.
4. Copy the Sensor Configuration from the USB flash drive to the folder where the Emulator is installed on the PC. Forexample, if the sensor name is myName and the iVu Emulator is installed in the default location on the PC, copythe file <USB>:\BANNER\myName\CONFIG.CFG to C:\Program Files\Banner Engineering\iVu Series.
5. Copy the Inspection Logs from the USB flash drive (for example, <USB>:\BANNER\myName\InspLog) to theInspLog folder on the PC (for example, C:\Program Files\Banner Engineering\iVu Series\InspLogs).
6. Start the Emulator.7. Set the Trigger option to Internal—
a. Go to Main Menu > Imager > Trigger, and select Internal.b. Set the Trigger Interval as desired.
The iVu Emulator runs with the saved configuration from Step 6 using the saved Inspection Logs from Step7 as images.
8. Make the desired adjustments.9. Close the iVu Emulator program. All configuration changes are saved to the CONFIG.CFG file.
iVu TG Gen2 Image Sensor
58

10.Copy the sensor configuration (that is, CONFIG.CFG) from the PC working directory to the USB flash drive (forexample <USB>:\BANNER\myName\CONFIG.CFG).
11.Remove the USB flash drive from the PC, and connect it to the sensor.12.Restore the configuration to the sensor.
a. Go to Main Menu > System > Sensor Configuration > Load Configuration.b. Select the Configuration to restore.c. Click the Load button to start the restore sensor configuration.d. Reboot the sensor when the restore is complete.
8.2.2 How to Debug Using the Emulator from the USB Flash Drive
1. Plug a USB flash drive into the sensor.2. Save the Inspection Logs to the sensor.
a. On the Main Menu > Inspection Logs > View Logs screen, click the Save icon to save the inspectionlogs.
b. When prompted, select Yes to save sensor configuration along with the Inspection Logs. The location ofthese files on the USB flash drive displays after the operation is completed—the Inspection Logs are savedin <USB>:\BANNER\<SENSOR_NAME>\InspLog and the sensor configuration is saved in <USB>:\BANNER\<SENSOR_NAME>. For example, if the sensor name is myName:
• Configuration File (CONFIG.CFG) path: <USB>:\BANNER\myName• Inspection Logs path: <USB>:\BANNER\myName\InspLog
NOTE: If the sensor has no name, the folder name is the first 8-characters of the serialnumber.
3. Remove the USB flash drive from the sensor and insert it into an available USB port on a Windows PC that has theiVu Emulator installed.
4. Copy the iVuEmulator.exe program file to the USB flash drive in the same location as the CONFIG.CFG file (forexample, <USB>:\BANNER\myName).
5. Launch the <USB>:\BANNER\myName\iVuEmulator.exe program.6. Set the Trigger option to Internal—
a. Go to Main Menu > Imager > Trigger, and select Internal.b. Set the Trigger Interval as desired.
The iVu Emulator runs with the saved configuration using the saved Inspection Logs as images.7. Make the desired adjustments.8. Close the iVu Emulator program. All configuration changes are saved to the CONFIG.CFG file.9. Remove the USB flash drive from the PC, and connect it to the sensor.10.Restore the configuration to the sensor.
a. Go to Main Menu > System > Sensor Configuration > Load Configuration.b. Select the Configuration to restore.c. Click the Load button to start the restore sensor configuration.d. Reboot the sensor when the restore is complete.
iVu TG Gen2 Image Sensor
59

9 Updating the Sensor9.1 Update ProcessBanner Engineering may release new versions of the sensor firmware in the future. New firmware releases can bedownloaded from Banner's website or can be obtained by ordering the latest Product CD. The following steps will guide youthrough the process of updating the iVu firmware.
Step 1: Copy firmware of the desired product to USB flash drive.
1. Launch the iVu Series software.
From the Product CD:• Place the latest Product CD into your CD ROM drive. The iVu Series Software automatically starts.• If your computer is not set for Auto-Play, start the iVu Series Software by browsing to the CD drive from the My
Computer screen and double-clicking on 'iVuSeries.exe'.
From the Banner Website:1. Visit Banner's Website: http://www.bannerengineering.com.2. Browse to the Vision Products page and select the iVu product you are using.3. Click on the Software tab to view software releases.4. Determine which version you want to download (the Current Version is recommended, for example "iVu Series
Software Version 2010R4").5. Click on the circular Download button. This initiates the download process. Depending on your browser settings,
you may be asked to confirm or provide a location to save the file. Choose to download on your desktop. Note thefile name.
6. Double-click the file to start extracting the files and run the iVu Series Software.
2. Select the product you are using and browse to the Firmware Update page.
3. Click on the 'Run Firmware Update Wizard' and the program starts.
4. Follow the on-screen instructions. Clicking on 'Copy firmware to USB' copies the selected firmware to the USB flashdrive.
Step 2: Install the firmware on the iVu.
1. Remove the USB flash drive from the PC, and plug it into the sensor.
2. On the sensor, select System > Firmware Update. The name of the firmware file you copied on the USB flash drivedisplays.
3. Choose the correct file and click on the Load button.
4. Follow the on-screen instructions to update the firmware.
9.2 How to Set or Modify a Device Name using the EmulatorYou can set a Device Name for your iVu Series sensor or modify an existing name on the sensor using the softwarekeypad. You can also change the device name this using the iVu Emulator as described below.
NOTE: If you are in a language other than English, you cannot modify the device name using thesoftware keypad. Use the procedure described below.
NOTE: If you have not set the device name previously, then folders will be named using the first 8-characters of the device serial number.
1. Plug a USB flash drive into the device.2. Save the Device Configuration to the USB flash drive (Main Menu > System > Sensor Configuration > Save to
USB). The location of these files on the USB flash drive displays after the operation is complete—the deviceconfiguration is saved in <USB>:\BANNER\<DEVICE_NAME>. For example, if the device name is myName:, thepath will be <USB>:\BANNER\myName).
3. Remove the USB flash drive from the device and insert it into an available USB port on a Windows PC.4. If you are running the Emulator from the USB flash drive, launch the iVuEmulator.exe program. If you are running
the Emulator installed on a PC, make sure the Emulator is not running, and copy the Device Configuration from theUSB flash drive to the folder where the Emulator is installed on the PC. For example, if the device name is myName
iVu TG Gen2 Image Sensor
60

and the iVu Emulator is installed in the default location on the PC, copy the file <USB>:\BANNER\myName\CONFIG.CFG to C:\Program Files\Banner Engineering\iVu Series.
5. Launch the iVuEmulator.exe program.6. Go to the Information screen (Main Menu > System > Sensor Information).7. Click the white box next to the Device Name label, and enter the desired Device Name.8. Click the Back button on the lower-left corner of the screen to save the Device Name.9. Close the Emulator program and the Device Name is saved to the CONFIG.CFG file.10. If you are running the Emulator on the PC, copy the CONFIG.CFG file back to the original folder on the USB flash
drive—<USB>:\BANNER\<DEVICE_NAME> (for example <USB>:\BANNER\myName).
NOTE: The device looks in the original folder (for example, myName) for the CONFIG.CFG file.
11.Remove the USB flash drive from the PC, and connect it to the device.12.Restore the configuration to the device.
a. Go to Main Menu > System > Sensor Configuration > Load from USB.b. Select the Configuration to restore.c. Click the Load button to start the restore device configuration.
NOTE: After the new device name is restored in the device, all files saved to USB flashdrive will now reside in the folder corresponding to the new device name.
d. Reboot the device when the restore is complete.
NOTE: If a Device Configuration from one device is loaded onto another device, the Device Name fromthe Device Configuration will not be stored in the device.
9.3 How to Reset the Sensor PasswordIf you forget the password for your sensor, you can remove the current password using a reset key that is generated bythe Password Reset Utility, which is located on the Product CD. The following steps will guide you through the specificsteps to reset the password:
1. On your iVu Series sensor, click the Forgot? button located on the bottom of the Enter Current Passwordscreen.
2. Write down the 6-digit Device Key.3. On a Windows PC, insert the iVu product CD into the CD ROM drive.4. From the product CD menu (started upon inserting the CD), launch the Password Reset Utility.5. Enter the Device Key into the text box in the Utility—identified as Step 1 in the Password Reset Utility.6. Click the Generate Reset Key button.7. Write down the four-digit Password Reset Key—identified as Step 2 in the Password Reset Utility.8. On the iVu Series sensor, check the Next button on the Password Reset screen.9. Enter the 4-digit reset key on the Enter Reset Key screen.10.Click Apply.
The password is now cleared.
9.4 How to Use Bitmap Image Files with the iVu EmulatorYou can use bitmap (.bmp) image files with the iVu Emulator for developing and simulating iVu inspections. The iVuEmulator only accepts image files in .bmp format. If you have other image file formats, use an image viewer/editorprogram, such as PhotoShop, Gimp, or Paint, to convert the files to 8-bit grayscale .bmp format.
NOTE: Images smaller than 640 × 480 are black-filled starting in the upper-right. Images larger than640 × 480 are cropped starting in the upper-left.
1. Copy the .bmp files into the InspLog folder in the iVu Emulator install folder.
For example, copy .bmp files into the C:\Program Files\Banner Engineering\iVu Series\InsLog folder.
NOTE: Remove any existing .bmp or Log files in that folder to avoid confusion because the iVuEmulator automatically runs all .bmp/Log files sequentially according to filename.
2. Launch the iVu Emulator program.
iVu TG Gen2 Image Sensor
61

3. Select Internal Trigger on the Trigger Selection screen (Main Menu > Image > Trigger).4. Set the Trigger Interval as desired.
The iVu Emulator runs using the .bmp files from Step 1.
NOTE: Banner does not recommend setting up inspections using these 8-bit grayscale images becauseyou will always end up modifying the configuration after loading it on the sensor on the line. A betterchoice is to set up the inspection on the iVu Emulator using the Inspection Logs from the sensor.
iVu TG Gen2 Image Sensor
62

10 LED Indicator TroubleshootingIn normal operation, the Power LED is steady green, and the Pass/Fail is green or red depending on the triggeredinspection.
1 Power LED Green: PowerRed: Error
2 Pass/Fail LED Green: PassRed: Fail
The iVu also indicates abnormal conditions as described below.
10.1 Errors
Problem Indicator Solution
The Pass/Fail LED is blinking green a numberof times, separated by an LED red blink, andthe sensor repeats this pattern over and over.This indicates that no inspections areoccurring.
Reboot the sensor.
The Power LED is lit steady red. These type oferrors are reported in the System log andappear highlighted in red.
Do the following:
1. Look in the System Log to see the error.2. Clear the LED; that is, go to the Main Menu > Logs > System
Logs and press the Clear System Error button at the bottom ofthe screen (a sensor reboot is not required).
3. If the error occurs again, you can try rebooting the sensor to seeif that fixes the problem. If the problem persists, contact Bannercustomer support.
10.2 WarningsWarnings are atypical conditions that the sensor detects and fixes. Warning are highlighted in yellow in the System Log,and can typically be ignored.
iVu TG Gen2 Image Sensor
63

11 Product Support and MaintenanceThis section provides general Banner resources and specific documentation for installers and operators of this iVu TGVision Sensor.
WARNING: Not To Be Used for Personnel Protection
Never use this device as a sensing device for personnel protection. Doing so could lead toserious injury or death. This device does not include the self-checking redundant circuitry necessaryto allow its use in personnel safety applications. A sensor failure or malfunction can cause either anenergized or de-energized sensor output condition.
11.1 Product SupportBanner provides the following resources for quickly setting up and operating the device.
Documentation
Online Help
When setting up or monitoring inspections using the iVu sensor's integrated display, you can get online help on any screenby clicking the Help icon in the upper-right of the screen.
PDF Documentation
The product documentation is available in a convenient printable format (PDF) on the installation CD or at www.bannerengineering.com.
Banner Website
The most current product information, documentation, and software updates are available on the Banner website: www.bannerengineering.com.
Warranty Service
Contact Banner Engineering for troubleshooting of this device. Do not attempt any repairs to this Banner device; itcontains no field-replaceable parts or components. If the device, device part, or device component is determined tobe defective by a Banner Applications Engineer, they will advise you of Banner's RMA (Return Merchandise Authorization)procedure.
Important: If instructed to return the device, pack it with care. Damage that occurs in return shippingis not covered by warranty.
Factory Support
To help Banner better assist you, be ready to provide the following information:• iVu firmware version (to find the version number, click Main Menu > System > Sensor Information• Device Model Number and Date Code, which are found on the bottom of the device.• Exact wording of any messages that appeared on your screen• A description of what you were doing and what happened• A description of how you tried to solve the problem• Error Codes (see LED Indicator Troubleshooting on page 63)
11.2 MaintenanceMaintenance tasks include keeping the hardware free of dust and dirt and possibly updating the iVu firmware as newversions become available.
Cleaning the Sensor
Regularly remove any dust or dirt from the device using a soft cloth. If needed, slightly dampen the cloth with a weaksolution of neutral detergent. Avoid getting dirt on the imager (the area behind the lens). If the imager is dirty, use anti-static compressed air to blow off the dust.
Updating the iVu firmware
iVu TG Gen2 Image Sensor
64

The current version of iVu firmware is available for download from the Banner website. See the Banner Website for thefirmware download link.
11.3 Banner Engineering Corp Limited WarrantyBanner Engineering Corp. warrants its products to be free from defects in material and workmanship for one year followingthe date of shipment. Banner Engineering Corp. will repair or replace, free of charge, any product of its manufacturewhich, at the time it is returned to the factory, is found to have been defective during the warranty period. This warrantydoes not cover damage or liability for misuse, abuse, or the improper application or installation of the Banner product.
THIS LIMITED WARRANTY IS EXCLUSIVE AND IN LIEU OF ALL OTHER WARRANTIES WHETHER EXPRESS ORIMPLIED (INCLUDING, WITHOUT LIMITATION, ANY WARRANTY OF MERCHANTABILITY OR FITNESS FOR APARTICULAR PURPOSE), AND WHETHER ARISING UNDER COURSE OF PERFORMANCE, COURSE OF DEALING ORTRADE USAGE.
This Warranty is exclusive and limited to repair or, at the discretion of Banner Engineering Corp., replacement. IN NOEVENT SHALL BANNER ENGINEERING CORP. BE LIABLE TO BUYER OR ANY OTHER PERSON OR ENTITY FORANY EXTRA COSTS, EXPENSES, LOSSES, LOSS OF PROFITS, OR ANY INCIDENTAL, CONSEQUENTIAL ORSPECIAL DAMAGES RESULTING FROM ANY PRODUCT DEFECT OR FROM THE USE OR INABILITY TO USE THEPRODUCT, WHETHER ARISING IN CONTRACT OR WARRANTY, STATUTE, TORT, STRICT LIABILITY,NEGLIGENCE, OR OTHERWISE.
Banner Engineering Corp. reserves the right to change, modify or improve the design of the product without assuming anyobligations or liabilities relating to any product previously manufactured by Banner Engineering Corp.
iVu TG Gen2 Image Sensor
65

IndexAAdvanced 28annotations disabled 16annotations enabled 16area parameters
area range 36, 48intensity range 36, 48
area range 36, 48area sensor 22, 35auto exposure 28
Bblemish sensor 22, 37
CConfiguration menu 22
Ddebugging 58display modes
annotations disabled 16annotations enabled 16statistics 16
Display Settings menu 27
Eemulator 58exposure 29external strobe 31
Ffail hold time 27field of view
adjust 31firmware update 28focus number 30
Ggain 29
Hhome screen 16
I
imagerauto exposure 28exposure 29gain 29resolution 32trigger 29
imager menu 28Information 23Inspection Logs 41inspection menu 33intensity range 36, 48internal strobe 31iVu emulator 58
L
LCD Timeout 27Load from USB 23lock sensor 23logs
inspection 41system 42
M
mask 15, 56masking 15match parameters
percent match 34, 54rotation range 34, 55timeout 35
match sensor 22, 33maximum pass count 35, 37, 39,
49, 56menu
Display Settings 27Configuration 22Sensor Type 22System 21
minimum pass count 35, 37, 39,49, 56
motion parametersarea range 36, 48intensity range 36, 48motion settings 24, 39number of edges 40
rotation 40sensitivity 40
motion settings 24, 39
N
number of edges 40
P
pass count parameter 35, 37, 39,49, 56
percent match 34, 54
R
resolution 32rotation parameter 40rotation range 34, 55
S
Save to USB 22sensitivity 40sensor display 16Sensor Type menu 22sort parameters
timeout 35statistics 16strobe
external 31internal 31
System Logs 42System menu 21
T
timeout 35Touchscreen Calibration 27trigger 29
U
USBloading from 23saving to 22