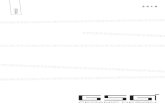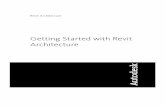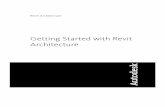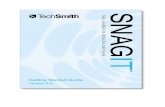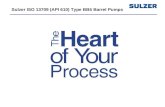IscanBook2Exe PC GSG
-
Upload
xuxulanchau -
Category
Documents
-
view
215 -
download
1
description
Transcript of IscanBook2Exe PC GSG
-
Setup & Usage
The IRIScan Book 2 is a battery powered portable scanner that does not require a computer to scan. The images are
stored on the micro SD card supplied with the product and
1. On first use attach the USB cord into the scanner and plug it into the computer to charge the scanner. You
can also use any iPod type USB wall adapter (not included) to charge the scanner.
2. Insert the micro SD card into the side of the scanner face up so that the copper contacts are visible as you
insert the card.
3. Detach the USB cable from the scanner when you are ready to scan or format the micro SD.
When the scanner is connected to the computer via the U
position then the red err light will be lit.
established with the computer. When you turn the scanner to the On position
indicating two way communication.
Slide the button to scan to turn on the scanner and place the scanner onto the item to be scanned. Tap the Scan button
and the green Scan LED should light up. Move the scanner down t
scan.
When you scan with the IRIScan Book 2 the images are stored as JPG files on the micro SD. You can access these in
Windows Explorer or use the supplied Readiris software to open and process the image
When you start the Readiris software with the scanner connected with the USB cable it will open to the folder on the
scanner where the images are stored. You can also click on the Open button on the left tool bar in Readiris
to the DCIM/100Media folder on the scanner or to another folder where the images are store.
The IRIScan Book 2 is a battery powered portable scanner that does not require a computer to scan. The images are
stored on the micro SD card supplied with the product and accessed when you come back to your computer.
On first use attach the USB cord into the scanner and plug it into the computer to charge the scanner. You
iPod type USB wall adapter (not included) to charge the scanner.
D card into the side of the scanner face up so that the copper contacts are visible as you
from the scanner when you are ready to scan or format the micro SD.
When the scanner is connected to the computer via the USB cable with the power switch in the Off or BT
will be lit. This is normal. The scanner will be charging but no USB data connection is
established with the computer. When you turn the scanner to the On position then the LCD screen should display USB
Slide the button to scan to turn on the scanner and place the scanner onto the item to be scanned. Tap the Scan button
and the green Scan LED should light up. Move the scanner down the sheet and press the scan button again to end the
When you scan with the IRIScan Book 2 the images are stored as JPG files on the micro SD. You can access these in
Windows Explorer or use the supplied Readiris software to open and process the images to PDF, Word, Excel etc..
hen you start the Readiris software with the scanner connected with the USB cable it will open to the folder on the
scanner where the images are stored. You can also click on the Open button on the left tool bar in Readiris
to the DCIM/100Media folder on the scanner or to another folder where the images are store.
The IRIScan Book 2 is a battery powered portable scanner that does not require a computer to scan. The images are
accessed when you come back to your computer.
On first use attach the USB cord into the scanner and plug it into the computer to charge the scanner. You
iPod type USB wall adapter (not included) to charge the scanner.
D card into the side of the scanner face up so that the copper contacts are visible as you
from the scanner when you are ready to scan or format the micro SD.
SB cable with the power switch in the Off or BT (Bluetooth)
The scanner will be charging but no USB data connection is
then the LCD screen should display USB
Slide the button to scan to turn on the scanner and place the scanner onto the item to be scanned. Tap the Scan button
he sheet and press the scan button again to end the
When you scan with the IRIScan Book 2 the images are stored as JPG files on the micro SD. You can access these in
s to PDF, Word, Excel etc..
hen you start the Readiris software with the scanner connected with the USB cable it will open to the folder on the
scanner where the images are stored. You can also click on the Open button on the left tool bar in Readiris and navigate
to the DCIM/100Media folder on the scanner or to another folder where the images are store.
-
Readiris is a tool to convert pictures of documents into ac
software the first thing it does is analyze the page and puts color coded boxes over various sections of the document to
tell you what it intends to do with the various sections if converting to a text
zones correspond to the tools on the upper part of the right toolbar. Whatever information that is contained in the area
within a zone will be converted to the format indicated by the color code on the zone. Infor
zone will be ignored.
These zones can be manipulated if necessary to give you the expected output as described in the quick start guide
available here; www.irislink.com/Support/gettingstarted
they are and process the document to Word or elsewhere as outlined below.
To select all the images
image then hold down the shift key and select the
last.
To select some of the images
first image then hold down the Ctrl key and select
the desired images.
To remove the images from the scanner check the
box at the bottom for Delete scans after
recognition.
Readiris is a tool to convert pictures of documents into actual documents. When you scan or open and image in the
software the first thing it does is analyze the page and puts color coded boxes over various sections of the document to
tell you what it intends to do with the various sections if converting to a text based format such as Microsoft Word. The
zones correspond to the tools on the upper part of the right toolbar. Whatever information that is contained in the area
within a zone will be converted to the format indicated by the color code on the zone. Infor
These zones can be manipulated if necessary to give you the expected output as described in the quick start guide
www.irislink.com/Support/gettingstarted . By and large unless there is a problem you can accept them as
they are and process the document to Word or elsewhere as outlined below.
To select all the images - Single click on the first
image then hold down the shift key and select the
To select some of the images - Single click on the
first image then hold down the Ctrl key and select
the desired images.
To remove the images from the scanner check the
box at the bottom for Delete scans after
tual documents. When you scan or open and image in the
software the first thing it does is analyze the page and puts color coded boxes over various sections of the document to
based format such as Microsoft Word. The
zones correspond to the tools on the upper part of the right toolbar. Whatever information that is contained in the area
within a zone will be converted to the format indicated by the color code on the zone. Information not contained in a
These zones can be manipulated if necessary to give you the expected output as described in the quick start guide
. By and large unless there is a problem you can accept them as
-
Output Format screen with Layout option explanations.
1.) Click on Open to access the scanned images. The Scan button can be used
for other scanners that are twain based.
2.) Select output format and options by clicking on the Format button on the
left toolbar. Select the format in the drop down box. You will have
for Word, Excel, and PDF etc.
3.) Click on Recognize + Save to process
Output Format screen with Layout option explanations.
Click on Open to access the scanned images. The Scan button can be used
Select output format and options by clicking on the Format button on the
left toolbar. Select the format in the drop down box. You will have choices
-
Calibration 1.) Place the SCANNER sideways on a piece of white paper and press the SCAN button to turn ON.
2.) Press and hold the C/BW button
auto calibration mode. You can then release the buttons
The SD symbol on the scannes LCD will flash and stop when internal memory clearing process is complete. Th
and "RED" LED light will then turn on. Do not move the SCANNER. Wait until the "RED"
SCAN LED will stay on.
3.) Start scanning the white paper by sliding the SCANNER across the paper until the "GREEN"
off. (slide the SCANNER backwards if necessary).
4.) Calibration is complete. Press and hold SCAN button to tum off the SCANNER.
Time Stamp
To set the device to insert a time stamp on the scanned images use theses steps.
Press the Scan button for 2 seconds to power on the scanner.
Insert a pointy object, like a paper clip, Into the Time set button:
1. Then press C/BW or DPI to change the (1) year. Press Stan to confirm and move on to the (2) month.
2. Repeat step 1 for the (2) month, (3) date,
There are five screens for setting the time stamp. The first number in the screen tells you what screen of five that you
are on. So when you change the numbers you are only changing the two digits on the right side of the displa
Year
Month
Date
Hour
Minutes
Place the SCANNER sideways on a piece of white paper and press the SCAN button to turn ON.
the C/BW button on the side of the scanner and then press the SCAN button once to enter into
auto calibration mode. You can then release the buttons
will flash and stop when internal memory clearing process is complete. Th
and "RED" LED light will then turn on. Do not move the SCANNER. Wait until the "RED" ERR.
Start scanning the white paper by sliding the SCANNER across the paper until the "GREEN"
off. (slide the SCANNER backwards if necessary).
Calibration is complete. Press and hold SCAN button to tum off the SCANNER.
To set the device to insert a time stamp on the scanned images use theses steps.
seconds to power on the scanner.
Insert a pointy object, like a paper clip, Into the Time set button:
1. Then press C/BW or DPI to change the (1) year. Press Stan to confirm and move on to the (2) month.
2. Repeat step 1 for the (2) month, (3) date, (4) hour and (5) minutes.
There are five screens for setting the time stamp. The first number in the screen tells you what screen of five that you
are on. So when you change the numbers you are only changing the two digits on the right side of the displa
Place the SCANNER sideways on a piece of white paper and press the SCAN button to turn ON.
and then press the SCAN button once to enter into
will flash and stop when internal memory clearing process is complete. The "GREEN"
ERR. LED turns off. The "GREEN"
Start scanning the white paper by sliding the SCANNER across the paper until the "GREEN" SCAN LED light turns
1. Then press C/BW or DPI to change the (1) year. Press Stan to confirm and move on to the (2) month.
There are five screens for setting the time stamp. The first number in the screen tells you what screen of five that you
are on. So when you change the numbers you are only changing the two digits on the right side of the display.
-
Bluetooth The Windows 7 setup is illustrated here.Other versions of Windows may vary.
On first use slide the switch on the scanner to the BT position. Open the notification area icons and right click on the
icon and choose Show settings and set as pictured. Then right click and choose
After entering the pairing code, 0000 press the Scan button on the scanner
accepts and establishes the communication.
When you press scan button on the scanner again it will upload the current image number on the scann
< > C/BW on the side of the scanner to increment the numbers to the next image and press the Scan button again to
upload the next image to the My Pictures folder.
You do not have to delete the Handy Scan once the pairing has been done.
to the BT position and press the scan button. You will get this balloon message in the notification area. Just click on it
and set a duration and click OK. It should then proceed with the upload to the My Picture
Other versions of Windows may vary.
lide the switch on the scanner to the BT position. Open the notification area icons and right click on the
and set as pictured. Then right click and choose Add a device
press the Scan button on the scanner when you see this BT light flashing. This
accepts and establishes the communication.
When you press scan button on the scanner again it will upload the current image number on the scann
< > C/BW on the side of the scanner to increment the numbers to the next image and press the Scan button again to
upload the next image to the My Pictures folder.
You do not have to delete the Handy Scan once the pairing has been done. On next use slide the switch on the scanner
to the BT position and press the scan button. You will get this balloon message in the notification area. Just click on it
and set a duration and click OK. It should then proceed with the upload to the My Picture
lide the switch on the scanner to the BT position. Open the notification area icons and right click on the
Add a device.
when you see this BT light flashing. This
When you press scan button on the scanner again it will upload the current image number on the scanner. Press the DPI
< > C/BW on the side of the scanner to increment the numbers to the next image and press the Scan button again to
On next use slide the switch on the scanner
to the BT position and press the scan button. You will get this balloon message in the notification area. Just click on it
and set a duration and click OK. It should then proceed with the upload to the My Pictures folder.