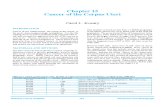Inversio Uteri
-
Upload
kuonhizuri -
Category
Documents
-
view
24 -
download
1
description
Transcript of Inversio Uteri
introducing POWERPOINT 2010
Asuhan Gawat DaruratINVERSIO UTERIThis presentation demonstrates the new capabilities of PowerPoint and it is best viewed in Slide Show. These slides are designed to give you great ideas for the presentations youll create in PowerPoint 2010!
For more sample templates, click the File tab, and then on the New tab, click Sample Templates.1InversioUteri
Along the way weve discovered2keadaan di mana fundus uteri masuk ke dalam kavum uteri, dapat secara mendadak atau terjadi perlahan InversioUterifive simple rules for creating world-changing presentations.3KLASIFIKASISmartArt custom animation effects: horizontal picture list(Intermediate)
To reproduce the SmartArt effects on this page, do the following:On the Home tab, in the Slides group, click Layout, and then click Blank. On the Insert tab, in the Illustrations group, click SmartArt.In the Choose a SmartArt Graphic dialog box, in the left pane, click List. In the List pane, double-click Horizontal Picture List (third row, third option from the left) to insert the graphic into the slide. Press and hold CTRL, and select the picture placeholder and text shape (top and bottom shape) in one of the objects. Under SmartArt Tools, on the Design tab, in the Create Graphic group, click Add Shape, and then click Add Shape After. Repeat this process one more time for a total of five picture placeholders and text shapes. Select the graphic. Under SmartArt Tools, on the Format tab, click Size, and then do the following:In the Height box, enter 4.44.In the Width box, enter 9.25.Under SmartArt Tools, on the Format tab, click Arrange, click Align, and then do the following:Click Align to Slide.Click Align Middle. Click Align Center. Select the graphic, and then click one of the arrows on the left border. In the Type your text here dialog box, enter text.Press and hold CTRL, and then select all five text boxes in the graphic. On the Home tab, in the Font group, select Corbel from the Font list, and then enter 22 in the Font Size box.Select the graphic. Under SmartArt Tools, on the Design tab, in the SmartArt Styles group, do the following: Click Change Colors, and then under Colorful click Colorful Range Accent Colors 2 to 3 (second option from the left).Click More, and then under Best Match for Document click Moderate Effect (fourth option from the left).Select the rounded rectangle at the top of the graphic. Under SmartArt Tools, on the Format tab, in the Shape Styles group, click the arrow next to Shape Fill, and then under Theme Colors click White, Background 1, Darker 35% (fifth row, first option from the left).Click each of the five picture placeholders in the SmartArt graphic, select a picture, and then click Insert.
To reproduce the animation effects on this slide, do the following:On the Animations tab, in the Animations group, click Custom Animation.On the slide, select the graphic. In the Custom Animation task pane, do the following:Click Add Effect, point to Entrance, and then click More Effects. In the Add Entrance Effect dialog box, under Moderate, click Ascend. Under Modify: Ascend, in the Speed list, select Fast.Also in the Custom Animation task pane, click the arrow to the right of the animation effect, and then click Effect Options. In the Ascend dialog box, on the SmartArt Animation tab, in the Group Graphic list, select One by one.Also in the Custom Animation task pane, click the double-arrow below the animation effect to expand the list of effects.Also in the Custom Animation task pane, do the following to modify the list of effects:Select the first animation effect, and then do the following:Click Change, point to Entrance, and then click More Effects. In the Change Entrance Effect dialog box, under Moderate, click Compress. Under Modify: Compress, in the Start list, select With Previous.Press and hold CTRL, select the third, fifth, seventh, ninth, and 11th animation effects (effects for the text shapes), and then do the following:Click Change, point to Entrance, and then click More Effects. In the Change Entrance Effect dialog box, under Basic, click Peek In, and then click OK. Under Modify: Peek In, in the Direction list, select From Top. Under Modify: Peek In, in the Speed list, select Fast.Press and hold CTRL, select the second, fourth, sixth, eighth, and 10th animation effects (effects for the pictures). Under Modify: Ascend, in the Start list, select After Previous.
To reproduce the background effects on this slide, do the following:Right-click the slide background area, and then click Format Background. In the Format Background dialog box, click Fill in the left pane, select Gradient fill in the Fill pane, and then do the following:In the Type list, select Linear.Click the button next to Direction, and then click Linear Down (first row, second option from the left).Under Gradient stops, click Add or Remove until two stops appear in the drop-down list.Also under Gradient stops, customize the gradient stops as follows:Select Stop 1 from the list, and then do the following:In the Stop position box, enter 0%.Click the button next to Color, click More Colors, and then in the Colors dialog box, on the Custom tab, enter values for Red: 130, Green: 126, and Blue: 102.Select Stop 2 from the list, and then do the following: In the Stop position box, enter 71%.Click the button next to Color, and then click Black, Text 1 (first row, second option from the left).
Inversio ProlapsCustom animation effects: Grayscale picture fades to full color(Basic)
To reproduce the grayscale picture effects on this slide, do the following:On the Home tab, in the Slides group, click Layout, and then click Blank. On the Insert tab, in the Illustrations group, click Picture. In the Insert Picture dialog box, select a color picture and then click Insert. On the slide, select the picture. Under Picture Tools, on the Format tab, in the bottom right corner of the Size group, click the Size and Position dialog box launcher. In the Size and Position dialog box, on the Size tab, resize or crop the picture as needed so that under Size and rotate, the Height box is set to 4.15 and the Width box is set to 6.25. Resize the picture under Size and rotate by entering values into the Height and Width boxes. Crop the picture under Crop from by entering values into the Left, Right, Top, and Bottom boxes. Under Picture Tools, on the Format tab, in the Adjust group, click Recolor, and then under Color Modes click Grayscale (first option from the left).Right-click the grayscale picture, and then click Format Picture. In the Format Picture dialog box, in the left pane, click Shadow. In the Shadow pane, click the button next to Presets, and then under Outer click Offset Diagonal Top Right (third row, first option on the left).On the Home tab, in the Drawing group, click Arrange, point to Align, and then do the following:Click Align to Slide.Click Align Middle.Click Align Center.
To reproduce the full-color picture effects on this slide, do the following:Select the grayscale picture. On the Home tab, in the Clipboard group, click the arrow under Paste, and then click Duplicate.Select the duplicate picture. Under Picture Tools, on the Format tab, in the Adjust group, click Recolor, and then under No Recolor click No Recolor.On the Home tab, in the Drawing group, click Arrange, point to Align, and then do the following:Click Align to Slide.Click Align Middle.Click Align Center.
To reproduce the animation effects on this slide, do the following:On the Animations tab, in the Animations group, click Custom Animation.On the slide, select the full-color picture, and then do the following in the Custom Animation task pane: Click Add Effect, point to Entrance, and then click More Effects. In the Add Entrance Effect dialog box, under Subtle, click Fade, and then click OK.Under Modify: Fade, in the Start list, select With Previous.Under Modify: Fade, in the Speed list, select Slow.Click Add Effect, point to Entrance, and then click More Effects. In the Add Entrance Effect dialog box, under Subtle, click Expand, and then click OK.Under Modify: Expand, in the Start list, select With Previous.Under Modify: Expand, in the Speed list, select Fast.
To reproduce the background effects on this slide, do the following:On the Design tab, in the Background group, click Background Styles, and then click Style 8 (second row, fourth option from the left). (Note: If this action is taken in a PowerPoint presentation containing more than one slide, the background style will be applied to all of the slides.)
Penyebab Inversio Uterifaktor diperlukan untuk terjadinya inversio uteriSmartArt custom animation effects: vertical block list(Intermediate)
To reproduce the SmartArt effects on this slide, do the following:On the Home tab, in the Slides group, click Layout, and then click Blank. On the Insert tab, in the Illustrations group, click SmartArt. In the Choose a SmartArt Graphic dialog box, in the left pane, click List. In the List pane, click Vertical Block List (fourth row, third option from the left), and then click OK to insert the graphic into the slide. To create a fourth row, do the following:Select the third block shape (the shape on the left side) at the bottom of the graphic, under SmartArt Tools, on the Design tab, in the Create Graphic group, click the arrow next to Add Shape, and select Add Shape After.To add a bulleted rectangle next to the fourth block shape, select the fourth block shape, and then under SmartArt Tools, on the Design tab, in the Create Graphic group, click Add Bullet.To enter numbers and text in the blocks and rectangles, select the graphic, and then click one of the arrows on the left border. In the Type your text here dialog box, enter text for each shape. (Note: In the example slide, the first-level text boxes contain 1, 2, 3, and 4. There should be only one second-level text box for each first-level box (delete the second bullet), and they contain First statement, Second statement, and so on.)
To reproduce the rectangle effects on this slide, do the following:Press and hold CTRL, and then select each of the rectangles (on the right side of the graphic).Under SmartArt Tools, on the Format tab, in the Shapes group, click the arrow to the right of Change Shape, and under Rectangles select Snip Diagonal Corner Rectangle (fifth option from the left).With the rectangles still selected, drag one of the left center adjustment handles 1 to the left to lengthen all four rectangles.With the rectangles still selected, on the Home tab, in the Font group, in the Font Size box, select 36, and in the Font Color list, under Theme Colors select White, Background 1 (first row, first option from the left). With the rectangles still selected, on the Home tab, in the bottom right corner of the Paragraph group, click the Paragraph dialog box launcher. In the Paragraph dialog box, under Indentation, do the following:In the Before Text box, enter 1.In the Special list, select Hanging.Next to the Special list, in the By box, enter 1.Select the SmartArt graphic, and then under SmartArt Tools, on the Design tab, in the SmartArt Styles group, click More Styles, and under 3-D select Polished Effect (first option from the left). Select the first rectangle from the top (First statement in the example slide), and on the Home tab, in the Drawing group, click the arrow to the right of Shape Fill, and under Theme Colors select Red, Accent 2 (first row, sixth option from the left).Select the second rectangle from the top (Second statement in the example slide), and on the Home tab, in the Drawing group, click the arrow to the right of Shape Fill, and under Theme Colors select Olive Green, Accent 3 (first row, seventh option from the right).Select the third rectangle from the top (Third statement in the example slide), and on the Home tab, in the Drawing group, click the arrow to the right of Shape Fill, and under Theme Colors select Purple, Accent 4 (first row, eighth option from the left). Select the fourth rectangle from the top (Fourth statement in the example slide), and on the Home tab, in the Drawing group, click the arrow to the right of Shape Fill, and under Theme Colors select Orange, Accent 6 (first row, tenth option from the left).
To reproduce the circles on this slide, do the following:Press and hold CTRL, and then select the four block shapes (the shapes on the left side) in the SmartArt graphic, and then under SmartArt Tools, on the Format tab, in the Shapes group, click the arrow to the right of Change Shape, and under Basic Shapes select Oval (first row, first option from the left). On the slide, drag one of the top right adjustment handles to the left to change the ovals into circles and to decrease their size.Also with the four circles selected, drag the circles until they cover the bullet on the rectangles, and then on the Home tab, in the Font group, in the Font Color list, under Theme Colors select White, Background 1, Darker 50% (sixth row, first option from the left). Also on the Home tab, in the bottom right corner of the Drawing group, click the Format Shape dialog box launcher. In the Format Shape dialog box, click Fill in the left pane, select Gradient fill in the Fill pane, and then do the following:In the Type list, select Radial.In the Direction list, select From Center (third option from the left).Under Gradient stops, click Add or Remove until two stops appear in the drop-down list.Also under Gradient stops, customize the gradient stops that you added as follows:Select Stop 1 from the list, and then do the following:In the Stop position box, enter 0%.Click the button next to Color, and then under Theme Colors select White, Background 1 (first row, first option from the left). Select Stop 2 from the list, and then do the following: In the Stop position box, enter 100%.Click the button next to Color, and then under Theme Colors select White, Background 2, Darker 25% (fourth row, first option from the left).
To reproduce the animation effects on this slide, do the following:On the Animations tab, in the Animations group, click Custom Animation. On the slide, select the SmartArt graphic, and then in the Custom Animation task pane, do the following:Click Add Effect, point to Entrance, and select More Effects. In the Add Entrance Effect dialog box, under Subtle select Fade.With the SmartArt graphic still selected, click Add Effect, point to Motion Paths, and select Right.On the slide, right-click the motion path and select Reverse Path Direction. In the Custom Animation task pane, do the following:Press and hold CTRL, and select the two effects in the task pane. Click the arrow to the right of the selected effects and select Effect Options. In the Effects Options dialog box, do the following:On the Timing tab, in the Speed list, select Fast. On the SmartArt Animation tab, in the Group graphic list, select One by one.Click the double arrows under the two effects to show all the effects for all the shapes (16 effects).Press and hold CTRL, select all of the effects, and then under Modify selected effects, in the Start list, select With Previous.Press and hold CTRL, select the first, third, fifth, and seventh effects (fade entrance effects), and then do the following:Click Change, point to Entrance, and select More Effects. In the Change Entrance Effect dialog box, under Moderate, select Grow & Turn.Under Modify: Grow & Turn, in the Start list, select After Previous.Press and hold CTRL, and select the ninth, 11th, 13th, and 15th effects (right motion paths). Click the arrow next to one of the selected effects, and then click Remove.Drag the ninth effect (right motion path) until it is third in the list of effects.Drag the 10th effect (right motion path), until it is sixth in the list of effects.Drag the 11th effect (right motion path), until it is ninth in the list of effects.
To reproduce the background effects on this slide, do the following:Right-click the slide background area, and then click Format Background. In the Format Background dialog box, click Fill in the left pane, select Gradient fill in the Fill pane, and then do the following:In the Type list, select Radial.Click the button next to Direction, and then click From Center (third option from the left). Under Gradient stops, click Add or Remove until two stops appear in the drop-down list.Also under Gradient stops, customize the gradient stops that you added as follows:Select Stop 1 from the list, and then do the following:In the Stop position box, enter 33%.Click the button next to Color, and then under Theme Colors select White, Background 1 (first row, first option from the left). Select Stop 2 from the list, and then do the following: In the Stop position box, enter 100%.Click the button next to Color, and then under Theme Colors select White, Background 1, Darker 25% (fourth row, first option from the left).
Tarikan tali pusat saat plasenta belum lepas dapat menyebabkan inversio uteri
SmartArt custom animation effects: expand and peek in(Basic)
To reproduce the SmartArt effects on this slide, do the following:On the Home tab, in the Slides group, click Layout, and then click Blank. On the Insert tab, in the Illustrations group, click SmartArt. In the Choose a SmartArt Graphic dialog box, in the left pane, click Matrix. In the Matrix pane, click Titled Matrix (second option from the left), and then click OK to insert the graphic into the slide.Select the graphic, and then click one of the arrows on the left border. In the Type your text here dialog box, enter text.On the slide, select the graphic. Under SmartArt Tools, on the Design tab, in the SmartArt Styles group, do the following: Click Change Colors, and then under Colorful click Colorful - Accent Colors (first option from the left).Click More, and then under Best Match for Document click Moderate Effect (fourth option from the left).On the Home tab, in the Font group, select Calibri from the Font list, and then select 24 from the Font Size list.On the slide, select the text in the center rounded rectangle of the graphic.On the Home tab, in the Font group, select 28 from the Font Size list, click the arrow next to Font Color, and then under Theme Colors click White, Background 1 (first row, first option from the left).Right-click the rounded rectangle in the center of the graphic, and then click Format Shape.In the Format Shape dialog box, in the left pane, click Fill, select Gradient fill in the Fill pane, and then do the following:In the Type list, select Linear.Click the button next to Direction, and then click Linear Up (second row, second option from the left).Under Gradient stops, click Add or Remove until three stops appear in the drop-down list.Also under Gradient stops, customize the gradient stops as follows:Select Stop 1 from the list, and then do the following:In the Stop position box, enter 0%.Click the button next to Color, and then under Theme Colors click White, Background 1, Darker 35% (fifth row, first option from the left).Select Stop 2 from the list, and then do the following: In the Stop position box, enter 80%.Click the button next to Color, and then under Theme Colors click White, Background 1, Darker 35% (fifth row, first option from the left).Select Stop 3 from the list, and then do the following:In the Stop position box, enter 100%.Click the button next to Color, and then under Theme Colors click White, Background 1, Darker 15% (third row, first option from the left).
To reproduce the animation effects on this slide, do the following:On the Animations tab, in the Animations group, click Custom Animation.On the slide, select the graphic. In the Custom Animation task pane, do the following: Click Add Effect, point to Entrance, and then click More Effects. In the Add Entrance Effect dialog box, under Subtle, click Expand. Under Modify: Expand, in the Speed list, select Fast.Also in the Custom Animation task pane, select the expand effect. Click the arrow to the right of the expand effect, and then click Effect Options. In the Expand dialog box, on the SmartArt Animation tab, in the Group graphic list, select One by one.Also in the Custom Animation task pane, click the double arrow under the expand effect to expand the contents of the list of effects.Press and hold CTRL, and then select all five expand effects in the Custom Animation pane. Under Modify: Expand, in the Start list, select With Previous.Press and hold CTRL, select the second, third, fourth, and fifth expand effects in the Custom Animation pane, and then do the following:Under Modify: Expand, click Change, point to Entrance, and then click More Effects. In the Change Entrance Effect dialog box, under Basic, click Peek In, and then click OK.Under Modify: Peek In, in the Speed list, select Fast.Also in the Custom Animation task pane, do the following:Select the second expand effect. Under Modify: Peek In, in the Start list, select After Previous.Select the third expand effect. Under Modify: Peek In, in the Direction list, select From Left.Select the fourth expand effect. Under Modify: Peek In, in the Direction list, select From Right.Select the fifth expand effect. Under Modify: Peek In, in the Direction list, select From Top.
To reproduce the background effects on this slide, do the following:Right-click the slide background area, and then click Format Background. In the Format Background dialog box, click Fill in the left pane, select Gradient fill in the Fill pane, and then do the following:In the Type list, select Radial.Click the button next to Direction, and then click From Corner (second option from the left).Under Gradient stops, click Add or Remove until two stops appear in the drop-down list.Also under Gradient stops, customize the gradient stops as follows:Select Stop 1 from the list, and then do the following:In the Stop position box, enter 0%.Click the button next to Color, and then under Theme Colors click White, Background 1 (first row, first option from the left).Select Stop 2 from the list, and then do the following: In the Stop position box, enter 100%.Click the button next to Color, and then under Theme Colors click White, Background 1, Darker 15% (third row, first option from the left).
Prognosis
Makin lambat keadaan ini diketahui dan diobati makin buruk prognosisnya, jika inversio uteri dapat diatasi dalam 48 jam, prognosis akan berangsur baik. Custom animation effects: title fade-in on path and text fade by letter(Intermediate)
Tip: For the effects on this slide, use a picture that measures 7.5 high (the height of the slide) and 2.61 wide.
To reproduce the shape effects on this slide, do the following:On the Home tab, in the Drawing group, click Shapes, and then under Rectangles click Rectangle (first option from the left). On the slide, drag to draw a rectangle.Select the rectangle. Under Drawing Tools, on the Format tab, in the Size group, do the following: In the Shape Height box, enter 3.17.In the Shape Width box, enter 9.5.Drag the rectangle slightly above the middle of the slide. Select the rectangle. On the Home tab, in the Drawing group, click Arrange, point to Align, and then do the following:Click Align to Slide.Click Align Left.Under Drawing Tools, on the Format tab, in the Shape Styles group, click the next to Shape Outline, and then click No Outline.Under Drawing Tools, on the Format tab, in the bottom right corner of the Shape Styles group, click the Format Shape dialog box launcher. In the Format Shape dialog box, click Fill in the left pane, select Gradient fill in the Fill pane, and then do the following:In the Type list, select Linear.Click the button next to Direction, and then click Linear Right (first row, fourth option from the left). Under Gradient stops, click Add or Remove until two stops appear in the drop-down list.Also under Gradient stops, customize the gradient stops that you added as follows:Select Stop 1 from the list, and then do the following:In the Stop position box, enter 0%.Click the button next to Color, and then under Theme Colors click Orange, Accent 6, Darker 50% (fifth row, 10th option from the left).Select Stop 2 from the list, and then do the following: In the Stop position box, enter 100%.Click the button next to Color, and then under Theme Colors click Orange, Accent 6, Darker 25% (fourth row, 10th option from the left).
To reproduce the heading text box on this slide, do the following:On the Insert tab, in the Text group, select Text Box. On the slide, drag to draw a text box.Enter the heading text, and then select text. On the Home tab, in the Font group, do the following:In the Font list, select Calibri.In the Font Size box, enter 38.Click Bold.Click the arrow next to Font Color, and then under Theme Colors click Orange, Accent 6, Darker 25% (fourth row, 10th option from the left).On the Home tab, in the Paragraph group, click Align Text Left.Drag the text box just above the rectangle, in the right half of the slide.
To reproduce the second text box on this slide, do the following:On the Insert tab, in the Text group, click Text Box. On the slide, drag to draw a text box.Enter three lines of text with paragraph breaks, and then select the text. On the Home tab, in the Font group, do the following:In the Font list, select Calibri.In the Font Size list, select 28.Click Bold.Click the arrow next to Font Color, and then under Theme Colors click White, Background 1 (first row, first option from the left).On the Home tab, in the Paragraph group, click Align Text Left.Drag the second text box onto the rectangle, below the heading text box.
To reproduce the full-color picture on this slide, do the following:On the Home tab, in the Slides group, click Layout, and then click Blank.On the Insert tab, in the Illustrations group, click Picture. In the Insert Picture dialog box, select the 7.5 x 2.61 picture, and then click Insert.On the slide, select the picture. Under Picture Tools, on the Format tab, in the bottom right corner of the Size group, click the Size and Position dialog box launcher. In the Size and Position dialog box, on the Size tab, under Crop from, in the Bottom box, enter 2.43. (Note: Under Size and rotate, the Height should now be 5.08.)On the slide, select the picture. Under Picture Tools, on the Format tab, in the Picture Styles group, click Picture Effects, point to Glow, and then under Glow Variations click Accent color 1, 5 pt glow (first row, first option from the left).Also under Picture Tools, on the Format tab, in the Picture Styles group, click Picture Effects, point to Glow, point to More Glow Colors, and then under Theme Colors click White, Background 1 (first row, first option from the left).Drag the full-color picture on top of the rectangle, to the left of the text boxes. On the Home tab, in the Drawing group, click Arrange, point to Align, and then do the following:Click Align to Slide.Click Align Top.
To reproduce the second picture on this slide, do the following:On the Insert tab, in the Illustrations group, click Picture. In the Insert Picture dialog box, select the same 7.5 x 2.61 picture, and then click Insert. On the slide, select the picture. Under Picture Tools, on the Format tab, in the bottom right corner of the Size group, click the Size and Position dialog box launcher. In the Size and Position dialog box, on the Size tab, under Crop from, in the Top box, enter 5.08. (Note: Under Size and rotate, the Height should now be 2.43.)On the slide, select the second, smaller picture. Under Picture Tools, on the Format tab, in the Picture Styles group, click the Format Shape dialog box launcher. In the Format Picture dialog box, click Picture in the left pane, and in the Picture pane do the following:In the Brightness box, enter 70%.In the Contrast box, enter -70%.On the slide, drag the smaller picture until it is directly underneath the larger full-color picture.Select the smaller picture. On the Home tab, in the Drawing group, click Arrange, point to Align, and then do the following:Click Align to Slide.Click Align Bottom. Press and hold CTRL, and then select both pictures. On the Home tab, in the Drawing group, click Arrange, point to Align, and then do the following:Click Align Selected Objects.Click Align Center.
To reproduce the animation effects on this slide, do the following:On the Animations tab, in the Animations group, click Custom Animation. On the slide, select the heading text box. In the Custom Animation task pane, do the following:Click Add Effect, point to Entrance, and then click More Effects. In the Add Entrance Effect dialog box, under Subtle, click Fade.Select the animation effect (fade effect for the heading text box). Click the arrow to the right of the selected text box, and then click Timing. In the Fade dialog box, on the Timing tab, do the following:In the Start list, select With Previous.In the Delay box, enter 1.5.In the Speed list, select 2 seconds (Medium).On the slide, select the heading text box. In the Custom Animation task pane, do the following:Click Add Effect, point to Motion Paths, and then click Left.Select the second animation effect (left motion path for the heading text box). Under Modify: Left, do the following:In the Start list, select With Previous.In the Speed list, select Medium. On the slide, right-click the left motion path and click Reverse Path Direction. With the motion path still selected, point to the starting point (green arrow) of the motion path until the cursor becomes a two-headed arrow. Press and hold SHIFT, and then drag the starting point about 1.5 off the left edge of the slide. (Note: It may help to display the ruler. On the View tab, in the Show/Hide group, select Ruler. If your lines of text are longer than in the example above, you may need to further increase the length of the motion path. ) On the slide, select the second text box. In the Custom Animation task pane, do the following:Click Add Effect, point to Entrance, and then click More Effects. In the Add Entrance Effect dialog box, under Subtle, click Fade.Select the third animation effect (fade effect for the second text box). Click the arrow to the right of the selected effect, and then click Effect Options. In the Fade dialog box, do the following:On the Effect tab, do the following:In the Animate text list, select By Letter.In the % delay between letters box, enter 5.On the Timing tab, do the following:In the Start list, select After Previous.In the Speed list, select 0.5 seconds (Very Fast).On the Text Animation tab, in the Group text list, select By 1st Level Paragraphs.
To reproduce the background on this slide, do the following:Right-click the slide background area, and then click Format Background. In the Format Background dialog box, click Fill in the left pane, select Gradient fill in the Fill pane, and then do the following:In the Type list, select Radial.Click the button next to Direction, and then click From Center (third option from the left).Under Gradient stops, click Add or Remove until three stops appear in the drop-down list.Also under Gradient stops, customize the gradient stops that you added as follows:Select Stop 1 from the list, and then do the following:In the Stop position box, enter 0%.Click the button next to Color, and then under Theme Colors click White, Background 1 (first row, first option from the left).Select Stop 2 from the list, and then do the following: In the Stop position box, enter 40%.Click the button next to Color, and then under Theme Colors click White, Background 1 (first row, first option from the left).Select Stop 3 from the list, and then do the following: In the Stop position box, enter 100%.Click the button next to Color, click More Colors, and then in the Colors dialog box, on the Custom tab, enter values for Red: 232, Green: 227, and Blue: 216.
Keratinisasi mukosa vagina dan portio uteriDekubitusHipertropi serviks uteri dan elongasioa
Gangguan miksi dan stress inkontenensiaKomplikasi
Infeksi saluran kencing
Infertilitas
Gangguan partus
HemoroidCustom animation effects: buttons grow and turn on path(Advanced)
To reproduce the curved shape on this slide, do the following:On the Home tab, in the Slides group, click Layout, and then click Blank.On the Home tab, in the Drawing group, click Shapes, and then under Lines click Freeform (11th option from the left).On the slide, do the following to draw the freeform line:Click the first point on the upper left corner of the slide. Click the second point on the bottom edge of the slide, slightly to the left of the middle. Click the third point on the lower left corner of the slide. Double-click the fourth and final point on the first point, on the upper left corner of the slide.Right-click the freeform shape, and then click Edit Points. Right-click the diagonal line, and then click Curved Segment. (Note: Your segment may not look as curved as in the example above.)Select the freeform shape. On the Home tab, in the Drawing group, click the arrow next to Shape Fill, and then under Theme Colors click White, Background 1 (first row, first option from the left).On the Home tab, in the Drawing group, click the arrow next to Shape Outline, and then click No Outline.
To reproduce the background effects on this slide, do the following:Right-click the slide background area, and then click Format Background. In the Format Background dialog box, click Fill in the left pane, select Gradient fill in the Fill pane, and then do the following:In the Type list, select Linear.Click the button next to Direction, and then click Linear Diagonal (second row, third option from the left).Under Gradient stops, click Add or Remove until two stops appear in the drop-down list.Also under Gradient stops, customize the gradient stops that you added as follows:Select Stop 1 from the list, and then do the following:In the Stop position box, enter 0%.Click the button next to Color, and then under Theme Colors click White, Background 1 (first row, first option from the left).Select Stop 2 from the list, and then do the following: In the Stop position box, enter 100%.Click the button next to Color, click More Colors, and then in the Colors dialog box, on the Custom tab, enter values for Red: 230, Green: 230, Blue: 230.
To reproduce the picture and text effects on this slide, do the following:On the Insert tab, in the Illustrations group, click Picture. In the Insert Picture dialog box, select a picture, and then click Insert.On the slide, select the picture. Under Picture Tools, on the Format tab, in the Picture Styles group, click Picture Shape, and then under Basic Shapes click Oval (first option from the left).With the picture still selected, under Picture Tools, on the Format tab, in the bottom right corner of the Size group, click the Size and Position dialog box launcher. In the Size and Position dialog box, on the Size tab, resize or crop the picture as needed so that under Size and rotate, the Height box is set to 1.2 and the Width box is set to 1.2. Resize the picture under Size and rotate by entering values into the Height and Width boxes. Crop the picture under Crop from by entering values into the Left, Right, Top, and Bottom boxes. Under Picture Tools, on the Format tab, in the Picture Styles group, click the arrow next to Picture Effects, point to Bevel, and then under Bevel click Circle (first row, first option from the left).Under Picture Tools, on the Format tab, in the Picture Styles group, click Picture Effects, point to Bevel, and then click 3-D Options. In the Format Picture dialog box, click 3-D Format in the left pane, and then do the following in the 3-D Format pane, under Surface:Click the button next to Material, and then under Standard click Metal (fourth option from the left). Click the button next to Lighting, and then under Neutral click Contrasting (second row, second option from the left). In the Angle box, enter 25.Also in the Format Picture dialog box, click Shadow in the left pane. In the Shadow pane, click the button next to Presets, under Outer click Offset Diagonal Bottom Left (first row, third option from the left), and then do the following:In the Transparency box, enter 77%.In the Size box, enter 100%. In the Blur box, enter 10 pt.In the Angle box, enter 141.In the Distance box, enter 10 pt.On the slide, drag the picture onto the curve, near the top. On the Insert tab, in the Text group, click Text Box. On the slide, drag to draw the text box.Enter text in the text box and select it. On the Home tab, in the Font group, do the following:In the Font list, select Corbel.In the Font Size box, enter 22. Click the arrow next to Font Color, and then under Theme Colors click White, Background 1, Darker 50% (sixth row, first option from the left).On the Home tab, in the Paragraph group, click Align Text Left to align the text left in the text box.On the slide, drag the text box to the right of the picture.
To reproduce the animation effects on this slide, do the following:It will help to zoom out in order to view the area off the slide. On the View tab, in the Zoom group, click Zoom. In the Zoom dialog box, select 33%.On the Animations tab, in the Animations group, click Custom Animation.On the slide, select the picture. In the Custom Animation task pane, do the following:Click Add Effect, point to Entrance, and then click More Effects. In the Add Entrance Effect dialog box, under Moderate, click Grow & Turn.Select the animation effect (grow & turn effect for the picture). Under Modify: Grow & Turn, do the following:In the Start list, select With Previous.In the Speed list, select Fast. On the slide, select the picture. In the Custom Animation task pane, click Add Effect, point to Motion Paths, point to Draw Custom Path, and then click Curve.On the slide, do the following to create the custom motion path:Click the first point in the center of the picture. Click the second point in the middle of the curve. Double-click the third point off the bottom edge of the slide. In the Custom Animation task pane, select the second animation effect (motion path for the picture), and then under Modify: Custom Path, do the following:In the Start list, select With Previous.In the Speed list, select Fast.On the slide, right-click the motion path and then click Reverse Path Direction.On the slide, select the text box. In the Custom Animation task pane, do the following:Click Add Effect, point to Entrance, and then click More Effects. In the Add Entrance Effect dialog box, under Subtle, click Fade.Select the third animation effect (fade effect for the text box). Under Modify: Fade, do the following:In the Start list, select After Previous.In the Speed list, select Fast.
To reproduce the other animated pictures and text boxes on this slide, do the following:On the Home tab, in the Editing group, click Select, and then click Selection Pane. On the slide, press and hold CTRL and then select the picture and the text box. On the Home tab, in the Clipboard group, click the arrow under Paste, and then click Duplicate.In the Selection and Visibility pane, select the duplicate picture and text box. On the slide, drag them onto the curve below the first group. In the Custom Animation task pane, select the fifth animation effect (motion path for the second picture). On the slide, point to the starting point (green arrow) until the cursor becomes a two-headed arrow. Drag the starting point below the bottom edge of the slide, to the same position as the starting point for the first motion path. (Note: The endpoint of the second motion path should still be in the middle of the second picture.)On the slide, right-click the second picture and then click Change Picture. In the Insert Picture dialog box, select a picture, and then click Insert. With the picture still selected, under Picture Tools, on the Format tab, in the bottom right corner of the Size group, click the Size and Position dialog box launcher. In the Size and Position dialog box, on the Size tab, resize or crop the picture as needed so that under Size and rotate, the Height box is set to 1.2 and the Width box is set to 1.2. Resize the picture under Size and rotate by entering values into the Height and Width boxes. Crop the picture under Crop from by entering values into the Left, Right, Top, and Bottom boxes. Click in the text box and edit the text.Repeat steps 1-7 two more times to reproduce the third and fourth pictures and text boxes with animation effects.
trusgIMANADong ?But the question remainsWhy go to all this trouble?13
Why not do it the way you are used to?14
align employees, 15Pra TindakanTindakanPerawatan Pasca TindakanReposisi Inversio UteriCustom animation effects: object spins on end(Advanced)
To reproduce the background effects on this slide, do the following:On the Home tab, in the Slides group, click Layout, and then click Blank.Right-click the slide background area, and then click Format Background. In the Format Background dialog box, click Fill in the left pane, and then select Solid fill in the Fill pane. Click the button next to Color, and then under Theme Colors click White, Background 1 (first row, first option from the left).
To reproduce the rectangle on this slide, do the following:On the Home tab, in the Drawing group, click Shapes, and then under Rectangles click Rounded Rectangle (second option from the left). On the slide, drag to draw a rounded rectangle.Select the rectangle. Drag the yellow diamond adjustment handle to the left to decrease the amount of rounding on the corners. With the rounded rectangle still selected, under Drawing Tools, on the Format tab, in the Size group, do the following:In the Shape Height box, enter 3.5.In the Shape Width box, enter 0.25.Under Drawing Tools, on the Format tab, in the bottom right corner of the Shape Styles group, click the Format Shape dialog box launcher. In the Format Shape dialog box, click Fill in the left pane. In the Fill pane, select Solid fill, click the button next to Color, and then under Theme Colors click White, Background 1, Darker 15% (third row, first option from the left).Also in the Format Shape dialog box, click Line Color in the left pane. In the Line Color pane, select No line. Also in the Format Shape dialog box, click Shadow in the left pane. In the Shadow pane, click the button next to Presets, under Outer select Offset Bottom (first row, second option from the left), and then do the following:In the Transparency box, enter 0%.In the Size box, enter 100%. In the Blur box, enter 8.5 pt.In the Angle box, enter 90.In the Distance box, enter 1 pt.Also in the Format Shape dialog box, click 3-D Format in the left pane. In the 3-D Format pane, do the following:Under Bevel, click the button next to Top, and then under Bevel click Circle (first row, first option from the left). Next to Top, in the Width box, enter 5 pt, and in the Height box, enter 5 pt.Under Surface, click the button next to Material, and then under Standard click Matte (first row, first option from the left). Click the button next to Lighting, and then under Neutral click Soft (first row, third option from the left).On the slide, select the rounded rectangle. On the Home tab, in the Clipboard group, click the arrow under Paste, and then click Duplicate.Select the duplicate rectangle. On the Home tab, in the Drawing group, do the following:Click the arrow next to Shape Fill, and then click No Fill.Click the arrow next to Shape Outline, and then click No Outline.Drag the second rectangle above the first rectangle until the lower edge overlays the top edge of the first rectangle. (Note: When the spinning animation effect is created later for these rectangles, the spin will center where the edges of the rectangles meet.)Press and hold CTRL, and then select both rectangles. On the Home tab, in the Drawing group, click Arrange, and do the following:Point to Align, and then click Align Selected Objects.Point to Align, and then click Align Center.Click Group. On the slide, drag the group until it is centered horizontally on the left edge of the slide (straddling the edge).On the Home tab, in the Drawing group, click Arrange, point to Align, and then do the following:Click Align to Slide.Click Align Middle.
To reproduce the dashed arc on this slide, do the following:On the Home tab, in the Drawing group, click Shapes, and then under Basic Shapes click Arc (third row, 12th option from the left). On the slide, drag to draw an arc.Select the arc. Under Drawing Tools, on the Format tab, in the Size group, do the following:In the Shape Height box, enter 7.5.In the Shape Width box, enter 7.5.With the arc still selected, on the Home tab, in the Drawing group, click the arrow next to Shape Outline, and then do the following:Under Theme Colors, click White, Background 1, Darker 15% (third row, first option from the left).Point to Dashes, and then click Dash (fourth option from the top).On the slide, drag the yellow diamond adjustment handle on the right side of the arc to the bottom of the arc to create a half circle.Drag the arc until the yellow diamond adjustment handles are on the left edge of the slide.With the arc still selected, on the Home tab, in the Drawing group, click Arrange, point to Align, and then do the following:Click Align to Slide. Click Align Middle.
To reproduce the half circle on this slide, do the following:On the slide, select the arc. On the Home tab, in the Clipboard group, click the arrow under Paste, and then click Duplicate.Select the duplicate arc. Under Drawing Tools, on the Format tab, in the Size group, do the following:In the Shape Height box, enter 3.33.In the Shape Width box, enter 3.33.With the second arc still selected, under Drawing Tools, on the Format tab, in the Shape Styles group, click the arrow next to Shape Fill, and then under Theme Colors click White, Background 1, Darker 5% (second row, first option from the left).Under Drawing Tools, on the Format tab, in the Shape Styles group, click the arrow next to Shape Outline, and then click No Outline.Under Drawing Tools, on the Format tab, in the Shape Styles group, click Shape Effects, point to Shadow, and then click Shadow Options. In the Format Shape dialog box, click Shadow in the left pane. In the Shadow pane, click the button next to Presets, under Inner click Inside Right (second row, third option from the left), and then do the following:In the Transparency box, enter 86%.In the Blur box, enter 24 pt.In the Angle box, enter 315.In the Distance box, enter 4 pt.On the slide, drag the second arc until the yellow diamond adjustment handles are on the left edge of the slide. On the Home tab, in the Drawing group, click Arrange, and then do the following:Point to Align, and then click Align to Slide. Point to Align, and then click Align Middle. Click Send to Back.
To reproduce the button shapes on this slide, do the following:On the Home tab, in the Drawing group, click Shapes, and then under Basic Shapes click Oval (first row, second option from the left). On the slide, drag to draw an oval.Select the oval. Under Drawing Tools, on the Format tab, in the Size group, do the following:In the Shape Height box, enter 0.34.In the Shape Width box, enter 0.34.Under Drawing Tools, on the Format tab, in the Shape Styles group, click More, and then click Light 1 Outline, Colored Fill Dark 1 (third row, first option from the left).Under Drawing Tools, on the Format tab, in the bottom right corner of the Shape Styles group, click the Format Shape dialog box launcher. In the Format Shape dialog box, click Fill in the left pane. In the Fill pane, select Solid Fill. Click the button next to Color, and then under Theme Colors click Olive Green, Accent 3, Lighter 80 (second row, seventh option from the left).Also in the Format Shape dialog box, click Line Color in the left pane. In the Line Color pane, select No line. Also in the Format Shape dialog box, click Shadow in the left pane. In the Shadow pane, click the button next to Presets, under Outer click Offset Bottom (first row, second option from the left), and then do the following:In the Transparency box, enter 0%.In the Size box, enter 100%.In the Blur box, enter 8.5 pt.In the Angle box, enter 90.In the Distance box, enter 1 pt.Also in the Format Shape dialog box, click 3-D Format in the left pane, and then do the following in the 3-D Format pane:Under Bevel, click the button next to Top, and then under Bevel click Art Deco (third row, fourth option from the left). Next to Top, in the Width box, enter 5 pt, and in the Height box, enter 5 pt.Under Contour, click the button next to Color, and then under Theme Colors click White, Background 1 (first row, first option from the left). In the Size box, enter 3.5 pt.Under Surface, click the button next to Material, and then under Standard click Matte (first row, first option from the left). Click the button next to Lighting, and then under Neutral click Soft (first row, third option from the left).On the slide, select the oval. Under Drawing Tools, on the Format tab, in the bottom right corner of the Size group, click the Size and Position dialog box launcher. In the Size and Position dialog box, on the Position tab, do the following:In the Horizontal box, enter 2.98.In the Vertical box, enter 1.5.Select the oval. On the Home tab, in the Clipboard group, click the arrow under Paste, and then click Duplicate.Select the duplicate oval. Under Drawing Tools, on the Format tab, in the bottom right corner of the Size group, click the Size and Position dialog box launcher. In the Size and Position dialog box, on the Position tab, do the following:In the Horizontal box, enter 3.52.In the Vertical box, enter 2.98. Repeat step 9 two more times, for a total of four ovals. Under Drawing Tools, on the Format tab, in the bottom right corner of the Size group, click the Size and Position dialog box launcher. In the Size and Position dialog box, on the Position tab, do the following to position the third and fourth ovals:Select the third oval on the slide, and then enter 3.52 in the Horizontal box and 4.27 in the Vertical box.Select the fourth oval on the slide, and then enter 2.99 in the Horizontal box and 5.66 in the Vertical box.
To reproduce the text on this slide, do the following:On the Insert tab, in the Text group, click Text Box, and then on the slide, drag to draw the text box. Enter text in the text box and select the text. On the Home tab, in the Font group, do the following: In the Font list, select Corbel.In the Font Size list, select 22. Click the arrow next to Font Color, and then under Theme Colors click White, Background 1, Darker 50% (sixth row, first option from the left).On the Home tab, in the Paragraph group, click Align Text Left to align the text left in the text box.On the slide, drag the text box to the right of the first oval.Select the text box. On the Home tab, in the Clipboard group, click the arrow under Paste, and then click Duplicate. Click in the text box and edit the text. Drag the second text box to the right of the second oval.Repeat steps 5-7 to create the third and fourth text boxes, dragging them to the right of the third and fourth ovals.
To reproduce the animation effects on this slide, do the following:On the Animations tab, in the Animations group, click Custom Animation.On the Home tab, in the Editing group, click Select, and then click Selection Pane. In the Selection and Visibility pane, select the rectangle group. In the Custom Animation task pane, do the following:Click Add Effect, point to Emphasis, and then click More Effects. In the Add Emphasis Effect dialog box, under Basic, click Spin. Select the animation effect (spin effect for the rectangle group). Under Modify: Spin, do the following:In the Start list, select With Previous. In the Amount list, in the Custom box, enter 123, and then press ENTER. Also in the Amount list, click Counterclockwise.In the Speed list, select Fast. On the slide, select the first oval. In the Custom Animation task pane, do the following:Click Add Effect, point to Emphasis, and then click More Effects. In the Add Emphasis Effect dialog box, under Basic, click Change Fill Color. Select the second animation effect (change fill color effect for the first oval). Under Modify: Change Fill Color, do the following:In the Start list, select After Previous. In the Fill Color list, click More Colors. In the Colors dialog box, on the Custom tab, enter values for Red: 130, Green: 153, Blue: 117. In the Speed list, select Very Fast.On the slide, select the first text box. In the Custom Animation task pane, do the following:Click Add Effect, point to Entrance, and then click More Effects. In the Add Entrance Effect dialog box, under Subtle, click Fade. Select the third animation effect (fade effect for the first text box). Under Modify: Fade, do the following:In the Start list, select With Previous.In the Speed list, select Very Fast. In the Selection and Visibility pane, select the rectangle group. In the Custom Animation task pane, do the following:Click Add Effect, point to Emphasis, and then click More Effects. In the Add Emphasis Effect dialog box, under Basic, click Spin. Select the fourth animation effect (spin effect for the rectangle group). Under Modify: Spin, do the following:In the Start list, select On Click. In the Amount list, in the Custom box, enter 22, and then press ENTER. Also in the Amount list, click Clockwise. In the Speed list, select Very Fast.On the slide, select the second oval. In the Custom Animation task pane, do the following:Click Add Effect, point to Emphasis, and then click More Effects. In the Add Emphasis Effect dialog box, under Basic, click Change Fill Color. Select the fifth animation effect (change fill color effect for the second oval). Under Modify: Change Fill Color, do the following:In the Start list, select After Previous. In the Fill Color list, click More Colors. In the Colors dialog box, on the Custom tab, enter values for Red: 130, Green: 153, Blue: 117. In the Speed list, select Very Fast.On the slide, select the second text box. In the Custom Animation task pane, do the following:Click Add Effect, point to Entrance and then click More Effects. In the Add Entrance Effect dialog box, under Subtle, click Fade. Select the sixth animation effect (fade effect for the second text box). Under Modify: Fade, do the following:In the Start list, select With Previous.In the Speed list, select Very Fast. On the slide, select the third oval. In the Custom Animation task pane, do the following:Click Add Effect, point to Emphasis, and then click More Effects. In the Add Emphasis Effect dialog box, under Basic, click Change Fill Color. Select the seventh animation effect (change fill color effect for the third oval). Under Modify: Change Fill Color, do the following:In the Start list, select After Previous. In the Fill Color list, click More Colors. In the Colors dialog box, on the Custom tab, enter values for Red: 130, Green: 153, Blue: 117. In the Speed list, select Very Fast.On the slide, select the third text box. In the Custom Animation task pane, do the following:Click Add Effect, point to Entrance and then click More Effects. In the Add Entrance Effect dialog box, under Subtle, click Fade. Select the eighth animation effect (fade effect for the third text box). Under Modify: Fade, do the following:In the Start list, select With Previous.In the Speed list, select Very Fast. On the slide, select the fourth oval. In the Custom Animation task pane, do the following:Click Add Effect, point to Emphasis, and then click More Effects. In the Add Emphasis Effect dialog box, under Basic, click Change Fill Color. Select the ninth animation effect (change fill color effect for the fourth oval). Under Modify: Change Fill Color, do the following:In the Start list, select After Previous. In the Fill Color list, click More Colors. In the Colors dialog box, on the Custom tab, enter values for Red: 130, Green: 153, Blue: 117. In the Speed list, select Very Fast.On the slide, select the fourth text box. In the Custom Animation task pane, do the following:Click Add Effect, point to Entrance, and then click More Effects. In the Add Entrance Effect dialog box, under Subtle, click Fade. Select the 10th animation effect (fade effect for the fourth text box). Under Modify: Fade, do the following:In the Start list, select With Previous.In the Speed list, select Very Fast.
PRA Tindakan1Kaji ulang indikasiKaji ulang prinsip dasar perawatan dan pasang infus.Berikan petidin dan diasepam IV dalam semprit berbeda secara perlahan-lahan, atau anestesia umum jika diperlukan.Basuh uterus dengan larutan antiseptik dan tutup dengan kain basah (dengan NaCl hangat) menjelang operasi. 17 2TindakanKoreksi Manual Koreksi HidrostatikKoreksi Manual dengan Anestesia UmumKoreksi Kombinasi Abdominal Vagina 18
Koreksi Manual
Jangan lupa gunakan tangan lain untuk membantu menahan uterus dari dinding abdomen.Jika koreksi manual tidak berhasil, lakukan koreksi hidrostatik.20 3Perawatan Pasca TindakanJika infersi sudah diperbaiki, berikan infus oksitosin 20 Unit dalam 500 ml IV (NaCl 0,9% atau RL) 10 tpmBerikan antibiotik profilaksis dosis tunggalLakukan perawatan pasca bedah jika dilakukan koreksi kombinasi abdominal vaginalJika ada tanda infeksi berikan antibiotik kombinasi sampai asien bebas demam selama 48 jamBerikan analgesik jika perlu 21Thanks for YourATTENTIONCustom animation effects: sparkle(Basic)
To reproduce the text on this slide, do the following:On the Home tab, in the Slides group, click Layout, and then click Blank.On the Insert tab, in the Text group, click Text Box. On the slide, drag to draw a text box.Enter text and select it. On the Home tab, in the Font group, in the Font list select Franklin Gothic Heavy, and then in the Font Size box, select 96 pt.On the Home tab, in the Paragraph group, click Center.Select the text box, and then under Drawing Tools, on the Format tab, in the WordArt Styles group, click Text Effects, point to Reflection, and under Reflection Variations select Tight Reflection, Touching (first row, the first option from the left).With the text box still selected, under Drawing Tools, on the Format tab, in the bottom right corner of the WordArt Styles group, click the Format Text Effects: Text Box dialog box launcher. In the Format Text Effects dialog box, click Text Fill in the left pane, select Gradient fill in the Text Fill pane, and then do the following:Click the button next to Preset colors, and then click Ocean (second row, second option from the left).In the Type list, select Linear.Click the button next to Direction, and then click Linear Up (second row, second option from the left).Also in the Format Text Effects dialog box, click 3-D Format in the left pane. In the 3-D Format pane, under Bevel, click the button next to Top, and then under Bevel click Circle (first row, first option from the left).
To reproduce the first star on this slide, do the following:On the Home tab, in the Drawing group, click Shapes, and then under Stars and Banners click 4-Point Star (first row, third option from the left). On the slide, drag to draw a star.On the slide, drag the star onto the top of the first letter (in the example slide, it is S) in the text box.With the star still selected, drag the yellow diamond adjustment handle down to make the points thinner.On the Home tab, in the bottom right corner in the Drawing group, click the Format Shape dialog box launcher. In the Format Shape dialog box, click Fill in the left pane, select Gradient fill in the Fill pane, and then do the following:In the Type list, select Radial.Click the button next to Direction, and then click From Center (third option from the left). Under Gradient stops, click Add or Remove until two stops appear in the drop-down list.Also under Gradient stops, customize the gradient stops that you added as follows:Select Stop 1 from the list, and then do the following:In the Stop position box, enter 0%.Click the button next to Color, and then under Theme Colors click White, Background 1 (first row, first option from the left). Select Stop 2 from the list, and then do the following: In the Stop position box, enter 100%.Click the button next to Color, and then under Theme Colors click White, Background 1 (first row, first option from the left). In the Transparency box, enter 100%.Also in the Format Shape dialog box, click Line Color in the left pane, and in the Line Color pane click No line. Under Drawing Tools, on the Format tab, in the bottom right corner of the Size group, click the Size and Position dialog box launcher. In the Size and Position dialog box, on the Size tab, under Size and rotation do the following:In the Height box, enter 0.51.In the Width box, enter 0.51.In the Rotation box, enter 15.
To reproduce the other stars on this slide, do the following:On the slide, select the star. On the Home tab, in the Clipboard group, click the arrow under Paste, and then click Duplicate. On the slide, drag the second star until it slightly overlaps the edge of a letter in the text box.Change the size of the star in the Drawing Tools, on the Format tab, in the Size group.Repeat steps 1-3 for a total of five stars.
To reproduce the animation effects on this slide, do the following:On the Animations tab, in the Animations group, click Custom Animation.On the slide, select the first star from the left. In the Custom Animation task pane, do the following:Click Add Effect, point to Entrance, and then click More Effects. In the Add Entrance Effect dialog box, under Moderate, click Grow & Turn.Select the animation effect (grow & turn entrance effect for the first star). Under Modify: Grow & Turn, do the following:In the Start list, select With Previous.In the Speed list, select Very Fast.On the slide, select the first star from the left. In the Custom Animation task pane, do the following:Click Add Effect, point to Exit, and then click More Effects. In the Add Exit Effect dialog box, under Moderate, click Grow & Turn.Select the second animation effect (grow & turn exit effect for the first star). Click the arrow to the right of the selected effect, and then click Effect Options. In the Grow & Turn dialog box, on the Timing tab, do the following:In the Start list, select With Previous.In the Delay box enter 0.7. In the Speed list, select 0.5 seconds (Very Fast).On the slide, select the second star from the left. In the Custom Animation task pane, do the following:Click Add Effect, point to Entrance, and then click More Effects. In the Add Entrance Effect dialog box, under Moderate, click Grow & Turn.Select the third animation effect (grow & turn entrance effect for the second star). Click the arrow to the right of the selected effect, and then click Effect Options. In the Grow & Turn dialog box, on the Timing tab, do the following:In the Start list, select With Previous.In the Delay box enter 0.2. In the Speed list, select 0.5 seconds (Very Fast).On the slide, select the second star from the left. In the Custom Animation task pane, do the following:Click Add Effect, point to Exit, and then click More Effects. In the Add Exit Effect dialog box, under Moderate, click Grow & Turn.Select the fourth animation effect (grow & turn exit effect for the second star). Click the arrow to the right of the selected effect, and then click Effect Options. In the Grow & Turn dialog box, on the Timing tab, do the following:In the Start list, select With Previous.In the Delay box enter 0.9. In the Speed list, select 0.5 seconds (Very Fast).On the slide, select the third star from the left. In the Custom Animation task pane, do the following:Click Add Effect, point to Entrance, and then click More Effects. In the Add Entrance Effect dialog box, under Moderate, click Grow & Turn.Select the fifth animation effect (grow & turn entrance effect for the third star). Click the arrow to the right of the selected effect, and then click Effect Options. In the Grow & Turn dialog box, on the Timing tab, do the following:In the Start list, select With Previous.In the Delay box enter 0.4. In the Speed list, select 0.5 seconds (Very Fast).On the slide, select the third star from the left. In the Custom Animation task pane, do the following:Click Add Effect, point to Exit, and then click More Effects. In the Add Exit Effect dialog box, under Moderate, click Grow & Turn.Select the sixth animation effect (grow & turn exit effect for the third star). Click the arrow to the right of the selected effect, and then click Effect Options. In the Grow & Turn dialog box, on the Timing tab, do the following:In the Start list, select With Previous.In the Delay box enter 1.1. In the Speed list, select 0.5 seconds (Very Fast).On the slide, select the fourth star from the left. In the Custom Animation task pane, do the following:Click Add Effect, point to Entrance, and then click More Effects. In the Add Entrance Effect dialog box, under Moderate, click Grow & Turn.Select the seventh animation effect (grow & turn entrance effect for the fourth star). Click the arrow to the right of the selected effect, and then click Effect Options. In the Grow & Turn dialog box, on the Timing tab, do the following:In the Start list, select With Previous.In the Delay box enter 0.8. In the Speed list, select 0.5 seconds (Very Fast).On the slide, select the fourth star from the left. In the Custom Animation task pane, do the following:Click Add Effect, point to Exit, and then click More Effects. In the Add Exit Effect dialog box, under Moderate, click Grow & Turn.Select the eighth animation effect (grow & turn exit effect for the fourth star). Click the arrow to the right of the selected effect, and then click Effect Options. In the Grow & Turn dialog box, on the Timing tab, do the following:In the Start list, select With Previous.In the Delay box enter 1.4. In the Speed list, select 0.5 seconds (Very Fast).On the slide, select the fifth star from the left. In the Custom Animation task pane, do the following:Click Add Effect, point to Entrance, and then click More Effects. In the Add Entrance Effect dialog box, under Moderate, click Grow & Turn.Select the ninth animation effect (grow & turn entrance effect for the fifth star). Click the arrow to the right of the selected effect, and then click Effect Options. In the Grow & Turn dialog box, on the Timing tab, do the following:In the Start list, select With Previous.In the Delay box enter 0.9. In the Speed list, select 0.5 seconds (Very Fast).On the slide, select the fifth star from the left. In the Custom Animation task pane, do the following:Click Add Effect, point to Exit, and then click More Effects. In the Add Exit Effect dialog box, under Moderate, click Grow & Turn.Select the 10th animation effect (grow & turn exit effect for the fifth star). Click the arrow to the right of the selected effect, and then click Effect Options. In the Grow & Turn dialog box, on the Timing tab, do the following:In the Start list, select With Previous.In the Delay box enter 1.5. In the Speed list, select 0.5 seconds (Very Fast).
To reproduce the background effects on this slide, do the following:Right-click the slide background area, and then click Format Background. In the Format Background dialog box, click Fill in the left pane, select Gradient fill in the Fill pane, and then do the following:In the Type list, select Radial.Click the button next to Direction, and then click From Center (third option from the left). Under Gradient stops, click Add or Remove until two stops appear in the drop-down list.Also under Gradient stops, customize the gradient stops that you added as follows:Select Stop 1 from the list, and then do the following:In the Stop position box, enter 0%.Click the button next to Color, and then under Theme Colors click Black, Text 1, Lighter 35% (third row, second option from the left). Select Stop 2 from the list, and then do the following: In the Stop position box, enter 100%.Click the button next to Color, and then under Theme Colors click Black, Text 1 (first row, second option from the left).
?But wait Any Question?
23