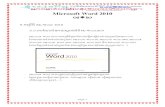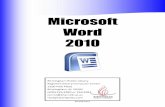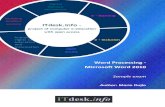Basic Computer Skills Module 3 Introduction to Microsoft Word 2010
Introduction to Word 2010
description
Transcript of Introduction to Word 2010

INTRODUCTION TO WORD 2010Created By, Jennifer DukeApril 25, 2013
Computer Technology STANDARD 2: Objectives 2 Students will apply document-processing skills. Students will retrieve, edit, save, and print a document. Students will change margins, text alignment, line spacing, and page setup. Students will move and copy text. Students will change the typeface and emphasis (font, italics, underscore, and boldface) of existing text. Students will proofread and correct all language mechanics errors (grammar, spelling, punctuation, and word usage) in an existing document with the aid of a spell checker, grammar checker, and thesaurus.

WORD WINDOW

WORD BASICS
Word is a word processing software. You can use it to type letters, reports and other documents
When you create new documents, sometimes you might want to use templates to create them.
A template is a pre-defined layout for a document. Word provides templates for documents like calendars, resumes, memos and flyers

FILE TABYou click on the file tab when you need to:• Open or Save Files• Create New Documents• Print a Document• Do Other File Related Operations

QUICK ACCESS TOOLBAR
You will find this just above the file tab and its purpose is to provide a convenient
resting place for Microsoft Word’s most
frequently used commands.

RIBBONThe ribbon contains
commands organized into three components:
TabsGroups &
Commands

RIBBONTabs appear across the top of the Ribbon and contain groups of related commands. Home, Insert, and Page Layout are examples of ribbon tabs.

RIBBONGroups organize related commands; each group name appears below the group on the Ribbon. For example there is a group of commands related to fonts or a group of commands related to alignment etc..

RIBBONCommands appear within each group as mentioned earlier.

TITLE BARThis lies in the middle and at the top of the window. The title bar shows the program and document titles.

RULERSWord had two rulers that are called the
Horizontal and Vertical Rulers.

HELPThe Help Icon can
be used to get word-related help anytime
you like.

ZOOM CONTROLThe Zoom Control lets you zoom in for a closer look at your text. You can slide
the slider left or right to zoom in or
out.

VIEW BUTTONSThe Print Layout
View displays pages exactly as they appear when
printed.

VIEW BUTTONSFull Screen Reading
View gives a full screen look of the
document.

VIEW BUTTONSWeb Layout View
shows how a document appears when viewed by a
web browser such as Internet Explorer.

VIEW BUTTONSOutline View lets you
work with outlines established using Word’s standard heading styles.

VIEW BUTTONSDraft View formats
text as it appears on the printed page
with a few exceptions. For
example, headers and footers aren’t
shown.

DOCUMENT AREAThis is the area where you type. The flashing vertical bar is called the insertion point and it represents the location of where text will appear when you type.

STATUS BARThis displays document information as well as the insertion point location. From left to right, this bar contains the total number of pages and words in the document etc…You can configure the status bar by right-clicking anywhere on it and by selecting or deselecting options from the provided list.

DIALOG BOX LAUNCHER
This appears as a very small arrow in the lower-right corner of many groups on the Ribbon. Clicking this button opens a dialog box or task pane that provides more options about the group.

WORD BASICS
Open a file:FILE> OPEN
Save a file: FILE> SAVE AS Save allows you to save something you have saved
before and you corrected it. Save as allows you to save something with a new
identity.
Printing: FILE>PRINT Shortcut: CTRL + P

SELECTING & MOVING TEXTSelecting text quickly without clicking and dragging the mouse:Select a word double click the word
Select a sentence ctrl > clickSelect a paragraph triple click the sentence
Select a whole document ctrl+aTo copy text, you highlight it and hit CTRL+C.

UNDO/REDO
The icon to Undo an action Shortcut: CTRL+Z
The icon to Redo an action Shortcut: CTRL+Y
The Undo & Redo icons can be found on the quick access toolbar

FORMATTING Formatting features in the font group include
font size font face bold underline italics change case font color
Keyboard short cut to change fonts caps SHIFT F3
The format painter button allows you to copy font appearance and style
Format Painter icon

ALIGNMENT List four types of alignments found in the
paragraph group
CENTER
LEFT JUSTIFY
RIGHT

SPACING
The line spacing button is in the paragraph group.
Line spacing button
Line Spacing Shortcut keys Double CTRL + 2 Single CTRL + 1 1.5 CTRL + 5

STYLES & THEMES Styles are located on the home tab > styles
group Themes can be found on the page layout tab >
themes group Themes is a set of unified formats for
fonts colors graphics
Themes can only be applied if a style has been added to the text

SPELLING & GRAMMAR Menu review tab > proofing group
Spell Check icon
AutoCorrect automatically corrects common spelling errors as you type
Auto Complete guesses certain words you are keying in
from the first few letters keyed When a word has incorrect spelling a red wavy line
appears
When the grammar/punctuation is incorrect a green wavy line appears

THESAURUS To access the thesaurus, highlight a word that you want to look up and hit SHIFT + F7.

MARGINS
Path to set margins: page layout tab > page setup group > margin button

HEADERS & FOOTERS Write the path to create a header/footer insert
tab > headers or footer
What items go in the header and footer HEADER:
NAME ASSIGNMENT NAME PERIOD
FOOTER: QUICK DATE TEACHER



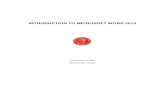


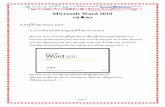
![Introduction - interoperability.blob.core.windows.netMS-OFFDI]-170919.docx · Web viewBy using Word 2016, Word 2013 or Word 2010, users can open document files that conform to the](https://static.fdocuments.us/doc/165x107/5d51318488c993b0478b9890/introduction-ms-offdi-170919docx-web-viewby-using-word-2016-word-2013-or.jpg)