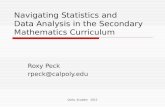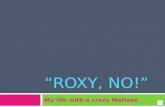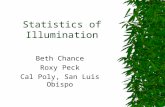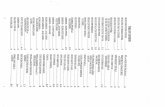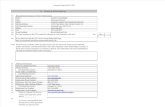Introduction to Statistics & Data Analysis to Statistics & Data Analysis FIFTH EDITION Roxy Peck...
Transcript of Introduction to Statistics & Data Analysis to Statistics & Data Analysis FIFTH EDITION Roxy Peck...

SPSS® Technology Manual
to Accompany
Introduction to Statistics & Data
Analysis
FIFTH EDITION
Roxy Peck California Polytechnic State University,
San Luis Obispo, CA
Chris Olsen Grinnell College
Grinnell, IA
Jay Devore California Polytechnic State University,
San Luis Obispo, CA
Prepared by
Melissa M. Sovak California University of Pennsylvania, California, PA
Australia • Brazil • Mexico • Singapore • United Kingdom • United States
© C
engag
e L
earn
ing.
All
rig
hts
res
erv
ed.
No
dis
trib
uti
on
all
ow
ed w
ith
ou
t ex
pre
ss a
uth
ori
zati
on
.

Printed in the United States of America
1 2 3 4 5 6 7 17 16 15 14 13
© 2016 Cengage Learning ALL RIGHTS RESERVED. No part of this work covered by the copyright herein may be reproduced, transmitted, stored, or used in any form or by any means graphic, electronic, or mechanical, including but not limited to photocopying, recording, scanning, digitizing, taping, Web distribution, information networks, or information storage and retrieval systems, except as permitted under Section 107 or 108 of the 1976 United States Copyright Act, without the prior written permission of the publisher except as may be permitted by the license terms below.
For product information and technology assistance, contact us at
Cengage Learning Customer & Sales Support, 1-800-354-9706.
For permission to use material from this text or product, submit
all requests online at www.cengage.com/permissions Further permissions questions can be emailed to
ISBN-13: 978-1-305-26891-3 ISBN-10: 1-305-26891-1 Cengage Learning 20 Channel Center Street, 4th Floor Boston, MA 02210 USA Cengage Learning is a leading provider of customized learning solutions with office locations around the globe, including Singapore, the United Kingdom, Australia, Mexico, Brazil, and Japan. Locate your local office at: www.cengage.com/global. Cengage Learning products are represented in Canada by Nelson Education, Ltd. To learn more about Cengage Learning Solutions, visit www.cengage.com. Purchase any of our products at your local college store or at our preferred online store www.cengagebrain.com.
NOTE: UNDER NO CIRCUMSTANCES MAY THIS MATERIAL OR ANY PORTION THEREOF BE SOLD, LICENSED, AUCTIONED, OR OTHERWISE REDISTRIBUTED EXCEPT AS MAY BE PERMITTED BY THE LICENSE TERMS HEREIN.
READ IMPORTANT LICENSE INFORMATION
Dear Professor or Other Supplement Recipient: Cengage Learning has provided you with this product (the “Supplement”) for your review and, to the extent that you adopt the associated textbook for use in connection with your course (the “Course”), you and your students who purchase the textbook may use the Supplement as described below. Cengage Learning has established these use limitations in response to concerns raised by authors, professors, and other users regarding the pedagogical problems stemming from unlimited distribution of Supplements. Cengage Learning hereby grants you a nontransferable license to use the Supplement in connection with the Course, subject to the following conditions. The Supplement is for your personal, noncommercial use only and may not be reproduced, or distributed, except that portions of the Supplement may be provided to your students in connection with your instruction of the Course, so long as such students are advised that they may not copy or distribute any portion of the Supplement to any third party. Test banks, and other testing materials may be made available in the classroom and collected at the end of each class session, or posted electronically as described herein. Any
material posted electronically must be through a password-protected site, with all copy and download functionality disabled, and accessible solely by your students who have purchased the associated textbook for the Course. You may not sell, license, auction, or otherwise redistribute the Supplement in any form. We ask that you take reasonable steps to protect the Supplement from unauthorized use, reproduction, or distribution. Your use of the Supplement indicates your acceptance of the conditions set forth in this Agreement. If you do not accept these conditions, you must return the Supplement unused within 30 days of receipt. All rights (including without limitation, copyrights, patents, and trade secrets) in the Supplement are and will remain the sole and exclusive property of Cengage Learning and/or its licensors. The Supplement is furnished by Cengage Learning on an “as is” basis without any warranties, express or implied. This Agreement will be governed by and construed pursuant to the laws of the State of New York, without regard to such State’s conflict of law rules. Thank you for your assistance in helping to safeguard the integrity of the content contained in this Supplement. We trust you find the Supplement a useful teaching tool.
SPSS® is a registered trademark of IBM Corporation, in the United States and other countries.

Table of Contents
Introduction to SPSS ................................................................................................... 4
Chapter 1: The Role of Statistics and the Data Analysis Problem .................................. 7
Chapter 2: Collecting Data Sensibly ........................................................................... 11
Chapter 3: Graphical Methods for Describing Data .................................................... 14
Chapter 4: Numerical Methods for Describing Data ................................................... 25
Chapter 5: Summarizing Bivariate Data ..................................................................... 32
Chapter 6: Probability ............................................................................................... 35
Chapter 7: Random Variables and Probability Distributions ....................................... 36
Chapter 8: Sampling Variability and Sampling Distributions ....................................... 39
Chapter 9: Estimation Using a Single Sample ............................................................. 40
Chapter 10: Hypothesis Testing Using a Single Sample ............................................... 43
Chapter 11: Comparing Two Populations or Treatments ............................................ 46
Chapter 12: The Analysis of Categorical Data and Goodness-of-Fit Tests .................... 51
Chapter 13: Simple Linear Regression and Correlation: Inferential Methods .............. 53
Chapter 14: Multiple Regression Analysis .................................................................. 66
Chapter 15: Analysis of Variance ............................................................................... 71
Chapter 16: Nonparametric (Distribution-Free) Statistical Methods ........................... 82

4
Introduction To SPSS
Getting Started with SPSS
This chapter covers the basic structure and commands of SPSS 21 for Windows. After
reading this chapter you should be able to:
1. Start SPSS
2. Identify the Main Menu Bar
3. Enter Data in SPSS
4. Save the Data File
5. Exit SPSS
Starting SPSS
SPSS is a statistical analysis program. It has many built-in features to complete a number
of data analyses. You can start SPSS by finding it in your program list or clicking on the
SPSS icon on your desktop. Once you start SPSS, you should see a window like the one
pictured below:
For now, select Type in data and click OK. Now the main screen for SPSS appears:

5
Across the top of the screen, there are several menu options that lead to submenus to run
data analysis. These menus are
File Edit View Data Transform Analyze Graphs Utilities Window Help
There are two views available in SPSS: Data view and Variable view. Data view shows
the data in the spreadsheet and allows you to enter or modify data. Variable view shows
the list of variables in the spreadsheet and allows you to select variable type, change the
name of a variable and many other options.
Entering Data
SPSS is similar to a spreadsheet. Typically, a column contains the data for one variable
with each individual observation being in a row. Columns are designated VAR0001,

6
VAR0002, .. by default. You can then type data in directly by inputting values into a
particularly cell and pressing Enter.
You can also read in datasets from the text by using the File>Open>Data command.
This will open a dialog box from which you can navigate to the file, select it and click
Open to display it in in SPSS.
Saving Files To save a spreadsheet, select the worksheet to make it active. Then choose File>Save
As…
This will open a dialog box that will allow you to navigate to the appropriate folder to
save the file. Once you have found the appropriate folder, type a filename into the box
title File name: and click Save.
SPSS uses the file extension .sav to save files.
Exiting SPSS
To exit Excel, choose File>Exit.

7
Chapter 1
The Role of Statistics and the Data Analysis
Problem
One of the most useful ways to begin an initial exploration of data is to use techniques
that result in a graphical representation of the data. These can quickly reveal
characteristics of the variable being examined. There are a variety of graphical
techniques used for variables.
In this chapter, we will learn how to create a frequency bar chart for categorical data. We
will use the menu commands
Graphs>Chart Builder
to create the bar chart.
Example 1.8 – Bar Chart
The U.S. Department of Transportation establishes standards for motorcycle helmets. To
ensure a certain degree of safety, helmets should reach the bottom of the motorcyclist’s
ears. The report “Motorcycle Helmet Use in 2005 – Overall Results” (National Highway
Traffic Safety Administration, August 2005) summarized data collected in June of 2005
by observing 1700 motorcyclists nationwide at selected roadway locations. In total, there
were 731 riders who wore no helmet, 153 who wore a noncompliant helmet, and 816 who
wore a compliant helmet.
In this example, we will use the motorcycle helmet data to create a bar chart. Begin by
entering the data into SPSS. Enter the categories for helmet use into the first column and
title it Helmet_Use. Enter the frequencies into the second column, titling it Count. You
can change the name of the columns using Variable view. Once the dataset is entered,
you screen should look like the image below.

8

9
Next, we will create the bar chart. Click Graphs>Chart Builder. Click and drag the
first option shown at the bottom of the screen into the Chart preview area.
Drag Helmet_Use into the X-Axis? Box and Count into the Y-Axis box. On the Element
Properties window, select Value from the dropdown menu for Statistic. Click Apply.
Click OK.

10
The bar chart appears in the output window as shown below:

11
Chapter 2
Collecting Data Sensibly
Section 2.2 of the text discusses random sampling. We can use SPSS to create a random
sample of data. We can create many types of random samples using the command
Data>Select Cases
Example 2.3 – Selecting a Random Sample
Breaking strength is an important characteristic of glass soda bottles. Suppose that we
want to measure the breaking strength of each bottle in a random sample of size n = 3
selected from four crates containing a total of 100 bottles (the population).
We will start by numbering each bottle from 1 to 100 and entering this data into SPSS.
The easiest way to do this is to add Insert 100 cases into the datasheet. We can do this
using the Edit>Insert Cases command 100 times. Next, using Variable view, add a
variable named Bottle.
Next, click Transform>Compute Variable. Click All under function group and select
$Casenum by double-clicking it. In Target Variable, input Bottle and click OK. Click
OK to change the existing variable.

12
To calculate a random sample from this data, click Data>Select Cases. Select Random
sample of cases and click Sample. Click on Exactly and input 4 in the first box and 100
in the second. Click Continue. Click OK.
Now, we’ll choose a random sample of 3 from these values. We use the menu command
Calc>Random Data>Sample From Columns. Input 3 into the Number of rows to
sample box and select C1 for the From columns box. We will store the samples in C2,
enter this into the Store samples in box. Click OK.

13
The results are displayed below (your results will differ). SPSS marks unselected cases
with a / through the row number.

14
Chapter 3
Graphical Methods for Describing Data
Chapter 3 describes a number of graphical displays for both categorical and quantitative
data. In this chapter, we will use the Graphs menu to create several different types of
graphs.
Example 3.1 – Comparative Bar Charts
Each year The Princeton Review conducts a survey of high school students who are
applying to college and parents of college applicants. The report “2009 College Hopes &
Worries Survey Findings”
(www.princetonreview.com/uploadedFiles/Test_Preparation/Hopes_and_Worries/colleg_
hopes_worries_details.pdf) included a summary of how 12,715 high school students
responded to the question “Ideally how far from home would you like the college you
attend to be?” Also included was a summary of how 3007 parents of students applying to
college responded to the question “How far from home would you like the college your
child attends to be?”
We begin by entering the data table. Enter Group into the first column and enter values
“Student” and “Parent” four times. Enter into next column, enter the values for distance
“<250”, “250-500”, “500-1000” and “>1000”, once for each group. Input the data into
the third column, titling it Count. Your worksheet should appear as below.

15
Click Graphs>Chart Builder. Select the second option for Bar and drag it into the
Chart preview area. Click and drag Distance into the X-Axis? box. Click and drag
Group into the Cluster on X: set color box. Click and drag Count into the Y-Axis box.
Select Value from the dropdown menu for Statistic in the Element Properties box. Click
Apply. Click OK.

16
The comparative bar chart is output as below.

17
Example 3.3 – Pie Charts
Typos on a resume do not make a very good impression when applying for a job. Senior
executives were asked how many typos in a resume would make them not consider a job
candidate (“Job Seekers Need a Keen Eye,”, USA Today, August 3, 2009).
Begin by inputting the dataset by entering Number of Typos into the first column and the
Frequency for each into the second.
Your worksheet should look like the one below.
To create the pie chart, use the command Graphs>Chart Builder. Click on Pie/Polar
and click and drag the graphic to the Chart preview area. Drag No_of_Typos to the Slice
by? Box and Frequency to the Count box. Select Value from the Statistic dropdown
menu in the Element Properties window. Click Apply. Click OK.

18
The following pie chart will be displayed.

19
Example 3.8 – Stem-and-Leaf Displays
The article “Going Wireless” (AARP Bulletin, June 2009) reported the estimated
percentage of U.S. households with only wireless phone service (no land line) for the 50
states and the District of Columbia.
Begin by opening or entering the data as shown below.
To create the stem-and-leaf display, we use Analyze>Descriptive
Statistics>Descriptives>Explore. Input Wireless into the Dependent List into the Graph
variables box. Click OK.

20
The plot is output along with many other statistics.
Example 3.15 – Histogram
States differ widely in the percentage of college students who attend college in their
home state. The percentages of freshmen who attend college in their home state for each
of the 50 states are shown in the text (The Chronicle of Higher Education, August 23,
2013).
Begin by entering the data into a column, title Percentage

21
Click Graphs>Chart Builder. Click Histogram and drag the first option to the Chart
preview area. Click and drag Percentage to the X-Axis? box. Click OK

22
The results follow.

23
Example 3.21 – Scatterplots
The report title “2007 College Bound Seniors” (College Board, 2007) included data
showing the average score on the writing and math sections of the SAT for groups of
high school seniors completing different numbers of years of study in six core academic
subjects (arts and music, English, foreign languages, mathematics, natural sciences, and
social sciences and history.
Begin by opening or entering the dataset into the worksheet as below.
We will create a scatterplot by selecting Graphs>Chart Builder. Click on Scatter/Dot.
Click and drag the first option to the Chart preview area. Click and drag Math to the X-
Axis? box and Writing to the Y-Axis? box. Click OK.

24
The results follow.

25
Chapter 4
Numerical Methods for Describing Data
In previous chapters, we examined graphical methods for displaying data. These provide
a visual picture of the data, but do not provide any numerical summaries. In this chapter,
we compute numerical summaries for quantitative data. We use the menu commands
Analyze>Descriptive Statistics>Descriptives
and
Analyze>Descriptive Statistics>Explore
Example 4.3 – Calculating the Mean
Forty students were enrolled in a section of a general education course in statistical
reasoning during one fall quarter at Cal Poly, San Luis Obispo. The instructor made
course materials, grades and lecture notes available to students on a class web site, and
course management software kept track of how often each student accessed any of the
web pages on the class site. One month after the course began, the instructor requested a
report that indicated how many times each student had accessed a web page on the class
site. The 40 observations are listed in the text.
We begin by entering or opening the dataset in SPSS.

26
Click Analyze>Descriptive Statistics>Descriptives. Input Accesses into the Variables
box. Click OK.

27
The results are displayed in the output window and are shown below. The mean is listed
under Mean.
Example 4.8 – Calculating the Standard Deviation
McDonald’s fast-food restaurants are now found in many countries around the world.
But the cost of a Big Mac varies from country to country. Table 4.3 in the text shows
data on the cost of a Big Mac taken from the article “The Big Mac Index” (The
Economist, July 11, 2013).
We begin by entering this data or opening the dataset in SPSS.

28
To calculate the standard deviation, click Analyze>Descriptive Statistics>Descriptives.
Enter Big_Mac_Price__$_ into the Variables box and click OK.

29
The results are displayed in the output window and are shown below. The standard
deviation is displayed under St Deviation.
Example 4.11 – Quartiles and IQR
The accompanying data from Example 4.11 of the text came from an anthropological
study of rectangular shapes (Lowie’s Selected Papers in Anthropology, Cora Dubios, ed.
[Berkeley, CA: University of California Press, 1960]: 137-142). Observations were made
on the variable x = width/length for a sample of n = 20 beaded rectangles used in
Shoshani Indian leather handicrafts.

30
Begin by opening or entering the data.
To find the quartiles and IQR, click Analyze>Descriptive Statistics>Explore. Input
ratio__beaded_rect_into the Dependent List box. Click OK.

31
The results are displayed in the output window and are shown.

32
Chapter 5
Summarizing Bivariate Data
This chapter introduces methods for describing relationships among variables. The goal
of this type of analysis is often to predict a characteristic of the response or dependent
variable. The characteristics used to predict the response variable are called the
independent or predictor variables.
In this chapter, we will learn how to compute the correlation and least squares regression
fit to bivariate data in SPSS. We will be using the commands
Stat>Correlate>Bivariate
and
Analyze>Regression>Linear.
Example 5.2 – Correlation
Are more expensive bike helmets safer than less expensive ones? The data from
Example 5.2 of the text shows data on x = price and y = quality rating for 12 different
brands of bike helmets appeared on the Consumer Reports web site.
Begin by opening or entering the data in SPSS.

33
To calculate the correlation, select Analyze>Correlate>Bivariate. Input both Price and
Quality_Rating into the Variables box. Click OK.
The results are displayed in the output window and shown below.

34
Example 5.2 – Regression Equation
For the example above, we will now fit the regression equation. Choose
Analyze>Regression>Linear. Input Price as the Independent and Quality_Rating as the
Dependent. Click OK.
The results follow.
Notice that this also outputs the ANOVA table for assessing the fit of the line.

35
Chapter 6
Probability
There are no examples or material from Chapter 6.

36
Chapter 7
Random Variables and Probability Distributions
Chapter 7 explores further the concepts of probability, expanding to commonly used
probability distributions. These distributions will be closely liked to the processes that
we use for inference.
In this chapter, we learn how to use SPSS to compute probabilities from the Normal
distribution. We will use the command
Transform>Compute Variable
to compute probabilities.
Example 7.27 – Calculating Normal Probabilities
Data from the paper “Fetal Growth Parameters and Birth Weight: Their Relationship to
Neonatal Body Composition” (Ultrasound in Obstetrics and Gynecology [2009]: 441-
446) suggest that a normal distribution with mean µ = 3500 grams and standard deviation
σ = 600 grams is a reasonable model for the probability distribution of the continuous
numerical variable x = birth weight of a randomly selected full-term baby. What
proportion of birth weights are between 2900 and 4700 grams?
We start with an empty SPSS spreadsheet. Add a variable to the worksheet and one case.
To find this probability, we must find the probability of being less than 4700 and 2900
separately and subtract the results.
To start, select Transform>Compute Variable. Click on CDF & Noncentral PDF.
Select Cdf.Normal from the Functions and Special Variables list. Input 4700 for the first
?, 3500 for the second and 600 for the last. After the end parenthesis, click – and select
Cdf.Normal again. Input 2900 for the first ?, 3500 for the second and 600 for the last.
Input Var00001 for Target Variable. Click OK. Click OK.

37
The results are shown in the spreadsheet and are shown below.

38

39
Chapter 8
Sampling Variability and Sampling Distributions
There are no examples or material from Chapter 8.

40
Chapter 9
Estimation using a Single Sample
The objective of inferential statistics is to use sample data to decrease our uncertainty
about the corresponding population. We can use confidence intervals to provide
estimation for population parameters.
In this chapter, we will use MINITAB to create confidence intervals for the population
mean. We will use the menu commands
Analyze>Compare Means>One-Sample T Test
to find a confidence interval for the population mean.
Example 9.10 – Confidence Interval for the Mean
The article “Chimps Aren’t Charitable” (Newsday, November 2, 2005) summarizes the
results of a research study published in the journal Nature. In this study, chimpanzees
learned to use an apparatus that dispensed food when either of the two ropes was pulled.
When one of the ropes was pulled, only the chimp controlling the apparatus received
food. When the other rope was pulled, food was dispensed both to the chimp controlling
the apparatus and also to a chimp in the adjoining cage. The data (listed in the text)
represents the number of times out of 36 trials that each of the seven chimps chose the
option that would provide food to both chimps (the “charitable” response).
To begin, we open or enter the dataset in SPSS.

41
To compute the confidence interval for the mean, we choose Analyze>Means>One-
Sample T Test. Input Charitable_Response into the box and click Options. Input 99 as
the Confidence Interval Percentage and click Continue. Click OK.

42
Results are output in the output window and are shown below.

43
Chapter 10
Hypothesis Testing using a Single Sample
In the previous chapter, we considered one form of inference in the form of confidence
intervals. In this chapter, we consider the second form of inference: inference testing.
Now we use sample data to create a test for a set of hypotheses about a population
parameter.
This chapter addresses producing hypothesis tests for a population proportion or
population mean. We use the command
Analyze>Compare Means>One-Sample T Test
to compute inference tests the mean, respectively.
SPSS does not have the capability to produce tests for population proportions.
Example 10.14 – Testing for a Single Mean
A growing concern of employers is time spent in activities like surfing the Internet and e-
mailing friends during work hours. The San Luis Obispo Tribune summarized the
findings from a survey of a large sample of workers in an article that ran under the
headline “Who Goofs Off 2 Hours a Day? Most Workers, Survey Says” (August 3,
2006). Suppose that the CEO of a large company wants to determine whether the
average amount of wasted time during an 8-hour work day for employees of her company
is less than the reported 120 minutes. Each person in a random sample of 10 employees
was contacted and asked about daily wasted time at work. (Participants would probably
have to be guaranteed anonymity to obtain truthful responses!). The resulting data are
the following:
108 112 117 130 111 131 113 113 105 128
We begin by opening or entering the data in SPSS.

44
To calculate the test statistic and p-value, select Analyze>Compare Means>One-
Sample T Test. Input Time_wasted into the Test variable(s) box. Input 120 for Test
Value. Click OK.

45
The results are output in the output window and are shown below.

46
Chapter 11
Comparing Two Populations or Treatments
In many situations, we would like to compare two groups to determine if they behave in
the same way. We may want to compare two groups to determine if they have the same
mean value for a particular characteristic or to determine if they have the same success
proportion for a particular characteristic.
We continue to use the inference procedures of interval estimation and inference testing
for these situations. In this chapter, we perform both types of inference for comparing
two groups’ population means and proportions. We will use the commands
Analyze>Compare Means>Independent Samples T
to perform inference for two population means.
We also can use the command
Analyze>Compare Means>Paired Samples T
for inference for population means when the two groups are dependent.
SPSS does not have the capability to perform tests for proportions.
Example 11.2 – Confidence Interval and Inference Test for Two Population Means
Are women still paid less than men for comparable work? The authors of the paper “Sex
and Salary: A Survey of Purchasing and Supply Professionals” (Journals of Purchasing
and Supply Management [2008]: 112-124) carried out a study in which salary data was
collected from a random sample of men and a random sample of women who worked as
purchasing managers and who were subscribers to Purchasing magazine. Salary data
consistent with summary quantities given in the paper appeal below (the actual sample
size for the study were much larger).
Begin by opening or entering the dataset into SPSS.

47
Select Analyze>Compare Means>Independent-Samples T Test. Input SALARY_
into the Test Variable(s) box and Gender in the Grouping Variable box. Click Define
Groups. Input Men for Group 1 and Women for Group 2. Click Continue. Click OK.

48
Both confidence interval and hypothesis test are output in the output window and are
shown below.

49
Example 11.8 – Confidence Interval and Inference Test for Paired Means
Ultrasound is often used in the treatment of soft tissue injuries. In an experiment to
investigate the effect of an ultrasound and stretch therapy on knee extension, range of
motion was measured both before and after treatment for a sample of physical therapy
patients. A subset of the data appearing in the paper “Location of Ultrasound Does Not
Enhance Range of Motion Benefits of Ultrasound and Stretch Treatment” (University of
Virginia Thesis, Trae Tashiro, 2003) is given in the text.
Begin by opening or entering the data into SPSS as below.
Click Analyze>Compare Means>Paired Samples T Test. Input Pre_Range into
Variable 1 and Post_Range into Variable 2. Click OK.

50
The results are output in the output window and are shown below.

51
Chapter 12
The Analysis of Categorical Data and Goodness-
of-Fit Tests
The information in this chapter is specifically designed to explore the relationship
between two categorical variables. SPSS does not easily compute goodness-of-fit tests,
so these are not addressed in this manual.
However, SPSS does compute the Chi-squared Test for Independence. To compute this,
we will use the commands
Analyze>Descriptive Statistics>Crosstabs
to complete analysis of this type.
Example 12.7 – Chi-squared Test for Independence
The paper “Facial Expression of Pain in Elderly Adults with Dementia” (Journal of
Undergraduate Research [2006]) examined the relationship between a nurse’s
assessment of a patient’s facial expression and his or her self-reported level of pain. Data
for 89 patients are summarized in the text. We use this data to test for independence.
Begin by entering the data below.

52
Click Analyze>Descriptive Statistics>Crosstabs. Select Nurse for Row(s) and Self for
Column(s). Click Statistics and check Chi-square. Click Continue. Click OK.
The results are output in the output window and are shown below.

53
Chapter 13
Simple Linear Regression and Correlation:
Inferential Methods
Regression and correlation were introduced in Chapter 5 as techniques for describing and
summarizing bivariate data. We continue this discussion in this chapter, moving into
prediction and inferential methods for bivariate data.
We will use the command
Stat>Regression>Linear
Example 13.2 – Prediction (Regression)
Medical researchers have noted that adolescent females are much more likely to deliver
low-birth-weight babies than are adult females. Because low-birth-weight babies have
higher mortality rates, a number of studies have examined the relationship between birth
weight and mother’s age for babies born to young mothers.
One such study is described in the article “Body Size and Intelligence in 6-Year-Olds:
Are Offspring of Teenage Mothers at Risk?” (Maternal and Child Health Journal [2009]:
847-856). The data in the text on x = maternal age (in years) and y = birth weight of
baby (in grams) are consistent with the summary values given in the referenced article
and also with data published by the National Center for Health Statistics.
To predict baby weight for an 18-year-old mother, begin by opening the dataset in SPSS.
Input 18 under the x column but do not enter anything for y.

54
Click Stat>Regression>Linear. Input x into Independent(s) and y into Dependent.
Click on Save and select Unstandardized under Predicted Values. Click Continue. Click
OK.

55
The predicted value can be found in the spreadsheet under PRE_1.

56
Example 13.4 – Confidence Interval for the Slope
The dedicated work of conservationists for over 100 years has brought the bison in
Yellowstone National Park from near extinction to a herd of over 3000 animals. This
recovery is a mixed blessing. Many bison have been exposed to the bacteria that cause
brucellosis, a disease that infects domestic cattle, and there are many domestic herds near
Yellowstone. Because of concerns that free-ranging bison can infect nearby cattle, it is
important to monitor and manage the size of the bison population, and if possible, keep
bison from transmitting this bacteria to ranch cattle.
The article, “Reproduction and Survival of Yellowstone Bison” (The Journal of Wildlife
Management [2007]: 2365-2372) described a large multiyear study of the factors that
influence bison movement and herd size. The researchers studied a number of
environmental factors to better understand the relationship between bison reproduction
and the environment. One factor thought to influence reproduction is stress due to
accumulated snow, making foraging more difficult for the pregnant bison. Data from

57
1981-1997 on y = spring calf ration (SCR) and x = previous fall snow-water equivalent
(SWE) are shown in the text.
Begin by opening or entering the dataset in SPSS.
Click Analyze>Regression>Regression>Linear. Input y into Dependent and x into
Independent(s). Click Statistics and check Confidence intervals. Click Continue. Click
OK.

58
The results are output in the Session window and are shown below.

59
Example 13.6 – Computing residuals and displaying QQ plots
The authors of the paper “Inferences of Competence from Faces Predict Election
Outcomes” (Science [2005]: 1623-1623) found that they could successfully predict the
outcome of a U.S. congressional election substantially more than half the time based on
the facial appearance of the candidates. In the study described in the paper, participants
were shown photos of two candidates for a U.S. Senate or House of Representative
election. Each participant was asked to look at the photos and then indicated which
candidate he or she thought was more competent.
The data is listed in the text. Begin by opening or entering the dataset.

60
Click Analyze>Regression>Linear. Input Proportion_competent as the Dependent and
Proportion_diff_ as the Independents. Click Save and check Unstandardized under
Residuals. Click Continue. Click Plots and check Normal probability plot. Click
Continue. Click OK.

61

62
The results follow.
Example 13.9– Other Residual Plots
The article “Snow Cover and Temperature Relationships in North America and Eurasia”
(Journal of Climate and Applied Meteorology [1983]: 460-469) explored the relationship
between October-November continental snow cover (x, in millions of square kilometers)
and December-February temperature (y, in °C). The data in the next are for Eurasia. We
use this data to produce more probability plots.
Begin by entering the data or opening the data in SPSS.

63
Select Analyze>Regression>Linear. Input y as Dependent and x as Independent(s).
Click Plots and input *ZPRED as X and *ZRESID for y versus fits. Click Continue.
Click OK.

64
The results follow.

65

66
Chapter 14
Multiple Regression Analysis
In this chapter, we consider multiple predictors in regression analysis. There are many
similarities between multiple regression analysis and simple regression analysis. There is
also a great deal more to consider when multiple predictors are involved.
In this chapter, we use SPSS to estimate regression coefficients and consider the problem
of model selection.
We use the command
Analyze>Regression>Linear
Example 14.6 – Estimating Regression Coefficients
One way colleges measure success is by graduate rates. The Education Trust publishes
6-year graduation rates along with other college characteristics on its web site
(www.collegeresults.org). We will consider the following variables:
y = 6-year graduation rate
x1 = median SAT score of students accepted to the college
x2 = student-related expense per full-time student (in dollars)
x3 = 1 if college has only female students or only male students; 0 if college has
both male and female students
Begin by entering or opening the dataset in MINITAB.

67
Select Analyze>Regression>Linear. Input y as Dependent and x1, x2 and x3 as
Independent(s). Click OK.

68
The results follow.

69
Example 14.17 – Model Selection
The paper “Using Multiple Regression Analysis in Real Estate Appraisal” (The Appraisal
Journal [2001]: 424-430) reported a study that aimed to relate the price of a property to
various other characteristics of the property. The variables were
y = price per square foot
x1 = size of building (square feet)
x2 = age of building (years)
x3 = quality of location (measured on a scale of 1 [very poor location] to 4 [very
good location])
x4 = land to building ratio.
We will consider all possible subsets. Begin by entering the data or opening the dataset
in SPSS.
Select Analyze>Regression>Automatic Linear Modeling. Input y into the Target box.
Input x1, x2, x3 and x4 into the Predictors (s) box. Click Build Options and select Best
Subsets from the Model selection method. Click Run.

70

71
Chapter 15
Analysis of Variance
In previous chapters, we have discussed comparison of means for two groups. We now
consider comparison of means for more than two groups. Analysis of variance provides a
method to compare means amongst multiple groups.
In this chapter, we use SPSS to produce ANOVA results using the commands
Analyze>Compare Means>One-way ANOVA.
We also consider the creation of multiple comparisons using this command.
Example 15.4 – ANOVA
The article “Growth Hormone and Sex Steroid Administration in Healthy Aged Women
and Men” (Journal of the American Medical Association [2002]: 2282-2292) described
an experiment to investigate the effect of four treatments on various body characteristics.
In this double-blind experiment, each of 57 female subjects age 65 or older was assigned
at random to one of the following four treatments:
1. Placebo “growth hormone” and placebo “steroid” (denoted by P + P);
2. Placebo “growth hormone” and the steroid estradoil (denoted by P + S);
3. Growth hormone and placebo “steroid” (denoted G + P); and
4. Growth hormone and the steroid estradoil (denoted by G + S).
We perform an ANOVA to determine if the mean change in body fat mass differs for the
four treatments.
Begin by opening or inputting the data in SPSS.

72

73
Select Analyze>Compare Means>One-Way ANOVA. Select Response for Dependent
List. Input Group for Factor. Click OK.

74
The results follow.
Example 15.6 – Multiple Comparisons
A biologist wished to study the effects of ethanol on sleep time. A sample of 20 rats of
the same age was selected, and each rate was given an oral injection having a particular
concentration of ethanol per body weight. The rapid eye movement (REM) sleep time
for each rat was then recorded for a 24-hour period, with which the results are shown in
the text.
We will create multiple comparisons between each of the treatment means. Begin by
inputting the data or opening the dataset in SPSS.

75
Select Analyze>Compare Means>One-Way ANOVA. Select Response for Dependent
List. Input Treatment into Factor. Click Post Hoc and select Tukey. Click Continue.
Click OK.

76
Output is displayed in the output window and is shown below.

77
Example 15.10 – Block Design
In the article “The Effects of a Pneumatic Stool and a One-Legged Stool on Lower Limb
Joint Load and Muscular Activity During Sitting and Rising” (Ergonomics [1993]: 519-
535), the accompanying data were given on the effort required by a subject to rise from a
sitting position for each of the four different stools. Because it was suspected that
different people could exhibit large differences in effort, even for the same type of stool,
a sample of nine people was selected and each person was tested on all four stools.
Results are displayed in the text.
For each person, the order in which the stools were testing was randomized. This is a
randomized block experiment, with subjects playing the role of blocks.
We create an ANOVA using block design.
Begin by inputting or opening the data in SPSS.

78
Select Analyze>General Linear Model>Univariate. Input Response into Dependent
Variable and Stool and Subject intoFixed Factors. Click OK.

79
The results are output in the output window and are shown below.
Example 15.14 – Two Way ANOVA
When metal pipe is buried in soil, it is desirable to apply a coating to retard corrosion.
Four different coatings are under consideration for use with pipe that will ultimately be
buried in three types of soil. An experiment to investigate the effects of these coatings

80
and soils was carried out by first selecting 12 pipe segments and applying each coating to
3 segments. The segments were then buried in soil for a specified period in such a way
that each soil type received on piece with each coating. The resulting table is shown in
the text. Assuming there is no interaction, test for the presence of separate coating and
soil effects.
Begin by inputting or opening the dataset in SPSS.
Select Analyze>General Linear Model>Univariate. Input Response for Dependent
Variable and Factor_A and Factor_B for Fixed Factors. Click OK.

81
Results are output in the Session window and are copied below.

82
Chapter 16
Nonparametric (Distribution-Free) Statistical
Methods
There are no examples or material from Chapter 16.