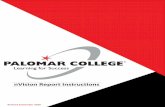Introduction to nVision Reporting - University of British ... · The University of British Columbia...
Transcript of Introduction to nVision Reporting - University of British ... · The University of British Columbia...

Introductionto
nVisionReporting
The University of British Columbia
November 30, 1999


The University of British Columbia Table of Contents
nVision Reference Manual 02/22/00 Page i
Table of Contents
CHAPTER 1......................................................................................................................................................... 1
INTRODUCTION TO NVISION ................................................................................................................................ 1NVISION REPORTS .............................................................................................................................................. 1GETTING STARTED ............................................................................................................................................. 1
CHAPTER 2......................................................................................................................................................... 3
SCOPE................................................................................................................................................................ 3Understanding Scope .................................................................................................................................... 3Set up Scope.................................................................................................................................................. 3Establishing Scope Name .............................................................................................................................. 5Establishing Scope Field ............................................................................................................................... 6Establishing Field Values.............................................................................................................................. 6Selected Detail Values................................................................................................................................... 7Selected Tree Nodes ...................................................................................................................................... 8Saving the Scope ........................................................................................................................................... 9Recommended Scopes ................................................................................................................................. 10View or Change an Existing Scope .............................................................................................................. 11Sharing Scopes ........................................................................................................................................... 11
CHAPTER 3....................................................................................................................................................... 12
LAYOUT........................................................................................................................................................... 12UBC Custom Layouts.................................................................................................................................. 12Selecting Layouts ........................................................................................................................................ 14Creating Layouts......................................................................................................................................... 14
CHAPTER 4....................................................................................................................................................... 15
CREATING A REPORT REQUEST ......................................................................................................................... 15Report Instance Directory ........................................................................................................................... 15Report Request............................................................................................................................................ 16Report Request Naming Conventions........................................................................................................... 16Set up Report Request ................................................................................................................................. 17Explain nPlosion......................................................................................................................................... 19Troubleshooting.......................................................................................................................................... 19
APPENDIX......................................................................................................................................................... 20
NVISION DEFAULT SETTINGS ............................................................................................................................ 21COMMON REPORT LAYOUTS USED AT UBC ...................................................................................................... 22SAMPLE LAYOUTS/REPORTS ............................................................................................................................. 23SAMPLE REPORT REQUEST ............................................................................................................................... 24ACCOUNT TREE................................................................................................................................................ 25FUND TREE ...................................................................................................................................................... 26DEPARTMENT TREE .......................................................................................................................................... 27


The University of British Columbia Introduction
nVision Reference Manual 02/22/00 Page 1
CHAPTER 1
Introduction to nVisionnVision generates Excel based financial reports from the FMIS. You can therefore usefamiliar Excel commands to format and analyze the data. nVision works within yourspreadsheets. It is accessed from a special nVision menu in Excel.
nVision is a powerful and flexible spreadsheet-based financial reporting tool thatprovides a seamless link between ledger data and Microsoft Excel. nVision provides theflexibility and data integrity that would be expected from a database reporting tool, butby teaming up with spreadsheet software, like Excel, it provides a host of datamanipulation and graphics features to ease report definition and expand reportingpotential.
nVision ReportsTo run nVision Reports, you must create a Scope to identify the Chartfield(s) that youwish to report, select the appropriate report Layout to be used, and then link thesetogether in a Report Request.
Creating an nVision report is a three-step process:
1. Define a report Layout that specified how to format the report. The report layout isreally just an Excel spreadsheet.
2. Create a Report Request specifying the Layout and other options, such as Scope, forthe report.
3. Run the report request. As the report runs, a copy of the Layout, called an instance, ispopulated with data and is saved as a normal spreadsheet file.
Getting StartedRunning PeopleSoft may be configured in various way depending on your computer set up.
From any PeopleSoft panel:
• Select Go menu.
• Select PeopleTools.
• Select nVision to open nVision. When you open nVision, Microsoft Excel opens aswell and you are presented with the Nvsuser macro sheet.
Note: All layouts provided are in Excel 97 format. You must have access to thisversion or higher in order to continue.

Introduction The University of British Columbia
Page 2 02/22/00 nVision Reference Manual
The following screen will appear:
It is suggested that you use the nVision menu on the menu bar to access thevarious nVision features. The command boxes contain pre-programmed macros
and will stop functioning if accidentally modified.
If you get this error message:
You will have one of the following problems:
• The nVision directory defined by PeopleSoft is incorrect. See nVision DefaultSettings in the Appendix. If you don’t know where the Excel.exe file is on yourcomputer, find out from your LAN administrator. If you cannot correct his problemimmediately, open Excel before you start nVision.
• You do not have access to Excel. Have your LAN Administrator give you access.

The University of British Columbia Scope
nVision Reference Manual 02/22/00 Page 3
CHAPTER 2
Scope
Understanding Scope
The Scope narrows down the data available in the FMIS database to the particular ChartField(s)you have selected for reporting.
The scope feature allows you to create multiple instances of a report using a single reportrequest. Using scope, each report instance can share the same layout, but contain the data uniqueto a particular ChartField value(s).
Keep the number of scopes you define to a minimum. As all scopes are in the same table, and allusers must access the same table, it can become very cluttered.
When you use more than one ChartField in a scope, it will generate a separate report for eachpossible combination, even if there are combinations with no data in them. If your list 3 Fundsand 10 DeptIds, you will get 30 reports.
Set up Scope
At UBC we mostly use pre-defined scopes for our reports. When you define (select) a newscope for a report request, you must determine:
• The ChartField the scope should be based on (Department, Faculty, Fund, Projectetc.).
• How many instances do you wish to create.
• How should the data be summarized in each instance. Specify ChartFields or usetrees to group ChartFields.

Scope The University of British Columbia
Page 4 02/22/00 nVision Reference Manual
Set Up Scope
• From the nVision drop down menu in Excel:
• Select Scope Definition. The following panel will appear:
Scope Name The first two or three characters should correspond toyour initials (so you can easily recognize your ownscopes). If this is your first time setting up a scope, checkto see that no one else is using those initials. (see Establishing Scope Name on the next page)Maximum size is 10 characters.
Description Give a recognizable name. Maximum length is 30characters. Abbreviate as necessary.
TableSet ID Input ‘UBC’.
Field CombinationTable
Leave blank. This is not used at UBC.
Fields Input the Project/Grant Field.(see Establishing Scope Field)
Field Value/TreeNode
This field appears without a field name. It will be addedautomatically as you establish Fields for reporting.(see completed panel on page 7)

The University of British Columbia Scope
nVision Reference Manual 02/22/00 Page 5
Establishing Scope Name
Scope names are maximum 10 characters. All scopes are saved in the same table inFMIS. It is therefore important that Scopes be named in such a way that your Scopes areeasily distinguished from those created by other users. Use the first 2 or3 digits of theScope name to do this.
The first three characters of Scope Name should correspond to your initials. To verifythat no one else is using the same initials:
• Go to Scope Definition screen.
• Go to Scope Name box.
• Click Open. The following panel will appear:
• In TableSet ID field type ‘UBC’.
• In Scope Name type your initials.
• Click . If no entries are returned in the Scope Name – Description box, thenyou can use the initials. If you get a list of initials, then you must select a variation ofyour initials. Repeat Get List until you get no entries.
• Click OK.
• Complete Scope Name. You can use any name format you like, up to 10 characters.Most scope names are based on describing either PG or Dept ID for easy recognition.

Scope The University of British Columbia
Page 6 02/22/00 nVision Reference Manual
Establishing Scope Field
In the Scope Definition screen:
• Place insertion point in the Fields box.
• Click . The following panel will appear:
• In the Field box type the ChartField name you wish to report.OR• Click and select the field from the drop down box.
Most Commonly Used ChartFields:
Project/Grant PROJECT_IDFund FUND_CODEProgram PROGRAM_CODEAccount ACCOUNTDeptId DEPTID
Establishing Field Values
Options
• Select Selected Tree Nodes if you want to report on a series (or group) ofChartFields. This amalgamates everything in the selected tree node into one report.(See page 8)
• Select Selected Detail Values if you want to report on a specific ChartField. You getone report for each ChartField selected. (See page 7)
• The other options are not commonly used and will not be covered in this basicnVision reporting course.
• Leave the Effective Date as is (unless you are reporting an inactivated PG, in whichcase, enter any date for which the PG was active).

The University of British Columbia Scope
nVision Reference Manual 02/22/00 Page 7
Selected Detail Values
If you choose Selected Detail Values:
• In the Value Table field type the value name, OR click the to open a drop downbox.
Field ValuesProject/Grant PROJECT_HEADERFund FUND_TBLProgram PROGRAM_TBLAccount GL_ACCOUNT_TBLDeptId ORG_TBL
• Click OK. The following panel will appear:
• Values Table and Effective Date should be filled in already.
• In the Value field enter the ChartField you wish to report. Note that this box is casesensitive. All characters must be entered in CAPITALS. If you are not certain of theChartField, you may click to get a drop down list.
• Double click your selection.
• Click OK. You return to the Scope Definition Panel.
The completed Scope Definition panel using Selected Detail Values looks something like this:
You may add more fields and values by clicking Add buttons for appropriate boxes. Note thateach value will generate its own separate report.

Scope The University of British Columbia
Page 8 02/22/00 nVision Reference Manual
Selected Tree Nodes
If you choose Selected Tree Nodes as your reporting field your Scope Field panel will look likethis:
• In Tree Name field type the name of the tree you want to use.
Most Commonly Used Trees:
Account ALL_ACCOUNTSFund ALL_FUNDSDeptId ALL_DEPTIDS
OR
• Move to the Tree Name field and click to open a drop-down list.
• Double click a tree name to select. You return to the Scope Field panel.
• Click OK. The following panel opens:

The University of British Columbia Scope
nVision Reference Manual 02/22/00 Page 9
• You may select to view the tree By Name or By Position. (The sample view is ByPosition)
• Select the tree node you wish to report on. You may select multiple nodes. Note thateach node will generate its own separate report.
• Click OK. You return to the completed Scope Definition panel.
Saving the Scope• Click Save to retain the scope values.
If the scope is not saved, the Report Request will not find your new scope (or willignore changes to an existing scope) when you run a report.

Scope The University of British Columbia
Page 10 02/22/00 nVision Reference Manual
Recommended Scopes
It is recommended that you set up separate Scopes for each of the followingpurposes:
Detailed reports by PGs [e.g. XX_PG; XX_RE_PG]
• All Budged based Fund PGs. This Scope should run against the U_Ex_PG layout.
• All Revenue Based Fund PGs, to be run against the U_RE_PG or U_An_PG layout.
• It is generally unnecessary to add other ChartFields to PG Scopes, as the majority ofPGs can be used only in combination with a particular Fund or Dept Id. Where this isnot the case (i.e. where a Faculty has chosen to use a single PG for all Departmentswithin the Faculty), then it may be appropriate to combine other ChartFields with thePG in the Scope.
Roll-Up Reports by DeptId [e.g. XX_RU_De; XX_De]
• To run Roll-up reports, create DeptId Scopes. DeptId Scopes may be SpecificDeptIds or they may be tree nodes. You cannot combine tree nodes with SpecificDeptIds in the same Scope.
• When creating DeptId Scopes, you should include the Fund in the Scope as well. TheFund may be an individual value or a tree node. Both the DeptId and Fund will bedisplayed each instance of the Report.
• Creating a Scope listing individual DeptIds to create Roll-up Reports. Add the Fundthat you wish to report against. You may add several Funds to the Scope to generatemultiple Instances for each DeptId. A Scope that lists 12 DeptIds and 4 Funds willgenerate 48 reports, one for each combination of DeptId and Fund. Note that Reportswill be generated, even if there is no data that matches the criteria.
• Ensure that Revenue Based and Budget Based Funds are not combined in the sameScope, as you will need to run these two Fund classes against different layouts.
Ad Hoc Reports [e.g. XX_AH_De; XX_AH_PG]
• You may want to create one or two Scopes for running Ad Hoc Reports— one forrunning PG reports and one for running DeptId Reports. Change the ChartField inthe Scope each time you need to run an Ad Hoc report.
• By creating a Report Request that refers to the Ad Hoc Scope, you will not need tocreate or modify the report request each time you need an Ad Hoc Report. You needonly to change the Scope.

The University of British Columbia Scope
nVision Reference Manual 02/22/00 Page 11
View or Change an Existing Scope
If you want to use a previously created Scope and you have forgotten the exact name or details ofthe scope; or if you want to make changes (add fields) to a previously created Scope:
In Scope Definition panel.
• Click Open.
• In the next panel in Table Set ID field select UBC.
• Clicking opens a list of previously created scopes.
• Scroll down to find the scope you want.
• Double click the scope name.
• Click OK.
• You return to Scope Definition panel.
• If you Add more Fields you must Save the scope again.
• Click OK.
Sharing Scopes
It is suggested that you DO NOT use scopes established by other people because it can createproblems. You cannot determine when others are using the same scope.
Let's say you spend the time to set up a complex scope for a report you are about to run. By thetime you customize your report request, and possibly your report, the other person may havechanged the scope on you. You end up getting data in your report, which is for the otherperson's scope.
This is even more important if you create new layouts. Their creation, and numerousrefinements after they have been run (it usually takes hours and several runs to get a new reportright), take a long time. Ample time for the scope to no longer serve your needs.

Layout The University of British Columbia
Page 12 02/22/00 nVision Reference Manual
CHAPTER 3LayoutThe layout is a kind of template for defining how a report will look and what type of informationwill go into the different cells of the spreadsheet.
A layout is really just an Excel spreadsheet. It does not include any actual data; it is just thestructure of the report information— criteria, text, formulas, graphics, formatting, or any otherinformation you want to include in your report. Once you have created and saved a layout, youcan use the same layout repeatedly.
UBC Custom Layouts
There are several nVision layouts in the system that are designed for general reporting of UBCactivity. These layouts use following formats:
U_Ex_PGU_Ex_FdDeU_RE_PGU_RE_FdU_BS_PGU_BS_FdU_FdRuDe_ResEx_De
Where ‘Ex’ = Expense‘RE’ = Revenue & Expense‘BS’ = Balance Sheet‘PG’ = Project/Grant‘De’ = Department ID‘Fd’ = Fund‘Ru’ = Roll-up
See Appendix for a complete list of UBC custom Layouts
Expense Report Layouts
The ‘Ex’ layouts are to be used only with Scopes that return values from Funds that areBudget based— that is, where Central Budgets are established and spending is limited tothe amount of the Budget provided. Revenue accounts are not reported on reports drivenfrom these layouts.
The Budget Based Funds are:
General Purpose Operating G0000Specific Purpose SxxxxAwards W0000Endowment ExxxxSponsored Research RxxxxCapital Pxxxx

The University of British Columbia Layout
nVision Reference Manual 02/22/00 Page 13
Revenue & Expense Report Layouts
The ‘RE’ layouts are to be used only with Scopes that return values from Funds that areRevenue based— that is, spending is limited to the amount of the revenue earned. Theselayouts differ from the ‘Ex’ layouts in that they include the revenue accounts.
Revenue Based Funds
Fee For Service F0000Continuing Studies CxxxxAncillary AxxxxAgency Z0000
Balance Sheet Layouts
These layouts are to be used to determine the balance of any receivable, payable,clearing, or deferral accounts attached to a Fund, DeptId or PG. This layout can be usedin conjunction with any Fund.
Project/Grant Report Layouts
The ‘PG’ Layouts are for use with Scopes that are PG based. The format of the layout isthe same as the ‘De’ reports, but the title information is PG based, so it will return errorsif the Scope does not include PG information.
DeptId Report Layouts
The ‘De’ layouts are for use with Scopes that are DeptId based. The format of the layoutis the same as the '‘G'’reports, but the title information is DeptId based, so it will returnerrors if the Scope does not include DeptId information.
Roll-up Layouts
Roll-ups can be run summarizing information by project/Grant (U_RuPG_layouts) or byDeptId (U_RuDe_layouts).
One again, there are two formats for each one:
• Revenue based funds (i.e. Fee For Service, Continuing Studies, Ancillary, Agency)identified by “RE”.
• Funding based funds (GPO, Specific Purpose, Endowment, Award, Research,Capital) identified by “Ex”.
When running roll-ups by PG, you may use scopes that contain detailed values. In thiscase all activity coded to the specific DeptId will be summarized by PG. Or, you mayselect tree nodes based upon the ALL_DEPARTMENTS tree. In this case, all activitycoded to any DeptId within the tree node will be summarized by PG. It will not,however, identify the specific DeptId.

Layout The University of British Columbia
Page 14 02/22/00 nVision Reference Manual
Selecting Layouts
Layout selection will take place in the Report Request dialog box.
Centrally developed layouts are stored in ‘L:\FMPROD\nVision\Layout’. These include layoutsdelivered by PeopleSoft. The UBC developed layouts all begin with ‘U_’. You will be able toaccess standardized layouts here.
To select a layout:
• In the Report Request panel, place insertion point in the Layout field.
• Type layout name if you know it.
OR
• Click on and select name from the list. Type ‘U_’ to limit list to display UBCstandard layouts.
To view a layout template in Excel:
• Select the layout name and click Open.
See sample layout templates and reports in the Appendix.
Creating Layouts
Layout creation will not be covered in this introductory course, but it essentially involves settingup an Excel spreadsheet with scope definitions hard-coded in column A and row 1 of thespreadsheet.
Your personal layouts should be stored on your C:\ drive, not centrally on theserver.

The University of British Columbia Reporting
nVision Reference Manual 02/22/00 Page 15
CHAPTER 4
Creating a Report Request
Report Request links the report Layout to the Scope. It is also used to identify the effectivedate of the report, specifies the naming convention of Report Instances, and identifies where thereports created should be saved.
You will likely want to create a separate Report Request for each Scope created, ensuring thatyou link the Scope to the appropriate layout. This will make it convenient and easy to run yourmonthly reports.
Report Instance Directory
nVision will save Report Instances to the default directory specified in your ConfigurationManager. See instructions on nVision Default Settings in the Appendix for information on howto set up your defaults. If you wish to use a different directory than the default directory, identifythe destination in this field in the Report Request. If the directory identified does not exist, itwill create it as long as the drive specified is valid. You can use nVision variables here to sortreports. For example, you can use the as of date (%ASD%) to file your reports by reporting date.
Report Instances
Use scope field variables in the Report Instance field to ensure that reports created by ReportRequest are saved to separate files. Otherwise, if the report Request generates multipleinstances, each instance will overwrite the previous one.
It is recommended that you use the Report Name (%RID%), Scope Field Value (%SFV%) andAs Of Date (%ASD%) variables to allow for ready identification of reports. If there are morethan one variable in the scope, you should identify all scopes here. To distinguish between them,use the following variables:
ChartField Instance Variable
PG %SFV.PROJECT_ID%DeptId %SFV.DEPTID%Fund %SFV.FUND_CODE%Program %SFV.PROGRAM_CODE%
(Note: Variables must be capitalized)
As of Dates
The Report Request allows you to identify the effective date of the reports that you are running.You can use the Main as of date, which will correspond to the month end date of the last finalmonth, or you can identify any other date. Generally, you will want to specify the date here asthe main as of date.

Reporting The University of British Columbia
Page 16 02/22/00 nVision Reference Manual
Report Request
nVision reports can take anywhere from a couple of minutes to in excess of half an hour to run,depending on the amount of data in the chartfields you have selected. Once you are certain thatyour Scopes and Report Requests are set properly, you will want to structure your request to runas many reports as possible. These will be best run after hours, as running nVision reports willdegrade overall production in FMIS, including entering transactions, and may impede the use ofother applications on your PC.
It is not uncommon to ‘blow out’ your report layout. This will happen if your layout isminimized when you run the Report Request. It may also happen if the Directory Template isnot accessible (e.g. you identify an incorrect drive) or if the File Template is invalid (e.g. youidentify a variable within %… % that is not defined). The results of the report will be returneddirectly into the report layout and saved automatically, rendering it unusable for future requests.As a result, if you create your own layouts, ensure that you have a backup copy of all layouts incase you lose the original. If you are using standard U_ layouts that are on the FMIS server,there is no need to worry, as these layouts are read-only.
When you run a report request, nVision will:
• Open the nVision layout.
• Create a worksheet file for each instance of the report.
• Ensure the detail values and trees specified on the Layout or Scope are valid.
• Call the database to extract information that you requested via criteria in the layout.
• Look to the report definition and accounting calendars to transform the nVisionvariables into values.
Excel will:
• Format the data on the report as specified in the layout.
• Perform the calculations specified in the layout.
• Produce any graphs defined.
• Run any macros.
The layout is still available for future use, but on your screen you now see the finished report –anormal Excel spreadsheet. If more than one report instance was generated, only the last instanceis displayed. All instances of the spreadsheet are saved in the directory under the file namespecified on the report request.
Report Request Naming Conventions
All Report Requests are saved in the same table in FMIS. It is therefore important that ReportRequests be named in such a way that your Report Requests are easily distinguished from thosecreated by other users. Use the first 3 digits of the Report Request to do this. Use a shortenedversion of your Faculty or Department name, ensuring that it does not conflict with one alreadyused.

The University of British Columbia Reporting
nVision Reference Manual 02/22/00 Page 17
Set up Report Request
Open the Report Request panel. From the nVision pull down menu item in Excel, select ReportRequest. The Report Request screen will appear:
Enter the following information:
Request Name • The first three characters should correspond to yourdepartment/faculty initials (or your own initials) foreasy recognition.
• Maximum length is 10 characters.(See Report Request Naming Conventions on theprevious page)
Report Title • Maximum length is 30 characters.
Requesting BusinessUnit
UBC
Layout • Enter the layout file name here. You may search forthe name if you cannot remember it. Type ‘U_’ tolimit search to UBC layouts. Click and browse.
• You must have a layout specified in the ReportRequest.
(See Selecting Layouts in Chapter 3)

Reporting The University of British Columbia
Page 18 02/22/00 nVision Reference Manual
Scope • Enter the Scope name.• Scope is optional. (Some layouts can have the scope
built-in, or require all available data)
Directory Template • This is the directory where the Excel file will besaved. If this is blank, it will be saved to the ReportInstance Location that is noted in your ConfigurationManager.
File Template • This is the name of the Excel file that is createdwhen the report is run. You can use a hard codedname, a variable, several variables, or a combinationof all three.
(If you include the Report Request, the ChartFieldbeing reported, and the Date of the report, you will beable to locate the file(s) easily after the report requesthas run.)
Options Select:• Enable nPlosion if specified in layout. (See Explain
nPlosion on the next page).• Data from requesting business unit only.• Do NOT select Translate summary ledgers to detail• Select Print each instance, if you want a hard copy
printout.
Main as of Date • Select Specify and enter the effective date for thereport you are running, using the format specified inyour computers Window’s options (e.g.DD/MM/YYYY; MM/DD/YY etc).
As of Date for Trees Normally select Use main date for trees. If you get anerror message after you run the report, then go back tothe Report Request and change this date to the currentdate.
• Complete all fields.
• Save the Report Request if you wish to keep your changes. It is possible to run therequest without saving the settings if you are making one-time adjustments.
• Run the report by clicking the Run button.

The University of British Columbia Reporting
nVision Reference Manual 02/22/00 Page 19
Explain nPlosion
nPlosion provides the ability to specify a tree node reference on a report layout, and have thattree node expanded at run time to show the underlying detail balances and their correspondinglabels. nVision will automatically create individual columns or rows on your report for each ofthe detail values summarized by the selected nodes(s).
Activating nPlosion for a Report
Although the layout must specify which rows and/or columns are to be nPloded, the nPlosionprocess itself is activated by a check box on the Report Request dialog box. If nPlosion isdeactivated, the same layout may be used in “summary” mode, producing only a single line foreach mode.
Troubleshooting
If you get the following error message:
• You have entered an invalid Scope.
• Click OK. The report Layout will open.
• If the layout looks like the one you wanted, you can continue.
If you get the following error message:
You have either:
• Entered a Layout incorrectly in the Report Request.
OR
• Layout cannot be found because the location of the layout is not defined in yourConfiguration Manager. See nVision Default Settings to correct these settings.

Appendix The University of British Columbia
nVision Reference Manual 02/22/00 Page 20
APPENDIX

The University of British Columbia Appendix
nVision Reference Manual 02/22/00 Page 21
nVision Default Settings
nVision default settings are established in the Configuration Manager. To set defaults:
• From windows Start menu select Programs.
• Select PeopleSoft PT6 Oracle (or FMIS Release 7 – depending on your workstationsettings).
• Select Configuration Manager.
• Select nVision tab.
Check your default settings:
• Excel Installation Dir: Ensure this points to your Excel startup directory.
• Customization Macros: “L:\FMPROD\excel”.
• Report Layouts: Centrally stored layouts are stored in“L:\FMPROD\nVision\Layout”.
• Drilldown Layouts: “L:\FMPROD\nVision\Layout\Drilldn”.
• Report Instance: This tells nVision where to send your reports. Identify your defaultdirectory for Excel reports here. Save reports to your C:\ drive.
• Query Templates: “L:\FMPROD\excel”.

The University of British Columbia Appendix
nVision Reference Manual 02/22/00 Page 22
Common Report Layouts Used at UBCReport Description Layout Scope Chartfield
Endowment Report – Summarizes theBudget, Income and Principal of anEndowment Fund U_EndSum_Fd • Endowment Fund Value
Funding & Expense Summary –Summarizes Funding (Budget) andExpenses by account for a Departmentand a Fund.
U_Ex_FdDe
• Department (detailed valueor tree node)
and• Funding based Fund* tree
node.Funding & Expense Roll-up byDeptId – Summarizes by DeptIdFunding (Budget) and Expenses for aDepartment and a Fund.
U-RUDe_Ex_FdDe
• Department (tree node)and• Funding based Fund* tree
nodeFunding & Expense Roll-up by PG –Summarizes by PG Funding (Budget)and Expenses for a Department and aFund.
U_RUPG_Ex_FdDe
• Department (tree node)and• Funding based Fund* tree
nodeRevenue & Expense Summary –Summarizes Revenue and Expenses byaccount for a Department and a Fund.
U_RE_FdDe• Department (detailed value
or tree node)andRevenue based Fund** treenode.
Revenue & Expense Roll-up byDeptId – Summarizes by DeptIdRevenues and Expenses for aDepartment and a Fund. U_RUDe_RE_FdDe
• Department (tree node)and• Revenue based Fund** tree
nodeRevenue & Expense Roll-up by PG –Summarizes by PG Revenues andExpenses for a Department and a Fund.
U_RUPG_RE_FdDe• Department (tree node)and• Revenue based Fund** tree
nodeRoll-up by Fund and DeptId –Summarizes all Funds for aDepartment/Faculty/VP Area by Fundand DeptId.
U_FdRuDe_ResEx_De • Department (tree node)
Roll-up by Fund and Account –Summarizes all Funds for aDepartment/Faculty/VP Area by Fundand Account Category
U_SumEx_FdDe • Department (tree node)
Balance Sheet by PG – Lists all assets,liabilities and equity recorded against aPG.
U_BS_PG • Project/Grant detailedvalue.
*Funding based Funds are GPO, Research, Capital, Specific purpose-Trust, Endowment, and Awards**Revenue based Funds are: Fee for Service, Continuing Education, Ancillary and Agency(Conferences)

The University of British Columbia Appendix
nVision Reference Manual 02/22/00 Page 23
Sample Layouts/Reports

The University of British Columbia Appendix
nVision Reference Manual 02/22/00 Page 24
Sample Report RequestAnd
Resulting Report

The University of British Columbia Appendix
nVision Reference Manual 02/22/00 Page 25
Account Tree

The University of British Columbia Appendix
nVision Reference Manual 02/22/00 Page 26
Fund Tree

The University of British Columbia Appendix
nVision Reference Manual 02/22/00 Page 27
Department Tree