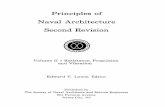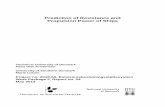Introduction to NavCad Tutorial: Resistance · NavCad • NavCad is a tool used for predicting the...
Transcript of Introduction to NavCad Tutorial: Resistance · NavCad • NavCad is a tool used for predicting the...
-
Introduction to NavCad Tutorial: Resistance
ENGI 4011 Memorial University of Newfoundland
May 15, 2018
-
TA Introduction • Rebecca Thistle • Masters of Engineering Student • Graduated in 2017 from ONAE • Office: En 2111 • Email: [email protected] • If you have any questions about the labs or
tutorials you can email me and I will do my best to get back to you within 24 hours.
• You can also stop by my office. I’m usually there between 8 and 5.
-
NavCad • NavCad is a tool used for predicting the
resistance and propulsion of ships – The software allows you to quickly calculate R
and P data – NavCad has many different prediction methods.
The help menu can give you information about each of these.
– This is a predictive analysis. You should be aware of the potential error between what is being examined and the model being used.
– NavCad is very useful for initial design estimates.
-
Step 1: Open NavCad
• If you can’t find the icon on your desktop it should be in the “Hydrocomp” folder in your program files.
-
Step 1: Open NavCad
Calculations Menu
Data Entry Menu
Data Table
Plot Window
-
Step 2: Check Units
• Should be on the far left side of your screen. You can also find it under the edit menu.
-
Step 2: Check Units
• For this course we will be using SI units. • Press the SI button and then OK.
-
Step 3: Select Mode
• Select on the top left of your screen. • Today we are only doing resistance estimates so
ensure “R” is selected. • The “P” button will change calculations to a
propulsion estimate.
-
Step 4: Edit Data
• Select this icon on the top center of the screen.
-
Step 4: Edit Data Name the project
LWL = 24.5 m Dis. = 250 t Water type = salt
Give a range of speeds that includes the design speed and goes slightly over. In this example the design speed is 9 kt so the range is 1 – 10 kt.
Select the design speed
Scope ITTC -78
-
Step 5: Enter Hull Data
• Select this icon on the top center of the screen.
-
Step 5: Enter Hull Data
B = 6.25 m, T = 2.6 m
If not known, estimate wetted surface area. Press the “…” button. In this case we know the wetted surface area is 243.2 m2. The resistance and propulsion estimates you determine from NavCad are dependent on the methods you use for estimation. It is up to you to know which methods are best to use for the vessel you are analysing and if the end results give an accurate estimate. If you know a value, use that instead of a NavCad predicted value.
-
Step 5: Enter Hull Data
If not known, estimate longitudinal center of buoyancy. In this example we are assuming it is 2% aft of mid-LWL.
-
Step 5: Enter Hull Data
If not known, estimate the max section area. In this example we are using the design lane method based off of Froude number.
-
Step 5: Enter Hull Data
If not known, estimate the waterplane area. In this example we are using the Webb twin-screw method.
-
Step 5: Enter Hull Data
We will be using the Holtrop method for our estimate. For this we need the half entrance angle which can be estimated using the Holtrop method.
-
Step 6: Enter Appendage Data
• Select this icon on the top center of the screen.
-
Step 6: Enter Appendage Data
• For this example we will assume 10% of hull drag from appendages.
-
Step 7: Enter Environmental Data
• Select this icon on the top center of the screen. • For this example we do not need any specific
environmental data.
-
Step 8: Enter Margin Data
• Select this icon on the top center of the screen.
-
Step 8: Enter Margin Data
• For this example select Hull + added drag from the basis menu.
-
Step 9: Enter Propulsor Data
• Select this icon on the top center of the screen.
-
Step 9: Enter Propulsor Data
Twin Screw
-
Step 10: Selected Computation Method On the left of your screen select Calc from the vessel drag menu. Press the “…” button next to prediction to select method.
For this example use standard expansion.
For this example calculate margin for added drag.
-
Step 10: Selected Computation Method
• Select the appropriate method for the calculations. The blue represents the best methods for the range of data entered and pink methods can also be appropriate although some data may be missing or out of range. You should make the best selection of method for the type of ship being analyzed and the parameters you have available. For this example we are using the Holtrop method.
-
Step 11: Calculate
• Select this icon on the top right of the screen to complete the calculations.
• If the button is read the calculations haven't been made for the parameters entered.
-
Step 12: Analyze Results
• On the right of your screen should be a plot of speed vs resistance. The results are also in tabular format at the bottom of your screen.
-
Step 12: Analyze Results
• If you press this button on the right of your screen you can customize the plot. For example we can look at the speed vs. bare hull resistance instead of total resistance.
-
Summary • Select Units: SI • Select mode: Resistance • Enter Data: Length, Displacement, Speeds • Enter Hull Data: Beam, Draft, WSA, Ect. • Enter Appendage Data: Percent of hull drag • Enter Environmental Data: N/A • Enter Margins: Hull + added Drag • Enter Propulsor Data: Twin Screw • Select Method: Standard Expansion, Chose
applicable prediction method • Calculate