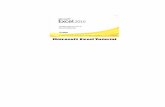Introduction to Microsoft Word - Bill Mackenty to Microsoft... · Introduction to Microsoft Word...
Transcript of Introduction to Microsoft Word - Bill Mackenty to Microsoft... · Introduction to Microsoft Word...

Introduction to Microsoft Word
Setting up project gallery toolbars formatting palette opening saving Writing and formatting
margins layout headers and footers text color basic formatting special characters
Fun stuff word art clip art

Setting up Project Gallery
When we start word, we often see the Project Gallery. The Project Gallery is a way to conveniently organize all the different parts of Microsft Office (of which word is a part).
Most of the time, we can simply click on Word Document
and then click on Open

Setting up Toolbars A toolbar holds some commonly-used options. These include formatting options, file options, and a bunch of other cool things. There are 2 toolbars you should always have. Formatting and standard. Here’s how to see your toolbars. Simply click on the View menu at the top of your screen. Scroll down to toolbars, and simply click on the toolbar you’d like. To remove a toolbar, simply repeat the process.

Setting up Formatting palette The formatting palette is like a “super toolbar”. You can format, change, and control almost everything about your document from the formatting palette. The cool thing about the formatting palette is that it changes depending on what you are doing. The easiest way to view the formatting palette is to go to the view menu… …and click on formatting palette!

Setting up Opening There are two things you need to understand when you are opening a file. The name of the file, and where it is saved. go to the File menu, and choose open.

Setting up Opening - page 2 Most of you save your files in two places. The dekstop - Your documents folder - Simply click on the approporiate folder, and then double click the file you want to open!

Setting up Saving There are two important things to remember when you save. 1) The name of the thing you are saving 2) Where you are saving it. To save, click on the file menu, and then Save As… Note the name and where you are saving, simply click save.

Writing and formatting Margins Changing margins is really easy. Simply click on the Format menu and click the Document menu. Note the margin controls! Simply click the small arrows, or type in a number. Click OK when you are done.

Writing and formatting Headers and Footers Headers and footers will appear on every page of your document (you can change this, but that’s later). To use headers and footers, simply click on the View Menu, and click on headers and footers. At the top and bottom of your document, you will see a little dotted box. Simply fill in the header (or footer) information!

Writing and formatting Text Color Changing the color of text is easy. Note you need the formatting toolbar if you want this to be easy. Step 1: highlight the text you’d like to change. Step 2: click on the font color icon on your formatting toolbar Step 3: select a color.

Writing and formatting Basic Formatting The formatting toolbar has buttons to boldface, italicize, and underline. It will also allow you to left justify
center justify right justify
Simply moving the mouse over the icons will present a text-box helping you know what each icon does!

Writing and formatting Secial Characters Special Characters™, are kind of fun©. They are especially useful for ìnterñatìoñal language teachers! Simply click on the Insert menu, and then on Symbol… You can choose symbols or special characters!

Fun stuff Word Art Word art is something I like to call eye-candy. Simply click on the Insert menu, and then click the Pictures,and finally on WordArt… Choose the style you want, click ok, and then type in your text. One more click of the OK button, and you have your word art!

Fun stuff Clip Art Simply click on the Insert menu, and then click the Pictures,and finally on Clip Art… Simply click on the clip art you want, and click insert