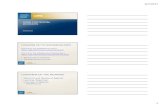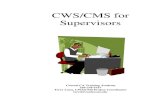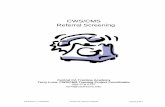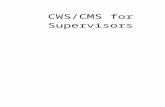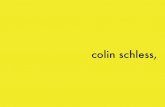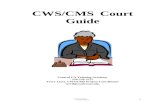Introduction to CWS/CMS Training...
Transcript of Introduction to CWS/CMS Training...

Introduction to CWS/CMS
Rev: 05/2016 (7.4)

Table of ContentsCWS/CMS TRAINING MODULE CONVENTIONS.................................................................................................................................................................3SKILL BUILDING EXERCISE: INTRODUCTION TO CWS/CMS........................................................................................................................................4INTRODUCTION TO CWS/CMS.................................................................................................................................................................................................6CWS/CMS FEATURES..................................................................................................................................................................................................................7CWS/CMS TERMS.........................................................................................................................................................................................................................8NETWORK STRUCTURE AND SYSTEM SECURITY............................................................................................................................................................9CONTROL PANEL.......................................................................................................................................................................................................................11
STARTING THE CONTROL PANEL.................................................................................................................................................................................................11DROP-DOWN MENUS...................................................................................................................................................................................................................13RUN DROP-DOWN MENU.............................................................................................................................................................................................................13PREFERENCES DROP-DOWN MENU.............................................................................................................................................................................................14HELP DROP-DOWN MENU...........................................................................................................................................................................................................14
INFORMATION STRUCTURE..................................................................................................................................................................................................15APPLICATION DESCRIPTIONS...............................................................................................................................................................................................16
CASELOAD...................................................................................................................................................................................................................................16CLIENT SERVICES........................................................................................................................................................................................................................17RESOURCE MANAGEMENT...........................................................................................................................................................................................................18SOC 158......................................................................................................................................................................................................................................18LIS...............................................................................................................................................................................................................................................18CDS.............................................................................................................................................................................................................................................19MEDS..........................................................................................................................................................................................................................................19SYSTEM INFORMATION................................................................................................................................................................................................................20
THE APPLICATION SCREEN...................................................................................................................................................................................................21FIELD TYPES................................................................................................................................................................................................................................22
CHECK BOXES..............................................................................................................................................................................................................................22OPTION BUTTONS........................................................................................................................................................................................................................22DROP-DOWN LISTS......................................................................................................................................................................................................................23TEXT BOXES................................................................................................................................................................................................................................24INFORMATION GRIDS...................................................................................................................................................................................................................24DATE FIELDS AND DROP-DOWN CALENDARS.............................................................................................................................................................................25TIME FIELDS................................................................................................................................................................................................................................26MANDATORY - YELLOW FIELDS..................................................................................................................................................................................................26READ-ONLY - BLUE BORDERS AND TEXT...................................................................................................................................................................................27FEDERAL REPORTING – GREEN FIELDS.......................................................................................................................................................................................27OUTCOME MEASURE – PERIWINKLE FIELDS...............................................................................................................................................................................28
COMMON COMMANDS / TOOLS............................................................................................................................................................................................29OPEN NOTEBOOK DIALOG BOXES...............................................................................................................................................................................................29
Rev: 05/2016 1 Introduction to CWS/CMS Student Guide

PRINT...........................................................................................................................................................................................................................................30PRINT REPORT.............................................................................................................................................................................................................................31SAVE TO DATABASE....................................................................................................................................................................................................................32SAVE LOCALLY............................................................................................................................................................................................................................33EXIT OPTIONS..............................................................................................................................................................................................................................35CWS/CMS WINDOW DROP-DOWN MENU..................................................................................................................................................................................36
CWS/CMS HELPFUL RESOURCES.........................................................................................................................................................................................37UTILIZING THE CWS/CMS HELP DESK...............................................................................................................................................................................38SUMMARY....................................................................................................................................................................................................................................39
Rev: 05/2016 2 Introduction to CWS/CMS Student Guide

CWS/CMS Training Module Conventions
Module Purpose and Organization
This student guide is business process oriented. Certain sections, notebooks, and pages may be skipped in a specific module and presented later when they are relevant to a process.
This module introduces you to the Child Welfare Services/Case Management System (CWS/CMS).
This module contains the following:
A skill building exercise to be used in conjunction with the Scenario Manager application
M01_S01 – Introduction to CWS/CMS (Part 1).arc
M01_S02 – Introduction to CWS/CMS (Part 2).arc
A list of objectives for the module
An overview of the CWS/CMS applications
A summary of the module
Rev: 05/2016 3 Introduction to CWS/CMS Student Guide
Disclaimer: The dates presented in this student guide and in the accompanying screen shots may need to be adjusted at the user’s discretion to avoid conflicting with dates in scenario manager.

Skill Building Exercise: Introduction to CWS/CMS
Scenario Manager File: M01_S02 – Introduction to CWSCMS (Part 2).arc User ID = WALLACG Password =
$Good2go
The following questions will help you review the topics covered in the Introduction to CWS/CMS lesson. Read each question and use CWS/CMS to find the answers. If you run into any trouble, try using the online Help files.
In which CWS/CMS application would you add a new staff person? _____________________________.
In which CWS/CMS application would you record client information? _____________________________.
In which CWS/CMS application would you view all requests for approval in your Assignment Unit? _____________________________.
Which part of CWS/CMS is the starting point of all applications? _____________________________.
How many notebooks are in the Service Management Section of the Client Services application? _____________________________.
In which drop-down menu would you find the command to remove a row from an information grid? _____________________________.
How many sections are available in the Client Services application? _____________________________.
CWS/CMS allows you to have only one open window at a time. (true or false?) _____________________________.
Which section does the blue button in the Client Services application represent? _____________________________.
What is the difference between a blue field, a periwinkle field and a yellow field? _____________________________.
Rev: 05/2016 4 Introduction to CWS/CMS Student Guide

Skill Building Exercise: Introduction to CWS/CMS (continued)
In which CWS/CMS application would you assign authorities and privileges? _____________________________.
In which application would you record the transfer of a staff person? _____________________________.
In which CWS/CMS application would you read statewide bulletins? _____________________________.
What button do you click to find system information such as memory and network information? _____________________________
How many sections are in the Resource Management application? _____________________________.
Which application would you use to request approval for a case or referral? _____________________________.
What command would you use to send your current work to the Host Database so other CWS/CMS users can access it? _____________________________.
What CWS/CMS drop-down menu contains commands for navigating between open notebook windows? _____________________________.
Name one screen element you would use to view the name of the current notebook? _____________________________.
What is the significance of a periwinkle field? _____________________________.
Rev: 05/2016 5 Introduction to CWS/CMS Student Guide

Introduction to CWS/CMS
Scenario Manager File: M01_S01 – Introduction to CWSCMS (Part 1).arc User ID = WALLACGPassword = $Good2go
Introduction
The Child Welfare Services/Case Management System (CWS/CMS) is an easy-to-use database management system that enables California’s Child Welfare Services workers to electronically record, retrieve, and present information in documents.
By automating many routine functions and by providing ready access to comprehensive, accurate, and timely information as required by state and federal child welfare laws and policies, CWS/CMS improves the productivity of child welfare services workers at all organization levels and in a variety of organizational structures.
Objectives
After completing this module, you will be acquainted with the following CWS/CMS topics:
CWS/CMS features
CWS/CMS terms
CWS/CMS network structure and system security
Starting the CWS/CMS Control Panel
Basic screen and information structure, navigation techniques, and common commands used in CWS/CMS
The role of each CWS/CMS application
Helpful resources when you run into trouble using CWS/CMS
Rev: 05/2016 6 Introduction to CWS/CMS Student Guide

CWS/CMS Features
The following list highlights some CWS/CMS features:
System-Wide Access to Information
Statewide, automated client searches
System-wide tracking of clients receiving child welfare services
System-wide accessibility to all client information
System-wide tracking and access to all referrals and cases
Automation of Everyday Tasks
Automated tracking and selection of available child placements
Automated system-wide generation of CWS reminders
Data typed once into the system will be available throughout the system for multiple purposes and multiple users
Automated generation of mandated forms, reports, and documents
Ease of Use
Uses standard Windows conventions
Flexibility in the order of viewing and recording information
Flexibility in office configurations and authority level structures
Rev: 05/2016 7 Introduction to CWS/CMS Student Guide

CWS/CMS Terms
The following short definitions of terms used to describe features of CWS/CMS will help you during CWS/CMS training. (See the Glossary for more detailed definitions.)
“Active Window” - current operational screen
“Control Bar” - shortcuts to using menu commands
“Database” - where data is stored long term
“Disabled” or “Unavailable” command, field, or button – unavailable to enter data into or to perform a task (Sometimes referred to as “grayed out”)
“Documents” - official papers that can be generated from CWS/CMS data to meet court, review, and State/Federal documentation requirements. Documents are saved permanently with the case/referral.
“Enabled” or “Available” command, field, or button - available to enter data into or to perform a task
“Field” - contains information
“Folders”, “Sections”, “Notebooks”, “Pages” - how the CWS/CMS applications organize data
“In Focus” - notebook whose pages are currently displayed
“Local Reports” - the word processing files that supplement case and referral information. Local reports are not saved with the case/referral and can be generated more than once as situations dictate.
“Mandatory Field” - must be filled in with data (yellow field)
“Outcome Measure Field” – field is being used for the collection of data for Outcome Measures and should be completed whenever possible (periwinkle field)
“Read-only Field” - data you can view or read but not change (blue field)
“Reminders” - electronic “post-it notes”
Rev: 05/2016 8 Introduction to CWS/CMS Student Guide

Network Structure and System Security
All workstations using CWS/CMS are connected to a central database via an expansive network system. A network is a group of computers connected together for the purpose of sharing information (data). Computers linked together in an office make up a LAN (local area network). Together, these LANs link together to comprise a WAN (wide area network).
Host Security
The CWS/CMS System provides for data security as required by federal and state laws. The following security measures are taken for the database:
Data backup
Physical security and limited access to the location
Extensive access permission checking
Office Security
Local area network (LAN) servers are secured in the following ways:
Data encryption over the network following specific procedures necessary for retrieving data
Physical security via locked rooms and wiring closets
Rev: 05/2016 9 Introduction to CWS/CMS Student Guide

Network Structure and System Security (continued)
Access Security
The Resource Access Control Facility (RACF) software program performs the following security functions:
Verify users and check user authorization to prevent unauthorized access to CWS/CMS data
Provide routine password access control
Maintain details of both valid and invalid logon IDs
Support different password/access combinations
CWS/CMS users have access only to those CWS/CMS functions that have been assigned to their User IDs. Access to CWS/CMS functions is limited in the following ways:
Staff Authority - A user's access to assignment, transfer, and approval functions depends on the user’s Staff Authority (s)he has been given (in the Assignment Unit notebook).
Staff Rights - A user's access to referrals, cases, and functions in the Resource Management application depends on the level of authority and privileges (s)he has been given (in the Staff Person notebook).
Limited Access to referral and case - Cases can be sealed or made sensitive, and access to clients in referrals and cases can be limited to selected users.
Rev: 05/2016 10 Introduction to CWS/CMS Student Guide

A
C B
Control Panel
The Control Panel is the starting point for all CWS/CMS applications and external interfaces. Use the CWS/CMS Control Panel to launch applications and interfaces, view system information, and configure system components.
Starting the Control Panel
To start the CWS/CMS Control Panel, follow these steps:
From the Windows desktop, double click on the CWS/CMS icon.
In the CWS/CMS Control Panel logon window, (A) verify your User ID, (B) type your password, and (C) click the OK button.
After successful logon, the CWS/CMS Control Panel will open.
Rev: 05/2016 11 Introduction to CWS/CMS Student Guide
User ID:The User ID field will populate with the name last used to log into the LAN.
Figure – ICC_001
Figure – ICC_002
Figure – ICC_003

Control Panel (continued)
CWS/CMS Applications CWS/CMS Interfaces System Information
Figure – ICC_005 Figure – ICC_006 Figure – ICC_007
Caseload LIS System Information
Client Services CDS- Disabled
Resource Management MEDS - Disabled
SOC 158
Rev: 05/2016 12 Introduction to CWS/CMS Student Guide
Drop-Down MenusContain CWS/CMS commands.
Status BarShows status of the current window.
CWS/CMS Application IconsLaunches CWS/CMS applications.
CWS/CMS Interface IconsLaunches CWS/CMS interface applications.
Control BarContains application icons.
System Information IconContains CWS/CMS computer information.
Figure – ICC_004

Control Panel (continued)
Drop-Down Menus
The Control Panel has three drop-down menus: Run, Preferences, and Help.
Run Drop-Down Menu
Use the Run drop-down menu to (A) open the CWS/CMS applications: Caseload, Client Services, Resource Management, or SOC 158, (B) to exit the Control Panel and log off.
Rev: 05/2016 13 Introduction to CWS/CMS Student Guide
B
A
Keyboard Shortcuts:To the right of many drop - down menu commands are keyboard shortcuts that can be used as an alternative to using the mouse.
CWS/CMS Applications and Interfaces:Some users may not have access to all applications and interfaces.
Figure – ICC_005

Control Panel (continued)
Preferences Drop-Down Menu
Use the Preferences drop-down menu to (A) change the logon password, turn on audible error reporting and change the amount of time between messages warning to save to the database. Use the Preferences drop-down menu to (B) minimize the CWS/CMS Control Panel or all CWS/CMS applications after starting another application and (C) customize the CWS/CMS Control Panel’s appearance and behavior or view system information.
Help Drop-Down Menu
Use the Help drop-down menu to (A) access the table of contents for online help, get instructions for using online help, or search the online help files. Use the Training Portal option to access the CWS/CMS related training material on the State Training Website, and the About option to view the CWS/CMS application version being used, and to view the CWS/CMS system information.
Rev: 05/2016 14 Introduction to CWS/CMS Student Guide
C
B
A
A
Time Out Command:At regular intervals CWS/CMS displays a reminder to save to the database (timeout period). If a time out is ignored and work is continued, CWS/CMS displays the reminder again (remind after period). The defaults for these are 120 minutes for the timeout period and 10 minutes for the remind after period. Use this command to change these values.
Figure – ICC_006
Figure – ICC_007

Information Structure
CWS/CMS offers fast, efficient organization of child welfare services information. CWS/CMS organizes information in the following structure:
Control Panel
Applications
Folders
Sections
Notebooks
Pages
Fields
Rev: 05/2016 15 Introduction to CWS/CMS Student Guide
Folders and Sections:Folders only exist in the Client Services and Caseload applications.
Sections only exist in the Client Services and Resource Management applications.
Figure – ICC_009
Figure – ICC_008
Figure – ICC_010
Figure – ICC_011
Figure – ICC_012
Figure – ICC_013
Figure – ICC_014

Application Descriptions
The following is a brief explanation of the role of each CWS/CMS application.
Caseload
The Caseload application assists child welfare and probation staff, and their supervisors in managing caseloads. In the Caseload application, users can do the following:
View statewide bulletins
View reminders
Review the status and type of approval requests they have made
Open referrals and cases in their caseload
In the Caseload application, supervisors (or a user with the proper staff authority) can do the following:
View statewide bulletins
View reminders for all case workers in their assignment unit
Open any staff person’s referrals/cases in their assignment unit
Review the status and type of approval requests made by case workers in their assignment unit
Give secondary or read-only assignment of a case worker’s referral/case to another case worker
Transfer assignment of a referral/case from one case worker to another
Rev: 05/2016 16 Introduction to CWS/CMS Student Guide
Figure – ICC_015

Figure – ICC_016
Application Descriptions (continued)
Client Services
The Client Services application supports users in their routine entering, updating, and reviewing of referrals and cases. All child welfare services provided to clients are recorded and tracked via this application. Staff persons can perform the following major tasks in the Client Services application:
Manage referral information
Manage case information
Manage client information
Manage service information
Manage placement information
Manage court information
Create CWS documents and reports
Perform case management activities
Rev: 05/2016 17 Introduction to CWS/CMS Student Guide

Application Descriptions (continued)
Resource Management
The Resource Management application allows CWS/CMS system administrators, county administrators, and office administrators to do the following:
Manage internal organization information (e.g., CWS offices, assignment units, staff transfers)
Manage external organization information (e.g., law enforcement and government agencies)
Manage placement facility information (e.g., placement facility license status and substitute care provider information)
Manage system information (e.g., code tables and templates)
SOC 158
The SOC158 application was originally intended to allow foster care placement information to be collected for Probation Department clients, private adoption clients, Indian Welfare agency clients, and out-of-state placements. Starting with Release 6.4, the SOC158 application is in the "sunset" process, with the intent that placement episodes will gradually be migrated into the Client Services application.
Application Descriptions (continued)
LIS
Rev: 05/2016 18 Introduction to CWS/CMS Student Guide
Figure – ICC_017
Figure – ICC_018
Figure – ICC_019

The Licensing Information System (LIS) is a database used by the California Department of Social Services, Community Care Licensing Division to track state licensed facilities and individuals associated with them.
CDS
The Welfare Case Data System (CDS) is a database previously used by a consortium of 18 California Counties to track public assistance recipients. This database is obsolete.
MEDS
The MEDS application tracks Medi-Cal information. No data is shared among the CWS/CMS applications and the MEDS interface application. This database is obsolete.
Rev: 05/2016 19 Introduction to CWS/CMS Student Guide
Figure – ICC_021
Figure – ICC_020

Application Descriptions (continued)System Information
The System Information icon shows the user a brief review of the basic components of the network and host systems, plus utilization status of various system resources. Additionally, a user can determine when their password will expire.
Rev: 05/2016 20 Introduction to CWS/CMS Student Guide
System Information Icon:Clicking the System Information icon will display the system information. To hide the system information, click the icon again.
Figure – ICC_022
Figure – ICC_023

The Application Screen
The CWS/CMS application screen is organized so you can find the tools you need quickly. The screen contains tools for organizing information, navigating through the system, and automating tasks.
Rev: 05/2016 21 Introduction to CWS/CMS Student Guide
FoldersContain a list of cases and referrals
SectionsContain notebooks of similar types
NotebooksContain information pages
Title BarDisplays the case or referral name and the notebook name
Page TabsAllow you to switch between pages
FieldsAllow you to view and record information
Drop-down MenusContain CWS/CMS commands
Main WindowContains information pages
Scroll BarScrolls the screen display
Status BarShows the status of the current window
Figure – ICC_024

Field Types
Actual CWS/CMS data is recorded in fields. Because CWS/CMS stores many types of data, it offers many different types of fields customized to each type of data. The following is a description of each field type.
Check Boxes
Check boxes allow you to mark a field or clear a field. A field marked with a “” equals a “yes”, while a field without a “” equals a “no”.
Click once inside the box to indicate “yes”.
Click again to clear the “” and indicate “no”.
Option Buttons
Option buttons allow you to make one choice among several options.
Click an option button to indicate the desired option.
Rev: 05/2016 22 Introduction to CWS/CMS Student Guide
Check Boxes:Selecting a check box may activate other fields on the page or affect other parts of the application.
Option Buttons:You cannot select more than one option button in a field. Also, selecting different option buttons may activate other fields on the page or affect other parts of the application.
Figure – ICC_025
Figure – ICC_026

Field Types (continued)
Drop-Down Lists
Drop-down lists allow you to make an entry into a field from a predefined list.
1. (A) Click the down arrow.
2. (B) Scroll through the list (only necessary if the list is longer than the list box).
3. (C) Click the appropriate entry.
Rev: 05/2016 23 Introduction to CWS/CMS Student Guide
Drop-down Lists:After clicking in the field, typing the first letter of a desired entry automatically places that entry into the field. If more than one entry begins with that letter, repeat striking the down arrow in the scroll bar until the appropriate entry is displayed in the field, then click the entry to place it in the field.
C B
A
Figure – ICC_027

Field Types (continued)
Text Boxes
Text boxes allow you to type freely into the box (up to a set number of characters).
Click in the text box.
Begin typing.
If desired, there is an available Spell Check feature on Edit menu.
Information Grids
Information grids allow you to gather many pieces of information on one page and to group those pieces of information in one row. Each information grid can contain many rows.
Click the “+” (A) in the top left corner of the information grid.
Complete the appropriate fields on the current page to fill the grid columns.
Rev: 05/2016 24 Introduction to CWS/CMS Student Guide
Text Boxes:Standard keyboard editing commands and standard Windows blocking, cutting, copying, and pasting work in text boxes.
Text Box Limitation:Some text boxes have a character limit. With your cursor in the text box, press the “F1” key on your keyboard. This will open the help topic specific to that text box indicating its use and character limit.
Remove A Row From A Grid:A row can be deleted from an information grid by clicking on the row to be deleted, pressing the delete key on the keyboard, and clicking Yes in the resulting dialog box.
A row can also be deleted by using the Edit drop-down menu, selecting the Remove Row command, and clicking Yes in the resulting dialog box. Although a row may appear to be highlighted, you must click the row and insure that it has a white border around it before you can remove it.
Figure – ICC_028
Figure – ICC_029
Text Box Limitation:Some text boxes have a character limit. With your cursor in the text box, press the “F1” key on your keyboard. This will open the help topic specific to that text box indicating its use and character limit.
A

Field Types (continued)
Date Fields and Drop-Down Calendars
Use date fields and drop-down calendars to enter dates into CWS/CMS quickly.
Type the numerical date (it is not necessary to type the “/”) into the date field.
Or
1. (A) Click the down arrow.
2. (B) Click the double arrows to move forward or backward by year.
3. (C) Click the single arrows to move forward or backward by month.
4 (D) Click the day in the calendar to enter that date into the date field.
Rev: 05/2016 25 Introduction to CWS/CMS Student Guide
Entering Today’s Date:Double clicking in the date field can enter the current date.
C
D
B
A
Entering the Year:It is not necessary to type all four digits for the year. Just entering the last two digits will work. However, if the year is earlier than 1930, all four digits must be entered. CWS/CMS assumes the year 20__ if 00-29 is entered.
Figure – ICC_030

Field Types (continued)
Time Fields
Time fields allow you to enter time quickly.
Type the time into the field (it is not necessary to type the “:”) using four digits. Example: 0300. Do not use military time.
To change AM to PM, tap the letter “P” on your keyboard.
Mandatory - Yellow Fields
Yellow fields are mandatory. They must be completed or CWS/CMS will not allow a save to the database. CWS/CMS transfers information in these fields to various parts of the application in order to automate much of the work that would otherwise be done manually.
Rev: 05/2016 26 Introduction to CWS/CMS Student Guide
Entering The Current Time:Double clicking in the time field can enter the current time.
Mandatory Fields:Completing some non-mandatory fields will cause other fields to become mandatory.
Figure – ICC_031
Figure – ICC_032

Field Types (continued)
Read-Only - Blue Borders and Text
CWS/CMS has supplied information to these fields from another entry or a series of entries previously made to the case or referral. These fields are “read-only”. That is, information cannot be entered directly into these fields.
Federal Reporting – Green Fields
Fields that display a green background indicate that this data is required for Federal reporting purposes (such as NYTD, AFCARS, AD42R) and should be completed if at all possible.
Rev: 05/2016 27 Introduction to CWS/CMS Student Guide
Figure – ICC_033
Figure – ICC_034

Field Types (continued)
Outcome Measure – Periwinkle Fields
Outcome Measure data reporting elements will have a background color of periwinkle where data entry is allowed. Fields already colored because they are mandatory (yellow), associated to AFCARS/NYTD (green) or read-only (blue) will remain the same and only those additional fields identified as Outcome Measure will be periwinkle. A field color of periwinkle does not mean that data entry is mandatory, but only that it has been identified as an Outcome Measure data reporting element and it should be entered whenever possible.
Rev: 05/2016 28 Introduction to CWS/CMS Student Guide
Figure – ICC_035

Common Commands / Tools
Open Notebook Dialog Boxes
When you click to open an existing item in a notebook, referral, or case, CWS/CMS displays the “Open” dialog box. These dialog boxes have many helpful navigation features.
Rev: 05/2016 29 Introduction to CWS/CMS Student Guide
(A) “Select Item to Open” drop-down List - Used for opening any type of folder or notebook in the current application.(B) “Load” button- Loads folder or notebook information for the type chosen in the “Select Item to Open” drop-down list. Once the “Load” button has been clicked, the notebook information fills the “For this Referral/Case” grid and the “Open this ---” grid. (C) “For this Case” or “For this Referral” grid - Used to select the case/referral folder for which a notebook should be opened. To select a referral/case from this list, click the row showing the desired referral/case.(D) “Open this Reminder” grid - Used to select which specific notebook to open. To select a notebook from this list, click the row showing the desired name or listing.(E) “OK” button - Opens the folder or notebook that has been selected.(F) “Cancel” button - Closes the dialog box without opening any items.(G) “New” Button - Used to create a new folder or notebook of the type specified in the “Select Item to Open” drop-down list.(H) “Remove” button - Used to remove a row from the “Open this ---” grid.(I) “Sort” button - Displays a dialog box that allows for organizing or sequencing items in the “Open this ---” grid utilizing several different criteria.(J) “Filter” button - Displays a dialog box used to apply filtering tools to the items in the “Open this ---” grid. These tools allow for viewing only the items that match the filtering criteria applied.(K) “Help” button - Displays a Windows Help dialog box containing information pertaining to the “Open this ---” grid. Other “Help” topics can be accessed from this dialog box.
Command Buttons:Not every “Open” dialog box will contain all of these features. Each dialog box will contain only the features necessary to open the specified item.
C
Figure – ICC_036
B
D
A
K
J
I
G
H
E
F

Common Commands / Tools (continued)
The Print command enables a user to print information from notebook pages.
1. To print pages from a notebook in focus, (A) select Print from the File drop-down menu. In the Print dialog box, (B) select the pages and/or (C) attachments to be printed, and (D) click the Print button.
Rev: 05/2016 30 Introduction to CWS/CMS Student Guide
To print all available pages and attachments click the “All Pages” or the “All Attachments” button. This will automatically select each page or attachment for printing.
A
Figure – ICC_037
Figure – ICC_038
B C
D

Common Commands / Tools (continued)
Print Report
The Print Report command enables a user to print CWS/CMS local reports. Local reports are not saved with the referral or case. Local reports can be generated more than once if needed.
1. To print a report, (A) select Print Report from the File drop-down menu. In the Print Report dialog box, (B) choose the Area of Interest, (C) select the report to be printed, and (D) click the Print or Print Preview button.
Rev: 05/2016 31 Introduction to CWS/CMS Student Guide
Print vs. Print Preview:Selecting Print Preview allows viewing/editing the report on the screen before printing it. It also allows for printing more than one copy. Selecting Print will generate the report, send it to the printer, and close the report without being able to view/edit or print multiple copies.
Figure – ICC_039
Figure – ICC_040
A
B
C
D

Common Commands / Tools (continued)
Save to Database
The Save to Database command closes all the folders and notebooks in current work and saves the data to the CWS/CMS database.
1. To save work to the database, (A) select Save to Database from the file drop-down menu. In the Save Options dialog box, click (B) Continue Working to complete your save to the database and continue working in CWS/CMS. Click (C) Exit CWS/CMS to complete your save to the database and exit CWS/CMS. Click (D) Cancel to cancel your save to the database. If you chose to complete your save to the database, the (E) Save Status box will display and indicate your progress.
Rev: 05/2016 32 Introduction to CWS/CMS Student Guide
Save Status:Wait until the information is transmitted to the database before resuming work on the PC.
A
EFigure – ICC_041
Figure – ICC_042
Figure – ICC_043
B
C
D
Exit CWS/CMS:The Exit CWS/CMS button is only enabled if you have a single CWS/CMS application opened and then, as stated, it will save your changes to the database and exit CWS/CMS completely.

Common Commands / Tools (continued)
Save Locally
Use the Save Locally command to save the current work to the PC. This feature is useful in the event of hardware failure, which could prevent connection to the database. It also is used for protection in the event of an electrical power failure.
To save work locally, (A) use the File drop-down menu and select Save Locally. (B) Click OK in the Local Save dialog box.
Rev: 05/2016 33 Introduction to CWS/CMS Student Guide
Save Locally:When saving locally, any changes made in the current session will not be seen by another user opening the same case or referral. Others can view only information that has been saved to the database.
A
Figure – ICC_044 B
Figure – ICC_045

Common Commands / Tools (continued)
After using the Save Locally command, a user may exit the application without using the Save to Database command. Click Exit from the File drop-down menu. The Exit Options dialog box will appear. Click (A) Exit without Saving to exit the current application you are in without saving your changes to the database.
When exiting the CWS/CMS Control Panel, a dialog box will display indicating a local file was detected. Click the (A) Yes button to save the data locally.
When the user logs back into CWS/CMS, a dialog box will indicate a local save file exists. Click the (A) Yes button to recover the locally saved file.
Rev: 05/2016 34 Introduction to CWS/CMS Student Guide
Figure – ICC_046
Figure – ICC_047
A
Locally Saved Data:After clicking the Yes button, perform a save to database as outlined on the previous page to prevent any possible loss of data.
Figure – ICC_048
A
A
Figure – ICC_048

Common Commands / Tools (continued)
Exit Options
The Exit Options dialog box will appear when attempting to exit the application without first saving any changes you may have made. Click (A) Exit Client Services Application to save your changes to the database and exit the application. Click (B) Exit CWS/CMS to save your changes to the database and exit CWS/CMS completely. Click (C) Exit without Saving to exit the current application you are in without saving your changes to the database. Click (D) Cancel to cancel your request to exit the application.
Rev: 05/2016 35 Introduction to CWS/CMS Student Guide
Figure – ICC_049
Exit Client Services Application:The Exit Client Services Application button is seen only if you are attempting to exit out of Client Services. If you are attempting to exit Resource Management the button would read Exit Resource Management.
A
B
C
D
Exit CWS/CMS:The Exit CWS/CMS button is only enabled if you have a single CWS/CMS application opened and then, as stated, it will save your changes to the database and exit CWS/CMS completely.

Move between windows and notebooks
Close the currently open window
Arrange open windows on the screen
Arrange minimized window icons
Change your screen view when creating a referral
Turn on/off the display of the Control Bar and the Status Bar
Navigate between open windows
Figure – ICC_050
Common Commands / Tools (continued)
CWS/CMS Window Drop-Down Menu
The CWS/CMS Window drop-down menu offers several navigation tools. Using this menu, a user can:
*The navigation arrows to the right of the “tool man” perform the same functions as those found in the first section of the Window drop-down menu.
Rev: 05/2016 36 Introduction to CWS/CMS Student Guide
Last Window View Next View Previous
Figure – ICC_051

CWS/CMS Helpful Resources
When a staff person runs into difficulty using CWS/CMS, there are many helpful resources available to them.
Online Help files - These files offer descriptions of each CWS/CMS tool and explain how to use each tool.
Application Training Mentors (ATMs) - Some staff persons have expertise in using computers and CWS/CMS and have been designated to help other users. If the office has an ATM or another designated staff person, they are the next line of support.
Local (County) Help Desk. The Local CWS/CMS Help Desk provides telephone and/or in person support to CWS/CMS users. It helps identify and solve software and hardware problems. When problems cannot be solved, it helps CWS/CMS users report them to the CWS/CMS Help Desk in Boulder, CO.
Boulder Help Desk. The Boulder Help Desk provides telephone support to CWS/CMS users. It helps identify and solve software and hardware problems. When problems can not be immediately resolved, it undertakes in-depth analysis and provides eventual problem resolution.
Navigation Toolz (Toolman)- These tools provide step-by-step assistance with Case/Referral Overview, Case Plan, Federal Reporting, End Case, End Placement, and can also provide an overview of the case or referral that is being worked on.
Process Maps - Process maps are included with this student guide. These maps walk a user through many of the day-to-day CWS/CMS functions.
CWS/CMS Web Site. This web site http://www.hwcws.cahwnet.gov provides CWS/CMS users with tools and resources to quickly receive information regarding the status of CWS/CMS related issues. It includes: bulletins, training opportunities and resources, county contact lists, program and application resources, forms, and links to related web sites.
Statewide Training Application Resource (STAR) - offers interactive training and short learning activities on many CWS/CMS functions. STAR is a Web-enabled Computer Based Training (CBT) application suitable for County training needs. It is housed under the Training Online Training Center tab of the CWS/CMS web site.
Rev: 05/2016 37 Introduction to CWS/CMS Student Guide

Utilizing the CWS/CMS Help Desk
When calling the CWS/CMS Help Desk, have the answers to the following questions ready prior to the telephone call. Doing so will help expedite troubleshooting the problem:
Know which application, folder, section, notebook, and page were open at the time or which drop-down menu command was being used when the problem occurred.
What other applications are open?
What windows are open?
What is the exact text of any error messages?
What percentage of system resources is unused? (Use the System Information icon on the Control Panel to determine this.)
Has the same problem happened before?
Were there any error messages prior to the problem?
What is the site and user IDs?
Note: When calling the CWS/CMS Help-Desk, follow the rules regarding dedicated and coexistent counties.
Rev: 05/2016 38 Introduction to CWS/CMS Student Guide

Summary
This module provided an overview of the CWS/CMS system. During the presentation of this module, many CWS/CMS principles and tools were introduced. Upcoming training modules will show how to use these tools to perform casework or administrative tasks. This module introduced the following topics:
CWS/CMS features
CWS/CMS terms
CWS/CMS computer network structure and system security
Start up and use of the CWS/CMS Control Panel
The CWS/CMS application screen
Information structure within CWS/CMS
A description of the CWS/CMS applications
Basic navigation through CWS/CMS
Common CWS/CMS commands and tools
CWS/CMS helpful resources
Rev: 05/2016 39 Introduction to CWS/CMS Student Guide