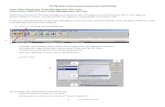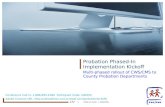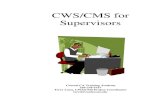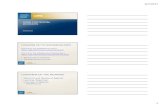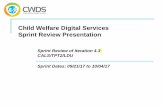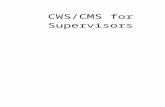CWS/CMS TEMPLATE AUTOMATION GUIDE...Template creators should have intermediate knowledge of MS Word...
Transcript of CWS/CMS TEMPLATE AUTOMATION GUIDE...Template creators should have intermediate knowledge of MS Word...

TEMPLATE
AUTOMATION
GUIDE
Office of Systems Integration CWS/CMS Office
User Resource Services Team September 2017
fv 1.0

TEMPLATE AUTOMATION GUIDE
i CWDS Office User Resource Services Team
September 2017 fv 1.0
INTRODUCTION
The Child Welfare Services/Case Management System (CWS/CMS) allows counties to create and use county
specific templates. Counties create these templates to meet their individual business needs. Select data elements
from CWS/CMS can populate these templates.
This CWS/CMS Template Automation Guide provides instructions for creating templates in Microsoft Word 2016,
populating select fields from CWS/CMS, and adding templates into CWS/CMS Resource Management for use by
county staff. Template creators should have intermediate knowledge of MS Word 2016 and CWS/CMS Resource
Management privilege.
Note: This guide was created in Word 2016 and saved in compatibility mode. Some screenshots may vary from what you see on your screen depending on your computer settings. The remainder of this guide refers to MS Word 2016 as Word.

TEMPLATE AUTOMATION GUIDE
ii CWDS Office User Resource Services Team
September 2017 fv 1.0
TABLE OF CONTENTS
INTRODUCTION .............................................................................................................................................................. i
TABLE OF CONTENTS ..................................................................................................................................................... ii
TABLE OF FIGURES ........................................................................................................................................................ iv
1. SETUP .......................................................................................................................................................................6
1.1. Finding Resources to Create Templates ..........................................................................................................6
1.2. Using Word in Compatibility Mode .................................................................................................................6
1.2.1. When Is Compatibility Mode Enabled?................................................................................................8
1.3. Getting Started ................................................................................................................................................8
1.3.1. Displaying the Developer Tab ..............................................................................................................8
1.3.2. Finding Legacy Form Tools on the Developer Tab .............................................................................10
1.3.3. Setting Macro Security Options .........................................................................................................11
1.3.4. Using Tables and Borders...................................................................................................................12
1.3.5. Table Tips ...........................................................................................................................................12
2. TEMPLATE CREATION .............................................................................................................................................13
2.1. Creating and Saving the Template ................................................................................................................13
2.1.1. Starting with a Blank Template ..........................................................................................................13
2.1.2. Saving the Template ..........................................................................................................................14
2.2. Adding Content to the Template ...................................................................................................................15
2.2.1. Creating Form Fields ..........................................................................................................................15
2.2.2. Creating Bookmarks ...........................................................................................................................16
2.2.3. Copying a Bookmark ..........................................................................................................................17
2.2.4. Adding Help Text ................................................................................................................................18
3. TEMPLATE AUTOMATION AND CONFIGURATION .................................................................................................20
3.1. Automating the Template .............................................................................................................................20
3.1.1. Copying the MasterMacro Into the Template ...................................................................................20

TEMPLATE AUTOMATION GUIDE
iii CWDS Office User Resource Services Team
September 2017 fv 1.0
3.2. Protecting the Template................................................................................................................................24
3.3. Saving and Closing the Template ..................................................................................................................25
3.4. Adding the Template to CWS/CMS ...............................................................................................................26
3.5. Editing Existing CWS/CMS Templates ...........................................................................................................28
3.6. Inactivating a Previous Version of the Template...........................................................................................28
3.7. Adding a Template to CWS/CMS through Server Based Computing (SBC) ...................................................30
3.7.1. Adding the Template to CWS/CMS Using SBC ...................................................................................31
4. Questions? .............................................................................................................................................................35

TEMPLATE AUTOMATION GUIDE
iv CWDS Office User Resource Services Team
September 2017 fv 1.0
TABLE OF FIGURES
Figure 1: Finding Resources .......................................................................................................................................... 6
Figure 2: Using Word Template and Document File Extensions ................................................................................... 6
Figure 3: Working in Compatibility Mode ..................................................................................................................... 6
Figure 4: Saving a Document or Template in Compatibility Mode ............................................................................... 7
Figure 5: Finding Word Options .................................................................................................................................... 8
Figure 6: Displaying the Developer Tab ........................................................................................................................ 9
Figure 7: Finding Legacy Tools on the Developer Tab ................................................................................................ 10
Figure 8: Setting Macro Security ................................................................................................................................. 11
Figure 9: Creating a Table ........................................................................................................................................... 12
Figure 10: Creating a Template ................................................................................................................................... 13
Figure 11: Saving the Template .................................................................................................................................. 14
Figure 12: Adding Blank Form Fields........................................................................................................................... 15
Figure 13: Creating a Bookmark ................................................................................................................................. 16
Figure 14: Copying a Bookmark .................................................................................................................................. 17
Figure 15: Adding Help Text to a Form Field............................................................................................................... 18
Figure 16: Entering Help Text Options ........................................................................................................................ 19
Figure 17: Using the Visual Basic Editor ...................................................................................................................... 20
Figure 18: Using the Visual Basic Editor –continued .................................................................................................. 21
Figure 19: Pasting the Code into the Visual Basic Editor ............................................................................................ 22
Figure 20: Changing the MasterMacro Name............................................................................................................. 23
Figure 21: Protecting the Template ............................................................................................................................ 24
Figure 22: Enforcing Protection .................................................................................................................................. 25
Figure 23: Saving and Closing the Template ............................................................................................................... 25
Figure 24: Adding the Template to CWS/CMS ............................................................................................................ 26
Figure 25: Saving Template in CWS/CMS ................................................................................................................... 27

TEMPLATE AUTOMATION GUIDE
v CWDS Office User Resource Services Team
September 2017 fv 1.0
Figure 26: Editing a Template ..................................................................................................................................... 28
Figure 27: Saving the Edited Template ....................................................................................................................... 29
Figure 28: Adding a Template to CWS/CMS Using SBC .............................................................................................. 31
Figure 29: Finding the Created Template on Your Computer Using SBC .................................................................... 32
Figure 30: Citrix Client File Security ............................................................................................................................ 32
Figure 31: Finding Your Computer's C: Drive Using SBC ............................................................................................. 33
Figure 32: Navigating to the Template Using SBC ...................................................................................................... 33
Figure 33: Open the Template In SBC ......................................................................................................................... 34
Figure 34: Save Template to Database ....................................................................................................................... 34
Figure 35: Selecting a Save As Option ......................................................................................................................... 34

TEMPLATE AUTOMATION GUIDE
6 CWDS Office User Resource Services Team
September 2017 fv 1.0
1. SETUP
1.1. FINDING RESOURCES TO CREATE TEMPLATES
There are three resources on the CWS/CMS website that you will use to create templates. These resources can be
found at: http://www.hwcws.cahwnet.gov/guides/default.asp
Once you are on this site, go to Guides|Template Guides. You will see the following documents:
CWS/CMS Template Automation Guide This is the guide you are referring to now.
MasterMacro for Word 2007 This document contains the CreateReport macro that is used to automate your template. The latest version of this macro was developed for CWS/CMS Release 7.0. Note: Macro was not changed for Release 8.0.
County Template Data Elements and Bookmarks
This document contains the list of fields from CWS/CMS that can be populated on a template.
Figure 1: Finding Resources
1.2. USING WORD IN COMPATIBILITY MODE
Templates and documents for use in the CWS/CMS application will be created in Word 2016; however, they must
be saved using the Word 2003 file extensions. The CWS/CMS application will not allow you to save documents
with Word 2007 file extensions. The file extension differences for Word 2003 and Word 2007 are:
USE
Word 2003 and Compatibility Mode File Extensions
DO NOT USE Word 2007 File Extensions
Template .dot .dotx .dotm
Document .doc .docx
Figure 2: Using Word Template and Document File Extensions
Word 2016 has the ability to save "down" to Word 2003. This is referred to as “Compatibility Mode”. Using Word 2016 in compatibility mode allows the user to turn off new features that may not be recognized by Word 2003 so the document remains compatible. Templates and documents created in Word 2016 for use in CWS/CMS must be in compatibility mode. When a template or document is opened in compatibility mode, the title bar of the document reflects the mode status.
Figure 3: Working in Compatibility Mode

TEMPLATE AUTOMATION GUIDE
7 CWDS Office User Resource Services Team
September 2017 fv 1.0
To work in compatibility mode, open a document or template (or open a new document or template) and save it
as a:
1. Word 97-2003 Document, or 2. Word 97-2003 Template
Figure 4: Saving a Document or Template in Compatibility Mode

TEMPLATE AUTOMATION GUIDE
8 CWDS Office User Resource Services Team
September 2017 fv 1.0
1.2.1. WHEN IS COMPATIBILITY MODE ENABLED?
Compatibility mode is enabled in the following situations:
If you open a file saved in file formats used by previous versions of Word, compatibility mode is enabled.
If you convert a file from Word 2016 to a previous version using Save As, compatibility mode is enabled.
If you create a new document based on a .dot template, compatibility mode is enabled.
If you set the Word 2016 default to save using the file formats from Word 2003, compatibility mode is enabled.
1.3. GETTING STARTED
Before creating your template, you will need to:
Display the Developer tab
Know how to access Legacy Tools
Set your macro security option
Know how to create a table
1.3.1. DISPLAYING THE DEVELOPER TAB
To create forms, you will need to display the Developer tab. The Developer tab will give you access to tools to
create tables and macros.
Figure 5: Finding Word Options
If the Developer tab is not displayed: 1. Click the File tab 2. Click Options
1
2

TEMPLATE AUTOMATION GUIDE
9 CWDS Office User Resource Services Team
September 2017 fv 1.0
3. In the Word Options dialog box, click Customize Ribbon 4. Choose commands from: Main Tabs 5. Check the Developer box 6. Click OK
The Developer tab is now displayed.
Figure 6: Displaying the Developer Tab
3
4
5
6

TEMPLATE AUTOMATION GUIDE
10 CWDS Office User Resource Services Team
September 2017 fv 1.0
1.3.2. FINDING LEGACY FORM TOOLS ON THE DEVELOPER TAB
In Word 2016 the Forms toolbar is considered a “legacy tool.” In order to access it, you have to go to the
Developer tab and open Legacy Tools. Legacy tools will allow you to add controls to your template such as text
form fields and check box form fields.
Figure 7: Finding Legacy Tools on the Developer Tab
To use Legacy Tools: 1. Click on the Developer tab 2. Go to the Controls Group 3. Click on Legacy Tools 4. Legacy Tools are now visible
1
3
2
4

TEMPLATE AUTOMATION GUIDE
11 CWDS Office User Resource Services Team
September 2017 fv 1.0
1.3.3. SETTING MACRO SECURITY OPTIONS
Your template will need a pre-written macro to run in CWS/CMS. In order for the macro to run, you need to select
the correct Word Macro Security setting.
To set Macro Security: 1. Click on the Developer tab 2. Go to the Code Group 3. Click on Macro Security to open the Trust Center 4. Under Macro Settings, click Disable all macros with notification 5. Click the OK button
Macro Security is now set.
Figure 8: Setting Macro Security
1
3 2
4
5

TEMPLATE AUTOMATION GUIDE
12 CWDS Office User Resource Services Team
September 2017 fv 1.0
1.3.4. USING TABLES AND BORDERS
Most template forms will be created using tables. Tables will ensure that the template contents (headers, footers,
text, signature blocks, etc.) are correctly aligned. Tables will also allow for the placement of form fields that will
populate from CWS/CMS.
Figure 9: Creating a Table
1.3.5. TABLE TIPS
To see options for working with tables, select the table or a portion of the table and then go to the Layout
tab under the Table Tools. There are many table tools available in this tab.
Make sure that your template has adequate margins so that documents print correctly. The best way to
check for adequate margins is to print the document on the printer(s) that will be used.
Most printers require a minimum width for margin settings because they can’t print all the way to the
edge of the page. If you try to set margins that are too narrow, Word displays the message, “One or more
margins are set outside the printable area of the page.” To prevent text from being cut off, click Fix to
automatically increase the margin width. If you ignore the message and try to print the document as it is,
Word displays another message asking whether you want to continue.
The minimum margin settings depend on your printer, printer driver, and paper size. To learn about the
minimum margin settings, check your printer manual.
When trying to adjust spacing in a template (whether in a row or column), consider merging cells and/or
splitting cells.
1
2
To create a table: 1. Go to the Insert tab 2. Click Table 3. Using your mouse, scroll over the number of columns
and rows you want and then left click your mouse to place the table onto your template
3

TEMPLATE AUTOMATION GUIDE
13 CWDS Office User Resource Services Team
September 2017 fv 1.0
If you want table borders to appear on the screen and do not want table borders to appear when printing
a document:
o Select the entire table or part of the table,
o Right click the mouse,
o Click Table Properties…,
o Click Borders and Shading… button under the Table tab, and
o Select None under Setting.
To preserve the layout of the form by preventing a row(s) from expanding with text as it is typed:
o Select the row(s),
o Right click the mouse,
o Select Table Properties…,
o Select the Row tab,
o Check Specify height:, and
o Select Exactly from the Row height is: dropdown list.
2. TEMPLATE CREATION
2.1. CREATING AND SAVING THE TEMPLATE
You can start with a blank document and save it as a template, or you can create a template that is based on an
existing document or template.
2.1.1. STARTING WITH A BLANK TEMPLATE
Figure 10: Creating a Template
3
1
2
1. Click the File tab 2. Click New 3. Select Blank document

TEMPLATE AUTOMATION GUIDE
14 CWDS Office User Resource Services Team
September 2017 fv 1.0
2.1.2. SAVING THE TEMPLATE
To save the template:
Figure 11: Saving the Template
Click the File tab and click either:
1. Save or Save As
1
2. Click Browse 3. In the Save As window, click the location where you want
to save the template. (This example is saving the template to the Desktop.)
4. Give the template a file name 5. Select Word 97-2003 Template from the drop down list 6. Click Open
2
3
4
5

TEMPLATE AUTOMATION GUIDE
15 CWDS Office User Resource Services Team
September 2017 fv 1.0
2.2. ADDING CONTENT TO THE TEMPLATE
If you are starting on a template from scratch, begin by adding a table with many rows and columns. Remember, a
table is being used so that you will be able to align content and controls to look like the original document. Create
your table and type the text for your form.
2.2.1. CREATING FORM FIELDS
Now that your template is partially created, you will be entering form fields that will populate data from the CWS/CMS application.
Figure 12: Adding Blank Form Fields
Place the cursor where you want the text to appear on your template.
Go to the Developer tab, Controls group and select Legacy Tools. 1. Select the Form Field Shading button to toggle it on.
When it is on, form fields will appear in grey. 2. Select the Text Form Field button (ab|)
This will insert a blank form field
Repeat these steps for each form field needed for the template.
1
2

TEMPLATE AUTOMATION GUIDE
16 CWDS Office User Resource Services Team
September 2017 fv 1.0
2.2.2. CREATING BOOKMARKS
Now that blank text fields have been added to your template, you will need to create bookmarks. Remember,
bookmarks are found in the County Template Data Elements and Bookmarks document mentioned at the beginning
of this Guide.
Figure 13: Creating a Bookmark
1. Right-click in text form field. Select Properties
This action opens the Text Form Field
Options window.
2. In the Field settings section, type the bookmark name exactly in the Bookmark: text box (case sensitive)
3. Check the Fill-in enabled and Calculate on exit check boxes.
Fill-in enabled – selecting this option allows the user to change the value of the populated fields.
Calculate on exit – When this option is
enabled, fields and form fields can be
updated in a protected form
3
2
1

TEMPLATE AUTOMATION GUIDE
17 CWDS Office User Resource Services Team
September 2017 fv 1.0
2.2.3. COPYING A BOOKMARK
Some templates require that the same bookmark be used in several places. To do this, you will need to copy
bookmarks for this purpose.
Note: Do not enter a form field where you plan on copying a bookmark.
Figure 14: Copying a Bookmark
1. Highlight the bookmark name in the Bookmark: field.
Press CTRL+C on your keyboard to copy the bookmark
Select the OK button to close the window
On your template, place the cursor where you want to place the copied field.
Press CTRL+F9 on your keyboard. The cursor will appear as
To paste your bookmark, hold the CTRL+V on your keyboard. The bookmark name will appear temporarily
until the next step
On your template, select or highlight the text form field/bookmark you want to copy.
Double-click on that text form field/bookmark to open the Text Form Field Options window
3. Select Update Field. Updating the field will “blank-out” your pasted field. The bookmark is still present, just not visible. (To view the field codes, right click on the field. Select Toggle Field Codes.)
2. Right click in the center of the field and an options window will appear
1
3
2

TEMPLATE AUTOMATION GUIDE
18 CWDS Office User Resource Services Team
September 2017 fv 1.0
2.2.4. ADDING HELP TEXT
Word provides the ability to add Help Text to any form field. The Help Text will appear in the status bar at the
bottom of the screen (when the cursor is on the form field) and/or by having the user press the F1 key.
Figure 15: Adding Help Text to a Form Field
On your template, select or highlight the
text form field/bookmark where you want to add Help Text
Double-click on that text form field/bookmark.
The Text Form Field Options window will appear.
1. Click the Add Help Text… button and the Form Field Help Text window will appear
2. The Form Field Help Text window has two tabs:
Status Bar
Help Key (F1)
2
1

TEMPLATE AUTOMATION GUIDE
19 CWDS Office User Resource Services Team
September 2017 fv 1.0
By entering information in the Status Bar and/or Help Key (F1) tabs, help text for the form field will be displayed
for the end user. The same options for displaying help text are available under each tab. They are:
If You Select: Then:
None
Nothing will display. Click the OK button.
AutoText entry
You can select pre-written text that is included with Word or created by the template
developer from the dropdown list. (This radio button may be disabled if you do not have
any auto text in you Auto Text gallery. Creating text using the AutoText Gallery and
Building Blocks is beyond the scope of the guide.) Then click the OK button.
Type your own
You can type your own text in the text box that will display in the status bar. Then click
the OK button.
Figure 16: Entering Help Text Options

TEMPLATE AUTOMATION GUIDE
20 CWDS Office User Resource Services Team
September 2017 fv 1.0
3. TEMPLATE AUTOMATION AND CONFIGURATION
3.1. AUTOMATING THE TEMPLATE
To automate your template, the CreateReport macro from the MasterMacro document must be added to the
template. (For a copy of the macro, see the Finding Resources to Create Templates section of this Guide.)
Note: The current version of the CreateReport macro from the Master Macro document was revised for CWS/CMS
Release 7.0. This date is noted at the beginning of the document.
The previous version of the CreateReport macro (“created 04/03/98 and revised 05/09/2007 for CWS_CMS Release
6_0”) will continue to work. Therefore, existing templates containing the Release 6.0 macro do not have to be
updated with the Release 7.0 version of the macro. However, if a template contains numerous form fields or check
boxes, it will populate more quickly if the Release 7.0 version of the macro is used.
3.1.1. COPYING THE MASTERMACRO INTO THE TEMPLATE
To add the CreateReport macro into your template, you will use the Visual Basic editor.
Figure 17: Using the Visual Basic Editor
To get to the Visual Basic editor: 1. Click the Developer tab 2. Go to the Code group and click the Visual Basic button
The Visual Basic editor window will open. 3. In the Project window,
select the name of the project with your template’s name
1
3
2

TEMPLATE AUTOMATION GUIDE
21 CWDS Office User Resource Services Team
September 2017 fv 1.0
Figure 18: Using the Visual Basic Editor –continued
If you do not want to include spell check, place an apostrophe in front of the following line of code:
AskSpellcheck ' <-- put an apostrophe in front of this line if you don't want
the spell check
4. Go to the Insert tab. 5. Click on Module.
6. A blank Visual Basic
Module window will open.
4
5
6
7. Open the MasterMacro document
that contains the CreateReport
macro. This macro updates the
CWS/CMS form fields and gives
you the option to spell check the
document.
76

TEMPLATE AUTOMATION GUIDE
22 CWDS Office User Resource Services Team
September 2017 fv 1.0
Figure 19: Pasting the Code into the Visual Basic Editor
If you plan on password protecting the template (see 3.2 Protecting the Template) and are using the Spellcheck
macro, type the password between the two quote marks in the code:
passwordTemplate = "" '<--- IMPORTANT! Password goes here if this template is
password protected
(Note: Remember this password as you will need to enter it when you protect the template.)
8. Copy and paste the
code into the Visual
Basic editor Module
window.
8

TEMPLATE AUTOMATION GUIDE
23 CWDS Office User Resource Services Team
September 2017 fv 1.0
Figure 20: Changing the MasterMacro Name
9. In the Properties window, highlight the
name of the module that you just created.
(If the second window is not visible, select
View|Properties Windows
9
10
10. Change the name of the Module to CreateReport
The Macro name must be entered exactly as displayed here, for the automation to work correctly:
CreateReport
Go to the File menu and
select Close and Return to
Microsoft Word

TEMPLATE AUTOMATION GUIDE
24 CWDS Office User Resource Services Team
September 2017 fv 1.0
3.2. PROTECTING THE TEMPLATE
Once you create the template in Word, you may secure the template so other individuals are unable to delete or
edit the template content. Users will still be able to populate the template and type in text fields, but the “look”
(margins, spacing, headings, footers, content controls, etc.) will remain intact.
Figure 21: Protecting the Template
1. Go to the Developer tab and find the Protect group
2. Click on the Restrict Editing button
1
2
3. This action will open the Restrict Editing window 4. Under 2. Editing restrictions, check the box to
Allow only this type of editing in the document:
3
44
5. Under Allow only this type of editing in the document:, select Filling in forms from the dropdown list
6. Click the Yes, Start Enforcing Protection button
6
5

TEMPLATE AUTOMATION GUIDE
25 CWDS Office User Resource Services Team
September 2017 fv 1.0
Figure 22: Enforcing Protection
3.3. SAVING AND CLOSING THE TEMPLATE
Figure 23: Saving and Closing the Template
`
7. If desired, enter a password. Re-enter the password to confirm.
8. Click the OK button to close the window. 9. The Restrict Editing window will verify
that the document is protected.
7
8
9
1. Click the File tab and select Save. Be sure to note where your template is saved. You will need to find the template later to save it into CWS/CMS.
2. Click the File tab and select Close. The template must be closed before loading it into CWS/CMS. An error will be received if the template being uploaded is open.
2
1

TEMPLATE AUTOMATION GUIDE
26 CWDS Office User Resource Services Team
September 2017 fv 1.0
3.4. ADDING THE TEMPLATE TO CWS/CMS
The template is now ready to add to CWS/CMS. CWS/CMS Template Management is in Resource Management.
Figure 24: Adding the Template to CWS/CMS
1
1. Open Resource Management 2. Select the Operations Section 3. Select Create new Template Management (+
button) to open the Template Management ID page. 4. Enter the file name in the Template’s DOS Filename
Prefix. The file name is limited to 5 characters. (If you begin the file name with your county code, all of your county’s templates will be in one area.)
5. Enter the Title of the template. The Title is what the user will see in the application.
6. From the Action menu, select Add Template…
3 2
4
5
6

TEMPLATE AUTOMATION GUIDE
27 CWDS Office User Resource Services Team
September 2017 fv 1.0
Figure 25: Saving Template in CWS/CMS
To see your added templates, exit CWS/CMS and log back into the application. In some instances, there may be a
delay of a few minutes before the template appears.
Test the template. Open a referral or case and try the new template to make sure it is functioning properly. Other
users will need to log out of CWS/CMS and re-log in to see the new template. This is not an overnight process.
7. In the Add As window, locate the template that you previously saved
8. Click the Open
button
9. From the File menu select Save to Database 10. Select one of the Save As Options
Continue Working - if adding another template
Exit CWS/CMS – if the template creation process is completed
7
8
9

TEMPLATE AUTOMATION GUIDE
28 CWDS Office User Resource Services Team
September 2017 fv 1.0
3.5. EDITING EXISTING CWS/CMS TEMPLATES
There may be occasion to edit and update an existing template. Begin by saving the template to be edited in a
location other than the default directory. (Note: The default directory for CWS/CMS templates is:
C:\CACW\TEMPLATE ).
To easily locate your template create a folder on your desktop, such as “TEMPLATES TO BE EDITED”.
Using Microsoft Explorer (not the CWS/CMS Application), find the template to be edited. Open the template using a right-mouse click and select “Open”. This opens the actual template. If you double-click on the template, a document based on the template will be opened. Make sure that you are working in the .dot (template) file, not the .doc (document) file.
Make the desired changes to the template.
3.6. INACTIVATING A PREVIOUS VERSION OF THE TEMPLATE
Figure 26: Editing a Template
1. Open Resource Management 2. Select the Operations Section 3. Select Open Existing Template
Management 1
3
2
4. In the Open window, select the template to be inactivated.
5. Click the OK button
4
5

TEMPLATE AUTOMATION GUIDE
29 CWDS Office User Resource Services Team
September 2017 fv 1.0
Figure 27: Saving the Edited Template
Now that the previous version of the template is inactivated, the updated template needs to be added to
CWS/CMS. Refer to “Adding the Template to CWS/CMS” of this guide
6. On the Template Management ID page, click the Inactive box.
7. Go to Select File| Save to Database
8. In the Save Options dialog box, select Continue Working
6
7
8

TEMPLATE AUTOMATION GUIDE
30 CWDS Office User Resource Services Team
September 2017 fv 1.0
3.7. ADDING A TEMPLATE TO CWS/CMS THROUGH SERVER BASED COMPUTING (SBC)
If you access CWS/CMS using a SBC token and the Citrix application (through the internet), there are some
different steps to take to add the template to CWS/CMS.
Create or edit your template using the following sections in this Template Automation Guide:
Getting Started
Creating and Saving the Template
Adding Content to the Template
Automating the Template
Protecting the Template
Saving the Template
(Note: Be sure to note where the template is being saved on your computer's C: drive! In the following example for SBC, the template has been saved to the Desktop.)

TEMPLATE AUTOMATION GUIDE
31 CWDS Office User Resource Services Team
September 2017 fv 1.0
3.7.1. ADDING THE TEMPLATE TO CWS/CMS USING SBC
The template is now ready to add to CWS/CMS. CWS/CMS Template Management is in Resource Management.
Figure 28: Adding a Template to CWS/CMS Using SBC
1
1. Open Resource Management 2. Select the Operations Section 3. Select Create new Template Management (+
button) to open the Template Management ID page. 4. Enter the file name in the Template’s DOS Filename
Prefix. The file name is limited to 5 characters. (If you begin the file name with your county code, all of your county’s templates will be in one area.)
5. Enter the Title of the template. The Title is what the user will see in the application.
6. From the Action menu, select Add Template…
3 2
4
5
6

TEMPLATE AUTOMATION GUIDE
32 CWDS Office User Resource Services Team
September 2017 fv 1.0
The Add As window will appear. Your screen should look similar to the one below, except that the templates listed
may vary. Your objective now is to navigate through your C drive to find the template that you created that you
want to add into CWS/CMS.
It is important to note that when using SBC and adding a template to CWS/CMS:
YOUR COMPUTER'S C: DRIVE WILL SHOW UP AS THE V: DRIVE IN SBC!
Figure 29: Finding the Created Template on Your Computer Using SBC
Figure 30: Citrix Client File Security
7. Under Favorite Links, click
Computer.
7
You may receive the Citrix Client File Security dialog box. 8. When asked, “What access do you
want to grant?” - select the Full Access radio button.
9. When asked, “Do you want to be asked again?”- select the Never ask me again radio button.
10. Click the OK button.
8
9
10

TEMPLATE AUTOMATION GUIDE
33 CWDS Office User Resource Services Team
September 2017 fv 1.0
Figure 31: Finding Your Computer's C: Drive Using SBC
Figure 32: Navigating to the Template Using SBC
11. Under Network Location, look for the V: drive. In this example, the V drive is shown as C$(\\Client)(V:) . Note: Depending on how your computer is setup, you may have a variation of the drives shown and how your C: drive is listed, such as v:[\\Client\C$] , Network Drive (V:), or C$ on 'Client' (V:). Basically, you are looking for the V: drive.
11
12. You will now navigate through your folders to
find your template. (In this example, the ABC
Template was saved to the computer’s Users
folder. Further navigation was required
(Users>lan4test>Desktop) to get to the template. 12

TEMPLATE AUTOMATION GUIDE
34 CWDS Office User Resource Services Team
September 2017 fv 1.0
Figure 33: Open the Template In SBC
Figure 34: Save Template to Database
Figure 35: Selecting a Save As Option
To see your added templates, exit CWS/CMS and log back into the application. In some instances, there may be a
delay of a few minutes before the template appears.
Test the template. Open a referral or case and try the new template to make sure it is functioning properly. Other
users will need to log out of CWS/CMS and re-log in to see the new template. This is not an overnight process
13
14
13. After navigating to the template, select it. 14. Click the Open button Your template has now been added to CWS/CMS.
15. From the File menu, select Save to Database
16. Select one of the Save As Options
Continue Working - if adding another template
Exit CWS/CMS – if the template creation process is completed.

TEMPLATE AUTOMATION GUIDE
35 CWDS Office User Resource Services Team
September 2017 fv 1.0
4. QUESTIONS?
If you have any questions about this guide, please contact your CWS/CMS System Support Consultant (SSC). Inquiries may be sent to the SSC mailbox at:
You may also locate your SSC’s contact information on the CWS/CMS website at:
http://www.hwcws.cahwnet.gov/countyinfo/county_contacts/SSC_list.asp.