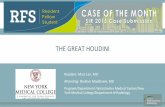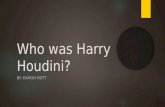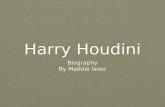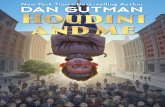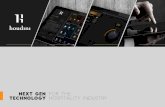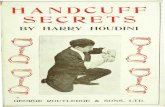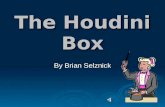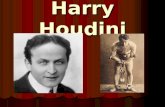INTRODUCTION GO | Procedural DOWNlOaD hOUDINI - … · INTRODUCTION GO | Procedural ... If you...
Transcript of INTRODUCTION GO | Procedural DOWNlOaD hOUDINI - … · INTRODUCTION GO | Procedural ... If you...

INTRODUCTION
GO | ProceduralThe creation of 3D animation and visual effects involves a number of stages which come together to create a complete artistic vision. Throughout this process, 3D artists like yourself explore and refine ideas in order to meet the creative needs of the project while hitting many tight deadlines. With Houdini, you have access to a node-based procedural workflow which makes it easier to manage and control the underlying flow of data which defines how your models, materials, animation and visual effects are working. This control makes it easier to step in and make changes where needed as the nodes update to show the new results. This frees you up to explore and prototype ideas early in production then come back and refine and scale the solution to create final shots.As you work through these lessons, you will see how Houdini’s procedural approach has been designed from the ground up to support artists and technical directors working in production. Its procedural architecture makes it easier for you to create directable CG shots, explore multiple iterations and hit deadlines no matter how tight they are. And most importantly, you will accomplish all of this using a friendly set of tools which are easy to access.
WhaT yOU WIll leaRN fROm ThIs GUIDeIn this user guide, you will learn how to navigate Houdini’s user interface and work with its node-based workflow to create 3D animations and visual effects. You will be amazed how much you can accomplish and how quickly you will acquire new skills. If you already work with 3D animation or VFX software then learning Houdini will be a simple transfer of your existing skills. You will learn how to interactively build-up shots using the scene view and shelf tools, then work with the resulting nodes and networks to benefit from Houdini’s procedural nature. If you are new to the 3D world then Houdini is a great package to start with. This book does go at a healthy pace, therefore you should also read about general CG concepts to help you keep up. In the end, you will achieve a deeper understanding of how CG works, which will benefit you throughout your career. When you finish this book, you can visit www.sidefx.com and find more tutorials. Go to Learning > Learning Roadmap for a comprehensive list of available materials. 1
DOWNlOaD hOUDINI fOR fReeA free learning edition of Houdini is available for you to work through these lessons. The Houdini Apprentice edition gives you FREE access to all of Houdini’s features with a few restrictions such as limited render size and a watermark. To download Houdini go to www.sidefx.com/apprentice where you can also get new ver-sions which are updated regularly.
The aPPReNTICe PROGRamThe Apprentice program offers much more than just a learning edition of Houdini. Artists and students can use the Apprentice edition to develop projects which are non-commercial in nature. In addition, Houdini Apprentice HD is available which removes the watermark and offers higher render resolutions. This program makes Houdini a great tool for developing personal work and building up your demo reel.
Vers
ion
1.0 [H
oudi
ni 11
]- N
OV
2010

sIDe effeCTs sOfTWaReHoudini is created by Side Effects Software, a company which has been developing software since 3D computer graphics first began playing a role in the entertainment industry. Side Effects was the first company to put a graphical user interface on a procedural modeling system and, over the years, our technology has grown and evolved into the Houdini used today by top studios around the world. For Side Effects, the goal has always been to create high quality software for digital artists. Side Effects’ award winning solutions have been used in thousands of shots in hundreds of feature films. Typically used for visual effects, CG art created in Houdini can also be found in commercials and video games. Houdini’s comprehensive feature set includes model-ing, rigging, animation, particle effects, dynamics, compositing, integrated rendering, and more. Houdini is available for the Mac OS X, Linux and Windows operating systems.While Side Effects is best known for its software, customers also benefit from fully integrated partner relationships that include exceptional customer sup-port full on-site production services and access to daily software updates.Equally important is Side Effects commitment to the growth of skills in the industry as witnessed by the Houdini Apprentice program, which gives digital artists the chance to build skills and create demo reel content in Houdini for free.Side Effects is driven by a Passion for Production and a focus and commitment that keeps the company at the forefront of innovation and market leadership in the 3D computer graphics industry.To learn more about Side Effects Software visit the company website at www.sidefx.com.
mIlesTONes1987 - Side Effects releases the world’s first procedural animation software called PRISMS.1996 - Houdini 1 is released providing a next-gener-ation framework for the procedural technologies first introduced in PRISMS.1998 - Side Effects wins a Technical Achievement Award from the Academy of Motion Pictures and Sci-ence for their work on procedural animation.1999 - Houdini 4 is the first major 3D animation package available for Linux. 2002 - Side Effects launches the Houdini Apprentice Program which provides free 3D animation software to artists and students.2003 - Side Effects wins a Science and Engineer-ing Award from the Academy of Motion Pictures and Science in recognition of their work on procedural modeling and animation.2003 - Houdini Digital Assets introduce the ability to extend Houdini’s procedural ideas out into the wider production pipeline.2005 - Houdini is released with integrated Dynam-ics which make it possible for multiple solvers such as Rigid Body, Wire and Cloth to work together.2007 - Side Effects launches Houdini 9, with a fun, easy to learn UI. This new version also adds Fluids.2007 - Houdini Apprentice HD: The Starving Artist Edition is introduced allowing artists and students to render watermark-free in HD quality.2008 Houdini is released for Mac OS X with sup-port for 64-bit Intel-based Macs.2009 - Houdini 10 is released with new Pyro FX tools and distributed fluid simulations.2010 - Houdini 11 is released with a new shader building workflow, FLIP particle fluids and dynamic fracturing tools.
hOUDINI IN PRODUCTION There are several different Houdini products avail-able. Which one you need will depend on your work:houdini fX – Perfect for visual effects artists and technical directors with its integrated particle and dy-namics toolset. This version also has all of Houdini’s features for a complete toolset.houdini – Ideal for modelers, lighters, character rig-gers and animators. Houdini also includes features such as compositing and motion editing. Scenes and Digital Assets created in Houdini FX can be opened and rendered with base Houdini and all nodes and assets remain intact.mantra – All Houdini products come with Mantra which is Houdini’s production-proven renderer.houdini Batch – Houdini Batch is a non-graphical version of Houdini FX which can be deployed on the farm for processing simulations, generating output files for rendering or managing assets.To learn how the different Houdini products work in production, check out the pipeline diagram on page 6.
PeRsONal PROjeCTs aND leaRNINGFor CG artists who are working on shots to spruce up their demo reel, developing new skills, or working on personal projects, Side Effects has created the Houdini Apprentice program. Houdini Apprentice contains virtually all of Houdini FX’s features with only a few limitations. It uses a special non-commercial file format (.hipnc) and you can share files between all of these versions.houdini apprentice – This free version of Houdini Apprentice renders with a small unobtrusive render watermark and has a limited render resolution of 720x576. It can be used for learning or to create demo reel content. houdini apprentice hD – Houdini Apprentice HD removes the watermark and raises the resolution to 1920x1080 for animations and unlimited for stills.houdini fX education – This is a full version of Houdini FX complete with Mantra and batch tokens. It also uses the .hipnc file format so that students can work on projects at home using Apprentice.
The World of houdini
For years, CG artists have been turning to Houdini to help create blockbuster movies and
award-winning commercials. Known as the software used to handle the biggest challenges,
Houdini has grown into a well-rounded solution for
studios big and small.
seleCTeD fIlmOGRaPhyHoudini has been used by many of the top VFX studios to create CG for feature films. Here is a selected list of movies which in-clude work created in Houdini:
AvatarIron Man 2
Prince of Persia2012
G.I. Joe: The Rise of CobraTerminator Salvation
UpCloudy with
a Chance of MeatballsMonsters vs. Aliens
CoralineWatchmen
The Dark KnightWall-E
TransformersThe Curious Case
of Benjamin ButtonThe Pirates of the
Caribbean: At World’s EndSuperman Returns
The WildX-Men: The Last Stand
Spider-Man trilogyHarry Potter series
Lord of the Rings trilogyMatrix trilogy and more...
Professional editions Personal editions
houdini fX houdini apprentice hD apprentice education Product
- - - - Render Watermark
.hip .hip .hipnc .hipnc .hipnc file format
Unlimited Unlimited 1920x1080 720x576 Unlimited Render limit
modeling
animation
Character
lighting
mantra Rendering
Render to amazon Cloud
- - Third Party Rendering
Compositing
- Particles
- Dynamics
IN/OUT IN/OUT IN IN IN/OUT fBX 3 2

Going Procedural
On a daily basis, digital artists, like yourself, are being
asked to create more shots and achieve more realistic results
with tighter deadlines and shrinking resources.
To handle the workload and keep focused on the creative
process, going procedural with Houdini will benefit you a great deal in production.
Houdini offers you flexibility and control which enhance the way you work creatively and make you and your team much more productive. In Houdini, everything is procedural which means that modeling, character rigging, lighting, rendering and visual effects all benefit from this approach. In Houdini, each procedural network offers a collec-tion of nodes which connect together to describe the steps needed to accomplish a task.
Visual effects artists have traditionally gravitated to Houdini because this procedural workflow is ideal for creating effects with particles and dynamics. For other parts of the pipeline, going procedural has ad-ditional benefits which can be used by studios who want higher levels of productivity and by artists who want more control over the creative process.
NODe-BaseD WORkflOWIn Houdini, every action is stored in a node. Going procedural is as easy as placing and connecting, or “wiring” these nodes into networks which give you ac-cess to the complete construction history of a scene.You can then use tools to add to the network or work directly with the nodes to manage the results. You can add nodes, delete nodes, by-pass nodes, and comment nodes. You can also copy and paste nodes or networks between projects.
You can even create nodes that contain other net-works inside them then share these custom nodes with colleagues. Instead of creating external scripts and pipeline tools to manage your work, the networks give you a pipeline right inside Houdini.
RaPID PROTOTyPING aND ReUsaBIlITyUsing Houdini’s procedural approach, artists can quickly prototype a shot using low-resolution geom-etry then swap-in a detailed model for final output. Because the network acts like a pipeline, the same network can be used in different shots and even dif-ferent projects while only minor variations are needed to produce unique results specific to each situation.Houdini also makes it easy to share your tools without writing any code. Houdini’s re-usable networks can be wrapped up quickly and easily into new nodes called Houdini Digital Assets. Whether you are packaging up a visual effect, a character or a light rig, Digital Assets let you hide the network then promote key parameters to build an artist friendly interface. These assets are, in essence, artist-built plug-ins and can be put into production like any other tool. With artists and technical directors building day-to-day tools this way, on-site programmers can focus on much more challenging technical issues.
maNaGING COmPleXITy aND sCalaBIlITyIn a typical CG shot, there are lots of steps involved which can result in large networks of nodes. Other 3D applications generally avoid construction his-tory or tell you to delete it because their architecture would simply bog down as shots get bigger.
Houdini’s node-based approach is designed to mini-mize and handle complexity and provides you with many tools for organizing and managing the net-works. Instead of deleting history, you learn to use it to your advantage and make it an integral part of your production process.
RevIse DeeP INTO PRODUCTIONBy going procedural, all the steps needed to set up a shot are represented by the node networks. Making changes to any of these nodes will cascade right through the network to update your shot. This direct-ability can be retained deep into production and can be used to make last minute creative decisions that would be too costly in a traditional CG pipeline.
In this way, Houdini lets you easily respond to direc-tor feedback by simply inserting an updated asset into the pipeline. Houdini Digital Assets also benefit from a robust referencing system which lets TDs and supervisors manage the assets behind the scenes while artists focus on creating. This version-less approach to managing assets simplifies inter-studio communication and makes sure that costly mistakes are not made.
DaTa aCCessIBIlITyAs objects move through a typical animation or visual effects pipeline they accumulate information which is often stored as point or primitive attributes such as velocity, capture weights or UV texture coordinates. While other 3D applications hide this information and attempt to manage it behind the scenes, Houdini gives you many tools for working with and managing this data. This results in a much more powerful and flexible approach that can make a huge difference when working in production.
This data flow can be especially effective with objects that are animated over time. As a piece of geom-etry moves and deforms, a procedural network can work with this motion and react accordingly. For this reason, Houdini is a great tool for making sure that effects such as dust, debris, fur, and feathers respond to objects in your shot. By keeping the flow of data “live,” animation can be revised and the effects will update automatically. This reduces the manual labor needed to address these kind of changes which in turn saves you money. 5 4
DO I NeeD TO WRITe CODe TO Use hOUDINI?Definitely not. In fact, because of Houdini’s node-based workflow, you will often be able to create results interactively that would require lots of code in other 3D animation applications.Houdini is very much an artists tool and while it also has a technical side that uses scripts and expressions, the out-of-box tools will let you accomplish amazing things. And the nodes let you easily go back and make changes which mimics how the creative process works.

houdini in the Pipeline
Computer animation and visual effects projects involve a num-ber of steps such as modeling, rendering, animation, particles and dynamics. Here are some of the ways in which Houdini
can help you in these different areas of the pipeline.
houdini ProductsHoudini FX
vfX Pipeline
Render vfX
Rig Characters and Props
model layout animate light Render Composite
lighting vfX
simulate vfX
animate vfX
Transfer C
ameras,
sets and Props
Tran
sfer
a
nim
atio
n
sha
re l
ight
s an
d s
hade
rs
Tran
sfer
R
ende
red
seq
uenc
es
Distribute sims
Distribute Render
Distribute Render
Particles and Dynamics
animation Pipeline
Houdini or Houdini FXMantra
Houdini Batch
File Transfer (FBX, BGEO etc...)
Interoperability
7 6
mODelINGHoudini’s modeling tools can be used to create characters, sets and props or by visual effects artists to give particles and fluids shape and form, fracture solids, instance geometry and more. For traditional modelers, Houdini provides a set of tools that work with a wide variety of geometry types. For visual effects artists, Houdini’s node-based work-flow makes it easy to set up complex environments or surfaces that are generated on the fly in reaction to an underlying effect.
■ Construction history - As you work, Houdini’s node-based workflow keeps track of all your modeling actions. Houdini efficiently manages the nodes to make sure you are not bogged down as you work. This lets you freely revise parameters on your nodes, branch off to explore new ideas or set up switch nodes to compare topologies.
■ Build environments - To model CG environ-ments piece by piece can be a daunting task for a modeler. With Houdini, you can set up procedural networks that build environments out of a smaller kit of parts. Once the system is in place, you can easily add randomness, paint specific features such as height and scale, and eventually grow the solution to any size.
■ Clean Geometry - Building a model is one thing. Building a model that animates and renders properly is a different matter altogether. Houdini give you low-level access to every aspect of your geometry and provides procedural techniques for making your geometry production-ready.
Modeling tools are available in: Houdini and Houdini FX.
aNImaTIONWhether you are bringing characters to life or creating high-powered visual effects, the ability to freely animate anything and everything is critical. Houdini not only lets you animate any parameter, but with transition nodes such as switch and blend you can easily animate back and forth between completely different networks. The result-ing motion can then be processed through Houdini’s procedural motion editing system called CHOPs for even greater control.
■ animator-friendly Workflow - Animators can easily set keyframes on selected objects then edit the results in either the timeline, channel editor or dope sheet. Channel groups can be created and pinned to make it easy to set many keyframes on multiple parameters to block out motion. Houdini has other an-imator-friendly tools such as Heads up display (HUD) handles that provide quick access to key parameters.
■ flipbook Blocking - Houdini’s flipbook can be set up to only play back frames where your char-acter has been keyframed. The flipbook plays back in real-time and holds the frames based on their proper timing. Animators can then quickly move the frames around in the flipbook to adjust the tim-ing then export the results back into the 3D scene. A real time-saver on the production floor.
■ advanced motion-editing Tools - Houdini’s procedural motion editing environment called CHOPs lets you either build up motion using a node-based workflow or import keyframed motion, run it through motion filters, then send the results back to its original parameters. Get quick access to these tools using the Motion FX menu to discover a completely new way of manipulating motion-data.
Animation tools are available in: Houdini and Houdini FX.
As you learn more about Houdini’s procedural ap-proach, you will discover the many benefits it offers for CG artists working in production. Whether you are working on your own, with a small team of artists or a studio with hundreds, a procedural approach creates a clean flow of data which supports the exploration of ideas and changes made by the director.Houdini is best known as a visual effects package, although it has been used by some studios for all parts of the pipeline. To help you map out the possibilities, the following diagram outlines all the different areas where Houdini can be used. The production pipeline mapped out here offers a generic picture which might apply to a large pipeline used by a big studio or a simple pipeline used by a smaller team. This is because Houdini’s procedural approach offers a viable pipeline solution for indi-vidual artists which scales very well no matter how big your team grows.
Of course, the steps shown here would change de-pending on whether you are creating visual effects, CG animations, commercials or videos games. In general though, these pipelines share certain com-mon threads which are represented by the steps as outlined. Any differences are easily accounted for in Houdini as you customize your workflow to suit the particular needs of your project.Houdini can play an important role in a larger pipeline because it has the ability to open up scenes created in Houdini FX allowing you to animate, light and render the existing nodes. If visual effects in Houdini FX are packaged up as Digital Assets then you can even have junior FX artists using them to finish up shots in base Houdini. You can also exchange files with other apps using formats such as FBX. This ability to pick the right tool for the right job makes a Houdini-based pipeline an effective solution.
PIPelINe DIaGRamThis diagram shows how all of the Houdini products fit into a typical CG pipeline. While Houdini FX can be used for all stages, many parts of the pipeline are a better fit for Houdini’s more affordable feature set.
The Wire man Mark Wainwright
Bolex Lisa Kelly

ChaRaCTeR RIGGINGFrom cartoon characters that squash and stretch to hyper-realistic digital creatures, character rigs continue to get more and more sophisticated to meet the growing expectations of audiences. Houdini provides a robust character solution that can be used as part of a visual effect or as a larger animation pipeline. Houdini’s node-based approach fits perfectly with working methodology of a typical rigging Technical Director without relying on lots of scripting.
■ Digital assets - Characters in Houdini are created as Digital Assets that encapsulate all the bones, geometry, deformations, facial poses and even materials. You can then reliably reference your characters into multiple scenes and seam-lessly edit and update them as needed.
■ Production-Ready auto Rig Tools - Created by animators, the Auto Rig tools make it easy to rig up any character. Set up an animation rig in less than an hour with proxy geometry and start animat-ing right away. Then capture your actual surface to a separate deform rig that can be plugged in once you have painted capture weights. Biped and quadruped setups are ready to go out-of-the-box while custom auto rigs can be quickly built using a wide variety of both human and animal body parts.
■ Interactive muscles and skin - Adding realis-tic muscles and skin to your characters has never been easier. Build up your underlying muscula-ture using metaball-based tools then capture the metaballs to drive the character’s skin. This unique system provides interactive feedback that does not require simulation even for systems built using jiggle and skin sliding.
Character rigging tools are available in: Houdini and Houdini FX.
PaRTIClesFrom dust to debris to flocks of birds, particles offer a strong foundation on which you can build any effect. Houdini is famous for its node-based particle workflow that lets you define a set of rules using interactive tools.
■ Total Control - To build up complex particle sys-tems, Houdini gives you access to a rules-based approach that offers unlimited control. Define the behavior of the system for each individual particle using a network of nodes that set up a series of operations and conditions. By defining the rules, you can create particle simulations that behave the way you need them to no matter how many particles are involved.
■ full Integration - The most impressive particle effects involve interaction with the other parts of your scene. In Houdini, particles can react to and influence geometry, dynamics, and even materials. This creates a shot that is alive with interconnections that would be impossible to manage with keyframes alone.
■ Rendering Particles - While particles are just points in space, their final rendered look will be quite different. From sprites to volumetrics to instanced geometry, there are a number of ways in Houdini for you to make your particles more realistic.
Particle tools are available in: Houdini FX.
DyNamICsCreate realistic motion that meets the creative needs of your director using Houdini’s integrated dynamics tools. Houdini’s dynamics architecture lets dif-ferent solvers talk to each other, so you can simulate using any combination of Rigid Body, Fluid, Cloth and Wire solvers to create boundary-busting effects.
■ solvers That Work Together - When working with dynamics, it is critical that you can control both what goes into a simulation and what comes out. Rigid Body, Fluid, Cloth and Wire dynamics all work together to create highly sophisticated simulations that you can easily integrate into your existing effects pipeline.
■ fire, smoke and Water - To create natural looking fluid effects, you can work with volume-based or particle-based fluid simulations in Houdini. Apply a variety of forces such as surface tension, viscosity, visco-elasticity, vorticles and fuel to control the results. Particle fluids can be surfaced at the geometry level to produce high quality splashes.
■ smashing and Tearing - Houdini’s Rigid Body Dynamics solver lets you create highly complex simulations of large data sets. The solver works with various forces, constraints and collisions and gives you complete control over all aspects of the simulation. A unique and powerful feature is Houdini’s Voronoi-based dynamic fracturing tools which will break up a model based on the impacts which occur during a simulation.
■ Distributed fluid sims - Unique slicing of simulations to distribute calculations on the farm. These sims are also fully multi-threaded.
Dynamic tools are available in: Houdini FX.
lIGhTINGHoudini’s lighting workflow provides a flexible and powerful environment for managing lights, building shaders and defining the look of a shot. Light and material shaders are created using Houdini’s proce-dural node-based shader builder featuring dozens of shader operations.
■ Control lights across many shots - Senior lighters can set up lighting for a family of shots then bundle them up into light rigs that are distributed as Houdini Digital Assets. This ensures that each shot has a common starting point while parameters can be tweaked on a shot by shot basis to perfect the look.
■ material Palette - Houdini now includes a mate-rial workflow that begins in the Material Palette where you have access to a rich gallery of materi-als which can be applied as is or edited using the shader builder. To create different looks for your objects, you can override material properties on a per object basis.
■ Building shaders and materials - Whether you use Houdini’s Mantra renderer or Render-Man, shaders can be created using the interactive shader builder. Connect nodes to define the look of the shader then bundle up one or more shaders into Materials. You can even set up both Mantra and RenderMan shaders in a material then use a switch node to trigger when the appropriate renderer is used.
Lighting tools are available in: Houdini and Houdini FX.
smashup James Roberts
Rocket Keith Acheson
9 8
lighthouse Steve Tucker
sea Dragon Sergio Caires

ReNDeRINGAt the back-end of any CG project is where you render all your lights, geometry, and effects. With Houdini, you can rely on a robust built-in rendering solution called Mantra or full support for a wide variety of third party renderers. Whatever route you choose, Houdini is the ideal environment for bringing together your render layers and reliably feeding the farm.
■ mantra - More and more studios are discovering the performance benefits of a Mantra render pipe-line. With a strong shading language behind it and the ability to choose between micropolygon, raytracing or physically-based rendering, you will quickly learn how Mantra can benefit you. Unlimited Mantra tokens with either Houdini or Houdini FX makes this an even more attractive option.
■ Renderman support - With Houdini, you will enjoy a tightly integrated interface to Pixar’s Ren-derMan® and RenderMan compliant renderer such as 3Delight which includes a node-based Render-Man shader builder and support for test renders in the 3D scene view.
■ all Renderers Welcome - Houdini also pro-vides integrated support for other thrid party ren-derers such as mental ray™ and Maxwell™. With Houdini’s new Python support, you can easily write your own hooks for whichever renderer you prefer.
Rendering tools are available in: Houdini and Houdini FX.
COmPOsITINGWhile you likely rely on an existing team of compositors to layer effects onto live action plates or tweak render passes, it does not hurt to do a little compositing as part of the lighting and rendering of your shots. With node-based compositors offering the most robust solution when working in production, Houdini’s approach carries over well to this area of production.
■ Render Pass support - When you render dif-ferent passes, you need a quick way of verifying that everything worked out fine. Houdini lets you link together render output nodes with compositing output nodes that render together as a network. This gives you both your individual passes and the final composite with the click of a button.
■ Perfect for lighters - To speed up the deci-sion-making process as you light a shot, you can choose to render out high dynamic range images and set light contributions in the compositor. This is a much more interactive process and it makes it easier to involve a director in this critical phase of a project. If you render out surface normal information you can also set up new lights in the compositor without re-rendering the shot.
■ Production-ready - The compositing tools are fully multi-threaded and built on a modern tile-based architecture boosted by access to the GPU.
Compositing tools are available in: Houdini and Houdini FX.
sCRIPTINGScripting and programming can play an important role in setting up ad-vanced production pipelines and tools. With Houdini’s node-based workflow and Digital Asset technology, many tasks normally reserved for the programming team can now be handled by artists. Beyond that there are a number of robust scripting and programming tools available in Houdini with Python playing a key role.
■ hscript expressions - Houdini’s own expres-sion language used to create channels references and write simple expressions. In many cases this work can be handled more efficiently with Python.
■ Integrated Python support - Houdini includes an object-oriented Python API which provides low-level access to everything you need to script. Easily integrate Houdini into your existing pipeline with full access to Python libraries and build cus-tom UI widgets that work directly in Houdini.
■ The Power Of veX - VEX is a high perfor-mance parallel language for processing large amounts of data. With a syntax similar to C, VEX is easy to learn for anyone with a coding background. VEX is used to write custom nodes for Houdini and to create shaders. Houdini includes a node-based interface for creating VEX code.
■ fRee houdini Development kit - The HDK is a C++ toolkit for developing plugins for Houdini and Mantra that gives you access to the same interface to Houdini that Side Effects Developers use. You can even use the HDK if you work with Houdini Apprentice.
Scripting tools are available in: Houdini and Houdini FX.
INTeROPeRaBIlITyIf you are already working in an es-tablished pipeline then you may want to model, animate or light your shot in another application. In these cases, you can pass data from those apps back and forth to Houdini using exchange formats such as FBX. Even in an all Houdini-based pipeline, geometry files are often saved out at the end of one stage then ref-erenced into the next. This works well since Houdini can keep a live connection to the file on disk and update quickly when those files are changed.
■ Geometry - Houdini has a built-in geometry format called .bgeo which support geometry sequences, point data and more. Houdini is also part of the open source Alembic initiative being developed by Sony Pictures Imageworks and ILM which is also about outputting geometry files.
■ fBX - This interchange format gives you a meth-od for exchanging whole scenes including rigging info, lights, cameras and more. You can import and export to this format from within Houdini.
■ Collada - Originally a game-focused solution, Houdini can import files using this format.
■ OpeneXR - Rendered images with multiple channels can be exported to this format for us-ing in a compositor. This format is another open source project sponsored by ILM.
Interoperability tools are available in: Houdini and Houdini FX.
leopard Keith Acheson
shatter Steve Tucker
Pororoca Scott Pagano
Chrome James Roberts
11 10

COllaPsING PaNes aND TOOlBaRsBoth panes and tool bars can be collapsed and expanded by clicking on the arrows found in their UI. Whole panes can be collapsed to the left or right and you can flip the contents using the center grip. These options let you focus on certain panes by hiding others using a single click of the mouse.
The houdini Workspace
Houdini offers a familiar user interface experience for CG
artists which include a variety of tools which work interactively in
the 3D scene view. The work-space is highly customizable and can be set up to support
different ways of working.
Houdini gives artists many different ways to view the bits and pieces that make up a 3D scene. From the Scene view where you look through a camera at your geometry to the Network view where you man-age the procedural nodes and networks, you will find many different ways to make creative decisions while making sure each shot works at a technical level.
shelf TOOlsAt the top of the workspace, you will find two shelves filled with options for creating and manipulating ob-jects, geometry, cameras, lights and effects.
These tools are designed to work in the scene view and either involve some sort of scene view interac-tion or require one or more selected objects to work properly. Once you have used one of these tools, you will create one or more nodes which you can then refine in the Parameter and Network panes.
While the same nodes can be placed down directly in the Network view, the tool shelves will often put down several nodes using the best configurations for use in production. It is therefore a good idea to learn what the shelf tools can do for you then use the Network view to make changes and explore other options.
vIeW TOOlsHere are some of the hotkey combinations available while viewing. You can skip the spacebar if you are actually in the View tool:
■ Tumble Spacebar - LMB ■ Pan Spacebar - MMB ■ Dolly Spacebar - RMB
In some cases, you will want to home in to get your bearings. There are some hotkeys for that as well:
■ Home Grid Spacebar -h ■ Home All Spacebar - a ■ Home Selected Spacebar - g
You can find the View tool in the toolbar. When you use the spacebar, you temporarily evoke the view tool without interrupting the use of your current tool.
Pane Tabs - The tabs let you create and organize multiple panes.
Operation Controls - Use the Handle tool with this bar to access parameters from your selected node.
Parameter Pane - This pane lets you set values, add expressions and keyframe selected nodes.
Display Bar - These toggles let you display scene view information such as normals and UVs.
Scene View - Visualize your work and use handles to manipulate objects interactively in your scene.
Network Pane - View and manage networks of nodes to work with the underlying structure of your scene.
Timeline- Set the current time and edit keyframes on selected nodes.
Tool Shelf - The shelf tools let you work interactively with objects and geometry in the scene view.
Selection Modes - These modes let you focus on scene, geometry, particle or dynamic objects.
Transform Tools - Select, Move, Rotate or Scale or use the Handle tool for node-specific controls.
Snapping Tools - Turn on Grid, Primitive, Point or Multi-snapping.
Viewing - Use the View tool to Tumble, Pan and Dolly or Render Region to render in the scene view.
Output Tools - You can render or flipbook your scene with these tools to evaluate it better.
This can be quite useful when you are selecting or manipulating in a view and need to quickly change your point of view. If you want to focus on viewing then you can press Escape to go to the view tool.
CONTeXT seNsITIve RIGhT mOUse meNUsAs you work with Houdini, you will find that there are many right mouse button menus available to you de-pending on your context. If you RMB on geometry, you will get a different menu than if you RMB on a handle or in empty space. You can RMB on pane tabs, tools, tool shelves and on nodes in the network editor. In the scene view, you will also get a different RMB menu depending on which tool you are working with. For instance the View tool and the Select tool have different options available.
DIsPlay meNUsThe way in which objects appear in the scene view can be set up using the following three menus:
Shading Menu Object Display Menu Views Menu
shading menu - This menu lets you choose from options such as wireframe, flat shaded, smooth shaded or smooth wire shaded. For more options, click on Dis-play options button at the bottom of the Display bar. Object Display menu - As you dive into various networks, this menu sets whether you can hide other objects, view them all or see them ghosted.views menu - This menu lets you split your scene view into various views such as perspective or ortho-graphic views and has an option for syncing up all the orthographic views.
DIsPlay BaRAt the right side of the scene view, the display bar gives you a number of toggles which can help you work more effectively. From grids, to viewport shadows to point numbers and normals, these display options can be very helpful in production.
■ Display Options d
PaNes aND PaNe TaBsThe Houdini workspace is organized into panes which offer you different ways to view and edit the bits and pieces that go into building up a shot.For organizing your scene, you can use the Tree View, Take List or Parameter Spreadsheet. To work at a command-line level, you could use the Textport or Python Shell panes.Animators will often call on the Channel Editor and Channel List panes and the Motion View pane offers access to channel operators. For Lighters, the Material Palette, Light linker and the Composite View panes will come into play.
CUsTOmIze yOUR WORksPaCeAs you open up tabs, add dividers and organize your pane tabs, you start to set up your own workspace. To save this layout, you can go to the Window > Desk-top menu where you can access saved desktops, save your own and manage them as you work.You can also choose a color scheme for your workspace. Select Edit > Color Settings to bring up the option window then you can choose from the default Houdini Light or Houdini Pro or Houdini Dark. You can also choose to download user-created color schemes.
Expand Bar
Collapse to Left
Flip Panes
Collapse to Right
Collapse Bar
13 12

Nodes and Networks
With Houdini’s node-based workflow at the heart of its
procedural approach, the ability to work with these nodes
and networks becomes very important to using it effectively.
Luckily there are lots of artist friendly tools for building up
and managing nodes.
As you use tools in Houdini, nodes are created and wired with other nodes. The resulting networks offer a history of your actions while providing a simple way to use this flow of information to make changes and refine your work. While it is possible to focus all your effort on the scene view, learning how to work effectively with the node networks will give you more flexibility in production.
NeTWORk PaThsNodes are organized hierarchically with some nodes nested in other nodes known as network managers or subnetworks. To help you manage these hierarchies, a browser-like path is available at the top of most panes.
Pin Path
Drag Target to another Pane
Back/Forward Button
Path Hierarchy
You can use this path to navigate up and down this hierarchy or to other networks you have been working
with. By default, the path changes as you make selec-tions in the scene view although you can pin down a path to keep it focused. You can also drag the target icon to another pane to change its path.
NeTWORk TyPesHoudini includes different kinds of nodes which each work in their own context. The network type is highlighted in the network view and can be used to determine where you are in Houdini.
■ Scene Objects OBJ ■ Geometry Surface Operators SOPs ■ Shaders Shader Operators SHOPs ■ Motion Channel Operators CHOPs ■ VEX Builder VEX Operators VOPs ■ Render Outputs Render Operators ROPs ■ Particles Particle Operators POPs ■ Dynamics Dynamic Operators DOPs ■ Compositing Compositing Operators COPs
While the different types of nodes are similar in how they are wired together, they each have unique capabilities which can affect how they can be used. It is important to learn how each one works.
Align Tools - These tools let you organize the look of your network.
Network Type - Shows which network type you are working in.
Node - This represents an opera-tion that contributes to the final output of the network.
Connector - The connecting lines show how your nodes are linked to-gether and how the data is flowing.
Display Flag - This flag and the small circle show which node is displayed in the Scene view.
Render Flag - This flag and the large circle indicate a render node even if another node is displayed.
Network Path - The path leading to the current network level is dis-played here. You can also use this bar to navigate to other networks.
Network Background - You can add an image or set up a grid to help you organize your nodes.
Sticky - Add notes to help other artists read your network or to offer ideas for their networks.
Network Box - Group together related nodes then quickly collapse and expand them.
Node Gallery - Drag these nodes over to add them to your network. Use the filter at the bottom to quickly find the node you need.
If you encounter a seasoned Houdini user, you will of-ten hear them talk of POPs, SOPs and DOPs. As you can see ,each of these refers to a specific network type and has become the secret language of Houdini users around the world.
NavIGaTING NeTWORksTo jump between network types there are a number of different approaches you can take. Some of these happen naturally as you work with objects in the scene view and others offer shortcuts which can get you to another network more quickly. selection modes - As you select in the scene view, the network editor jumps to the location of the selec-tion. Different selection modes will in turn take you to different network types as you make a selection.Network path - You can LMB-click on the network path to go back up the path or RMB-click to access other parallel networks.hotkeys - Here are a few hotkeys which help you navigate up and down as you work with objects. These hotkeys work with selected nodes.
■ Dive in i ■ Jump up u ■ Go to Geometry F8
jump to menu - If you RMB-click on geometry, then you can use the Jump to submenu to go to networks which contain nodes related to the geometry. This could be a material, particle network or dynamic network.
WORkING IN The NeTWORk eDITORIn the network pane, you will need to pan and zoom around to work with the complete network. Here are the key combinations for these actions.
■ Select Nodes LMB ■ Pan MMB ■ Zoom RMB
Here are some other ways of interacting with nodes and connections in the network pane.
■ Connect Node LMB on output then on input ■ Insert Node LMB drag onto connector ■ Disconnect Node LMB then Jiggle node ■ Disconnect Node RMB-menu on connector
NODe flaGsEach of the nodes seen in the network view have vari-ous flags which determine if it is displayed, locked or bypassed. You will work with these flags as you manage your networks.
Template Flag Display/Render Flag
Bypass Flag Lock Flag
Display Flag - The display flag offers a way for you to choose which node in your network is used as the output for that network. Render Flag - This flag sets which node will be out-put for rendering. You can set this separately from the Display flag by Alt[opt]-clicking on the Display flag. Bypass Flag - This flag means that this node is ignored when the network is cooked. Lock Flag - This caches a network at the locked node and all changes to nodes earlier in the chain are ignored when the network is cooked.
NODe GalleRIesThe galleries offer quick access to nodes that you want to add to your network directly. The galleries contain those nodes used the most in day-to-day work while the tab key has all the nodes.You can create your own galleries using the Win-dows > Gallery Manager and you can add items to your galleries by RMB-clicking on a node then choosing Save to Gallery... 15 14
WhaT DOes IT meaN TO COOk NODes IN hOUDINI?The cooking of a node refers to the flow of data through a network and the various calculations needed to show the final output. Houdini is very smart about when it cooks a network, mak-ing it possible for you to keep the nodes around as you work. When the results of a network are being displayed Houdini looks for “dirty” nodes then re-cooks. Otherwise the network doesn’t re-cook and you can move ahead more quickly.You can also select Windows > Performance Monitor to bring up a window which lets you evaluate the cooking of your networks and then figure out which nodes are slowing you down. You can then change your network and explore ways of making things go faster.

select and Transform
Interacting with 3D scenes involves the selection and
manipulation of many different elements. You should therefore
become familiar with how Houdini’s selection and
transform tools work.
In Houdini, you can either select objects, faces and points
in the scene view or the node view, then make adjustments
using handles.
One of the first things an artist does when faced with a new application is to dive into the software. One of the first question which arises is to “how do I select and edit objects.” In the case of 3D geometry, this often brings up the question of “how do I transform objects,” then “how do I select points and faces to begin reshaping the object.” Houdini has a number of different ways of making selections in the scene view that work with objects, geometry, particles and dynamics. Another way of working is to select nodes which can also give you access to handles and allow you to edit your scene. Both approaches work well and offer you different ways of getting the job done.You will sometimes want to select and work with objects while other times you will want to dive in and work with the underlying networks of nodes. As much as possible, you will want to make these selections in the Scene view.
seleCT TOOlThe select tool lets you focus on making selections therefore it doesn’t have any manipulation handles. You can use the selection modes to decide what you want to select then pick away in the Scene view.
■ Select s
TRaNsfORm TOOlsThe transform tools give you handles that you can use to manipulate objects or reshape geometry. You can also make new selections while using these tools then continue to transform using the new selection.
■ Move t ■ Rotate r ■ Scale e
When you transform objects, the parameters at the object level are updated to reflect your changes. If you have geometry selected then an Edit node is placed down to accept your transformations. In both cases, you can focus on the Scene view and the handle manipulations will change the parameters.
seleCTION mODesBy using selection modes, you can access geometry, particles and dynamics and your network will jump to the appropriate location without you navigating the node hierarchies. Objects - The object network level is where you work with an object’s transforms. By default all object types are selectable but you can filter down the list by RMB-clicking on the Selection Mode icon.If you are using the Select, Move, Rotate, Scale or Handles tools, the following hotkey will bring you back to the Object level:
■ Objects 1Geometry - You can use any of the following hotkeys to jump into geometry mode with the chosen compo-nents available for selection.
■ Points 2 ■ Edges 3 ■ Faces 4 ■ Vertices 5
Only one of the geometry selection modes can be active at a time. You can use these to select specific parts of your geometry then use modeling tools to edit its shape. Important: these hotkeys do not work when you are in the View tool.To jump up and down from the Object to Geometry levels, you can also use the following hotkeys. These work with your selected objects and take you to whichever geometry type was last used.
■ Toggle Objects/Geometry F8 ■ Dive into the Geometry level i ■ Dive back up to the Object level u
Particles and Dynamics - These selection modes let you find Objects and points that are part of a simulated effect. When you select the item in ques-tion then unpinned networks will jump to the selected network level.
■ Particles 6 ■ Dynamics 7
haNDle TOOlWhen you are working with nodes that are not at the object level, you will want to work with the specific handles associated with that node. This is where the Handle tool comes in. It looks at the currently selected node and makes the appropriate handles appear.
■ Handle EnterAfter using a tool from the tool shelf, you often end up in the Handle tool where you can work interac-tively using the provided handle.
vIeW TOOlIf you want to evaluate your geometry quickly without losing your current selection then you can go into the View tool. This will take away any selection highlights and let you visualize the results. When you return to one of the other tools then your selection will appear highlighted on the geometry.
■ View Escape
seleCTING NODesNodes play an important role in organizing and build-ing up a 3D scene in Houdini. They provide artists with a look “under-the-hood” and can be used to organize and manage a scene. They also offer a quick way to select a specific part of an objects history and make changes in the Parameter pane.Once you have a node selected, you can press the Enter key in the Scene view to go into the Handle tool which will bring up a handle to let you adjust certain parameters for the selected node. Other parameters can be changed in the Parameter pane as long as the node is selected.In geometry networks, when you select a node in the chain that is not the display node, you get a wire-frame display of the geometry at that point. You can then use the handle to manipulate this intermediate node. In addition, the Select tool will let you select from the intermediate node, and any tools you apply will insert a node at that point in the chain.
SELECTIONS - Making selections and transforming is a workflow you will perform on a regular basis in the Scene view. Here are the main tools you will use as you work interactively.
Edge Selection - In this image, edge selection has been used to get an edge loop around the character’s eye. If you were to change to point selec-tion then the selection would convert.
Scale Tool - The Scale tools is being use to manipulate the selection. You will work with the handle in the view.
Handle - This handle lets you scale in all axes using the arrows, two axes using the outer edges and one axis using the lines under the arrows. RMB-click on the Handle to access the handle options.
Shading Options - The shading options determine what you see in the Scene view. In this case, the geometry uses basic shading.
Display Filter - This filter lets you turn off things you don’t need such as bones, null objects, lights or cameras to let you focus.
Display Options - While the selection modes show you edges or points when you have nothing se-lected, you need to turn on Display options if you want to see these all the time.
RMB-Menu - This menu gives you access to selection options such as edge loops or growing and shrink-ing your selection.
In this network, the Handle tool uses the polyextrude1 node’s handle and shows a wireframe of what the model looks like at that stage while the subdivided geometry is shaded.
17 16
seleCTION mODe OPTIONsEach of the selection modes comes with options which let you alter how you interact with your scene. You can access these options by either LMB or RMB-clicking on each mode’s icon.

Time and motion
Animation involves changes happening over time. Whether we are talking about the posi-tion of an object or its overall
shape, if moving forward in time creates a visible change then
you have yourself an animation.
Houdini has all the key tools for a keyframe-based workflow
in addition to a procedural node-based workflow called
CHOPs for more advanced ma-nipulation of time and motion.
The TImelINeAt the bottom of Houdini’s main workspace is the Timeline which lets you see your frame range and set your current time. Houdini measures time in frames with a default frame rate of 24 frames per second. The Timeline can also be used to edit keyframes.At the left are the playback controls. Here are some hotkeys for quickly setting up playback and moving through time.
■ Play Forward ■ Play Back ■ Next Frame ■ Previous Frame ■ First Frame Ctrl + ■ Next Scoped Key Ctrl + ■ Previous Scoped Key Ctrl +
You can also RMB-click on the frame range in the timeline to access options such as Cut, Copy and Paste of keys along with special pasting such as Replace, Cycle, Repeat and Stretch. All these op-tions also have their own hotkeys which you can find on the menu. You can accomplish a lot working in the Timeline before moving to the Channel editor.
seTTING keyfRamesTo animate, keyframes are set whenever you want to set a specific parameter value at a specific point in time. As these keyframe values change, the objects in your scene will become animated. You can then define animation channels to create the in-between shape for each animation curve.
Here are a few main hotkeys used to set keyframes on your objects while working in the scene view:
■ Set Keyframe k ■ Toggle AutoKey Alt + k ■ Key Handle Ctrl + k ■ Key Translate Shift + t ■ Key Rotate Shift + r ■ Key Scale Shift + e
You can also set keyframes in the parameter pane by RMB-clicking on a parameter and selecting Chan-nels and Keyframes > Set Keyframe. This lets you set keyframes one parameter at a time.
sCOPeD ChaNNelsWhen you set a keyframe or look at animation curves in the channel editor, you are generally working with what are called scoped channels with a channel being another name for a parameter. While the scop-ing process happens automatically as you work, it is useful to understand it as you begin animating.If you select an object then its channels are scoped and any existing keyframes loaded into the timeline or channel editor. If there aren’t any keys then the chan-nels wait for you to press the k key.The Channel List can be used to keep tabs on which channels are currently scoped. You can set up channel groups which offers another way of scoping channels and lets you pin down groups of channels so that they stay scoped even if you deselect an object. You will want this pane visible if you are setting keys.
The ChaNNel eDITORScoped channels are loaded into the channel edi-tor where they are represented as keyframes and animation curves. The keyframes can be selected and edited and the curves can be shaped using tangent handles. The curves define the motion in-between the keyframes and play a key role in defining the quality of the motion. While working with channels you can change which keys you are viewing using these hotkeys:
■ Pan Spacebar - MMB ■ Zoom Spacebar - RMB
flIPBOOk PRevIeWs As you animate your scene, you will want to preview the results. The Flipbook tool found on the toolbar on the left side of the Scene
view lets you capture frames from the viewport then playback the results as a movie.You can also use Flipbook blocking to capture only frames that have keyframes set, then watch the frames play back with the proper timing. You can then edit the timing of the frames right in the Flipbook.
ChaNNel OPeRaTORs aND mOTION fXWhile keyframes and animation curves are stored in the parameters of your nodes, you can also use channel operators (CHOPs) for a more complete node-based approach to working with motion. The easiest way to create a channel operator is using Motion FX which can be found when you RMB-click on a parameter and select from the Motion Effects sub-menu. You can also apply these effects to channel groups using the Channel List or the Timeline.Motion FX can be applied to keyframed motion which is extracted and stored in a Channel CHOP. You can then apply effects such as cycle, noise, smooth, limit or lag to the existing motion. These effects are added using procedural nodes and offer a lot of flexibility as you refine your solution. On the Animation shelf, you have tools which let you have one parameter either lag or jiggle behind another. This non-linear approach to working with motion offers a different way of working that can be very flexible and powerful in production.
Current Time - The current time is shown in the field and on the black marker in the frame range. The marker can be used to scrub through the timeline.
Frame Range - The overall range is defined by the Ani-mation controls button at the far left. Then the range can be reduced using the handles at the bottom of the range.
Edit Keys - As you set keys, your scoped channels are shown in the timeline. Press the shift key to select keys with the LMB and then edit the keys with the MMB.
Auto Key - The Auto Key button will automatically set keyframes when you change a parameter value. This works well for a straight-ahead animation style.
CHANNEL EDITOR - This panel is where you refine your animation channels and work directly with keyframes and curves.
Editor Options - This editor can be shown as a graph, a dope sheet or a table. You can choose the type of editor which is most appropriate.
Channel Groups - This area of the graph shows you channel groups which make it easier to select and pin your scoped channels.
Scoped Channels - Channels that have been scoped show up in this area. You can then select the names of channels you want to see in the graph.
TIMELINE - The timeline is where you scrub through time and create and edit keyframes. The timeline is for making quick edits, while the Channel editor is for more comprehensive refinements.
Playback Controls - These controls let you quickly play, pause, and move to next key.
Selected Key - Move the key in time using the vertical bar and edit its value using the box.
Tangent Handles - They define the tangents coming in and out of a keyframe and they help you shape the surrounding animation curves.
Curve - The animation curves define the motion in-between the keyframes, which defines the qual-ity of the motion.
Curve Functions - They let you change the shape of the in-between curves and can determine if you are speeding up or slowing down.
19 18
aCCessING mOTION fXThe Motion FX menu is available when you RMB-click on a parameter. This will assign a CHOP to that parameter then show you the motion view and a float-ing parameter pane for you to edit the node.

lighting and Rendering
Lighting and rendering a shot involves setting up light sources, cameras and surface materials to create a specific
look which captures the mood of a shot.
In Houdini, you will employ a wide range of skills to create
a well lit shot and here are some of the tools you will
be working with.
Houdini offers a great framework for lighting and ren-dering your shots whether you use Houdini’s built-in renderer Mantra or any number of third party ren-derers such as RenderMan. You can even mix and match renderers within the same scene and render out different passes with the look you want.
lIGhTs aND CameRasTo render out your scene, lights and cameras play a key role. The camera defines the framing of your view while the lights define its mood and character.Creating - At the top of the workspace, you will find the Light and Camera shelf which contains a variety of different light types and cameras including a stereoscopic camera.
Positioning - You can manipulate handles belonging to lights/cameras or you can look through the lights/cameras, Lock Camera/Light to View and then use Tumble, Track and Dolly to update their position.
maTeRIalsMaterials contain the shading information needed to determine how an object will react to light in your scene. Materials can use properties such as diffuse, reflection and bump. You can also texture map mate-rials for even more surface detail. Palette - The palette shows all your materials no matter where they are in your scene hierarchy. There is also a gallery for creating new materials. VOPs - VEX operators let you build shaders using an interactive node-based interface. The Shader FX menu beside each parameter in VOPs, makes it even easier to create and connect these nodes.VEX - A vector expression language used to create shader code and custom nodes. VOP nodes generate VEX code as you wire them together.
ReNDeR OUTPUT NODesHoudini has a dedicated context just for output nodes called Render Operators [ROPs]. In this context, you can set up these ROPs depending on whether you are rendering to Mantra, a third party renderer or to another format such as bgeo for geometry.Render Layers - The Mantra ROP contains op-tions for adding image planes to your final rendering. These can be used to break up a rendering into ren-der layers on a per light basis. These extra channels can be stored as extra channels in OpenEXR files for use by the compositing team. ROP Dependencies - Render Operators can be wired into networks with the data flow indicating render dependencies. For instance a Compositing ROP could be fed by Mantra ROPs which are in turn fed by Geom-etry ROPs. To render the Compositing ROP, the nodes feeding into it will need to be rendered first.Wedging- The Wedge ROP lets you create multiple images or sequences using a range of values assigned to any parameter in your scene. This is great for quickly generating multiple iterations of your work.
ReNDeRING WORkflOWThere are a few different ways of rendering your scene in Houdini. Here are some of the key methods. Render View - The Render View panel offers an in-teractive photorealistic rendering [IPR] environment which lets you rapidly tweak and refine your shot.Render to Mplay - You can also send renderings to Houdini’s Image Viewer called Mplay. You can then use the viewer to evaluate your work and export im-age sequences as movies.Render Region - You can also use the Render Region tool in the scene view to drag a bounding box over your scene and render the chosen area. This is good for quick evaluations of lighting and shading.
hQUeUeHQueue is a Python-based job manager which can distribute Houdini jobs and Mantra renderings to local render farms. HQueue jobs can be launched using a ROP then monitored using HQueue’s artist-friendly web interface.The same HQueue technology is used by Houdini to connect artists to the Amazon EC2 Compute Cloud which provides access to a flexible system of render nodes for a reasonable hourly rate.
COmPOsITING TOOls fOR lIGhTeRsHoudini includes an environment for using Composit-ing operators [COPs] to build node-based composit-ing networks. The toolset includes color correction, rotoscoping and retiming tools and gives artists the tools to test out render layers and prepare output files for a compositing team which may be using an outside compositor.
ThIRD PaRTy ReNDeReRsThe lighting and rendering pipeline in Houdini works well with Mantra but can easily be adapted to other third party renderers. Pixar’s RenderMan is well supported out of the box and other renderers can be integrated using Python to develop custom hooks. Once set up, you would use ROPs specific to your chosen renderer and can choose to mix and match these with Mantra ROPs as needed.
Lights and Cameras Shelf - Go here to create lights and cameras. You can choose from point lights, spot lights, areas lights, environ-ment lights and more.
Mantra ROP - This node contains all the parameters needed to define a Mantra rendering including mul-tiple channels for setting up render layers. You can start a rendering from here or use the Render menu.
Material Palette - The palette is where you add materials to your scene then assign them to objects. Double-click on material icons to go to their VOP network.
Material Gallery- The gallery contains a library of pre-built mate-rials which you can use right away.
Render Menu - Go here to create render operators, start a render or set your render options.
Channel Menu - When you render deep raster files you can access the channels using this menu.
Inspect Tool - If you RMB-click in the render view you get access to special tools such as Inspect.
Render View - The Render view gives you an interactive photoreal-istic rendering [IPR] environment which lets you rapidly tweak and refine your shot.
21 20
hOUDINI’s BUIlT IN ReNDeReRHoudini comes with a built-in renderer called Mantra. This production-proven so-lution offers you a renderer which is a hybrid of the RenderMan style rendering called Micropolygon and the newer Vray style ren-dering called Physically-based Rendering [PBR].The new approach offers more realistic bounced light while the traditional style offers speed through features such as fast shadows and motion blur. In Mantra you can combine these features within a single renderer. Mantra is also a very good solution for rendering volumes such as smoke or fire.

vfX and simulation
Houdini’s node-based workflow offers an ideal environment for
creating visual effects. From particles to rigid body and fluid
dynamics, Houdini provides tools for every situation.
Houdini’s strength in VFX is a result of not only strong
particle and simulation tools but also a procedural approach
which make your effects easy to control and thereby directable.
In production, this control and flexibility is critical and often makes a big difference when
under a tight deadline.
A visual effect brings together modeling, animation, rendering and simulation into an integrated system of related events. You can easily choose from a wide range of VFX tools in Houdini or combine them to create even more sophisticated results.
PaRTIClesParticles are points in space which are acted upon with forces. This gives them properties which have a natural feel, making them ideal for a number of different VFX. In Houdini, you control particles in the Particle Operator or POPs context.
flUID DyNamICsLiquids and gases exhibit specific behaviors which can be mimicked using fluid solvers in Houdini. These are found in the Dynamic operator or DOPs context and offer a number of approaches to fluid mechanics.
Voxel Fluids - Otherwise known as Grid-based fluids, this approach simulates your fluids inside a 3D container which applies a 3D resolution to the fluid calculations. The more you increase the resolution of the container, the more detail you will get in your sim.
You can create liquid, smoke and fire using this ap-proach with fields such as heat, turbulence and dis-sipation defining how the fluid moves around the grid.
Particle Fluids - For liquids which require a more dynamic splashing effect, particle fluids using the FLIP solver are best. You can feed the results through a particle network for even more control.
RIGID BODy DyNamICsTo simulate rigid objects bumping into each other or fracturing into tiny pieces, you can turn to Houdini’s Rigid Body tools. With instancing tools and various constraints, this solver can be used to achieve a wide range of destruction shots as seen in many VFX shots.
DUsT, DeBRIs aND WhITeCaPsAs you smash up objects or create dynamic fluid sims, you can use data from the sim to generate sec-ondary effects such as dust debris or whitecaps.
ClOTh DyNamICs aND PlasTIC DefORmaTIONsHoudini includes a cloth solver which is primarily used in Houdini for plastic deformations where an object bends and crushes on impact. You can also simulate tearing to show panels being ripped apart.The cloth solver can also be used for simple cloth sims but is not yet ideal for fully clothed characters. Watch for that capability in future releases.
WIRe aND fUR DyNamICsFrom tree branches to hair and fur there are many situations where Wire dynamics come into play. This solver is similar to the cloth solver but only has to worry about curves instead of complete surfaces.When setting up fur, you have a full shelf of tools to help you set up and groom your creature including an Add Dynamics tool to apply the wire solver.
Dynamic Tools - The Rigid body, Fluids, Pyro FX, Cloth and Wire tools are found on different shelves on the right. These tools let you convert objects into dynamic objects and then apply forces and constraints to affect simulations.
Dynamic Network - This is where the dynamic operators [DOPs] are wired together. While other network types flow from the top down, nodes interact both up and down a DOP network. This way the parts of a simulation take into consideration all the other parts.
Details View - This view lets you analyze the objects, forces and constraints involved in a dynamic simulation and keep track of how they are interconnected.
23 22
INTeGRaTeD DyNamIC sOlveRsIn the DOPs context, you can integrate different solvers into the same network. For instance, fluids and rigid bodies can interact to create a richer simulation which takes into account all the related objects. This ability to integrate solvers is one of the key benefits of doing your sims in Houdini.
fIRe aND smOke fXWith Houdini’s Pyro FX tools, you can create high quality smoke and fire right from the shelf. Utilizing cutting edge up-resing technology, Pyro FX makes it possible to create a low resolution simulation in planning out a shot, then increase the resolution on subse-quent passes to add higher level of details and refinement. Pyro FX comes with several pre-made effects such as Bil-lowy smoke and Fireball to give artists a head start when setting up a simulation. Mastering Fire and smoke effects are a big part of being a visual effect artist and Pyro FX gives you production-quality results built with the creative process in mind.

24
The TaB meNUTo access tools in both the Scene view and the Network editor, use the Tab key to bring up a menu of operations. If you know which tool you are looking for then you can begin spelling out the name and a list of tools using those letters will appear.
keyboard shortcuts
As you begin working with Houdini, it is useful to become
familiar with some typical keyboard shortcuts which are
built right into Houdini.
To create your own custom shortcuts use the
Edit > Hotkeys menu item or press Ctrl+Alt+Shift and then LMB-click a UI item to call it
up in the hotkey editor.
TOOls
Select s Move t Rotate r Scale e Handle Enter View EscTool Menu TabRepeat Last Tool q
seleCTION mODes
Objects 1 Points 2 Edges 3 Primitives (Faces) 4 Vertices 5 Particles 6 Dynamics 7Toggle Object/Geometry F8
sNaPPING
Grid x Primitive (Curve) c Point v Multi-Snapping Ctrl[Cmd] + j
vIeW TOOl
Tumble Space + LMB Pan Space + MMB Dolly Space + RMB
Home Grid Space + hHome All Space + aHome Selected Space + g
PaNes
Scene View Alt[Opt] + 1Network View Alt[Opt] + 2Parameters Alt[Opt] + 3Tree View Alt[Opt] + 4Textport Alt[Opt] + 5 Channel Editor Alt[Opt] + 6Material Palette Alt[Opt] + 7Details View Alt[Opt] + 8Context View Alt[Opt] + 9
Maximize Pane Ctrl[Cmd] + bSplit Pane Left/Right Alt[Opt] + [Split Pane Top/Bottom Alt[Opt] + ]
PaNe TaBs
New Pane tab Ctrl[Cmd] + tTear off Pane tab Alt[Opt] + Shift + c
Next Pane tab Ctrl[Cmd] + Pg DownPrevious Pane tab Ctrl[Cmd] + Pg Up
Close Pane tab Ctrl + wClose All Pane tabs Alt[Opt] + /
sCeNe vIeW
Expand View Space + bSelect View Space + nPerspective View Space + 1Top View Space + 2Front View Space + 3Right View Space + 4UV View Space + 5Toggle Wireframe/Shaded wDisplay Options d
sCeNe vIeW layOUT
Single View Ctrl[Cmd] + 1Four Views Ctrl[Cmd] + 2Two Views Stacked Ctrl[Cmd] + 3Two Views Side by Side Ctrl[Cmd] + 4Three Views Split Bottom Ctrl[Cmd] + 5Three Views Split Left Ctrl[Cmd] + 6Four Views Split Bottom Ctrl[Cmd] + 7Four Views Split Left Ctrl[Cmd] + 8
aNImaTION
Set Keyframe kToggle AutoKey Alt[Opt] + kKey Handle Ctrl[Cmd] + kKey Translate Shift + tKey Rotate Shift + rKey Scale Shift + e
TImelINe
Play Forward
Play Back
Next Frame
Previous Frame
First Frame Ctrl[Cmd] + Next Scoped Key Ctrl[Cmd] + Previous Scoped Key Ctrl[Cmd] +
Scrub Timeline LMBSelect Keys Shift + LMBMove/Scale Shift + MMB
helP
Tools Help on Mouse Over F1
** Control [Ctrl] and Alt are used for Windows and LINUX systems while Command [Cmd] and Option [Opt] are used for the Mac