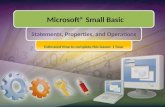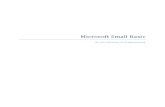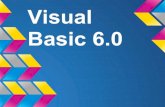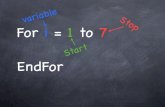Introduccion a Small Basic
-
Upload
oscar-m-r-campos -
Category
Documents
-
view
196 -
download
2
Transcript of Introduccion a Small Basic
-
Microsoft Small Basic
Introduccin a la programacin
-
Captulo 1
Introduccin
Small Basic y la programacin En informtica, se define la programacin como el proceso de crear aplicaciones para ordenador
utilizando lenguajes de programacin. De la misma manera que los humanos hablamos y entendemos
ingls, espaol o francs, los ordenadores entienden programas escritos en ciertos idiomas. Estos se
denominan lenguajes de programacin. Al principio slo haba unos pocos lenguajes de programacin y
eran muy fciles de aprender y entender. Pero a medida que los ordenadores y el software se han
vuelto cada vez ms sofisticados, los lenguajes de programacin evolucionaron rpidamente,
volvindose cada vez ms complejos. El resultado es que los ms modernos lenguajes de programacin
y sus conceptos son bastante difciles de comprender para un principiante. Esto ha desalentado a
muchas personas a aprender o intentar programar.
Small Basic es un lenguaje de programacin que est diseado para hacer la programacin muy sencilla,
accesible y divertida para los principiantes. El objetivo de Small Basic es romper cualquier barrera y
servir de piedra angular para el increble mundo de la programacin.
El entorno de Small Basic Empecemos con una breve introduccin al entorno de Small Basic. Cuando lance SB.exe por primera vez,
se encontrar con una ventana parecida a la siguiente figura.
-
Figura 1 - El entorno de Small Basic
Este es el entorno de Small Basic, donde escribiremos y ejecutaremos los programas de Small Basic. Este
entorno contiene varios elementos distintos identificados con nmeros.
El Editor, identificado con [1], es el lugar donde escribiremos nuestros programas de Small Basic.
Cuando abra un programa de ejemplo u otro guardado previamente, aparecer en el editor. Una vez
abierto, puede modificarlo y guardarlo para usos posteriores.
Tambin puede abrir y trabajar con ms de un programa a la vez. Cada programa aparecer en un editor
distinto. El editor que contiene el programa en el que est trabajando se denomina editor activo.
La Barra de herramientas, identificada con [2], se utiliza para emitir comandos bien al editor activo o al
entorno. Veremos los distintos comandos de la barra de herramientas segn vayamos avanzando.
La Superficie, identificada con [3], es el lugar donde se encuentran todas las ventanas del editor.
Nuestro primer programa Ahora que ya se encuentra familiarizado con el entorno de Small Basic, empecemos a programar en l.
Como se indic anteriormente, el editor es el lugar donde escribiremos nuestros programas. Escriba la
siguiente lnea en el editor.
TextWindow.WriteLine("Hola mundo")
Este es nuestro primer programa de Small Basic. Si lo ha tecleado correctamente, ver algo parecido a la
siguiente figura.
-
Figura 2 - Nuestro primer programa
Ahora que hemos escrito nuestro primer programa, vamos a ejecutarlo y ver qu pasa. Podemos
ejecutar un programa bien haciendo clic en el botn Ejecutar de la barra de herramientas o utilizando la
tecla de mtodo abreviado F5 del teclado. Si todo va bien, nuestro programa debera ejecutarse con el
resultado siguiente.
Figura 3 - Nuestro primer resultado
Enhorabuena! Acaba de escribir y ejecutar su
primer programa de Small Basic. Es cierto que es
un programa pequeo y sencillo, pero es un gran
paso para convertirse en un verdadero
programador informtico! Slo un detalle ms
antes de crear programas ms grandes. Necesita
entender qu es lo que hemos hecho. Qu le
hemos dicho al ordenador que haga y cmo saba
Mientras tecleaba su primer programa, puede
que se haya dado cuenta que le ha aparecido
un men contextual con una lista de elementos
(Figura 4). Esto se llama "Intellisense" y le
ayuda a programar ms rpido. Puede ir a
travs de la lista presionando las teclas de las
fechas arriba y abajo. Cuando encuentre lo que
desee, presione la tecla Entrar para insertar el
elemento seleccionado en su programa.
-
el ordenador qu hacer? En el siguiente captulo analizaremos el programa que acabamos de escribir
para poder alcanzar dicho entendimiento.
Figura 4 - Intellisense
Guardando nuestro programa Si desea cerrar Small Basic y volver ms tarde al programa que acaba de escribir, tiene que guardarlo. Es
una buena prctica guardar los programas de vez en cuando, para no perder ninguna informacin en el
caso de que el ordenador se apague accidentalmente o haya un corte de luz. Puede guardar el programa
actual haciendo clic en el icono Guardar de la barra de herramientas o utilizando el mtodo abreviado
CTRL+S (pulse la tecla "S" mientras mantiene pulsada la tecla CTRL).
-
Captulo 2
Entendiendo nuestro primer programa
Qu es realmente un programa de ordenador? Un programa es un conjunto de instrucciones para el ordenador. Dichas instrucciones indican con
precisin al ordenador lo que hacer y el ordenador siempre las sigue. Al igual que la gente, los
ordenadores slo siguen instrucciones si se especifican en un idioma o lenguaje que puedan entender.
Estos se denominan lenguajes de programacin. Hay muchos lenguajes que los ordenadores entienden y
Small Basic es uno de ellos.
Imagine una conversacin entre usted y un amigo. Usted y su amigo utilizan palabras, organizadas en
frases para intercambiar informacin. De la misma manera, los lenguajes de programacin contienen
conjuntos de palabras que pueden organizarse en frases para transmitir informacin al ordenador. Los
programas son bsicamente grupos de frases
(algunas veces unas pocas y otras miles) que,
juntas, tienen sentido por igual tanto para el
programador como para el ordenador.
Los programas de Small Basic Un programa tpico de Small Basic consiste en un
conjunto de instrucciones. Cada lnea del
programa representa una instruccin y cada
instruccin es una orden para el ordenador. Cuando pedimos al ordenador que ejecute un programa de
Small Basic, lee la primera instruccin del programa. Entiende lo que le pedimos y ejecuta la instruccin.
Una vez que ha ejecutado la primera instruccin, vuelve al programa para leer y ejecutar la segunda
instruccin. Y as contina hasta alcanzar el final del programa. Es entonces cuando nuestro programa
termina.
Hay muchos lenguajes que los ordenadores
entienden. Java, C++, Python, VB, etc. son
todos potentes lenguajes de programacin
modernos que pueden utilizarse para crear
tanto programas simples como complejos.
-
Un repaso a nuestro primer programa He aqu el primer programa que escribi:
TextWindow.WriteLine("Hola mundo")
Es un programa muy simple que consiste en una nica instruccin. Dicha instruccin pide al ordenador
que escriba una lnea de texto (WriteLine) que es Hola mundo en la ventana de texto (TextWindow).
Esta instruccin se traduce en el ordenador como:
Escribir (Write) Hola mundo
Probablemente se haya dado cuenta que la instruccin se puede dividir en segmentos ms pequeos de
la misma manera que las frases se pueden dividir en palabras. La primera instruccin contiene 3
segmentos distintos:
a) TextWindow
b) WriteLine
c) Hola mundo
El punto, los parntesis y las comillas son signos de puntuacin que hay que poner en lugares concretos
en la instruccin para que el ordenador pueda entender nuestras intenciones.
Probablemente usted recuerde que una ventana de color negro apareci cuando ejecutamos nuestro
primer programa. La ventana de color negro se llama TextWindow aunque a veces tambin se denomina
la consola. Dicha ventana es el lugar donde se muestra el resultado del programa. En nuestro programa,
TextWindow se denomina objeto. Un buen nmero de objetos se encuentran disponibles para utilizar
en sus programas. Podemos realizar varias
operaciones con dichos objetos. Ya hemos
utilizado la operacin WriteLine en nuestro
programa. Probablemente tambin se haya dado
cuenta de que a la operacin WriteLine le sigue
Hola mundo entre comillas. Este texto se pasa
como entrada a la operacin WriteLine. Esto se
denomina entrada de la operacin. Algunas
operaciones admiten una o ms entradas
mientras que otras no admiten ninguna.
Nuestro segundo programa Ahora que ya hemos examinado nuestro primer programa, vamos a darle una nota de color.
Los signos de puntuacin tales como comillas,
espacios y parntesis son muy importantes en
un programa de ordenador. Pueden cambiar el
significado basados en su posicin y nmero.
-
TextWindow.ForegroundColor = "Yellow"
TextWindow.WriteLine("Hola mundo")
Figura 5 - Agregar colores
Cuando ejecute el programa anterior, notar que imprime el mismo mensaje que antes ("Hola mundo")
dentro de la ventana de texto (TextWindow), pero esta vez la imprime en amarillo (Yellow) en lugar de
en gris.
Figura 6 - Hola mundo en amarillo
Para ello, hemos agregado una nueva instruccin al programa original. Utiliza una nueva palabra
ForegroundColor (color de fondo) al que se le asigna Yellow (amarillo). Esto significa que se asigna
Yellow a ForegroundColor. La diferencia entre las operaciones ForegroundColor y WriteLine es que
ForegroundColor no admite ningn parmetro y, por tanto, no necesita parntesis. En su lugar, le sigue
un smbolo igual que (=) y una palabra. ForegroundColor se define como una propiedad de TextWindow.
He aqu una lista de valores que son vlidos para la propiedad ForegroundColor. Reemplace Yellow con
uno de los siguientes valores y observe los resultados. No se olvide de las comillas ya que son
imprescindibles.
-
Black
Blue
Cyan
Gray
Green
Magenta
Red
White
Yellow
DarkBlue
DarkCyan
DarkGray
DarkGreen
DarkMagenta
DarkRed
DarkYellow
-
Captulo 3
Introduccin a las variables
Usar variables en nuestro programa Sera bueno que nuestro programa pudiera decir Hola con el nombre real del usuario, en lugar de
decir genricamente Hola mundo, no? Para lograr esto, primero debemos preguntar al usuario su
nombre, luego almacenarlo en algn lugar y, finalmente, imprimir Hola seguido del nombre del
usuario. Vamos a ver cmo podemos hacerlo:
TextWindow.Write("Escriba su nombre: ")
nombre = TextWindow.Read() 'Leer
TextWindow.WriteLine("Hola " + nombre)
Cuando escriba y ejecute este programa, ver una salida como la siguiente:
Figura 7 - Preguntar el nombre del usuario
-
Y cuando escriba su nombre y oprima la tecla Entrar, ver la siguiente salida:
Figura 8 Un clido saludo
Ahora, si ejecuta el programa otra vez, se le har la misma pregunta nuevamente. Puede escribir un
nombre diferente y el equipo dir Hola a ese nombre.
Anlisis del programa En el programa que acaba de ejecutar, la lnea que puede haber captado su atencin es esta:
nombre = TextWindow.Read()
Read es igual que WriteLine, pero sin entradas. Es
una operacin y bsicamente dice al equipo que
espere que el usuario escriba algo y presione la
tecla Entrar.
Una vez que el usuario oprime Entrar, toma lo
que el usuario haya escrito y lo devuelve al
programa. El punto interesante es que lo que haya escrito el usuario est ahora almacenado en una
variable llamada nombre. Una variable se define como un lugar donde puede guardar valores
temporalmente y usarlos ms tarde. En la lnea de arriba, la variable nombre fue usada para guardar el
nombre del usuario.
La siguiente lnea tambin es interesante:
TextWindow.WriteLine("Hola " + nombre)
Este es el lugar donde usamos el valor almacenado en nuestra variable, nombre. Tomamos el valor de
nombre, lo agregamos a continuacin de Hola y lo escribimos en la TextWindow.
Write (escribir)y WriteLine son operaciones de
TextWindow. Write le permite escribir algo en
la TextWindow y que el siguiente texto se
escriba en la misma lnea que el texto actual.
-
Una vez que la variable est asignada, es decir, cuando se guarda un valor en una variable, puede volver
a utilizarla cuantas veces quiera. Por ejemplo, puede hacer lo siguiente:
TextWindow.Write("Escriba su nombre: ")
nombre = TextWindow.Read()
TextWindow.Write("Hola " + nombre + ". ")
TextWindow.WriteLine("Cmo est " + nombre + "?")
Y ver la siguiente salida:
Figura 9 Reutilizando una variable
Jugando con los nmeros Acabamos de ver cmo puede usar variables para almacenar el nombre del usuario. En los siguientes
programas, ver cmo puede almacenar y manipular nmeros en variables. Vamos a comenzar con un
programa realmente simple:
nmero1 = 20
nmero2 = 10
nmero3 = nmero1 + nmero2
TextWindow.WriteLine(nmero3)
Cuando ejecute este programa obtendr lo siguiente como salida:
Figura 10 Sumando dos nmeros
-
En la primera lnea del programa, se asigna a la variable nmero1 un valor de 20. Y en la segunda lnea,
se asigna a la variable nmero2 un valor de 10. En
la tercera lnea, se suma nmero1 y nmero2, y
se asigna el resultado de la suma a nmero3. Por
tanto, la variable nmero3 tendr un valor de 30.
Y eso es lo que imprimimos en la TextWindow.
Ahora vamos a modificar ligeramente este programa y veamos los resultados:
nmero1 = 20
nmero2 = 10
nmero3 = nmero1 * nmero2
TextWindow.WriteLine(nmero3)
El programa de arriba multiplica nmero1 por nmero2 y almacena el resultado en nmero3. Puede ver
el resultado de este programa aqu debajo:
Figura 11 Multiplicando dos nmeros
De la misma forma, puede restar o dividir dos nmeros. Aqu est la resta:
nmero3 = nmero1 - nmero2
El smbolo para la divisin es /. El programa resultar similar a este:
nmero3 = nmero1 / nmero2
Y el resultado de la divisin ser:
Note que los nmeros no estn rodeados por
comillas. Para los nmeros, las comillas no son
necesarias. Necesita comillas slo cuando est
usando texto.
-
Figura 12 Dividiendo dos nmeros
Un convertidor de temperatura simple
Para el siguiente programa usaremos la frmula
para convertir temperaturas en
Fahrenheit a temperaturas en Celsius.
Primero, obtendremos la temperatura en Fahrenheit del usuario y la almacenaremos en una variable.
Hay una operacin especial que nos permite leer los nmeros que escribe el usuario y es
TextWindow.ReadNumber (leer nmero).
TextWindow.Write("Introduczca la temperatura en Fahrenheit: ")
fahr = TextWindow.ReadNumber()
Una vez que tenemos la temperatura en Fahrenheit almacenada en una variable, podemos convertirla a
Celsius as:
celsius = 5 * (fahr - 32) / 9
Los parntesis dicen al equipo que calcule la parte fahr 32 primero y luego procese el resto. Ahora
todo lo que tenemos que hacer es imprimir el resultado al usuario. Poniendo junto todo esto,
obtenemos este programa:
TextWindow.Write("Introduczca la temperatura en Fahrenheit: ")
fahr = TextWindow.ReadNumber()
celsius = 5 * (fahr - 32) / 9
TextWindow.WriteLine("La temperatura en Celsius es " + celsius)
Y el resultado de este programa es:
-
Figura 13 Conversin de temperatura
-
Captulo 4
Condiciones y bifurcaciones
Volviendo a nuestro primer programa, no sera bueno que en lugar del genrico Hola mundo,
pudiramos decir "Buenos das mundo" o "Buenas tardes mundo", dependiendo de la hora del da? Para
nuestro prximo programa, haremos que el equipo diga "Buenos das mundo" si la hora es anterior a las
12:00 y "Buenas tardes mundo" si la hora es posterior a las 12:00.
If (Clock.Hour < 12) Then
TextWindow.WriteLine("Buenos das mundo")
EndIf
If (Clock.Hour >= 12) Then
TextWindow.WriteLine("Buenas tardes mundo")
EndIf
Dependiendo de cundo ejecute el programa ver una de las dos siguientes salidas:
Figura 14 Buenos das mundo
-
Figura 15 Buenas tardes mundo
Vamos a analizar las primeras tres lneas del
programa. Ya se habr imaginado que estas lneas
le dicen al equipo que si Clock.Hour es menor que
12, imprima Buenos das mundo. Las palabas If,
Then y EndIf son palabras especiales que
comprende el equipo cuando ejecuta el programa.
La palabra If (si) siempre viene seguida de una
condicin, que en este caso es (Clock.Hour < 12).
Recuerde que los parntesis son necesarios para
que el equipo entienda sus intenciones. La condicin es seguida por Then (entonces) y la operacin
real a ejecutar. Y despus de la operacin viene EndIf (final de la condicin If). Esto indica al equipo que
la ejecucin condicional ha terminado.
Entre Then y EndIf, puede haber ms de una operacin y el equipo las ejecutar todas si se cumple la
condicin. Por ejemplo, podra haber escrito algo como esto:
If (Clock.Hour < 12) Then
TextWindow.Write("Buenos das. ")
TextWindow.WriteLine("Cmo estuvo el desayuno?")
EndIf
Else Puede que se haya dado cuenta que en el programa al comienzo de este captulo, la segunda condicin
es redundante. El valor de Clock.Hour puede ser menor que 12 o no y slo necesitamos hacer el segundo
control. En casos como este, podemos abreviar las dos instrucciones IfThenEndIf en una sola usando
una nueva palabra, Else (en caso lo contrario).
Si furamos a escribir el mismo programa usando Else, as es como quedara:
En Small Basic, puede usar el objeto Clock
(Reloj) para tener acceso a la fecha y hora
actuales. Tambin provee una cantidad de
propiedades que permiten obtener el da (Day),
mes (Month), ao (Year), hora (Hour), minutos
(Minutes) y segundos (Seconds) por separado.
-
If (Clock.Hour < 12) Then
TextWindow.WriteLine("Buenos das mundo")
Else
TextWindow.WriteLine("Buenas tardes mundo")
EndIf
Y este programa har exactamente lo mismo que el otro, lo que nos lleva a una leccin muy importante
en programacin de ordenadores:
En programacin, habitualmente hay muchas formas de hacer lo mismo. Algunas veces una
forma tiene ms sentido que la otra. La eleccin es del programador. A medida que escriba ms
programas y se vuelva ms experimentado, comenzar a notar las diferentes tcnicas y sus
ventajas y desventajas.
Sangra En todos los ejemplos puede ver que las instrucciones entre If, Else y EndIf estn sangradas. Este
sangrado no es necesario. El equipo entender el programa perfectamente sin l. Sin embargo, las
sangras ayudan a ver y entender la estructura del programa ms fcilmente. Por lo tanto, se considera
una buena prctica sangrar las instrucciones entre esos bloques.
Par o impar Ahora que tenemos las instrucciones IfThenElseEndIf en nuestra caja de herramientas, vamos a
escribir un programa que, dado un nmero, nos diga si es par o impar.
TextWindow.Write("Introduzca un nmero: ")
nmero = TextWindow.ReadNumber()
resto = Math.Remainder(nmero, 2)
If (resto = 0) Then
TextWindow.WriteLine("El nmero es par")
Else
TextWindow.WriteLine("El nmero es impar")
EndIf
Y cuando ejecute este programa, ver una salida como:
-
Figura 16 Par o impar
En este programa hemos introducido una nueva operacin muy til, Math.Remainder (resultado de la
divisin). Efectivamente, como ya se podr haber imaginado, Math.Remainder dividir el primer nmero
por el segundo nmero y devolver el resultado.
Bifurcaciones Recuerde que en el segundo captulo aprendimos que el equipo procesa un programa una instruccin
cada vez de arriba a abajo. No obstante, hay una instruccin especial que puede hacer que el equipo
salte a otra instruccin fuera de orden. Echemos un vistazo al siguiente programa.
-
i = 1
comienzo:
TextWindow.WriteLine(i)
i = i + 1
If (i < 25) Then
Goto comienzo
EndIf
Figura 17 - Usando Goto
En el programa anterior, asignamos un valor 1 a la variable i. Y luego agregamos una nueva instruccin
que termina en dos puntos (:)
comienzo:
Esto es una etiqueta. Las etiquetas son marcadores que el equipo entiende. Puede darle al marcador
cualquier nombre y puede agregar tantas etiquetas como desee en su programa, siempre que los
nombres sean nicos.
Aqu hay otra instruccin interesante:
i = i + 1
Esto dice al equipo que sume 1 a la variable i y asigne el resultado nuevamente a i. Por lo tanto, si el
valor de i era 1 antes de esta instruccin, ser 2 una vez que se ejecute esta instruccin.
-
Y finalmente:
If (i < 25) Then
Goto comienzo
EndIf
Esta es la parte que le dice al equipo que si el valor de i es menor que 25, comience a ejecutar las
instrucciones desde el marcador comienzo.
Ejecucin eterna Usando la instruccin Goto puede hacer que el equipo repita algo cualquier nmero de veces. Por
ejemplo, puede modificar el programa de pares e impares como aparece ms abajo y el programa se
ejecutar para siempre. Puede detener el programa haciendo clic en el botn Cerrar (X) en la esquina
superior derecha de la ventana.
-
comienzo:
TextWindow.Write("Introduzca un nmero: ")
nmero = TextWindow.ReadNumber()
resto = Math.Remainder(nmero, 2)
If (resto = 0) Then
TextWindow.WriteLine("El nmero es par")
Else
TextWindow.WriteLine("El nmero es impar")
EndIf
Goto comienzo
Figura 18 Par o impar ejecutado eternamente
-
Captulo 5
Bucles
El bucle For Tomemos el programa que escribimos en el captulo anterior.
i = 1
comienzo:
TextWindow.WriteLine(i)
i = i + 1
If (i < 25) Then
Goto comienzo
EndIf
Este programa imprime en orden los nmeros del 1 al 24. Este proceso de incrementar una variable es
tan comn en programacin que algunos lenguajes proveen un mtodo ms fcil de hacerlo. El
programa anterior es equivalente al siguiente programa:
-
For i = 1 To 24
TextWindow.WriteLine(i)
EndFor
Y la salida es:
Figura 19 - Usando el bucle For
Note que hemos reducido un programa de 8 lneas a un programa de 4, y hace exactamente lo mismo
que el programa de 8 lneas! Recuerda que antes dijimos que habitualmente hay varias formas de
hacer la misma cosa? Este es un gran ejemplo.
For..EndFor se llama, en trminos de programacin, un bucle. Le permite tomar una variable, darle un
valor inicial y un valor final, y dejar que el equipo incremente el valor de la variable por usted. Cada vez
que el equipo incrementa la variable, ejecuta las instrucciones entre For y EndFor.
Pero si desea que la variable se incremente de 2 en 2, en lugar de 1 en 1 (supongamos que desea
imprimir todos los nmeros impares entre 1 y 24), tambin puede usar el bucle para hacerlo.
-
For i = 1 To 24 Step 2
TextWindow.WriteLine(i)
EndFor
Figura 20 - Slo los nmeros impares
El Step 2 que forma la instruccin For dice al equipo que incremente el valor de i en 2 en lugar de 1
como siempre. Usando Step puede especificar cualquier incremento que desee. Hasta puede especificar
un valor negativo y hacer que el equipo cuente hacia atrs, como en el siguiente ejemplo:
For i = 10 To 1 Step -1
TextWindow.WriteLine(i)
EndFor
Figura 21 - Contando hacia atrs
El bucle While El bucle While (mientras) es otro mtodo de repeticin, que es especialmente til cuando la cantidad de
repeticiones no se conoce por adelantado. Mientras el bucle For se ejecuta una cantidad predefinida de
veces, el bucle While se ejecuta mientras una condicin dada es cierta. En el siguiente ejemplo, estamos
dividiendo a la mitad un nmero mientras el resultado sea mayor que 1.
-
nmero = 100
While (nmero > 1)
TextWindow.WriteLine(nmero)
nmero = nmero / 2
EndWhile
Figura 22 El bucle divisor
En el programa anterior, asignamos el valor 100 a
nmero y ejecutamos el bucle mientras nmero
sea mayor que 1. Dentro del bucle, imprimimos el
nmero y luego lo dividimos entre 2. Como caba
esperar, la salida del programa son nmeros que
progresivamente son la mitad del anterior.
Sera realmente difcil escribir este programa
usando un bucle For, porque no sabemos cuntas
veces el bucle se ejecutar. Con un bucle While es fcil evaluar una condicin y preguntar al equipo si
hay que continuar con el bucle o terminarlo.
nmero = 100
etiquetaInicio:
TextWindow.WriteLine(nmero)
nmero = nmero / 2
If (nmero > 1) Then
Goto etiquetaInicio
EndIf
De hecho, el equipo internamente escribe
nuevamente cada bucle While usando
instrucciones que usan If..Then junto con una o
ms instrucciones Goto
-
Captulo 6
Comenzando con los grficos
Hasta ahora, en nuestros ejemplos hemos usado TextWindow para explicar los fundamentos del
lenguaje Small Basic. No obstante, Small Basic viene con un poderoso conjunto de capacidades grficas
que comenzaremos a explorar en este captulo.
Presentando GraphicsWindow As como tenemos TextWindow, que nos permite trabajar con texto y nmeros, Small Basic tambin
tiene GraphicsWindow (ventana de grficos), que podemos usar para dibujar cosas. Vamos a comenzar
mostrando la GraphicsWindow.
GraphicsWindow.Show()
Cuando ejecute este programa, notar que en lugar de la habitual ventana negra de texto, obtiene una
ventana blanca como la que se muestra a continuacin. No hay mucho que hacer con esta ventana por
ahora, pero ser la ventana base sobre la cual trabajaremos en este captulo. Puede cerrar esta ventana
haciendo clic en el botn X en la esquina superior derecha.
-
Figura 23 - Una ventana de grficos vaca
Configurando la ventana de grficos La ventana de grficos le permite cambiar su apariencia como desee. Puede cambiar el ttulo, el fondo y
el tamao. Vamos a seguir adelante y modificarla un poco, slo para familiarizarnos con la ventana.
-
GraphicsWindow.BackgroundColor = "SteelBlue"
GraphicsWindow.Title = "Mi ventana de grficos"
GraphicsWindow.Width = 320
GraphicsWindow.Height = 200
GraphicsWindow.Show()
As es como se ve la ventana configurada. Puede cambiar el color de fondo por uno de los diferentes
valores listados en el Apndice B. Juegue con estas propiedades para ver cmo puede modificar la
apariencia de la ventana.
Figura 24 - Una ventana de grficos a medida
Dibujando lneas Una vez que tenemos abierta la GraphicsWindow, podemos dibujar figuras, texto y hasta imgenes en
ella. Vamos a comenzar dibujando algunas figuras simples. He aqu un programa que dibuja un par de
lneas en la ventana de grficos.
-
GraphicsWindow.Width = 200
GraphicsWindow.Height = 200
GraphicsWindow.DrawLine(10, 10, 100, 100)
GraphicsWindow.DrawLine(10, 100, 100, 10)
Figura 25 Lneas cruzadas
Las primeras dos lneas del programa configuran la ventana y las siguientes dos lneas dibujan las lneas
cruzadas. Los primeros dos nmeros que siguen a DrawLine (dibujar una lnea) especifican las
coordenadas X e Y iniciales y los otros especifican las coordenadas X e Y finales. Lo interesante de los
grficos de ordenador es que las coordenadas (0, 0) comienzan en la esquina superior izquierda de la
ventana. En efecto, el espacio de coordenadas de la ventana se considera que est en el segundo
cuadrante.
Figura 26 - El mapa de coordenadas
Volviendo al programa de las lneas, es interesante
mencionar que Small Basic le permite modificar las
propiedades de la lnea, tales como su color y su grosor.
Primero vamos a modificar el color de las lneas como
se muestra en el siguiente programa:
En vez de usar nombres para los colores, puede
usar la notacin de colores de la web
(#RRGGBB). Por ejemplo, #FF0000 es el rojo,
#FFFF00 el amarillo, y as sucesivamente.
Aprenderemos ms acerca de los colores en el
captulo Colores.
-
GraphicsWindow.Width = 200
GraphicsWindow.Height = 200
GraphicsWindow.PenColor = "Green"
GraphicsWindow.DrawLine(10, 10, 100, 100)
GraphicsWindow.PenColor = "Gold"
GraphicsWindow.DrawLine(10, 100, 100, 10)
Figura 27 - Cambiando el color de la lnea
Ahora, vamos a modificar tambin el tamao. En el siguiente programa, cambiamos el ancho de la lnea
a 10, en lugar del valor predeterminado, que es 1.
GraphicsWindow.Width = 200
GraphicsWindow.Height = 200
GraphicsWindow.PenWidth = 10
GraphicsWindow.PenColor = "Green"
GraphicsWindow.DrawLine(10, 10, 100, 100)
GraphicsWindow.PenColor = "Gold"
GraphicsWindow.DrawLine(10, 100, 100, 10)
Figura 28 - Lneas gruesas y coloridas
-
PenWidth (ancho del lpiz) y PenColor (color del lpiz) modifican el lpiz que dibuja esas lneas. No
afectan solamente a las lneas, sino a cualquier figura que se dibuje una vez que se modifican las
propiedades.
Usando las instrucciones de bucle que aprendimos en los captulos anteriores, podemos escribir
fcilmente un programa que dibuje mltiples lneas aumentando el grosor del lpiz.
GraphicsWindow.BackgroundColor = "Black"
GraphicsWindow.Width = 200
GraphicsWindow.Height = 160
GraphicsWindow.PenColor = "Blue"
For i = 1 To 10
GraphicsWindow.PenWidth = i
GraphicsWindow.DrawLine(20, i * 15, 180, i * 15)
EndFor
Figura 29 - Lpices de mltiples grosores
La parte interesante de este programa es el bucle, donde podemos aumentar PenWidth cada vez que se
ejecuta el bucle y luego dibujar una nueva lnea debajo de la anterior.
Dibujando y rellenando formas Cuando tenemos que dibujar formas, normalmente hay dos tipos de operaciones para cada una. Son las
operaciones Draw de dibujo y las operaciones Fill de relleno. Las operaciones Draw dibujan el contorno
de la forma usando un lpiz, y las operaciones Fill rellenan la forma usando un lpiz. Por ejemplo, en el
siguiente programa hay dos rectngulos, uno que se dibuja usando un lpiz rojo y otro que se rellena
usando un lpiz verde.
-
GraphicsWindow.Width = 400
GraphicsWindow.Height = 300
GraphicsWindow.PenColor = "Red"
GraphicsWindow.DrawRectangle(20, 20, 300, 60)
GraphicsWindow.BrushColor = "Green"
GraphicsWindow.FillRectangle(60, 100, 300, 60)
Figura 30 - Dibujando y rellenando
Para dibujar o rellenar un rectngulo necesita cuatro nmeros. Los primeros dos nmeros representan
las coordenadas X e Y del vrtice superior izquierdo del rectngulo. El tercer nmero especifica el ancho
del rectngulo, mientras que el cuarto especifica su altura. De hecho, lo mismo se aplica para dibujar y
rellenar elipses, como se muestra en el siguiente programa:
-
GraphicsWindow.Width = 400
GraphicsWindow.Height = 300
GraphicsWindow.PenColor = "Red"
GraphicsWindow.DrawEllipse(20, 20, 300, 60)
GraphicsWindow.BrushColor = "Green"
GraphicsWindow.FillEllipse(60, 100, 300, 60)
Figura 31 - Dibujando y rellenando elipses
Los crculos son un tipo particular de elipse. Si desea dibujar crculos, tendr que especificar el mismo
ancho y alto.
-
GraphicsWindow.Width = 400
GraphicsWindow.Height = 300
GraphicsWindow.PenColor = "Red"
GraphicsWindow.DrawEllipse(20, 20, 100, 100)
GraphicsWindow.BrushColor = "Green"
GraphicsWindow.FillEllipse(100, 100, 100, 100)
Figura 32 Crculos
-
Captulo 7
Diversin con las formas
Vamos a divertirnos un poco en este captulo con lo que hemos aprendido hasta ahora. Este captulo
contiene ejemplos que muestran maneras interesantes de combinar todo lo que ha aprendido hasta
ahora para crear algunos programas atractivos.
Rectangular Aqu dibujamos mltiples rectngulos en un bucle a la vez que aumentamos su tamao.
-
GraphicsWindow.BackgroundColor = "Black" 'Negro
GraphicsWindow.PenColor = "LightBlue" 'Celeste
GraphicsWindow.Width = 200
GraphicsWindow.Height = 200
For i = 1 To 100 Step 5
GraphicsWindow.DrawRectangle(100 - i, 100 - i, i * 2, i * 2)
EndFor
Figura 33 - Rectangular
Circular Una variante del programa anterior, dibuja crculos en lugar de cuadrados.
-
GraphicsWindow.BackgroundColor = "Black"
GraphicsWindow.PenColor = "LightGreen" 'Verde claro
GraphicsWindow.Width = 200
GraphicsWindow.Height = 200
For i = 1 To 100 Step 5
GraphicsWindow.DrawEllipse(100 - i, 100 - i, i * 2, i * 2)
EndFor
Figura 34 Circular
Aleatorio Este programa usa la operacin GraphicsWindow.GetRandomColor (obtener color al azar) para asignar
colores aleatorios al lpiz y luego usa Math.GetRandomNumber (obtener nmero al azar) para asignar
las coordenadas X e Y de los crculos. Estas dos operaciones se pueden combinar de maneras
interesantes para crear programas atractivos que dan diferentes resultados cada vez que se ejecutan.
-
GraphicsWindow.BackgroundColor = "Black"
For i = 1 To 1000
GraphicsWindow.BrushColor = GraphicsWindow.GetRandomColor()
x = Math.GetRandomNumber(640)
y = Math.GetRandomNumber(480)
GraphicsWindow.FillEllipse(x, y, 10, 10)
EndFor
Figura 35 Aleatorio
Fractales El siguiente programa dibuja un simple tringulo fractal usando nmeros aleatorios. Un fractal es una
forma geomtrica que se puede subdividir en partes, cada una de las cuales se asemeja a la forma
original. En este caso, el programa dibuja cientos de tringulos cada uno de los cuales se asemeja a su
tringulo original. Y como el programa se ejecuta durante unos pocos segundos, puede ver en realidad
cmo se forman los tringulos a partir de simples puntitos. La lgica en s misma es en cierta forma
difcil de describir y dejaremos como ejercicio que pueda explorarla.
-
GraphicsWindow.BackgroundColor = "Black"
x = 100
y = 100
For i = 1 To 100000
r = Math.GetRandomNumber(3)
ux = 150
uy = 30
If (r = 1) then
ux = 30
uy = 1000
EndIf
If (r = 2) Then
ux = 1000
uy = 1000
EndIf
x = (x + ux) / 2
y = (y + uy) / 2
GraphicsWindow.SetPixel(x, y, "LightGreen")
EndFor
Figura 36 - Tringulos fractales
-
Si realmente desea ver los puntos formando lentamente el fractal, puede introducir un retraso en el
bucle mediante el uso de la operacin Program.Delay. Esta operacin recibe un nmero que especifica
cunto tiempo esperar, en milisegundos. Aqu est el programa modificado, con la lnea cambiada en
negrita.
GraphicsWindow.BackgroundColor = "Black"
x = 100
y = 100
For i = 1 To 100000
r = Math.GetRandomNumber(3)
ux = 150
uy = 30
If (r = 1) Then
ux = 30
uy = 1000
EndIf
If (r = 2) Then
ux = 1000
uy = 1000
EndIf
x = (x + ux) / 2
y = (y + uy) / 2
GraphicsWindow.SetPixel(x, y, "LightGreen") 'Poner pxel
Program.Delay(2) 'Demora
EndFor
Aumentar el retraso hace que el programa sea ms lento. Experimente con los nmeros para ver cul le
gusta ms.
Otra modificacin que puede hacer a este programa es reemplazar la siguiente lnea:
GraphicsWindow.SetPixel(x, y, "LightGreen")
con:
-
color = GraphicsWindow.GetRandomColor()
GraphicsWindow.SetPixel(x, y, color)
Este cambio har que el programa dibuje los pxeles del tringulo usando colores aleatorios.
-
Captulo 8
Tortuga grfica
Logo En los aos 70, haba un lenguaje de programacin muy simple pero potente, llamado Logo, que era
usado por algunos investigadores. Esto fue hasta que alguien agreg al lenguaje lo que se llam la
tortuga grfica e hizo disponible una tortuga que era visible en la pantalla y responda a comandos
como muvete, ve hacia adelante o gira a la izquierda. Usando la tortuga, las personas eran
capaces de dibujar formas interesantes en la pantalla. Esto hizo que el lenguaje fuera inmediatamente
accesible y atractivo a personas de todas las edades y fue el principal responsable de su gran
popularidad en los aos 80.
Small Basic viene con un objeto Turtle (tortuga) con varios comandos que pueden ser llamados desde
programas de Small Basic. En este captulo, usaremos Turtle para dibujar grficos en la pantalla.
La tortuga Para comenzar, necesitamos mostrar la tortuga en la pantalla. Esto se puede lograr con un programa de
una sola lnea.
Turtle.Show() 'Mostrar
Cuando ejecute este programa ver una ventana blanca, tal como la que vimos en el captulo anterior,
excepto que esta tiene una tortuga en su centro. Esta es la tortuga que seguir nuestras instrucciones y
dibujar lo que le pidamos.
-
Figura 37 - La tortuga es visible
Moviendo y dibujando Una de las instrucciones que Turtle entiende es Move (mover). Esta operacin toma un nmero como
entrada. Ese nmero le dice a Turtle cunto tiene que moverse. En el siguiente ejemplo, le pedimos a
Turtle que se mueva 100 pxeles.
Turtle.Move(100)
Cuando ejecute este programa, puede ver la
tortuga realmente moverse lentamente 100
pxeles hacia arriba. Mientras se mueve, tambin
ver que dibuja una lnea detrs de ella. Cuando
la tortuga ha terminado de moverse, el resultado
tendr el mismo aspecto que la siguiente figura.
Cuando use operaciones con Turtle, no es
necesario llamar a Show. La tortuga quedar
visible automticamente cuando se ejecuta
cualquier operacin con Turtle.
-
Figura 38 - Movindose un centenar de pxeles
Dibujando un cuadrado Un cuadrado tiene cuatro lados, dos verticales y dos horizontales. Para dibujar un cuadrado necesitamos
conseguir que la tortuga dibuje una lnea, gire a la derecha y dibuje otra lnea, y contine as hasta que
los cuatro lados del cuadrado estn terminados. Si traducimos esto en un programa, as es como queda:
Turtle.Move(100)
Turtle.TurnRight() 'Mover a la derecha
Turtle.Move(100)
Turtle.TurnRight()
Turtle.Move(100)
Turtle.TurnRight()
Turtle.Move(100)
Turtle.TurnRight()
Cuando ejecute este programa, puede ver la tortuga dibujando un cuadrado, una lnea cada vez, y el
resultado es igual al de la siguiente figura.
-
Figura 39 - La tortuga dibujando un cuadrado
Es interesante mencionar que estamos realizando las mismas dos operaciones una y otra vez, cuatro
veces para ser ms precisos. Y ya hemos aprendido que tales comandos repetitivos pueden ser
ejecutados usando bucles. Por lo tanto, si tomamos el programa anterior y lo modificamos para usar el
bucle For..EndFor, lograremos un programa mucho ms simple.
For i = 1 To 4
Turtle.Move(100)
Turtle.TurnRight()
EndFor
Cambiando los colores La tortuga dibuja en la misma GraphicsWindow que vimos en el captulo anterior. Esto significa que
todas las operaciones que aprendimos en el captulo anterior las podemos utilizar con la tortuga. Por
ejemplo, el siguiente programa dibujar un cuadrado con cada lado de un color diferente.
-
For i = 1 To 4
GraphicsWindow.PenColor = GraphicsWindow.GetRandomColor()
'PenColor: color del lpiz; GetRandomColor: obtener color al azar
Turtle.Move(100)
Turtle.TurnRight()
EndFor
Figura 40 - Cambiando los colores
Dibujando formas ms complejas Turtle, adems de las operaciones TurnRight (girar a la derecha) y TurnLeft (girar a la izquierda), tiene
una operacin Turn (girar). Esta operacin toma una entrada que especifica el ngulo de giro. Usando
esta operacin, es posible dibujar un polgono de cualquier cantidad de lados. El siguiente programa
dibuja un hexgono (un polgono de seis lados).
For i = 1 To 6
Turtle.Move(100)
Turtle.Turn(60)
EndFor
Pruebe este programa para ver si realmente dibuja un hexgono. Observe que como el ngulo entre los
lados es de 60 grados, usamos Turn(60). Para ese polgono, cuyos lados son todos iguales, el ngulo
entre los lados puede ser obtenido fcilmente dividiendo 360 entre el nmero de lados. Sabiendo de
-
esta informacin y usando variables, podemos escribir un programa bastante genrico que dibuje un
polgono de cualquier cantidad de lados.
lados = 12
largo = 400 / lados
ngulo = 360 / lados
For i = 1 To lados
Turtle.Move(largo)
Turtle.Turn(ngulo)
EndFor
Usando este programa, puede dibujar cualquier polgono con slo modificar la variable lados. Poniendo
4 dibujar un cuadrado. Poniendo un valor suficientemente grande, digamos 50, el resultado ser similar
a un crculo.
Figura 41 - Dibujando un polgono de 12 lados
Usando la tcnica que acaba de aprender, puede hacer que la tortuga dibuje mltiples crculos, cada vez
con un pequeo giro, resultando en una salida interesante.
-
lados = 50
largo = 400 / lados
ngulo = 360 / lados
Turtle.Speed = 9
For j = 1 To 20
For i = 1 To lados
Turtle.Move(largo)
Turtle.Turn(ngulo)
EndFor
Turtle.Turn(18)
EndFor
El programa anterior tiene dos bucles For..EndFor, uno dentro del otro. El bucle interior (i = 1 to lados)
es similar al del programa del polgono y es el
responsable de dibujar el crculo. El bucle exterior
(j = 1 to 20) es el responsable de girar la tortuga
un poco cada vez que se dibuja el crculo. Esto
dice a la tortuga que dibuje 20 crculos. Cuando se
ponen juntos, este programa resulta en un patrn
muy interesante, como el que se muestra a
continuacin.
En el programa anterior, hicimos que la tortuga
se moviera ms rpido, cambiado Speed
(velocidad) a 9. Puede asignar esta propiedad
con cualquier valor entre 1 y 10 para hacer que
la tortuga se mueva tan rpido como desee.
-
Figura 42 - Yendo en crculos
Movindose por ah Puede hacer que la tortuga no dibuje usado la operacin PenUp (subir el lpiz). Esto permite mover la
tortuga a cualquier lado de la pantalla sin que dibuje una lnea. Usando PenDown (bajar el lpiz) har
que la tortuga dibuje nuevamente. Esto se puede utilizar para obtener algunos efectos interesantes,
como por ejemplo, lneas punteadas. He aqu un programa que usa este concepto para dibujar un
polgono de lneas punteadas.
-
lados = 6
largo = 400 / lados
ngulo = 360 / lados
For i = 1 To lados
For j = 1 To 6
Turtle.Move(largo / 12)
Turtle.PenUp()
Turtle.Move(largo / 12)
Turtle.PenDown()
EndFor
Turtle.Turn(ngulo)
EndFor
Nuevamente, este programa tiene dos bucles. El bucle interior dibuja una sola lnea punteada, mientras
que el bucle exterior indica cuntas lneas a dibujar. En nuestro ejemplo, hemos usado 6 para la variable
lados y por lo tanto tenemos un hexgono de lneas punteadas, como el que aparece a continuacin.
Figura 43 Usando PenUp y PenDown
-
Captulo 9
Subrutinas
Muy frecuentemente, mientras escribimos programas encontramos casos donde tenemos que ejecutar
el mismo conjunto de pasos, una y otra vez. En estos casos, probablemente no tenga sentido volver a
escribir las mismas instrucciones varias veces. Es entonces cuando resultan tiles las subrutinas.
Una subrutina es una porcin de cdigo dentro de un programa ms grande que habitualmente hace
algo especfico, y que puede ser invocada desde cualquier parte del programa. Las subrutinas estn
identificadas por un nombre que sigue a la palabra clave Sub y terminan con la palabra clave EndSub.
Por ejemplo, el siguiente fragmento representa una subrutina cuyo nombre es ImprimirHora, y hace el
trabajo de imprimir la hora actual en la TextWindow.
Sub ImprimirHora
TextWindow.WriteLine(Clock.Time)
EndSub
A continuacin hay un programa que incluye la subrutina y la invoca desde varios lugares.
-
ImprimirHora()
TextWindow.Write("Introduzca su nombre: ")
nombre = TextWindow.Read()
TextWindow.Write(nombre + ", la hora es: ")
ImprimirHora()
Sub ImprimirHora
TextWindow.WriteLine(Clock.Time)
EndSub
Figura 44 Invocando una subrutina simple
Usted ejecuta una subrutina invocando
NombreSubrutina(). Como siempre, los parntesis
()son necesarios para indicar al equipo que
quiere ejecutar una subrutina.
Ventajas de usar subrutinas Como acabamos de ver, las subrutinas ayudan a reducir la cantidad de cdigo que hay que escribir. Una
vez que tiene la subrutina ImprimirHora escrita, puede llamarla desde cualquier lado del programa, y
ella imprimir la hora actual.
Adems, las subrutinas pueden ayudar a descomponer problemas complejos en tareas ms simples.
Digamos que tiene una ecuacin compleja para resolver, puede escribir varias subrutinas que resuelvan
partes ms pequeas de la ecuacin compleja. Luego puede unir los resultados para obtener la solucin
a la ecuacin original.
Las subrutinas tambin pueden ayudar a mejorar la legibilidad de un programa. En otras palabras, si
utiliza buenos nombres para las partes del programa que se ejecutan frecuentemente, su programa
resulta fcil de leer y comprender. Esto es muy importante si pretende entender el programa de alguien
ms, o si quiere que su programa sea comprendido por otros. A veces, es til tambin cuando quiere
leer su propio programa, digamos una semana despus de escribirlo.
Recuerde, puede invocar una subrutina de
Small Basic solo desde el mismo programa. No
puede invocar una subrutina desde otro
programa.
-
Usando variables Puede acceder y usar cualquier variable que tenga en un programa desde una subrutina. Por ejemplo, el
siguiente programa acepta dos nmeros e imprime el mayor de ellos. Note que la variable mx es usada
tanto dentro de la subrutina como fuera de ella.
TextWindow.Write("Introduzca el primer nmero: ")
nm1 = TextWindow.ReadNumber()
TextWindow.Write("Introduzca el segundo nmero: ")
nm2 = TextWindow.ReadNumber()
FindMax()
TextWindow.WriteLine("El mayor de los dos nmero es: " + mx)
Sub FindMax
If (nm1 > nm2) Then
mx = nm1
Else
mx = nm2
EndIf
EndSub
Y la salida de este programa es como sigue:
Figura 45 - El mayor de dos nmeros usando subrutinas
Tomemos otro ejemplo que ilustrar el uso de subrutinas. Este vez usaremos un programa grfico que
calcula varios puntos, que almacenar en variables x e y. Luego llama a la subrutina
DibujarCirculoUsandoCentro, que es responsable de dibujar un crculo usando x e y como centro.
-
GraphicsWindow.BackgroundColor = "Black"
GraphicsWindow.PenColor = "LightBlue"
GraphicsWindow.Width = 480
For i = 0 To 6.4 Step 0.17
x = Math.Sin(i) * 100 + 200 'Seno'
y = Math.Cos(i) * 100 + 200 'Coseno'
DibujarCrculoUsandoCentro()
EndFor
Sub DibujarCrculoUsandoCentro
comienzoX = x - 40
comienzoY = y - 40
GraphicsWindow.DrawEllipse(comienzoX, comienzoY, 120, 120)
EndSub
Figura 46 Ejemplo grfico con subrutinas
Invocando subrutinas dentro de bucles A veces las subrutinas son invocadas desde dentro de un bucle, durante el cual ejecutan el mismo
conjunto de instrucciones, pero con diferentes valores en una o ms de las variables. Por ejemplo,
digamos que tiene una subrutina llamada ComprobarPrimo y esta subrutina determina si un nmero es
-
primo o no. Puede escribir un programa que permita al usuario introducir un valor y le indique si es
primo o no, usando esta subrutina. El siguiente programa muestra cmo hacerlo.
TextWindow.Write("Introduzca un nmero: ")
i = TextWindow.ReadNumber()
esPrimo = "Cierto"
ComprobarPrimo()
If (esPrimo = "Cierto") Then
TextWindow.WriteLine(i + " es un nmero primo")
Else
TextWindow.WriteLine(i + " no es un nmero primo")
EndIf
Sub ComprobarPrimo
For j = 2 To Math.SquareRoot(i)
If (Math.Remainder(i, j) = 0) Then
esPrimo = "Falso"
Goto FinBucle
EndIf
EndFor
FinBucle:
EndSub
La subrutina ComprobarPrimo toma el valor de i y trata de dividirlo por nmeros menores. Si un nmero
divide a i con resto cero, entonces i no es un nmero primo. En ese momento la subrutina asigna a
esPrimo el valor Falso y termina. Si el nmero no es divisible por nmeros ms pequeos, entonces el
valor de esPrimo permanece como Cierto.
Figura 47 Comprobando nmeros primos
Ahora que tiene una subrutina que puede hacer la prueba de nmeros primos por nosotros, puede
querer usarla para listar todos los nmeros primos menores que, digamos, 100. Es realmente fcil
modificar el programa anterior y hacer la invocacin de ComprobarPrimo dentro del bucle. Esto da a la
-
subrutina diferentes valores para calcular, cada vez que el bucle se ejecuta. Veamos cmo hacer esto en
el siguiente ejemplo.
For i = 3 To 100
esPrimo = "Cierto"
ComprobarPrimo()
If (esPrimo = "Cierto") Then
TextWindow.WriteLine(i)
EndIf
EndFor
Sub ComprobarPrimo
For j = 2 To Math.SquareRoot(i)
If (Math.Remainder(i, j) = 0) Then
esPrimo = "Falso"
Goto FinLoop
EndIf
Endfor
FinLoop:
EndSub
En el programa anterior, se actualiza el valor de i cada vez que el bucle se ejecuta. Dentro del bucle, se
hace una invocacin a la subrutina ComprobarPrimo. La subrutina ComprobarPrimo entonces toma el
valor de i y calcula si i es o no un nmero primo. El resultado es almacenado en la variable esPrimo, a la
que se puede acceder en el bucle fuera de la subrutina. El valor de i se imprime si resulta un nmero
primo. Y como el bucle comienza en 3 y se incrementa hasta 100, tenemos una lista de los primeros
nmeros primos entre 3 y 100. Debajo aparece el resultado del programa.
Figura 48 Nmeros primos
-
Captulo 10
Matrices
Ahora ya conoce a fondo cmo utilizar las variables, al fin y al cabo ha llegado hasta aqu y contina
divirtindose, verdad?
Vamos, por un momento, a volver a visitar el primer programa que escribimos con variables:
TextWindow.Write("Escriba su nombre: ")
nombre = TextWindow.Read()
TextWindow.WriteLine("Hola " + nombre)
En este programa, hemos recibido y almacenado el nombre del usuario en una variable llamada
nombre. A continuacin dijimos "Hola" al usuario. Ahora, imaginemos que hay ms de un usuario, por
ejemplo 5. Cmo almacenaramos todos sus nombres? Una forma de hacerlo sera:
-
TextWindow.Write("Introduczca su nombre, usuario nmero 1: ")
nombre1 = TextWindow.Read()
TextWindow.Write("Introduczca su nombre, usuario nmero 2: ")
nombre2 = TextWindow.Read()
TextWindow.Write("Introduczca su nombre, usuario nmero 3: ")
nombre3 = TextWindow.Read()
TextWindow.Write("Introduczca su nombre, usuario nmero 4: ")
nombre4 = TextWindow.Read()
TextWindow.Write("Introduczca su nombre, usuario nmero 5: ")
nombre5 = TextWindow.Read()
TextWindow.Write("Hola ")
TextWindow.Write(nombre1 + ", ")
TextWindow.Write(nombre2 + ", ")
TextWindow.Write(nombre3 + ", ")
TextWindow.Write(nombre4 + ", ")
TextWindow.WriteLine(nombre5)
Cuando ejecute el programa, obtendr el siguiente resultado:
Figura 49 Sin utilizar matrices
Tiene que haber una manera mejor de escribir un programa de este tipo tan sencillo, verdad? Sobre
todo porque el ordenador es realmente bueno ejecutando tareas repetitivas, por qu tenemos que
molestarnos con escribir el mismo cdigo una y otra vez para cada nuevo usuario? El truco est en
almacenar y recuperar el nombre de ms de un usuario utilizando la misma variable. Si podemos hacer
eso, entonces podemos utilizar un bucle For que ya aprendimos en captulos anteriores. Aqu es donde
las matrices vienen al rescate.
Qu es una matriz? Una matriz es un tipo de variable que puede contener ms de un valor en cada momento. En otras
palabras, lo que esto significa es que en lugar de tener que crear las variables nombre1, nombre2,
name3, name4 y name5 para poder almacenar cinco nombres de usuario, podemos utilizar slo nombre
-
para almacenar el nombre de los cinco usuarios. La forma de almacenar varios valores es utilizando un
"ndice". Por ejemplo, nombre[1], nombre[2], nombre[3], nombre[4] y nombre[5] pueden almacenar
un valor de cada una. Los nmeros 1, 2, 3, 4 y 5 se denominan ndices de la matriz.
A pesar de que nombre[1], nombre[2], nombre[3], nombre[4] y nombre[5] parecen diferentes
variables, en realidad son todas la misma variable. Se puede estar preguntando y cul es la ventaja de
todo esto? Lo mejor de almacenar valores en una matriz es que puede especificar el ndice, utilizando
una variable, lo que permite acceder fcilmente a matrices dentro de bucles.
Ahora, veamos cmo podemos poner nuestros nuevos conocimientos en prctica para reescribir
nuestro programa anterior con matrices.
For i = 1 To 5
TextWindow.Write("Introduczca su nombre, usuario nmero " + i + ": ")
nombre[i] = TextWindow.Read()
EndFor
TextWindow.Write("Hola ")
For i = 1 To 5
TextWindow.Write(nombre[i] + ", ")
EndFor
TextWindow.WriteLine("")
Much easier to read, isnt it? Notice the two bolded lines. The first one stores a value in the array and
the second one reads it from the array. The value you store in name[1] will not be affected by what you
store in name[2]. Hence for most purposes you can treat name[1] and name[2] as two different
variables with the same identity.
Mucho ms fcil de leer, verdad? Tenga en cuenta las dos lneas en negrita. La primera almacena un
valor de la matriz y la segunda lee de la matriz. El valor que se almacena en nombre[1] no se ver
afectado por el que se almacena en nombre[2]. Por lo tanto para la mayora de los propsitos se pueden
tratar nombre[1] y nombre[2] como dos variables distintas con la misma identidad.
Figura 50 Utilizando matrices
-
The above program gives almost the exact same result as the one without arrays, except for the comma
at the end of Mantis. We can fix that by rewriting the printing loop as:
El programa anterior produce casi el mismo resultado que el que escribimos sin matrices, excepto por la
coma al final de Mercedes. Podemos arreglando simplemente reescribiendo el bucle de impresin de
esta forma:
TextWindow.Write("Hola ")
For i = 1 To 5
TextWindow.Write(nombre[i])
If i < 5 Then
TextWindow.Write(", ")
EndIf
EndFor
TextWindow.WriteLine("")
Indexando una matriz In our previous program you saw that we used numbers as indices to store and retrieve values from the
array. It turns out that the indices are not restricted to just numbers and in practice its very useful to
use textual indices too. For example, in the following program, we ask and store various pieces of
information about a user and then print out the info that the user asks for.
Como vimos en nuestro programa anterior utilizamos nmeros como ndices para almacenar y
recuperar valores de la matriz. Los ndices no se limitan a slo nmeros y en la prctica es tambin muy
til utilizar ndices textuales. Por ejemplo, en el siguiente programa, preguntamos y almacenamos
distinta informacin acerca de un usuario para imprimir despus la informacin que el usuario pida.
-
TextWindow.Write("Escriba su nombre: ")
user["nombre"] = TextWindow.Read()
TextWindow.Write("Escriba su edad: ")
user["edad"] = TextWindow.Read()
TextWindow.Write("Escriba la ciudad donde vive: ")
user["ciudad"] = TextWindow.Read()
TextWindow.Write("Escriba su cdigo postal: ")
user["cdigopostal"] = TextWindow.Read()
TextWindow.Write("Qu informacin desea? ")
ndice = TextWindow.Read()
TextWindow.WriteLine(ndice + " = " + user[ndice])
Figura 51 Utlizando indices no numricos
Ms de una dimensin Supongamos que desea almacenar el nombre y el nmero de telfono de todos tus amigos para poder
buscar sus nmeros de telfono cuando lo necesite, como si fuera una libreta de telfonos. Cmo
escribiramos un programa de este tipo?
En este caso, tenemos dos conjuntos de ndices (tambin conocidos como dimensin de la matriz).
Supongamos que identificamos a cada amigo por su sobrenombre. Este ser el primer ndice en la
matriz. Una vez que usamos el primer ndice para obtener la variable de nuestro amigo, el segundo de
los ndices, nombre y nmero de telfono nos
ayuda a obtener el nmero de telfono y el
nombre real de ese amigo.
The way we store this data would be like this:
Almacenamos los datos de esta manera:
Los ndices de las matrices no distinguen entre
maysculas y minsculas, al igual que las
variables regulares.
-
amigos["Nuri"]["Nombre"] = "Nuria"
amigos["Nuri"]["Telfono"] = "123-4567"
amigos["Arthur"]["Nombre"] = "Arturo"
amigos["Arthur"]["Telfono"] = "890-1234"
amigos["Fran"]["Nombre"] = "Francisco"
amigos["Fran"]["Telfono"] = "56-7890"
Puesto que tenemos dos ndices en la misma matriz, amigos, esta matriz se conoce como matriz
bidimensional.
Una vez que hemos creado este programa, puede escribir el apodo de un amigo y se le mostrar la
informacin almacenada de cada uno de ellos. Aqu tiene el programa completo que lo hace:
amigos["Nuri"]["Nombre"] = "Nuria"
amigos["Nuri"]["Telfono"] = "123-4567"
amigos["Arthur"]["Nombre"] = "Arturo"
amigos["Arthur"]["Telfono"] = "890-1234"
amigos["Fran"]["Nombre"] = "Francisco"
amigos["Fran"]["Telfono"] = "56-7890"
TextWindow.Write("Escriba el sobrenombre: ")
sobrenombre = TextWindow.Read()
TextWindow.WriteLine("Nombre: " + amigos[sobrenombre]["Nombre"])
TextWindow.WriteLine("Telfono: " + amigos[sobrenombre]["Telfono"])
Figura 52 Una gua de telfono sencilla
-
Utilizar matrices para representar cuadrculas Un uso muy comn de las matrices multidimensionales es el de representar cuadrculas y tablas. Las
cuadrculas tienen filas y columnas, que pueden encajar perfectamente en un matriz bidimensional. A
continuacin se muestra un programa sencillo que se presenta cuadrados en una cuadrcula:
filas = 8
columnas = 8
tamao = 40
For f = 1 To filas
For c = 1 To columnas
GraphicsWindow.BrushColor = GraphicsWindow.GetRandomColor()
cuadrados[f][c] = Shapes.AddRectangle(tamao, tamao)
Shapes.Move(cuadrados[f][c], c * tamao, f * tamao)
EndFor
EndFor
Este programa agrega rectngulos y los coloca para formar una cuadrcula de 8x8. Adems de disear
estos cuadrados, tambin los almacena en una matriz. Esto nos permite poder hacer un seguimiento de
los cuadrados y usarlos de nuevo cuando lo necesitamos.
Figura 53 - Diseo de cuadrados en una cuadrcula
-
Por ejemplo, si agregamos el siguiente cdigo al final del programa anterior har que los cuadrados se
muevan a la esquina superior izquierda.
For f = 1 To filas
For c = 1 To columnas
Shapes.Animate(cuadrados[f][c], 0, 0, 1000)
Program.Delay(300)
EndFor
EndFor
Figura 54 - Seguimiento de los cuadrados en la cuadrcula
-
Captulo 11
Eventos e interactividad
En los primeros dos captulos, introdujimos objetos que tienen propiedades y operaciones. Adems de
las propiedades y operaciones, algunos objetos tienen lo que llamamos eventos. Los eventos son como
seales que se levantan, por ejemplo, en respuesta a acciones del usuario, como el movimiento del
mouse, o hacer clic con l. En cierto sentido, los eventos son opuestos a las operaciones. En el caso de
las operaciones, usted como programador las invoca para hacer que el equipo haga algo, mientras que
en el caso de los eventos, el ordenador le indica cundo ha ocurrido algo interesante.
Cmo son de tiles los eventos? Los eventos son fundamentales para introducir interactividad a un programa. Si usted desea permitir a
un usuario interactuar con su programa, los eventos son lo que usted usar. Digamos que est
escribiendo un programa de las tres en raya. Desear permitir al usuario elegir su jugada, cierto? Ah es
donde intervienen los eventos: usted recibir la entrada del usuario en su programa usando eventos. Si
esto parece difcil de entender, no se preocupe, vamos a dar una mirada a un ejemplo muy simple que le
ayudar a entender qu son los eventos cmo pueden ser usados.
A continuacin se muestra un programa muy simple que tiene slo una sentencia y una subrutina. La
subrutina usa la operacin ShowMessage (mostrar mensaje) en el objeto GraphicsWindow para mostrar
un cuadro de mensaje al usuario.
-
GraphicsWindow.MouseDown = OnMouseDown 'Al presionar el mouse
Sub OnMouseDown
GraphicsWindow.ShowMessage("Ha hecho clic.", "Hola")
EndSub
La parte interesante a destacar del programa anterior es la lnea donde asignamos el nombre de la
subrutina al evento MouseDown (hace clic con el mouse) del objeto GraphicsWindow. Habr notado
que MouseDown se parece a una propiedad, excepto en que en lugar de asignarle un valor, le asignamos
la subrutina OnMouseDown. Ah est lo especial de los eventos, cuando el evento pasa, se llama a la
subrutina automticamente. En este caso, se llama a la subrutina OnMouseDown cada vez que el
usuario hace clic con el mouse en GraphicsWindow. Adelante, ejecute el programa y prubelo. Siempre
que haga clic en GraphicsWindow con el mouse, aparecer un cuadro de mensaje como el que se
muestra en la siguiente figura.
Figura 55 - Respuesta a un evento
Este tipo de manejo de eventos es muy potente y posibilita programas muy creativos e interesantes. Los
programas escritos de esta forma suelen llamarse programas dirigidos por eventos.
Puede modificar la subrutina OnMouseDown para hacer otras cosas que mostrar un cuadro de mensaje.
Por ejemplo, como en el siguiente programa, puede dibujar grandes crculos azules donde el usuario
hace clic con el mouse.
-
GraphicsWindow.BrushColor = "Blue" 'Azul
GraphicsWindow.MouseDown = OnMouseDown
Sub OnMouseDown
x = GraphicsWindow.MouseX - 10
y = GraphicsWindow.MouseY - 10
GraphicsWindow.FillEllipse(x, y, 20, 20)
EndSub
Figura 56 - Usando el evento OnMouseDown
Note que en el programa anterior, usamos MouseX y MouseY para obtener las coordenadas del mouse.
Luego las usamos para dibujar un crculo con las coordenadas como centro del crculo.
Usando mltiples eventos En realidad no hay lmite a la cantidad de eventos que puede usar. Hasta puede tener una subrutina que
use mltiples eventos. Sin embargo, puede usar un evento slo una vez. Si trata de asignar dos
subrutinas al mismo evento, la segunda gana.
Para ilustrar esto, tomemos el ejemplo anterior y agreguemos una subrutina que controle si se pulsa
una tecla o no. Adems, hagamos que esta nueva subrutina cambia el color del lpiz, de tal forma que
cuando haga clic con el mouse, obtendr puntos de colores diferentes.
-
GraphicsWindow.BrushColor = "Blue"
GraphicsWindow.MouseDown = OnMouseDown
GraphicsWindow.KeyDown = OnKeyDown 'Al presionar una tecla
Sub OnKeyDown
GraphicsWindow.BrushColor = GraphicsWindow.GetRandomColor()
EndSub
Sub OnMouseDown
x = GraphicsWindow.MouseX - 10
y = GraphicsWindow.MouseY - 10
GraphicsWindow.FillEllipse(x, y, 20, 20)
EndSub
Figura 57 - Usando mltiples eventos
Si ejecuta este programa y hace clic en la ventana, obtendr un punto azul. Ahora, si presiona cualquier
tecla una vez y hace clic de nuevo, obtendr un punto de un color diferente. Lo que sucede cuando
presiona una tecla es que la subrutina OnKeyDown (al presionar una tecla) se ejecuta, lo que cambia el
color del lpiz a un color aleatorio. Despus de eso, cuando hace clic con el mouse, un crculo se dibuja
usando el color recin cambiado, resultando en puntos de colores aleatorios.
-
Un programa de dibujo Ahora que ya conocemos los eventos y subrutinas, podemos escribir un programa que permita al
usuario dibujar en la ventana. Es muy simple escribir dicho programa, dado que podemos separar el
problema en pequeas partes. Como primer paso, vamos a escribir un programa que permita a los
usuarios mover el mouse por cualquier parte de la ventana de grficos, dejando un rastro mientras
mueve el mouse.
GraphicsWindow.MouseMove = OnMouseMove 'Al mover el mouse
Sub OnMouseMove
x = GraphicsWindow.MouseX
y = GraphicsWindow.MouseY
GraphicsWindow.DrawLine(prevX, prevY, x, y)
prevX = x
prevY = y
EndSub
Sin embargo, cuando ejecute este programa, la primera lnea siempre comienza en la esquina superior
izquierda de la ventana (0, 0). Podemos solucionar este problema utilizando el evento MouseDown y
capturando los valores de prevX y prevY cuando ocurra ese evento.
Adems, realmente slo necesitamos dejar el rastro cuando el usuario mantiene el botn presionado.
Las dems veces, no deberamos dibujar una lnea. Para obtener este comportamiento, usaremos la
propiedad IsLeftButtonDown (el botn izquierdo del mouse est presionado) en el objeto Mouse. Esta
propiedad dice si el botn izquierdo del mouse est siendo presionado o no. Si el valor es cierto,
dibujaremos la lnea, de lo contrario, no.
-
GraphicsWindow.MouseMove = OnMouseMove
GraphicsWindow.MouseDown = OnMouseDown
Sub OnMouseDown
prevX = GraphicsWindow.MouseX
prevY = GraphicsWindow.MouseY
EndSub
Sub OnMouseMove
x = GraphicsWindow.MouseX
y = GraphicsWindow.MouseY
If (Mouse.IsLeftButtonDown) Then
GraphicsWindow.DrawLine(prevX, prevY, x, y)
EndIf
prevX = x
prevY = y
EndSub
-
Apndice A
Ejemplos divertidos
Fractal con la tortuga
Figura 58 La tortuga dibuja un fractal con forma de rbol
-
ngulo = 30
delta = 10
distancia = 60
Turtle.Speed = 9
GraphicsWindow.BackgroundColor = "Black"
GraphicsWindow.PenColor = "LightGreen"
DrawTree()
Sub DrawTree
If (distancia > 0) Then
Turtle.Move(distancia)
Turtle.Turn(ngulo)
Stack.PushValue("distancia", distancia)
distance = distancia - delta
DrawTree()
Turtle.Turn(-ngulo * 2)
DrawTree()
Turtle.Turn(ngulo)
distancia = Stack.PopValue("distancia")
Turtle.Move(-distancia)
EndIf
EndSub
Fotografas de Flickr
-
Figura 59 Mostrar fotografas de Flickr
-
GraphicsWindow.BackgroundColor = "Black"
GraphicsWindow.MouseDown = OnMouseDown
Sub OnMouseDown
foto = Flickr.GetRandomPicture("montaa, ro")
GraphicsWindow.DrawResizedImage(foto, 0, 0, 640, 480)
EndSub
Fondo de escritorio dinmico
For i = 1 To 10
foto = Flickr.GetRandomPicture("montaa")
Desktop.SetWallPaper(foto)
Program.Delay(10000)
EndFor
El juego del Paddle
Figura 60 El juego del Paddle
-
GraphicsWindow.BackgroundColor = "DarkBlue"
paddle = Shapes.AddRectangle(120, 12)
bola = Shapes.AddEllipse(16, 16)
GraphicsWindow.MouseMove = OnMouseMove
x = 0
y = 0
deltaX = 1
deltaY = 1
EjecutarBucle:
x = x + deltaX
y = y + deltaY
gw = GraphicsWindow.Width
gh = GraphicsWindow.Height
If (x >= gw - 16 or x
-
Apndice B
Colores
A continuacin se muestra una lista de nombres de colores compatibles con Small Basic. Estn
clasificados en funcin de su matiz.
Rojos
IndianRed #CD5C5C
LightCoral #F08080
Salmon #FA8072
DarkSalmon #E9967A
LightSalmon #FFA07A
Crimson #DC143C
Red #FF0000
FireBrick #B22222
DarkRed #8B0000
Rosas
Pink #FFC0CB
LightPink #FFB6C1
HotPink #FF69B4
DeepPink #FF1493
MediumVioletRed #C71585
-
PaleVioletRed #DB7093
Naranjas
LightSalmon #FFA07A
Coral #FF7F50
Tomato #FF6347
OrangeRed #FF4500
DarkOrange #FF8C00
Orange #FFA500
Amarillos
Gold #FFD700
Yellow #FFFF00
LightYellow #FFFFE0
LemonChiffon #FFFACD
LightGoldenrodYellow #FAFAD2
PapayaWhip #FFEFD5
Moccasin #FFE4B5
PeachPuff #FFDAB9
PaleGoldenrod #EEE8AA
Khaki #F0E68C
DarkKhaki #BDB76B
Prpuras
Lavender #E6E6FA
Thistle #D8BFD8
Plum #DDA0DD
Violet #EE82EE
Orchid #DA70D6
Fuchsia #FF00FF
Magenta #FF00FF
MediumOrchid #BA55D3
MediumPurple #9370DB
-
BlueViolet #8A2BE2
DarkViolet #9400D3
DarkOrchid #9932CC
DarkMagenta #8B008B
Purple #800080
Indigo #4B0082
SlateBlue #6A5ACD
DarkSlateBlue #483D8B
MediumSlateBlue #7B68EE
Verdes
GreenYellow #ADFF2F
Chartreuse #7FFF00
LawnGreen #7CFC00
Lime #00FF00
LimeGreen #32CD32
PaleGreen #98FB98
LightGreen #90EE90
MediumSpringGreen #00FA9A
SpringGreen #00FF7F
MediumSeaGreen #3CB371
SeaGreen #2E8B57
ForestGreen #228B22
Green #008000
DarkGreen #006400
YellowGreen #9ACD32
OliveDrab #6B8E23
Olive #808000
DarkOliveGreen #556B2F
MediumAquamarine #66CDAA
DarkSeaGreen #8FBC8F
LightSeaGreen #20B2AA
-
DarkCyan #008B8B
Teal #008080
Azules
Aqua #00FFFF
Cyan #00FFFF
LightCyan #E0FFFF
PaleTurquoise #AFEEEE
Aquamarine #7FFFD4
Turquoise #40E0D0
MediumTurquoise #48D1CC
DarkTurquoise #00CED1
CadetBlue #5F9EA0
SteelBlue #4682B4
LightSteelBlue #B0C4DE
PowderBlue #B0E0E6
LightBlue #ADD8E6
SkyBlue #87CEEB
LightSkyBlue #87CEFA
DeepSkyBlue #00BFFF
DodgerBlue #1E90FF
CornflowerBlue #6495ED
MediumSlateBlue #7B68EE
RoyalBlue #4169E1
Blue #0000FF
MediumBlue #0000CD
DarkBlue #00008B
Navy #000080
MidnightBlue #191970
Marrones
Cornsilk #FFF8DC
-
BlanchedAlmond #FFEBCD
Bisque #FFE4C4
NavajoWhite #FFDEAD
Wheat #F5DEB3
BurlyWood #DEB887
Tan #D2B48C
RosyBrown #BC8F8F
SandyBrown #F4A460
Goldenrod #DAA520
DarkGoldenrod #B8860B
Peru #CD853F
Chocolate #D2691E
SaddleBrown #8B4513
Sienna #A0522D
Brown #A52A2A
Maroon #800000
Blancos
White #FFFFFF
Snow #FFFAFA
Honeydew #F0FFF0
MintCream #F5FFFA
Azure #F0FFFF
AliceBlue #F0F8FF
GhostWhite #F8F8FF
WhiteSmoke #F5F5F5
Seashell #FFF5EE
Beige #F5F5DC
OldLace #FDF5E6
FloralWhite #FFFAF0
Ivory #FFFFF0
AntiqueWhite #FAEBD7
-
Linen #FAF0E6
LavenderBlush #FFF0F5
MistyRose #FFE4E1
Grises
Gainsboro #DCDCDC
LightGray #D3D3D3
Silver #C0C0C0
DarkGray #A9A9A9
Gray #808080
DimGray #696969
LightSlateGray #778899
SlateGray #708090
DarkSlateGray #2F4F4F
Black #000000