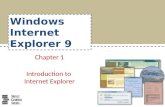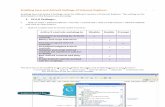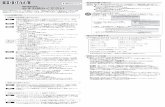Internet Explorer Settings - Home < Your Collision Center...Internet Explorer Settings Internet...
Transcript of Internet Explorer Settings - Home < Your Collision Center...Internet Explorer Settings Internet...

Internet Explorer Settings
Internet Explorer® Settings Introduction Use this guide to configure Internet Explorer to work properly with Audatex Estimating.
Content Contact Us..................................................................................................................................................... 1 Browser Settings ........................................................................................................................................... 2 Internet Options ............................................................................................................................................. 2
Internet Explorer Version 10 ..................................................................................................................... 3 Internet Explorer Version 9 ....................................................................................................................... 8 Internet Explorer version 8 ...................................................................................................................... 11 Internet Explorer Version 7 ..................................................................................................................... 14
Contact Us
Training On the Web: www.training.audatex.us
Email: [email protected]
Client Support Email: [email protected]
Technical Issues and Troubleshooting (866)420-2048
©2014 AudaExplore North America, Inc 1 AEUIE35-0314

Internet Explorer Settings
Browser Settings • Set the zoom level in the lower right corner of Internet Explorer 100%.
• When the Internet Explorer Information bar appears at the bottom of the browser window, choose
Always Allow from the options.
Internet Options Identify the Internet Explorer version:
1. Open Internet Explorer. 2. Click Help. 3. Select About Internet Explorer.
A window will open indicating which version is being used.
4. Click OK to close the windwo window.
©2014 AudaExplore North America, Inc 2 AEUIE35-0314

Internet Explorer Settings
Internet Explorer Version 10 and 11 1. Start Internet Explorer. 2. Click Tools on the menu. 3. Select Internet Options.
©2014 AudaExplore North America, Inc 3 AEUIE35-0314

Internet Explorer Settings
4. Click the Security tab. 5. Click the Internet icon. 6. Check the Enable Protected Mode (requires restarting Internet Explorer) checkbox. 7. Click OK.
©2014 AudaExplore North America, Inc 4 AEUIE35-0314

Internet Explorer Settings
8. Click the Trusted Sites icon. 9. Click the Default Level button. 10. Move the slider to Low. 11. Uncheck the Enable Protected Mode (requires restarting Internet Explorer) checkbox. 12. Click the Sites button.
©2014 AudaExplore North America, Inc 5 AEUIE35-0314

Internet Explorer Settings
13. Uncheck the Require server verification (https) for all sites in this zone check box. 14. Type the following website addresses in the Add this website field. Click the Add button after
typing each address: • *.audatex.com • *.audatex.us • *.audatexsolutions.com • *.audatexplatform.com • *.adpclaims.com • *.adpclaims.net • https://www.apusolutions.com • Multi-user systems add: http://server name. (Obtain your server name by right clicking My
Computer on the server, clicking Properties, then clicking the Computer Name tab.)
©2014 AudaExplore North America, Inc 6 AEUIE35-0314

Internet Explorer Settings
15. Click the Close button. 16. Close the Internet Options window by clicking the OK button. 17. Click Tools on the menu. 18. Select Compatibility View Settings.
19. Type the following website addresses in the Add this website field. Click the Add button after
typing each address:
• audatex.com • audatex.us • audatexsolutions.com • audatexplatform.com • adpclaims.com • adpclaims.net • https://www.apusolutions.com • Multi-user systems add: http://server name. (Obtain the server name by right clicking
My Computer on the server, clicking Properties, then clicking the Computer Name tab.)
20. Click Close. 21. Close all Internet Explorer windows. 22. Restart Internet Explorer.
©2014 AudaExplore North America, Inc 7 AEUIE35-0314

Internet Explorer Settings
Internet Explorer Version 9
1. Start Internet Explorer. 2. Click the Tools menu. 3. Select Internet Options.
©2014 AudaExplore North America, Inc 8 AEUIE35-0314

Internet Explorer Settings
4. Click the Security tab. 5. Click the Trusted Sites icon. 6. Click the Default Level button. 7. Move the slider to Low. 8. Click the Sites button.
©2014 AudaExplore North America, Inc 9 AEUIE35-0314

Internet Explorer Settings
9. Uncheck the Require server verification (https:) for all sites in this zone checkbox. 10. Type the following website addresses in the Add this website field. Click the Add button after
typing each address: • *.audatex.com • *.audatex.us • *.audatexsolutions.com • *.audatexplatform.com • *.adpclaims.com • *.adpclaims.net • https://www.apusolutions.com • Multi-user systems add: http://server name (Obtain your server name by right clicking My
Computer on the server, clicking Properties, then clicking the Computer Name tab.)
11. Click the Close button. 12. Close all Internet Explorer windows. 13. Restart Internet Explorer.
©2014 AudaExplore North America, Inc 10 AEUIE35-0314

Internet Explorer Settings
Internet Explorer version 8
1. Start Internet Explorer. 2. Click Tools on the menu. 3. Select Internet Options.
©2014 AudaExplore North America, Inc 11 AEUIE35-0314

Internet Explorer Settings
4. Click the Security tab. 5. Click the Trusted Sites icon. 6. Click the Default Level button. 7. Move the slider to Low 8. Click the Sites button.
©2014 AudaExplore North America, Inc 12 AEUIE35-0314

Internet Explorer Settings
9. Uncheck the Require server verification (https:) for all sites in this zone checkbox. 10. Type the following website addresses in the Add this website field. Click the Add button after
typing each address: • *.audatex.com • *.audatex.us • *.audatexsolutions.com • *.audatexplatform.com • *.adpclaims.com • *.adpclaims.net • https://www.apusolutions.com • Multi-user systems add: http://server name (Obtain server name by right clicking My
Computer on the server, clicking Properties, then clicking the Computer Name tab.)
11. Click the Close button. 12. Click OK 13. Close all Internet Explorer windows. 14. Restart Internet Explorer.
©2014 AudaExplore North America, Inc 13 AEUIE35-0314

Internet Explorer Settings
Internet Explorer Version 7
1. Start Internet Explorer. 2. Click the Tools menu. 3. Select Internet Options.
4. Click the Security tab. 5. Click the Trusted Sites icon. 6. Click the Default Level button. 7. Move the slider to Low.
©2014 AudaExplore North America, Inc 14 AEUIE35-0314

Internet Explorer Settings
8. Click the Sites button.
9. Uncheck the Require server verification (https:) for all sites in this zone checkbox. 10. Type the following website addresses in the Add this website field. Click the Add button after
typing each address: • *.audatex.com • *.audatex.us • *.audatexsolutions.com • *.audatexplatform.com • *.adpclaims.com • *.adpclaims.net • https://www.apusolutions.com • Multi-user systems add: http://server name (Obtain your server name by right clicking My
Computer on the server, clicking Properties, then clicking the Computer Name tab.)
11. Click the Close button. 12. Click OK. 13. Close all Internet Explorer windows. 14. Restart Internet Explorer
©2014 AudaExplore North America, Inc 15 AEUIE35-0314

![[MS-INDEXDB]: Microsoft Edge / Internet Explorer Indexed ... · Windows Internet Explorer 10 Internet Explorer 11 Internet Explorer 11 for Windows 10 Microsoft Edge Each browser version](https://static.fdocuments.us/doc/165x107/5f6247bba7b60d5e1c2cdd91/ms-indexdb-microsoft-edge-internet-explorer-indexed-windows-internet-explorer.jpg)



![[MS-HTML5]: Microsoft Edge / Internet Explorer …MS-HTML5].pdfMicrosoft Edge / Internet Explorer HTML5 ... Microsoft Edge / Internet Explorer HTML5 ... Microsoft Edge / Internet Explorer](https://static.fdocuments.us/doc/165x107/5ad35ecf7f8b9aff738de6d3/ms-html5-microsoft-edge-internet-explorer-ms-html5pdfmicrosoft-edge-.jpg)