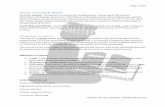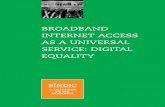Comfort Web Server Module - CytechCWM PCB Connections and Settings..... 12 Broadband Internet with...
Transcript of Comfort Web Server Module - CytechCWM PCB Connections and Settings..... 12 Broadband Internet with...

Com
fort,
the
Inte
llige
nt
Hom
e S
yste
m
ComfortWeb ServerModule

This page intentionally left blank.

15Running CwmSetup . . . . . . . . . . . . . . . . . . . . . . . . . . . . . . . . . . . . . . . . . .
15Connecting CWM to the Network . . . . . . . . . . . . . . . . . . . . . . . . . . . . . .
15Section 3 CWM Setup . . . . . . . . . . . . . . . . . . . . . . . . . . . . . . . .
14Powering Up/ LED Indications . . . . . . . . . . . . . . . . . . . . . . . . . . . . . . . .
14UCM Settings . . . . . . . . . . . . . . . . . . . . . . . . . . . . . . . . . . . . . . . . . . . . . .
13ICs . . . . . . . . . . . . . . . . . . . . . . . . . . . . . . . . . . . . . . . . . . . . . . . . . . . . . . . .
13LED Indicators . . . . . . . . . . . . . . . . . . . . . . . . . . . . . . . . . . . . . . . . . . . . . .
13Buttons . . . . . . . . . . . . . . . . . . . . . . . . . . . . . . . . . . . . . . . . . . . . . . . . . . . .
13Jumper Settings . . . . . . . . . . . . . . . . . . . . . . . . . . . . . . . . . . . . . . . . . . .
12Connectors . . . . . . . . . . . . . . . . . . . . . . . . . . . . . . . . . . . . . . . . . . . . . . . .
12CWM PCB Connections and Settings . . . . . . . . . . . . . . . . . . . . . . . . . . . .
11Broadband Internet with Router . . . . . . . . . . . . . . . . . . . . . . . . . . . . . . . .
10Broadband Internet via PC Gateway . . . . . . . . . . . . . . . . . . . . . . . . . . . .
9External Modem Dial-up . . . . . . . . . . . . . . . . . . . . . . . . . . . . . . . . . . . . . . .
9Section 2 Connections . . . . . . . . . . . . . . . . . . . . . . . . . . . . . . . .
8Comfort System Requirements . . . . . . . . . . . . . . . . . . . . . . . . . . . . . . . .
8Accessories Supplied . . . . . . . . . . . . . . . . . . . . . . . . . . . . . . . . . . . . . . . .
8Approvals . . . . . . . . . . . . . . . . . . . . . . . . . . . . . . . . . . . . . . . . . . . . . . . . . .
8Connections . . . . . . . . . . . . . . . . . . . . . . . . . . . . . . . . . . . . . . . . . . . . . . . .
7Physical . . . . . . . . . . . . . . . . . . . . . . . . . . . . . . . . . . . . . . . . . . . . . . . . . . .
7Supported Protocols . . . . . . . . . . . . . . . . . . . . . . . . . . . . . . . . . . . . . . . . .
7Operating Environment . . . . . . . . . . . . . . . . . . . . . . . . . . . . . . . . . . . . . .
7Power Supply Adapter . . . . . . . . . . . . . . . . . . . . . . . . . . . . . . . . . . . . . . .
7Java Virtual Machine Requirements . . . . . . . . . . . . . . . . . . . . . . . . . . . . .
7Browser Requirements . . . . . . . . . . . . . . . . . . . . . . . . . . . . . . . . . . . . . . .
7Operating Systems (for Browser) . . . . . . . . . . . . . . . . . . . . . . . . . . . . . .
7Features . . . . . . . . . . . . . . . . . . . . . . . . . . . . . . . . . . . . . . . . . . . . . . . . . . .
7New in this version . . . . . . . . . . . . . . . . . . . . . . . . . . . . . . . . . . . . . . . . . .
7Specifications . . . . . . . . . . . . . . . . . . . . . . . . . . . . . . . . . . . . . . . . . . . . . . . .
6Overview . . . . . . . . . . . . . . . . . . . . . . . . . . . . . . . . . . . . . . . . . . . . . . . . . . . .
6Section 1 Overview and Specifications . . . . . . . . .
Comfort WebServer Manual
3

55Display of X,Y, Coordinates . . . . . . . . . . . . . . . . . . . . . . . . . . . . . . . . . .
55Programming Steps . . . . . . . . . . . . . . . . . . . . . . . . . . . . . . . . . . . . . . . . . .
52Office Configuration . . . . . . . . . . . . . . . . . . . . . . . . . . . . . . . . . . . . . . . . .52Section 5 A More Complex Example . . . . . . . . . . . .
51TCP/IP Pass-through Port . . . . . . . . . . . . . . . . . . . . . . . . . . . . . . . . . . . . .
50Network Camera Setup . . . . . . . . . . . . . . . . . . . . . . . . . . . . . . . . . . . . . . .
49Disabling Telnet and FTP . . . . . . . . . . . . . . . . . . . . . . . . . . . . . . . . . . . . . .
49Change Telnet and FTP Password . . . . . . . . . . . . . . . . . . . . . . . . . . . . . .
48Running Telnet . . . . . . . . . . . . . . . . . . . . . . . . . . . . . . . . . . . . . . . . . . . . .
48FTP using a Browser . . . . . . . . . . . . . . . . . . . . . . . . . . . . . . . . . . . . . . . . .
47Using FTP . . . . . . . . . . . . . . . . . . . . . . . . . . . . . . . . . . . . . . . . . . . . . . . . . .
46File Manager Utilities . . . . . . . . . . . . . . . . . . . . . . . . . . . . . . . . . . . . . . . . .
46Change User name and Password for File Manager . . . . . . . . . . . . . . .
45Downloading Files from CWM . . . . . . . . . . . . . . . . . . . . . . . . . . . . . . . . . .
43Uploading the Files to CWM . . . . . . . . . . . . . . . . . . . . . . . . . . . . . . . . . . .
39Sample Web Page . . . . . . . . . . . . . . . . . . . . . . . . . . . . . . . . . . . . . . . . . . .
39IconHighlight . . . . . . . . . . . . . . . . . . . . . . . . . . . . . . . . . . . . . . . . . . . . . .
38RespIcon . . . . . . . . . . . . . . . . . . . . . . . . . . . . . . . . . . . . . . . . . . . . . . . . .
37Cntr . . . . . . . . . . . . . . . . . . . . . . . . . . . . . . . . . . . . . . . . . . . . . . . . . . . . .
35Counter . . . . . . . . . . . . . . . . . . . . . . . . . . . . . . . . . . . . . . . . . . . . . . . . . .
34Cam . . . . . . . . . . . . . . . . . . . . . . . . . . . . . . . . . . . . . . . . . . . . . . . . . . . . .
33State . . . . . . . . . . . . . . . . . . . . . . . . . . . . . . . . . . . . . . . . . . . . . . . . . . . . .
32Mode . . . . . . . . . . . . . . . . . . . . . . . . . . . . . . . . . . . . . . . . . . . . . . . . . . . . .
31Arm . . . . . . . . . . . . . . . . . . . . . . . . . . . . . . . . . . . . . . . . . . . . . . . . . . . . . .
30Element (x10) . . . . . . . . . . . . . . . . . . . . . . . . . . . . . . . . . . . . . . . . . . . . .
28Element (zone and output) . . . . . . . . . . . . . . . . . . . . . . . . . . . . . . . . . .
28Window . . . . . . . . . . . . . . . . . . . . . . . . . . . . . . . . . . . . . . . . . . . . . . . . . .
27Programming Elements . . . . . . . . . . . . . . . . . . . . . . . . . . . . . . . . . . . . . . .
26Overview . . . . . . . . . . . . . . . . . . . . . . . . . . . . . . . . . . . . . . . . . . . . . . . . . . .
26Section 4 Web Page Programming . . . . . . . . . . . . . . .
22Testing CWM on the Local Network . . . . . . . . . . . . . . . . . . . . . . . . . . . . .
21FTP Server for Dynamic IP Address Upload . . . . . . . . . . . . . . . . . . . . . .
Comfort WebServer Manual
4

71Limited Warranty . . . . . . . . . . . . . . . . . . . . . . . . . . . . . . . . . . . . . . . . . .
70UCM/CWM Firmware History . . . . . . . . . . . . . . . . . . . . . . . . . . . . . . . . . . .
70Technical Support . . . . . . . . . . . . . . . . . . . . . . . . . . . . . . . . . . . . . . . . . . .
69CWM Web Page is slow to Appear . . . . . . . . . . . . . . . . . . . . . . . . . . . . . .
68Web Page can be Viewed, but cannot do control . . . . . . . . . . . . . . . . . .
68IP Address Lost . . . . . . . . . . . . . . . . . . . . . . . . . . . . . . . . . . . . . . . . . . . . .
68Web Page does not appear . . . . . . . . . . . . . . . . . . . . . . . . . . . . . . . . . . . .
68Login Window is cleared after entering Code . . . . . . . . . . . . . . . . . . . . .
68Login Window does not appear . . . . . . . . . . . . . . . . . . . . . . . . . . . . . . . .
68Section 8 Troubleshooting . . . . . . . . . . . . . . . . . . . . . . . . .
67CWM Software Version . . . . . . . . . . . . . . . . . . . . . . . . . . . . . . . . . . . . . . .
67Connect to the Internet with your Browser . . . . . . . . . . . . . . . . . . . . . . .
66Internet Access for Dial-Up Connection . . . . . . . . . . . . . . . . . . . . . . . . . .
64Java Virtual Machine (JVM) . . . . . . . . . . . . . . . . . . . . . . . . . . . . . . . . .63Dynamic DNS Service - Router as Gateway . . . . . . . . . . . . . . . . . . . . . .
62Configuring WinRoute for Port Mapping . . . . . . . . . . . . . . . . . . . . . . . . .
62How Port Mapping Works . . . . . . . . . . . . . . . . . . . . . . . . . . . . . . . . . . . . .
61Running IPWatch . . . . . . . . . . . . . . . . . . . . . . . . . . . . . . . . . . . . . . . . . . .
61IPWatch - PC as Gateway . . . . . . . . . . . . . . . . . . . . . . . . . . . . . . . . . . . . .
61Dynamic IP Address . . . . . . . . . . . . . . . . . . . . . . . . . . . . . . . . . . . . . . . . .61Section 7 Accessing CWM . . . . . . . . . . . . . . . . . . . . . . . . . .
59Dial Up Home Control Menu . . . . . . . . . . . . . . . . . . . . . . . . . . . . . . . . . . .
59Section 6 Comfort Programming . . . . . . . . . . . . . . . . . . .
56Library Images . . . . . . . . . . . . . . . . . . . . . . . . . . . . . . . . . . . . . . . . . . . . . .
Comfort WebServer Manual
5

SECTION 1 OVERVIEW AND SPECIFICATIONS
OverviewThe Comfort Webserver Module CWM01 is an add-on module whichallows Comfort to be connected to a Local Area Network as well as tothe Internet so that a browser can be used to view web pages inComfort. It comes with 2 RS232 interfaces and an Ethernet interface.The embedded web server software is also built-in allowing web pagesrepresenting a home, office or factory layout with alarm points andappliances to be displayed on a browser. The activation of motiondetectors as well as opening and closing of doors and windows is shownon the screen as they occur. The state of connected appliances andlights is also represented. Clicking on a light or appliance will change thestate of the device (off to on and vice versa), and the change in state isupdated as it occurs. The security system can also be armed to anymode (Away, Night, Day or Vacation) or disarmed by the click of abutton. Any alarm activation will be shown in a message box or as aflashing icon. A network camera server on the local area network can belinked to the web server to view the premises on the Internet.
The web page can be customized by anyone with a knowledge of HTML.Several sample files and graphic images are provided as a reference tojump start the application.
Connection to the Internet can be via a dial-up external modemconnected to the CWM serial port, so no computer is required toprovide Internet Access. Alternately, if a PC or router on the localarea network has a permanent connection to the Internet (ISDN, ADSL,cable modem or leased line), this can be used as a gateway for Internetaccess.
Comfort WebServer Manual
6

SpecificationsNew in this version
w CwmSetup utility (on Windows platforms) discovers the IP addresses ofCWM on the LAN, and is able to change the IP address.
w Browser-based setup of configuration parameters.w Cvp mechanism uses http protocol to encapsulate all messages to allow
access though firewalls.w TCP Pass-through port for serial protocol commands to implement
RS232 commands via LAN.w New Ipwatch version 2.02 supports Windows XP and NT/2000.
Featuresw Built-in Web Server with Linux Operating Systemw Network Interface (RJ45 connector) 10 MB/secw RS232 Interface to external modem (modem not supplied) for dial-up
Internet access without a PCw Port Mapping to allow camera servers to be accessed from the same IP
address (maximum 10 ports)w Flash Memory 8 MB for operating system, software, and web pages,
DRAM 4MB. Approx. 5 MB is used by operating software, leaving 3 MBfor web page design and graphics.
w Sample graphic image files and designs provided in CWM and CD-ROM.w Access by computer from the Internet or on a local network
Operating Systems (for Browser)w Windows 98, Windows 2000, Windows NT, Windows XPw Windows Millennium Edition requires SUN Java Virtual Machine (JVM)
Browser Requirementsw Internet Explorer 5.0 or later with JVM 5.0.0.3802 or later. w Netscape 6 and above with SUN JVMw Opera Browser 7.0 and above with Java.
Java Virtual Machine Requirementsw Sun JRE 1.4.0w or Microsoft Virtual Machine 5.0.0.3802 or above
Power Supply Adapterw AC Input 100-240V 50/60Hz Output 7VDC 2 A.
Operating Environmentw 5 deg to 40 deg Cw 10 % to 90% RH non-condensing
Supported Protocolsw TCP/IP, HTTP, FTP, PPP
Physicalw Dimensions: Webserver board: 85 mm x 85 mm. UCM 88 x 108 mm.
Comfort WebServer Manual
7

w Weight: 180 g
Connectionsw Network connection (RJ45) for 10BaseT Ethernetw RS232 Port for connection to external modem (not supplied)w External power Supply connector (7VDC 2A).
Approvalsw EN 60950:1992 + A1:1993 + A3:1995 +A4:1996 A A11:1998w UL 1950/CSA 22.2 No 950 (1995)w CE Certified.
Accessories Suppliedw Universal Power Supply Adapter: 7 VDC 2 A, w Network Cable “Crossover” typew CWM CD-ROM and Manualw 4-way cable for connection to Comfort.
Comfort System RequirementsComfort Pro or ULTRA with firmware version 4.200 or above
Comfort WebServer Manual
8

SECTION 2 CONNECTIONS
The CWM can be connected to the Internet in the following ways
1 External 56K modem connected directly to CWM serial port.2 Broadband ADSL or Cable modem via PC.3 Broadband ADSL or Cable modem via router.
The connections for the above mentioned methods are shown below
External Modem Dial-up
Internet
CWM
Switch or Hub
Network CameraNotebook
Comfort
RS232 Cable
56KModem
Optional connection to LAN
PSTNTelephone Line
Figure 2.1: Connection diagram for External Modem
An external 56K modem is connected directly to the CWM serial port.The Incoming telephone line is connected to Comfort TEL IN as usual,and TEL out is connected to the modem as well as other phones in thepremises. If a dedicated telephone line for Internet access is not used,the line (and hence the Internet connection) will be cut off in the eventof an alarm, so Comfort can dial to the programmed telephone numbers.
The CWM has an Ethernet port (10BaseT) with an RJ45 connector whichcan be connected to a Local Area Network via a hub or switch. Thisconnection allows any PC on the network to access Comfort using abrowser. The CWM updates its dynamic IP address as a link to any web
Comfort WebServer Manual
9

page owned by the user. This dynamic IP address is ahred by thenetwork camera.
With an external dial-up modem at 56 K bits per second, control andmonitoring through the Internet at will be reasonably fast as the amountof data transferred is small. However, transmission of images from thenetwork camera will be slow, about 1 frame every 10 seconds. Theinitial web page image will also take longer to load after signing in. Ifnetwork cameras are used, it is recommended that broadband internetconnection be used.
Broadband Internet via PC Gateway
Internet
CWM Switch or Hub
Network CameraNotebook
Comfort
CWM Connections for PC Broadband Gateway
ADSL orCable Modem
Figure 2.2: Connection diagram for PC Gateway
In this configuration, an ADSL or cable modem is connected directly to aPC. This gateway PC and CWM as well as other computers and devicesare connected to a hub or switch. In order for the devices on thenetwork to share the Internet connection, the gateway PC must run asoftware router like Winroute Pro. The software router must be set up toallow port forwarding to the CWM and network camera(s) which are tobe accessed from the Internet. The gateway must also run IPWatchsoftware to update the dynamic IP address to the users own web page,or a DNS update software to work with a dynamic DNS redirectionservice like no-ip.com. The gateway must always be on to allow internet
Comfort WebServer Manual
10

access. It is recommended that the gateway PC be a dedicated machinefor this function.
Broadband Internet with Router
Internet
ADSL/Cable ModemRouterCWM
Switch or Hub
Network CameraNotebookDesktop
Comfort
CWM Connections for Broadband with Router
Figure 2.3: Connection diagram for Router
In this configuration, an ADSL or cable modem is used for Internetconnectivity and a router is used to allow the other computers and CWMto share the Internet connection. The router must be set up for portmapping or forwarding for the CWM and network cameras which are tobe accessed from the Internet. All the network devices are connected toa switch or hub. In order to provide the dynamic IP address to theremote browser, one of the PCs on the network must run a DNS updatesoftware to work with a dynamic DNS redirection service like no-ip.com.
Comfort WebServer Manual
11

CWM PCB Connections and Settings
CW
M 5.xx
RS485 IDPRIMARY
U5
JP2
JP2A
U6
RESETSW1
RDY BUSY
D10 D9
D11 D12
DCAdaptor
COM1To Modem Ethernet
NetworkLED
SW8
Figure 2.4: CWM Connections
Connect the CWM COM 1 Port to the external Modem for dial-up InternetAccess.
The supplied 4-way cable is connected from Comfort header J15 to theUCM/CWM header JP2 or JP2A.
Comfort WebServer Manual
12

Connectors� JP1, JP3, JP4 - Unused
� JP2, JP2A - 4 way headers (12V/Com/KA/KB)
� JP3 - 12V/COM
� JP4 - KA/KB
Jumper Settings� SW7 (RS485 ID) - set according to id of the UCM (see UCM ID settings below).
� SW8 - Pin “H” is shunted for Hardware Flow control using RTS/CTS. The shuntis removed to disable Hardware Flow control (From UCM4.117). In normaloperation, this shunt should be removed to disable hardware flow control.
� SW8 - Pin “G” should be removed
Buttons� SW1 - RESET
LED Indicators
RS232 Transmit to NetworkD12 (R)RS232 Receive from NetworkD11 (G)RS485 Receive from ComfortD10 (G)RS485 Transmit to ComfortD9 (R)Not UsedERRD4 (R)Not UsedBUSY2D3 (R)Not UsedBUSY1D2 (R)UCM ReadyRDYD1 (G)FunctionLabelLED
ICs� U1 - Microcontroller IC with Firmware marked “UCM 5.xx”
� U2, U3, U4 - Not used
� U5 - RS485 transceiver
� U6 - RS232 transceiver
Comfort WebServer Manual
13

UCM SettingsThe UCM which comes with the CWM communicates between Comfortand the Embedded Webserver board. SW7 (RS485 Primary) sets the IDof the UCM. Up to 8 UCMs can be connected to a Comfort system. Byconvention, UCM ID=1 is reserved for upload/download usingCS-Xpress, because when this ID is disconnected, Comfort does notreport “Communications Failure”, while with UCM Ids 2 to 8,“Communications failure” will be reported.
OpenOpenOpen8OpenOpenShort7OpenShortOpen6OpenShortShort5ShortOpenOpen4ShortOpenShort3ShortShortOpen2ShortShortShort1SW7 - CSW7 - BSW7- AID
The ID table above shows the settings of SW7 for the ID to be set.
In Comfigurator > Modules and Settings, Number of UCMs must be setcorrectly. Normally UCM ID 1 is reserved for Comfigurator Upload anddownload. CWM may be set to ID 2. Alternately, if the CWM will beused for upload and download using the new TCP Pass-through Port, ID1 can be used as another UCM is not needed. Using the keypad, insteadof Comfigurator, Location 1672 can be programmed according to thenumber of UCMs connected. Press RESET on Comfort after changingLocation 1672.
( Comfort does not report Communications Failure for UCM ID 1,as it expects this UCM to be used for upload and download maybe plugged in and out at any time. It will reportCommunications Failure for UCM IDs 2 to 8.
Powering Up/ LED IndicationsPower up Comfort and the CWM. When the network cable from the PC isconnected to the RJ45 port on the CWM, the Network green LED on theCWM should come on. The Orange Network LED on CWM comes onwhen there is any Network activity. The UCM on the CWM should haveits LEDs D9 (red) and D10 (green) blinking rapidly. If the green D10LED blinks but not the red D9, it means that the UCM is not addressed.The UCM ID (SW7) could be incorrectly set, or Location 1672 may notbe set correctly to the number of UCMs (RESET is needed).
Comfort WebServer Manual
14

SECTION 3 CWM SETUP
This section shows how to configure the CWM to change the IP addressand specify how to connect to the Internet.
Connecting CWM to the NetworkIn order to set up the CWM, it is necessary to connect a computer,either Desktop or Notebook with a network card to the CWM on theLocal Area Network (LAN) using the TCP/IP protocol. This can be doneby connecting a crossover CAT5 cable directly between the computerand CWM or by connecting the CWM to the network via a hub or switchusing a parallel CAT5 cable.
Running CwmSetupCwmSetup.exe is a Windows program which discovers the IP address ofthe CWM and allows a new IP Address to be assigned. It also launchesthe browser-based configuration program which sets up otherparameters like the Webserver port, Internet connection method, DNSand gateway addresses, FTP addresses etc. CwmSetup.exe is supplied inthe CD-ROM which comes with CWM.
The CWMSetup program screen is shown below:
Comfort WebServer Manual
15

Figure 3.1: CwmSetup Screen
The program identifies the MAC address and IP Address of the CWMs onthe local network. The button “Change IP Address” allows the selectedCWM IP address to be changed from the default. Of 10.0.0.16. Changethe IP address so that it is on the same subnet as the computer used toconfigure the CWM. For example, if your computer IP address is192.168.0.1 and the subnet mask is 255.255.266.0, then the CWM canbe set to any IP address from 192.168.0.1 to 192.168.0.254 to be onthe same subnet.
Click on “Configure” to continue to configure the CWM. This opens aseries of browser-based screens. The opening screen is
“Welcome to CWM Configuration Wizard
Click Next to continue”
The next screen will ask for the user name and password to access thescreen. Both the default user name and password is “admin”. This canbe changed later
Figure 3.2: CwmSetup IP Address Settings
The IP address and subnet mask are displayed, and can be changed ifrequired depending on the network in which the CWM is connected.
The Webserver port is the port on the CWM for the web server. This isusually port 80. However, CWM will work with port numbers other than80, if port 80 is used for another webserver.
The Pass-through Port (default 10001) is another port on which the UCM(Universal Communications Module) can be accessed via TCP/IP over thenetwork rather than by RS232, as with a regular UCM. This can be used
Comfort WebServer Manual
16

for remote upload and download with the Comfigurator software tool.Comfort Outside 4.200 and CWM 5.52 versions are required to supportthis feature.
Press NEXT for the next screen when completed to show the screenbelow;
Figure 3.3: CwmSetup Internet Connection Screen
This allows you to select the method for Internet connection; either bydial-up or through the LAN (Local Area Network). For dial-upconnection, an external modem (not supplied) is to be connected to theserial port of the CWM. For LAN, the CWM is to be connected to the LANvia the Ethernet port and will access the Internet through a gateway(router or PC) on the network. Press Next to continue to the nextscreen.
For LAN connection, the screens pertaining to Dial-up (Dial-upConnection Parameters, Web Camera, Web Camera Part 2) will notappear. Refer to the screen titled LAN Configuration. If the CWM is notto access the Internet, select LAN connection.
If a Dial-up connection was specified for Internet Connection, the nextscreen is shown below.
Comfort WebServer Manual
17

Figure 3.4: CWMSetup Dialup Configuration
The ISP Phone number, user name, password, are to be entered in thecorresponding fields. The Idle Time-out in minutes is for disconnection ofthe dial-up connection when there has been no activity for the specifiedtime. The parameters entered are stored in CWM.
Press Next to continue.
Figure 3.5: CwmSetup Web Camera Screen
The above screen allows network cameras to be viewed through thesame Internet connection and IP address as the CWM. For dial-upmodem configuration, the CWM performs Port mapping to map ports onthe Internet IP address to a private IP address and Port on the localnetwork.
Comfort WebServer Manual
18

Up to 10 network cameras can be connected. Enter 0 if networkcameras are not used. The network cameras have a built in Webservere.g. Axis 2100.
The web cam base port is the starting port number through which thecamera images will be accessed. CWM uses port mapping to map theInternet IP address port number to a local IP address and port.
Figure 3.6: CwmSetup Web Camera Part2
The above screen shows what is displayed when there are 2 networkcameras specified. For each camera, enter the local IP address and portnumber to access its internal Webserver. Normally the port number willbe 80, the http port.
For Internet Access via LAN, the dialogue for web cameras will notappear. If the gateway is a PC, it will require a software router likeWinroute Pro to perform the NAT (Network Address Translation) andPort Mapping to allow requests from the Internet to be routed to theCWM and Network Cameras. This is explained in Section 7 - GatewaySetup
The next screens described below (LAN Configuration and Renew Period)pertain to LAN configuration. For Dial-up Internet access, the LANConfiguration and Renew Period pages will not be shown; the FTPServer page will appear next. If the CWM is to be accessed from theLocal network only and not to be connected to the Internet, skip the LANconfiguration and Renew screens and go to the FTP Server page.
For LAN connection the screen will be as shown below;
Comfort WebServer Manual
19

The above screen specifies the gateway IP address of a router or PC onthe network which provides Internet access.
The Name Server fields are the servers on the Internet which providethe Domain Name Service for the Internet connection. Refer to yourInternet Service Provider for the IP addresses of these servers.
Figure 3.8 CwmSetup LAN Renew Period
The Renew Period gives the time interval for CWM to refresh thedynamic IP address for the connection to the remote web page. If theISP provides a dynamic IP address for the broadband connection, the IPaddress may change from time to time.
Press Next to continue to the FTP Server Page.
Comfort WebServer Manual
20

FTP Server for Dynamic IP Address UploadIf a PC acts as the gateway on the network, e.g. there is a ADSL Modemor cable modem which is directly connected to the PC via an internalnetwork card or USB port, then it is necessary to run IPWatch or a DNSupdating software on the PC gateway to update a remote web site withthe dynamic IP address of the Internet connection.
The IPwatch utility supplied on the CWM CD-ROM gets the IP addressassigned to the PC whenever the PC is connected to the Internet (fordial-up modem) or when the IP address is changed (for broadbandInternet connection) and uploads the new IP address to a known webpage using the FTP protocol. Most Internet Service providers provide afree web page with the access plan. When the browser is pointed at thisweb page a link called Click Here so clicking on the link in this web pagewill redirect the browser to the actual dynamic IP address without theuser having to know what the actual Internet IP address is.
In this screen, the FTP server details for the web page which will containthe link to the dynamic IP address is entered.
Figure 3.9: CwmSetup FTP Server Screen
The user name and password for the FTP server are specified. The FTPserver directory is the path within the FTP server to send the dynamic IPaddress. This is often “public_html” or “/”. This information should beavailable from your ISP.
Note that the FTP Server information is only applicable when a PC isused as the Internet gateway, and IPWatch is running on the PC.
If the gateway is not a PC, but a router, this solution cannot be used asnone of the PCs on the local network would know the dynamic IPaddress obtained by the router. In this situation, a dynamic DNS
Comfort WebServer Manual
21

redirection service like no-ip.com can be used. This is discussed in thesection “Accessing the CWM”.
Press Next to continue
Figure 3.10: CwmSetup Save Configuration screen
Click FINISH to save the configuration.
Figure 3.11: CwmSetup Configuration Saved
This shows that the configuration has been saved. Press the RESETbutton on the screen to reboot CWM. It is not necessary to switch thepower off and on as in previous versions.
Testing CWM on the Local NetworkOnce you have done the setup as described above, you can test CWMimmediately without needing to do any programming of CWM. Makesure Comfort is powered on and connected to the CWM via the supplied4 way cable. Comfort can be programmed to the default.cst or to youractual configuration. Remember that the “Outside” firmware on U1 isrequired.
CWM can be connected to the PC with the supplied crossover Ethernetcable, or it may be connected to the Local Area Network (on the samesubnet) via a hub.
Open your browser (Internet Explorer 5 or 6, or Netscape 7, Opera 7 or other Java-enabled browser) on the computer which you have used to
Comfort WebServer Manual
22

set up the CWM, or any computer on the network to which you haveconnected the CWM (with the same subnet).
Type in the local IP address of CWM, e.g. 10.0.0.16 or whatever IPaddress was assigned during the setup procedure.
Figure 3.12: Sign-in page on CWM
The browser will display “Loading in progress. ..” During this time, theJava Virtual Machine is loading on your computer. After 10 to 30seconds, depending on the speed of your machine, the Login window willappear, which prompts “Please Sign In”
Enter your Comfort sign in code which can be from 4 to 6 digits. Anyvalid Comfort user code will allow access. These codes are kept withinComfort, not the CWM or on any web site so there is better security. Itis recommended that sign-in codes be 6 digits for maximum security.
Once the user code has been validated, the default web page will bedisplayed, as in the example below with the sample index.htm file.
Comfort WebServer Manual
23

Figure 3.13: CWM sample web page
When the page loads, the state of the outputs 1 to 8 and Inputs 1 to 8will be updated, displaying the images for the object depending onwhether the object is on or off.
When any programmed zone is activated the corresponding image willchange from white to blue (if nothing happens, it probably means thatthe one has not been programmed).
Clicking on any output will cause the state to change, from off to on, oron to off. When the cursor is over the icons, the cursor will change to afinger, and the border of image will be highlighted. Clicking on theimage will cause the familiar hourglass to appear until the cursor ismoved away from the image. An “acknowledge’ announcement is heardwhen the user clicks on the image (provided a sound card is installed).To get the best results, keep the left mouse button pressed for asecond or so when clicking on an image. Short clicks may tend toget missed out.
Comfort WebServer Manual
24

The bottom row of icons are for arming and disarming.
Day ModeNight ModeAway ModeSecurity Off
Vacation Mode has been combined with Away Mode as from ComfortOutside 4.200 firmware.
Arm Comfort by clicking on the Away, Day, or Night icons. As this is asecurity operation, the Sign-in box will appear on screen. Enter youruser code to enable the operation. If the code is authorized, the systemwill be armed after the programmed exit delays. The Security Mode iconin the 3rd row will change to the corresponding icon, which is ananimated gif. To disarm, click on the Home icon. Comfort will bedisarmed to Security off when the user code is entered, and the SecurityMode icon will change to Home.
The Alarm State icon shows either Good, Trouble, Alert or Alarm.
The Text window displays Status messages from Comfort.
If the CWM dial-up and remote FTP settings have been correctlyprogrammed, then it would also be possible to access the system fromthe Internet.
Comfort WebServer Manual
25

SECTION 4 WEB PAGE PROGRAMMING
OverviewThe Comfort Webserver Module (CWM) enables Comfort to be controlledand monitored from a standard web browser such as Microsoft InternetExplorer and Netscape Navigator. The CWM makes use of Java Appletsto provide icons and switches which change with the state of the devicebeing monitored. These Java Applets interact with control variableswhich exchange information between the client browser and the server.The Java Applets are provided in webcom.jar, which contains Applets for controlling or monitoring input and output devices, X10, security mode, camera and alarm state. The applet code can be embedded in the HTMLfile using the <APPLET> tag.
The Java Applets are designed to send commands to Comfort by meansof programmed Responses. The Responses must be preprogrammed inComfort to perform the desired operations. Any Response can beactivated by means of the Applets. For example, if Response 1 turns onOutput 1, clicking on an icon can be programmed via the applet to sendResponse 1 to Comfort via the CWM.
The Java Applets monitor the state of variable like Zone, Output, X10,the Security Mode, and Alarm state, and can display the changed stateusing a specified image.
For each alarm input or appliance monitored or controlled by Comfort,two images are associated; one when it is On, and one when it is Off.
For example, the radio when it is off is shown as When it is turned
on, it can be represented as , The program line which controls this
element is illustrated as an example.
<PARAM NAME=”Element1” VALUE=”zone, 2, 5, /comfort/radio1.gif, 6, /comfort/radio0.gif, 350, 20, 1”>.
This means the ON/Off status of the radio is monitored by Zone 2. IfZone is Off, radio0.gif is displayed, and zone 2 is On, radio1.gif isdisplayed.
Clicking on the radio icon will change its state, ie if On, it will turn offand vice versa. The programming line shown above specifies thatResponse 5 is used to turn on and Response 6 is used to turn off theradio. The set of coordinates tells where the icon should be located onthe page.
Note that because of the visual feedback of the appliance state offeredby web-based access, it is very desirable to monitor the state of theappliance. This can be done using a CSM01 current sensor connected toa zone input for many appliances.
Comfort WebServer Manual
26

Programming ElementsA sample index.htm page would look like this:
<HTML><HEAD><TITLE> ........ </title></HEAD><BODY><APPLET CODE=WebComfort.class ARCHIVE=webcom.jar, cvp.jar WIDTH=700HEIGHT=500>
The above line specifies the Java archive to be downloaded to thebrowser.
The defination of the elements on the Java Applets follows. Theseconsist of a series of statements of the form;
<PARAM NAME= ”name” VALUE=”value”>
...
...
</APPLET>
</BODY>
</HTML>
The types of elements used are; Element, Window, Mode, Arm, Cam, State, Counter, Cntr, RespIcon, IconHighlight. Each parameter is assigned a sequential numeric value starting with 1 foreach of the types, for example,
<PARAM NAME=”Element1” VALUE="zone,4,0, /comfort/md1.gif,0 ,/comfort/md0.gif, 19,376,1">
<PARAM NAME=”Element2” VALUE="zone,5,0, /comfort/detect1.gif,0 ,comfort/detect0.gif , 120,278,1">
A break in the sequence numbering for each element will invalidate therest of the sequence. The element of each type need not be contiguous,ie they may be followed by other elements, but the sequence number ofthe element must be maintained, eg, the following sequence isacceptable:
<PARAM NAME=”Element1” VALUE="......">
<PARAM NAME=”Arm1“ VALUE=”.......">
<PARAM NAME=”Element2” VALUE=".........">
<PARAM NAME=”Element3” VALUE=".........">
<PARAM NAME=”Arm2“ VALUE=”.......">
The following sequence is NOT acceptable because of a break in thesequence:
Comfort WebServer Manual
27

<PARAM NAME=”Element1” VALUE="......">
<PARAM NAME=”Arm1“ VALUE=”.......">
<PARAM NAME=”Element3” VALUE="........."> (ELEMENT2 ismissing!)
For each type, a token string is required in the “VALUE=” field. Thenumber of tokens and the format of the tokens must be strictly adheredto.
The image files are normally stored in a subdirectory. In the examplesshown, they are in the “/comfort” subdirectory
The types of parameters are defined below:
WindowFormat:
<PARAM NAME=”Window#” VALUE="Title, window-image">
Explanation:The parameter “Window” creates a new window on the screen. The firsttoken is the title which will appear on the title bar. The second token isthe name of the image file which will be displayed in the background.This image file may be in .gif or .jpg format which are the ones acceptedby Java. The size of the window is determined by the image file. Keepthe image size within the limits of your display. A minimum displayresolution setting of 800 x 600 for pixels is recommended for themonitor.
The image file should consist of the static, or fixed layout of thepremises to be monitored on CWM. Any painting program line WindowsPaint, or Paint Shop, or a Floor Plan design software can be used tocreate the background image.
Up to 8 windows may be used to represent different levels in a home orbuilding.
Example:<PARAM NAME=”Window1” VALUE="Office, /comfort/office.gif">
This opens a window titled “Office” with a background image usingoffice.gif.
Element (zone and output)Format:
<PARAM NAME=”Element#” VALUE=”zone, number,response_on, on-image, response_off, off-image, x,y, window ”>
<PARAM NAME=”Element#” VALUE=”output, number,response_on, on-image, response_off, off-image, x,y, window ”>
Explanation:
Comfort WebServer Manual
28

The element name “Element” is used to represent devices like lightsand appliances which are controlled by Comfort, as well as deviceswhich are connected to Comfort Zone Inputs. The state of the device,either off or on is represented by alternate images. The device state canbe provided by a Zone (Input) or Output number.
“zone” is the token which indicates that a zone (input) is providing thestatus feedback for the device.
“output” is the token which indicates that an output is providing thestatus feedback for the device.
“number” is the zone (Input) or Output Number (0 to 64) on Comfortwhich provides the status feedback for the device to Comfort. If “zone”is specified, the zone number must be programmed to the appropriatezone type. An unprogrammed zone will not respond.
“response_on” is the Comfort Response (program) number (1 to 254)which turns on the device. The Response number specified must beprogrammed to perform the required actions. (This is not to be confusedwith the Zone On Response which is activated when the zone goes on)
“On-image” is the image file which represents the device when it is inthe ON state. Note that the definition of Off and On depends on whetherthe Zone Type used is Normally Open or Normally Closed.
“response_off” is the Comfort Response (program) number (1 to 254)which turns off the device. The Response number specified must beprogrammed to perform the required actions. (This is not to be confusedwith the Zone Off Response which is activated when the zone goes on).
“Off-image” is the image file which represents the device when it is inthe OFF state. Note that the definition of Off and On depends onwhether the Zone Type used is Normally Open or Normally Closed.
“x” and “y” are the x and y coordinates of the image displayed.Coordinates are referenced from the top left corner of the window andthe size extends from the top left corner of the image to the right anddownwards.
“Window” is the window number which the element belongs to.
Example:<PARAM NAME=”Element1” VALUE=”zone, 2, 17,/comfort/lightcir_1.gif, 18, /comfort/llightcir_0.gif, 350, 20, 1”>
This element represents a light controlled by Comfort and whose statusis fed back to Zone (Input) 2 via a Current sensor (CSM01).lightcir_1.gif is the image shown when the light is on (Input 2 on) andlightcir_0.gif is the image shown when the light is off (Input 2 off).Clicking on the light switches will turn off or on the light depending onits current state. Response 17 turns on the light and Response 18 turnsoff the light. The image is at coordinates (350,20) in Window number 1.
The “zone” element allows control of any device using Responses whichcan be programmed for infrared control, x10 transmission, pulse outputs
Comfort WebServer Manual
29

or on/off control and where the device state is available on an inputzone through a current sensor.
<PARAM NAME=”Element2” VALUE=”output, 5, 9,/comfort/lightcir_1.gif, 10, /comfort/lightcir_0gif, 420, 50, 2 ”>
This element represents a light controlled by Comfort and whose statusis in output 5. Lightcir_1.gif is the image shown when the light is on(output 5 on) and lightcir_0.gif is the image shown when the light is off(Output 5 off). Clicking on the light switches off or on the lightdepending on its current state. Response 9 turns on the light andResponse 10 turns off the light. The image is at coordinates (420,50) inWindow number 2.
The “output” element can be used for devices which are controlleddirectly through the outputs without any input feedback. For example apulse to open a gate or door will show the on image momentarily duringthe duration of the pulse. A device which is controlled directly from theoutputs is also represented in this way.
<PARAM NAME=”Element3” VALUE=”zone, 15, 0, /comfort/detector1.gif, 0, /comfort/detector0.gif, 550, 10, 1 ”>
This element represents a motion detector connected to Zone (Input)15. detector.gif is the image shown when the detector detectsmovement (Input 15 on) and detector0.gif is the image shown when thedetector is off (Input 15 off). In this case the response_on andresponse_off is 0, ie not used because this element provides status onlyand not control.
A zone or output number of 0 is valid and means that there is nofeedback for this element. This is used to issue a command withoutfeedback status. The off-image file will be displayed at all times, as anon status will not be received. A valid filename must be specified for theon-image even though it is not used. This method is used to implementthe Disconnect function to cause the dial-up modem to hang up. This isdescribed in more detail in the “Programing Comfort” section.
Element (x10)Format:
<PARAM NAME=”Element#” VALUE=”x10, housecode, unitcode,response_on, on-image, response_off, off-image, yes/no, x,y, window”>
Explanation:The token “x10” for parameter “Element” is used to represent the statusof X10 modules. X10 commands to the address s from wall switches orother x10 controllers will be reflected in the image displayed.
“X10” is the token name for x10 control
“Housecode” is the housecode (A to P) of the x10 module to becontrolled and monitored.
Comfort WebServer Manual
30

“Unitcode” is the unit code (1 to 16) of the x10 module to be controlledand monitored.
“response_on” is the Comfort Response (program) number (1 to 254)which turns on the x10 module. The Response number specified must beprogrammed to perform the required actions.
“On-image” is the image file which represents the device when it is inthe ON state.
“response_off” is the Comfort Response (program) number (1 to 254)which turns off the device. The Response number specified must beprogrammed to perform the required actions.
“Off-image” is the image file which represents the device when it is inthe OFF state.
“Yes” or “no” indicates if the x10 module is a lamp module which canrespond to the All Lights On and All Lights Off x10 commands. Pleasecheck with the X10 module instruction sheet to find out whether themodule does respond to these commands.
“x” and “y” are the x and y coordinates of the image displayed.Coordinates are referenced from the top left corner of the window andthe size extends from the top left corner of the image to the right anddownwards.
“Window” is the window number which the element belongs to.
Example:<PARAM NAME=”Element4” VALUE=”x10, A, 1, 33,/comfort/moduleon.gif, 34, /comfort/moduleoff.gif, no, 350, 20, 1”>
This element represents an X10 module with x10 address A1(housecode=A, unitcode=1). moduleon.gif is shown when the module ison and moduleoff.gif is shown when the module is off. Clicking on thedevice icon switches off or on the module depending on its current state.Response 33 turns on the light and Response 34 turns off the module.The image is at coordinates (350,20) in Window number 1. “No”indicates the module is not a lamp module which can be controlled by the “All Lights On” X10 command.
Note:When the window is first opened, the x10 elements are shown in the offstate, as x10 modules cannot be polled for their current state. The stateis updated when the module is controlled for the first time.
ArmFormat:
<PARAM NAME=”Arm#” VALUE=”off-x, off-y, off-image, away-x,away-y, away-image, night-x, night-y, night-image, day-x, day-y,day-image, vac-x, vac-y, vac-image, window ”>
Explanation:
Comfort WebServer Manual
31

This parameter allows the system to be disarmed (security Off) orarmed to Away, Night, Day and Vacation modes. This parameter doesnot show the security mode - display of the current security is byparameter “mode”.
“Off-x, off-y” are the coordinates of the security off image. Coordinatesare referenced from the top left corner of the window and the sizeextends from the top left corner of the image to the right anddownwards.
“off-image” is the image file for security off
“Away-x, away-y” are the coordinates of the away mode image.Coordinates are referenced from the top left corner of the window andthe size extends from the top left corner of the image to the right anddownwards.
“away-image” is the image file for away mode
“Night-x, night-y” are the coordinates of the night mode image.Coordinates are referenced from the top left corner of the window andthe size extends from the top left corner of the image to the right anddownwards.
“night-image” is the image file for night mode
“Day-x, day-y” are the coordinates of the day mode image. Coordinatesare referenced from the top left corner of the window and the sizeextends from the top left corner of the image to the right anddownwards.
“day-image” is the image file for day mode
“Vac-x, vac-y” are the coordinates of the vacation mode image.Coordinates are referenced from the top left corner of the window andthe size extends from the top left corner of the image to the right anddownwards.
“vac-image” is the image file for vacation mode
“Window” is the window number which this parameter belongs to.
Example:<PARAM NAME=”Arm1” VALUE=”0, 200, /comfort/disarm.gif,50, 200, /comfort/away.gif, 100, 200, /comfort/ night.gif, 150, 200,/comfort/day.gif, 200, 200, /comfort/vacation.gif, 1">
This places the disarm.gif image at (0,200), away.gif image at (50,200),night.gif at (100,200), day.gif at (150,200) and vacation.gif at(200,200). These elements are in window 1.
ModeFormat:
<PARAM NAME=”Mode#” VALUE=”x, y, off-image, away-image,night-image, day-image, vac-image, window”>
Comfort WebServer Manual
32

Explanation:This parameter displays the current security mode (off, away, night,day, Vacation) by specifying the image files in the parameter list.
“x, y” is the location of the image to be displayed. Coordinates arereferenced from the top left corner of the window and the size extendsfrom the top left corner of the image to the right and downwards.
“off-image” is the image file for security off
“away-image” is the image file for away mode
“night-image” is the image file for night mode
“day-image” is the image file for day mode
“vac-image” is the image file for vacation mode
“Window” is the window number which this parameter belongs to.
Only one of the images is displayed in the same location, depending onthe current mode, so the images must be of the same size.
Note that this “Mode” parameter only displays the current mode, whilethe “Arm” parameter controls the security mode.
Example:<PARAM NAME=”Mode1” VALUE="150, 430,/comfort/disarm.gif, /comfort/away.gif, /comfort/ night.gif,/comfort/day.gif, /comfort/vacation.gif, 1">
This places the image at (150,430) and the selected image file will bedisplayed depending on the security mode.
StateFormat:
<PARAM NAME=”State#” VALUE="x, y, base-image, idle-image,trouble-image, alert-image, alarm-image, window">
Explanation:This parameter displays the current Alarm State of the system. Thereare 4 states: Idle (No alarm), Trouble (eg zone trouble, power failure,telephone cut etc.), Alert (Zone Alert, Entry Alert), and Alarm (Intruder,Fire Panic). The image associated with each of these states will bedisplayed when the system is in the corresponding alarm state, and theimage will blink. The “base” image is displayed during the blink.
“x y” is the location of the image to be displayed. Coordinates arereferenced from the top left corner of the window and the size extendsfrom the top left corner of the image to the right and downwards.
“base-image” is the image file for base image which is displayed duringthe blink
“idle-image” is the image file for idle state
Comfort WebServer Manual
33

“trouble-image” is the image file for trouble state
“alert-image” is the image file for alert state
“alarm-image” is the image file for alarm state
“Window” is the window number which this parameter belongs to.
Only one of the images is displayed in the same location, depending onthe current alarm state, so the images must be of the same size.
Example:<PARAM NAME=”State1” VALUE="300, 430, /comfort/base.gif,/comfort/idle.gif, /comfort/trouble.gif, /comfort/alert.gif, /comfort/alarm.gif, 1">
This places the image at (300,430) and the selected image file will bedisplayed depending on the alarm state.
CamFormat:
<PARAM NAME=”Cam#” VALUE="x, y, webcam-image,ip-address, destination-port, subnet-mask, source-port,window">
Explanation:This parameter is used to place a camera icon on the web page andallow the user to view the images on the camera. Only a networkcamera with its own web server may be used, ie one that has anEthernet port with a built-in web server, like Axis and SamsungWebthru. These products have models which act as camera serverswhich allow several normal CCTV cameras to be connected. The cameraserver is connected to the same local area network as the CWM andmust belong to the same subnet according to the subnet mask.
“x y” is the location of the image to be displayed. Coordinates arereferenced from the top left corner of the window and the size extendsfrom the top left corner of the image to the right and downwards.
“webcam-image” is the image file for the camera.
“ip-address” is the local IP address of the camera.
“destination-port” is the port number of the camera web server, usually80.
“subnet-mask” is the subnet mask for the local network eg255.255.255.0.
“Source-port” is the port number of the camera web server whenaccessed from the Internet. CWM is able to do “port forwarding” fromthe Internet. As there will only be one public IP address assigned whenit is connected to the Internet, access to the camera will use the samepublic IP address with a port name. Port forwarding translates the IPaddress:port address to a local IP address and allows several local IP
Comfort WebServer Manual
34

addresses to be accessed using a single public IP address. The portnumbers should be what was specified in the setup procedure.
“Window#” is the window number which this parameter belongs to.
The camera server must be configured according to the instructions ofthe product used, ie to set the IP address and subnet mask and theviewing parameters.
For Video Servers where more than 1 CCTV camera can be connected,there will be a single IP address to access the server. This has to be setup like a single camera. The access will be to the servers home pagewhere you can select the camera image to view.
CounterFormat:
<PARAM NAME=”Counter#” VALUE="x, y, number, divisor, Q/R,start-image, value1, value1-image, value2, value2-image,.., valueN,valueN-image, window #">
Explanation:The Counter element is used for C-Bus, EIB Instabus, and HoneywellSmartfit interfacing where monitoring is by means of counters. In C-Busand EIB systems, the counters store the current state of GroupAddresses.
“x y” is the location of the image to be displayed. Coordinates arereferenced from the top left corner of the window and the size extendsfrom the top left corner of the image to the right and downwards.
“number” is the counter number which is being monitored. The allowablevalues range from 0 to 255.
“Divisor” is the value that is divided into the counter value to obtain thevalue for comparison. The value for this parameter is expressed indecimal. If the range of values desired is 0 to 100, then the requireddivisor value is 2.55 (255/100).
“Q” or “R” indicates if the values of interest to be displayed is theQuotient or Remainder of the result. “Remainder” is used for displayingexact values like temperature. “Quotient” is used to display decimaldigits (hundreds, tens or single-digit values)
“start-image” is the image file which is displayed during the uponstarting of Java or the lowest value image.
“value1” is the threshold value above which “value1-image” will bedisplayed. In other words if the computed value is greater than or equalto “value1”, the “value1-image” is displayed.
“valueN” is the threshold value above which “valueN-image” will bedisplayed. In other words if the computed value is greater than or equalto “valueN”, the “valueN-image” is displayed.
“Window#” is the window number which this parameter belongs to.
Comfort WebServer Manual
35

Note: The threshold value must be in ascending order for the system towork correctly.
Example 1:Display counter 50 value (from 0 to 255) at Location (10,20) in 3 digitswith each digit having a size of 30 x 30 pixels
<PARAM NAME=”Counter1” VALUE="10, 20, 50, 100, Q,/comfort/0.gif, 1, /comfort/1.gif, 2, /comfort/2.gif, 1”>
This displays the hundreds digit (0,1,2)
<PARAM NAME=”Counter2” VALUE="40, 20, 50, 100, R,/comfort/0.gif, 10, /comfort/1.gif, 20, /comfort/2.gif, 30,/comfort/3.gif, 40, /comfort/4.gif, 50, /comfort/5.gif, 60,/comfort/6.gif, 70, /comfort/7.gif, 80, /comfort/8.gif, 90, /comfort/9.gif,1”>
This displays the tens digit (0 to 9)
<PARAM NAME=”Counter3” VALUE="70, 20, 50, 10, R,/comfort/0.gif, 1, /comfort/1.gif, 2, /comfort/2.gif, 3, /comfort/3.gif, 4,/comfort/4.gif, 5, /comfort/5.gif, 6, /comfort/6.gif, 7, /comfort/7.gif, 8,/comfort/8.gif, 9, /comfort/9.gif, 1”>
This displays the ones digit (0 to 9)
Example 2:Display counter 255 value (0 to 255) in the range 0 to 100 as 3 digits asin example 1
<PARAM NAME=”Counter1” VALUE="10, 20, 50, 255, Q,/comfort/0.gif, 1, /comfort/1.gif, 1”>
This displays the hundreds digit (0,1)
<PARAM NAME=”Counter2” VALUE="40, 20, 255, 25.5, Q,/comfort/0.gif, 1, /comfort/1.gif, 2, /comfort/2.gif, 3, /comfort/3.gif, 4,/comfort/4.gif, 5, /comfort/5.gif, 6, /comfort/6.gif, 7, /comfort/7.gif, 8,/comfort/8.gif, 9, /comfort/9.gif, 10, /comfort/0.gif, 1”>
This displays the tens digit (0 to 9)
If the additional threshold value of 10 is omitted it will display 190instead of 100 when the maximum value of 255 is received.
<PARAM NAME=”Counter3” VALUE="70, 20, 50, 25.5, R,/comfort/0.gif, 2.55, /comfort/1.gif, 5.1, /comfort/2.gif, 7.65,/comfort/3.gif, 10.2, /comfort/4.gif, 12.75, /comfort/5.gif, 15.3,/comfort/6.gif, 17.85, /comfort/7.gif, 20.4, /comfort/8.gif, 22.95,/comfort/9.gif, 1”>
This displays the ones digit (0 to 9)
Example 3:
Comfort WebServer Manual
36

This example displays the counter value by means of a pointer to a scaleor water level in a tank. In this example there are 10 threshold values.
<PARAM NAME=”Counter1” VALUE="100, 200, 255, 1, Q,/comfort/0per.gif, 25.5, /comfort/10per.gif, 51, /comfort/20per.gif, 76.5, /comfort/30per.gif, 102, /comfort/40per.gif, 127.5,/comfort/50per.gif, 153, /comfort/60per.gif, 178.5, /comfort/70per.gif,204, /comfort/80per.gif, 229.5, /comfort/90per.gif, 255,/comfort/100per.gif, 1”>
CntrFormat:
<PARAM NAME=”Cntr#” VALUE="x, y, number, on-response,off-response, divisor, Q/R, start-image, value1, value1-image, value2,value2-image,.., valueN, valueN-image, window #">
Explanation:This is very similar to the Counter parameter except that clicking on theimage can activate on and off responses. When the image is clicked, thevalue of the counter will be checked. The On-response is activated if thecounter has 0 value and the off-response is activated if the counter hasa nonzero value.
The Cntr element is used for C-Bus, EIB Instabus, and HoneywellSmartfit interfacing where monitoring is by means of counters. In C-Busand EIB systems, the counters store the current state of GroupAddresses. Cntr is available from webcom.jar version 1.0.9 onwards.
“x y” is the location of the image to be displayed. Coordinates arereferenced from the top left corner of the window and the size extendsfrom the top left corner of the image to the right and downwards.
“number” is the counter number which is being monitored. The allowablevalues range from 0 to 255.
“On-response” is the response that will be activated when the image isclicked when the counter has a zero value (meaning that the devicemonitored is off).
“Off-response” is the response that will be activated when the image isclicked when the counter has a nonzero (1 to 255) value, (meaning thatthe device monitored is on).
“Divisor” is the value that is divided into the counter value. The value forthis parameter is expressed in decimal. If the range of values desired is0 to 100, then the required divisor value is 2.55 (255/100).
“Q” or “R” indicates if the values of interest to be displayed is theQuotient or Remainder of the result. Remainder is used for displayingexact values like temperature. In most cases “Q” is used.
“start-image” is the image file which is displayed during the uponstarting of Java or the lowest value image.
Comfort WebServer Manual
37

“value1” is the threshold value above which “value1-image” will bedisplayed. In other words if the computed value is greater than or equalto “value1”, the “value1-image” is displayed.
“valueN” is the threshold value above which “valueN-image” will bedisplayed. In other words if the computed value is greater than or equalto “valueN”, the “valueN-image” is displayed.
“Window#” is the window number which this parameter belongs to.
Note: The threshold value must be in ascending order for the system towork correctly.
Example 1:Counter 100 value (0 to 255) at Location (10,20) represents a Groupaddress on EIB or C-Bus. A value of 0 indicates that the group addressis Off, while 255 means the Group Address is fully On. A value between1 and 254 indicates that the device (normally a light) is dimmed at anintermediate level. This line will display different images depending onthe dimming level at the group address divided into the ranges 25%,50%, 75%, 100%.
<PARAM NAME=”Counter1” VALUE="10, 20, 100, 201,202, 1, Q,/comfort/off.gif, 64,/comfort/25pc.gif, 128, /comfort/50pc.gif, 192, /comfort/75pc.gif, 255, /comfort/on.gif, 1”>
In this example, 10,20 is the coordinates of the image, 100 is thecounter number, 201 is the Response which is activated when thecounter value is 0, 202 is the Response which is activated when thecounter value is nonzero, 1 is the divisor (no division), Q meansQuotient is used for comparison, off.gif is the off level image, 64 is thethreshold value for displaying the next parameter 25pc.gif, 128 is thethreshold for displaying the next parameter 50pc.gif, 192 is thethreshold for displaying the next image 75pc.gif, and 255 is thethreshold for displaying the last image on.gif.
RespIconFormat:
<PARAM NAME=”RespIcon#” VALUE="type, x, y, image, window #,action, action,...,action">
Explanation:This element is used to directly execute Actions via CWM as distinct fromComfort Responses which reside in the Comfort Panel U4 IC. This maybe used when Comfort’s 255 Responses is not enough for theapplication. Be careful when using this parameter so as not to conflictwith the Timers, Flags and counters which are already used by ComfortResponses.
This parameter is available from webcom.jar 1.0.9 onwards
“Type” is for future use. It is ignored currently; please use a defaultvalue of 1.
Comfort WebServer Manual
38

“x y” is the location of the image to be displayed. Coordinates arereferenced from the top left corner of the window and the size extendsfrom the top left corner of the image to the right and downwards.
“Image” is the image file which is displayed at the location specified.
“Window#” is the window number which this parameter belongs to.
“Action”,..,”action” is the list of actions to be executed. Each CWMResponse is made up of a maximum of 6 Actions. More than 1 CWMResponse can be executed in the same line by using “255” as aseparator. For example, act1, act2, act3, act4, act5, act6, 255, act7,act8, act8, act10, act11, act12 will execute the first CWM responseconsisting of act1 to act6, followed by the second CWM responseconsisting of act7 to act12. Note that actions cannot start in a CWMresponse and end in the next.
Example 1:<PARAM NAME=”RespIcon1” VALUE="1, 10, 20, image1.gif, 1,128,2,1,255, 195,65,1,5,”>
In the example, the Type is 1, location is (10,20), and window is 1. Thefirst CWM Action is 128, 2, 1 (Output 2 On), followed by the next CWMResponse 195,65,1,5 (X10 A1 On).
IconHighlightFormat:
<PARAM NAME=”IconHighlight” VALUE="Off">
Explanation:By default when you hover the mouse on any clickable image, therectangular border around the image becomes highlighted. Thisparameter disables the highlighting feature. One of the instances whereyou might use this is when multiple images are controlled by the sameaction as in a bank of lights. If the highlight is enabled then placing themouse over one of the lights would cause a highlight over the wholebank of lights which some may prefer not to see.
Sample Web PageA default index.htm file is provided. This file can be used as a referencedesign in order to jump-start the actual layout and design. The samplepage is shown below:
Comfort WebServer Manual
39

Figure 4.1: Sample web page
This sample design monitors the state of 8 input zones, 8 outputs, theAlarm State, and the security mode. Clicking on the outputs will changethe state from on to off and vice versa, and the change will be reflectedin the colour of the output icon. If a zone turns on the icon will changecolour. Note that the monitoring of the zone depends on the zone beingprogrammed to the appropriate zone type. If a zone is unprogrammed,ie left as Zone Type 0, it will not be monitored.
This will work with any Comfort program, even the default system withonly Zone 1 programmed. Program Zones 2 to 8 to any Zone Type(except 0) to see that the Zones icons will reflect the real time changesto the Inputs.
The sample file contents are shown below for reference:
<HTML>
<HEAD>
<TITLE>Comfort Web Server Test Page</TITLE>
</HEAD>
<BODY background=#FFFFFF>
<H3>
Comfort WebServer Manual
40

Loading in progress...
<BR><BR>
Please wait until login box appears.
</H3>
<BR>
<APPLET CODE=WebComfort.class ARCHIVE=webcom.jar,cvp.jarWIDTH=1 HEIGHT=1>
<FONT COLOR=#FFFFFF>
</FONT>
<PARAM NAME="Window1" VALUE="Demonstration,/comfort/background.gif">
<PARAM NAME="Element1" VALUE="zone,1,0,/comfort/led_blu.gif,0 , /comfort/led.gif, 120,55,1">
<PARAM NAME="Element2" VALUE="zone,2,0,/comfort/led_blu.gif,0 , /comfort/led.gif , 170,55,1">
<PARAM NAME="Element3" VALUE="zone,3,0,/comfort/led_blu.gif,0 , /comfort/led.gif, 220,55,1">
<PARAM NAME="Element4" VALUE="zone,4,0,/comfort/led_blu.gif,0 , /comfort/led.gif , 270,55,1">
<PARAM NAME="Element5" VALUE="zone,5,0,/comfort/led_blu.gif,0 , /comfort/led.gif, 320,55,1">
<PARAM NAME="Element6" VALUE="zone,6,0,/comfort/led_blu.gif,0 , /comfort/led.gif, 370,55,1">
<PARAM NAME="Element7" VALUE="zone,7,0,/comfort/led_blu.gif,0 , /comfort/led.gif, 420,55,1">
<PARAM NAME="Element8" VALUE="zone,8,0,/comfort/led_blu.gif,0 , /comfort/led.gif, 470,55,1">
<PARAM NAME="Element9" VALUE="output,1,1,/comfort/led_ora.gif,2 , /comfort/led.gif, 120,125,1">
<PARAM NAME="Element10" VALUE="output,2,3,/comfort/led_ora.gif,4 , /comfort/led.gif, 170,125,1">
<PARAM NAME="Element11" VALUE="output,3,5,/comfort/led_ora.gif,6 , /comfort/led.gif, 220,125,1">
<PARAM NAME="Element12" VALUE="output,4,7,/comfort/led_ora.gif,8 , /comfort/led.gif, 270,125,1">
<PARAM NAME="Element13" VALUE="output,5,9,/comfort/led_ora.gif,10 , /comfort/led.gif, 320,125,1">
Comfort WebServer Manual
41

<PARAM NAME="Element14" VALUE="output,6,11,/comfort/led_ora.gif,12 , /comfort/led.gif, 370,125,1">
<PARAM NAME="Element15" VALUE="output,7,13,/comfort/led_ora.gif,14 , /comfort/led.gif, 420,125,1">
<PARAM NAME="Element16" VALUE="output,8,15,/comfort/led_ora.gif,16 , /comfort/led.gif, 470,125,1">
<PARAM NAME="Mode1" VALUE="120, 195,/comfort/disarm_small.gif, /comfort/away_small.gif,/comfort/night_small.gif, /comfort/day_small.gif,/comfort/vacation_small.gif, 1">
<PARAM NAME="State1" VALUE="120, 245,/comfort/base.gif, /comfort/idle.gif, /comfort/trouble.gif,/comfort/alert.gif, /comfort/alarm.gif, 1">
<PARAM NAME="Arm1" VALUE="120, 290,/comfort/disarm.jpg, 170, 290, /comfort/away.jpg,220, 290,/comfort/night.jpg,270, 290, /comfort/day.jpg,320, 290,/comfort/vacation.jpg, 1">
<FONT color=#000000>
Sorry, your browser doesn't support java.</FONT>
</APPLET>
</BODY>
</HTML>
This file is saved in sampleindex.htm as well as index.htm, and is alsofound in your CWM CD-ROM
Comfort WebServer Manual
42

Uploading the Files to CWMConnect the PC to the CWM directly using a PC to PC crossover networkcable (CAT 5) as described, or if the CWM is on a local network withother PCs, connect the CWM to the hub on the network with a parallelCAT 5 cable.
Open the browser on the PC and type in the local IP address in the URLbar http://10.0.0.16/adminFM.htm (10.0.0.16 is the default IPaddress), or the new IP address you have configured during the setupprocedure.
The screen shown will be displayed:
Figure 4.2 CWM Admin. Screen
Module Setup sets up IP Address, Internet Connection as describedearlier for the CWMSetup program.
Click on File Manager. This brings you into the CWM File Manager toallow you to download and upload files from your computer. The screenbelow is displayed:
Figure 4.3 CWM Admin. Login
Enter the user name and password. By default, these are both “admin”.The name and password can be changed in the section on “Changing
Comfort WebServer Manual
43

User name and Password for File Manager”.
Figure 4.4 CWM File Manager
The directory of CWM is displayed. Go to the /2netweb/webfiles/directory, which is where CWM will look for the index.htm file whichdefines the web page. To upload your index.htm file press the UploadFile button on the top left. The screen below will appear. Check the“Overwrite” box to allow the uploaded file to overwrite a file of the samename.
Comfort WebServer Manual
44

Figure 4.5 CWM File Upload
Click on ”Browse” to select the file to upload to the selected directory onCWM, and press Upload when the file has been selected.
By convention, the Image files are stored in the2netweb/webfiles/comfort subdirectory for easy organization.Remember that the path name of the image files with respect to the/2netweb/webfiles/ directory must be specified in your elementdefinition. If your image files reside in the comfort subdirectory, thepath name in the Java applet file should be /comfort/imagefile.gif.
With File Manager, each file must be uploaded individually, there is nofacility for uploading a whole directory. This can be tedious, and for thisreason, the sample gif files are already provided in your CWM. You canalso use FTP (File Transfer Protocol) to upload your files from yourcomputer to CWM. This is described in the next section.
Approximately 3 MB is available in CWM’s flash memory for image filesand the html design files.
Downloading Files from CWMIn File Manager, go to the directory in which the file is found. Right Clickon the File name
Comfort WebServer Manual
45

Figure 4.6 CWM File Download
Select “Save Target As..”. You will be prompted for a filename anddirectory to download the file.
Change User name and Password for File Manager 1 In File Manager, go to the /2netweb directory and delete the file “pwd”,
then close the browser2 Run Telnet as described in “Running Telnet”.3 Log in with your password (default is “root”)4 Type “cd /2netweb <ENTER>”5 Type “./genpass -a <name> <password> /cgi-bin/rcc <ENTER>” where
<name> is your new user name and <password> is your newpassword. Please note that letters are case-sensitive.
6 Type “exit” to end the telnet session and reboot CWM by switchingpower off for 5 seconds and powering on again.
7 Alternately type “reboot” to reboot the CWM without having to exit,switch off and on.
8 Your new name and password should now be in effect.
File Manager UtilitiesIn File Manager, left-clicking on the blue button in front of each directoryin the file listing will allow the Rename and Delete File Utilities, e.g. seeimage below;
Positioning the cursor on the button will cause a “Actions” label toappear. Clicking on the button will bring up the following window;
Figure 4.7 CWM File Manager Utilities
Comfort WebServer Manual
46

You can Rename the file (or directory), or Delete it. Note that there is noutility to Copy a file so make sure that your files are backed up in thelocal hard drive of your PC.
Using FTPYou may also use FTP (File Transfer Protocol) to upload and downloadfiles between your computer and CWM instead of the CWM File Managerif you have an FTP client like WSFTP. This is more efficient as FTP allowsyou to upload or download many files at one time, while with FileManager, only one file at a time may be copied. This saves time whencopying image files to CWM, as your design will probably requires manyimages.
The screenshot below is using WS FTP.
Figure 4.8 WS-FTP
Enter the FTP user ID (default “root”) and password (default“password”) and a profile name of your choice (“CWM FTP” in theexample above) and press OK. The FTP password is the same as thatfor Telnet, and can be changed as described in the section on Telnetfollowing. Only 8 characters of the password are used.
Once you have entered the username and password, you will beconnected to the CWM FTP server in the directory 2netweb/webfileswhich is where your index.htm file should be uploaded.
Comfort WebServer Manual
47

Figure 4.9 WS-FTP Session
FTP using a BrowserYou can also use a browser to FTP to the CWM, instead of an FTP client,by typing ftp://10.0.0.16/ (assuming 10.0.0.16 is the IP address of theCWM). If you get an error message, click on OK to clear the errormessage, right-click on the page and select “Login As..” You will beasked to enter the user name (default “root”) and password (default“password”). This will display the folders on the CWM similar to “MyComputer”. You can then copy and paste or drag and drop files betweenyour computer and the CWM.
Running Telnet You can Telnet to the CWM. Telnet can be used to set up CWM tochange the password for FTP access to CWM as well as for Telnet.
1 Power up the CWM and Comfort. Wait for 10 seconds to allow CWM toboot up before doing the next step.
2 In Windows, press Start, Run, and type “telnet 10.0.0.16” This is thedefault IP address of the CWM.
3 If the network setup and connections are correct, you should get theprompt “CWM login”.
4 Type “root” <ENTER>.5 You will be prompted for the password. Enter “password1234”, which is
the default.6 The prompt “#” appears7 When typing text, press the “Del” key to backspace, i.e. erase the last
character.
Comfort WebServer Manual
48

( IN previous versions, Telnet was used to setup theconfiguration parameters. This is now done by thebrowser-based Module Setup.
Change Telnet and FTP Password1 The default Telnet and FTP password for CWM is “password1234”. The
same passwords are used for Telnet and FTP. You cannot change theuser name “root” used for Telnet and FTP.
2 At the “#” prompt, type “passwd” <ENTER>.3 The prompt “Enter new password” appears.4 If you do not wish to enter a password at this stage, just press
<ENTER>. To change the password, enter your new password and<ENTER>. The password you type in will not be echoed on the screen.
5 You will be asked to reenter the new password. If the 2 entries match,the message “password changed” will be displayed. If the 2 entries donot match, the password will not be changed.
Disabling Telnet and FTPYou can disable Telnet and FTP access to CWM for greater security. Thisprevents access by others from within the local network or the Internet.
1 Access your server by typing the IP address of the CWM (e.g. 10.0.0.16by default) in the browser.
2 Get into File Manager and navigate to the “/etc” directory and locate the“inetd.conf” file.
3 Rename the file, say to “inetd.xxxx” by left-clicking on the button infront of the file name.
4 Reboot your CWM server by turning off the power for 5 seconds, thenapplying power again.
5 To enable Telnet and FTP rename the file back to “inetd.conf”, switch offpower and switch back on again to reboot the server. . Please note thatTelnet and FTP are enabled or disabled together..
Comfort WebServer Manual
49

Network Camera SetupIf a network camera is used, this must be configured to allow accessfrom the CWM. The important parameters are IP Address of the cameraand Subnet mask, and the default Router or gateway. Theseparameters can usually be accessed from the camera default IP addresswith an admin. password which leads into an Admin. page like the oneshown for the Axis camera.
Figure 4.10 Axis Camera Setup
The IP address must be on the same subnet as the CWM and homenetwork. The default Router or default gateway is the IP address ofCWM if Internet access is via an external modem connected to CWM, orthe IP address of the gateway PC, if a PC with Broadband Internetconnection is used for Internet access.
Comfort WebServer Manual
50

TCP/IP Pass-through PortTCP Pass-through is a function whereby the Ethernet data is directlypassed to the RS232 port of the UCM within the CWM and vice versa.This allows serial commands to be sent and status received using theLAN or Internet. It allows Comfigurator or Ace Comfort to work throughthe CWM by specifying a Network IP address and Port.
In order to enable the Pass-through port operation, Engineer Code mustbe enabled, by pressing F0 on the Keypad as usual. If Engineer Code isdisabled at midnight on the same day or in Program Menu 3,4,0, thePass-through Port will also be disabled. Only 1 Pass-through port can beestablished at one time.
While pass-through port operation is in progress, applet communicationswill cease, ie the normal operation of the CWM will stop. You will not beable to control or monitor Comfort via CWM until the pass-throughconnection is closed by disabling Engineer Code using Program Menu3,4,0.
The default pass-through port number is 10001. This is specified in thebrowser setup using cwmsetup.exe. Port numbers can range from 0 to65535. The official list can be found athttp://www.iana.org/assignments/port-numbers
Port numbers already used by CWM are 20 (file transfer data), 21 (filetransfer control), 23 (telnet), 80 (http), 8080 (http alternate) and 10001(default pass-through).
The Pass-through port feature is enabled on CWM firmware 5.63 andabove.
Comfort WebServer Manual
51

SECTION 5 A MORE COMPLEX EXAMPLE
Office Configuration
Figure 5.1 CWM Example Office Layout
The devices controlled in the example above are 5 banks of fluorescentlights, 3 airconditioners, a water boiler for drinking water, 4 Motiondetectors, and 3 doors to each of the rooms. The current Security Modeand the alarm state are shown below the main image. The gray windowat the bottom displays the alarm and restore messages from Comfort.
The lights shown in the example are controlled by the TWS01 LightingControl module which has a main-rated relay to switch the light and acurrent sensor to sense the state of the light connected to a two waymanual switch. The radio and Water heater are controlled by X10modules. The design in the example is shown below:
<HTML><HEAD><TITLE>Comfort Web Server</TITLE></HEAD><BODY background=#FFFFFF><H3>Loading in progress.<BR>Please wait patiently.</H3><BR>
Comfort WebServer Manual
52

<APPLET CODE=WebComfort.class ARCHIVE=webcom.jar,cvp.jar WIDTH=1HEIGHT=1><FONT COLOR=#FFFFFF></FONT><PARAM NAME="window1" VALUE="Cytech Office,/comfort/background_office.gif"><PARAM NAME="element1" VALUE="zone,4,0, /comfort/door_re1.gif,0 ,/comfort/door_re0.gif, 19,376,1"><PARAM NAME="element2" VALUE="zone,5,0, /comfort/detect1.gif,0 ,/comfort/detect0.gif , 120,278,1"><PARAM NAME="element3" VALUE="zone,16,0, /comfort/door_re1.gif,0 ,/comfort/door_re0.gif, 195,375,1"><PARAM NAME="element4" VALUE="zone,14,0, /comfort/detect1.gif,0 ,/comfort/detect0.gif , 230,20,1"><PARAM NAME="element5" VALUE="zone,15,0, /comfort/detect1.gif,0 ,/comfort/detect0.gif , 230,365,1"><PARAM NAME="element6" VALUE="zone,13,0, /comfort/detect1.gif,0 ,/comfort/detect0.gif , 150,160,1"><PARAM NAME="element7" VALUE="zone,1,17, /comfort/airc_n1.gif,18 ,/comfort/airc_n0.gif , 300,372,1"><PARAM NAME="element8" VALUE="zone,2,17, /comfort/airc_n1.gif,18 ,/comfort/airc_n0.gif , 420,372,1"><PARAM NAME="element9" VALUE="zone,3,19, /comfort/airc_n1.gif,20 ,/comfort/airc_n0.gif , 78,372,1"><PARAM NAME="element10" VALUE="zone,6,11, /comfort/lightfl_h1.gif,12, /comfort/lightfl_h0.gif , 60,30,1"><PARAM NAME="element11" VALUE="zone,7,13, /comfort/lightfl_h1.gif,14, /comfort/lightfl_h0.gif , 60,230,1"><PARAM NAME="element12" VALUE="zone,8,15,/comfort/light3fla_v1.gif,16 , /comfort/light3fla_v0.gif , 360,70,1"><PARAM NAME="element13" VALUE="zone,9,128,/comfort/light3fl_v1.gif,129 , /comfort/light3fl_v0.gif , 240,75,1"><PARAM NAME="element14" VALUE="zone,10,130,/comfort/light3fla_v1.gif,131 , /comfort/light3fla_v0.gif , 480,70,1"><PARAM NAME="element15" VALUE="x10,P,6, 45, /comfort/heater1.gif,46, /comfort/heater0.gif , no,540,370,1"><PARAM NAME="element16" VALUE="x10,P,1, 41, /comfort/radio1.gif, 42,/comfort/radio0.gif , no,32,180,1"><PARAM NAME="cam1" VALUE="30, 150, /comfort/webcam.gif, 10.0.0.22,80,255.255.255.0, 8080,1"><PARAM NAME="element17" VALUE="zone,0,0, /comfort/mode.gif,0 ,/comfort/mode.gif , 10,430,1"><PARAM NAME="mode1" VALUE="80, 430, /comfort/disarm.gif,/comfort/away.gif, /comfort/night.gif, /comfort/day.gif, /comfort/vacation.gif, 1"><PARAM NAME="element18" VALUE="zone,0,0, /comfort/status.gif,0 ,/comfort/status.gif , 125,430,1"><PARAM NAME="state1" VALUE="195, 430, /comfort/base.gif, /comfort/idle.gif,/comfort/trouble.gif, /comfort/alert.gif, /comfort/alarm.gif, 1"><PARAM NAME="element19" VALUE="zone,0,220, /comfort/stop.gif,0 ,/comfort/stop.gif, 535,425,1"><PARAM NAME="arm1" VALUE="310, 425, /comfort/disarm.gif,350, 425,/comfort/away.gif,390, 425, /comfort/night.gif,430, 425, /comfort/day.gif,470, 425,/comfort/vacation.gif, 1"><FONT color=#000000>Sorry, your browser doesn't support Java.</FONT>
Comfort WebServer Manual
53

</APPLET></BODY></HTML>
To try this example, access the File Manager on the CWM as instructedin the previous section “Uploading the Design to CWM”. Go to thedirectory /2netweb/webfiles, rename the index.htm file assampleindex.htm. Look for the file sampleoffice.htm and rename it toindex.htm. Close the browser window and access the IP address of CWMagain.
The Input and Output assignment are shown below. A Local ExpansionModule LEM01 is needed as there are 16 inputs and outputs (not allused)
Doorcontact1Office Door16PIR5Office Left Movement15PIR5Office Right Movement14PIR5Outside Office Movement13
Unused12
Unused11Current Sensor8Office Light 310Current Sensor8Office Light 19Current Sensor8Office Light 28Current Sensor8Outside Light7Current Sensor8Store Light6PIR5Outside Office Movement5Door Contact2Main Door4Current Sensor8Outside Aircon3Current Sensor8Office Aircon 22Current Sensor8Office Aircon 11RemarksZone TypeDescriptionZones
Office Light 310Office Light 19Office Light 28Outside Light7Store Light6Unused5Unused4Outside Aircon IR3Office Aircon 2 IR2Office Aircon 1 IR1DescriptionOutput
Comfort WebServer Manual
54

Programming StepsThe Comfort system to be used with the CWM should be programmedand debugged before trying to access it with CWM.
The first step with CWM web page design is to get a background file.This can be done using any Paint program, including Windows paint orPaint Shop Pro, or a Floor Plan design program. Only inlcude the staticelements of the floor plan, leaving gaps for the doors, windows andgates which are monitored or controlled by Comfort.
Once the background image has been drawn, upload the file to CWM asinstructed in the previous section, then load the web page by typing theIP address in the Explorer URL bar. The next step is to try to locate thevarious graphic elements like doors, windows, motions detectors, lights,and other appliances on the screen over the background image. Alibrary of image files is provided on the CD-ROM and is also preloaded inthe ../comfort subdirectory. If no suitable images are included, you willhave to generate your own images using any drawing program, andupload the image files one by one to the specified directory. The fileformat for the image files should be .jpg or .gif only. Keep the imagesize as small as possible in order to reduce the time required to load thepage, and also to save memory in CWM. Avoid unnecessarily high colourdepth.
It is highly recommended to do the design in an iterative manner,uploading and testing after a few elements have been added. Be carefulthat all image files used in the index.htm file is available in the specifiedpath, otherwise the entire image will not be seen.
It is not necessary to connect Comfort to the CWM to program the CWMweb page.
Display of X,Y, CoordinatesA tool is provided which aids in determining the location of the elementson the page. This causes the coordinates to be displayed in the JavaConsole in Java-enabled browsers when the mouse is clicked on thepage. In Internet Explorer, click on View -> Java Console. In Netscape,select Tasks -> Tools -> Java Console. The following line must also beinserted in the index.htm file
<PARAM NAME = “MouseClicked” Value = “On”>
This line is to be inserted together with the rest of the parameter settinglines. The word “MouseClicked” is case-sensitive.
When the web page design has been completed, this line may beremoved in desired to prevent users from seeing the coordinates onevery mouse click.
Remember that each image is inserted with the top left corner at the setcoordinates.
Comfort WebServer Manual
55

Library Images
To help in developing the CWM graphics elements, a library of .gif iconsare supplied on the CWM CD-ROM. The file names give an indication ofthe content and orientation of the icons, for example, door_ln1.gif
means a door which opens on the Left and to the North. The size
of each icon is also shown in the table below, to help when positioningthe icon on the background. Remember that the image is referencedfrom its top left corner.
Airc_e1.gif30 x 60
Airc_e0.gif30 x 55
Airc_n1.gif60 x 30
Airc_n0.gif60 x 30
Airc_s1.gif60 x 30
Airc_s0.gif60 x 30
Aircsm_e1.gif21 x 42
Aircsm_e0.gif21 x 42
Aircsm_w1.gif21 x 42
Aircsm_w0.gif21 x 39
Aircsm_n1.gif42 x 21
Aircsm_n0.gif39 x 21
Aircsm_s1.gif42 x 21
Aircsm_s0.gif39 x 21
Heater1.gif30 x 30
Heater0.gif30 x 30
Lightcir_1.gif20 x 20
Lightcir_0.gif20 x 20
Radio1.gif25 x 30
Radio0.gif25 x 30
Led_yel.gif30 x 30
Led_red.gif30 x 30
Led_ora.gif30 x 30
Led_gre.gif30 x 30
Led_blu.gif30 x 30
Led0.gif30 x 30
stop.gifDisarm.gif30 x 30
Vacation.gif30 x 30
Day.gif30 x 30
Away.gif30 x 30
Night.gif30 x 30
FilenameIconFilenameIcon
Comfort WebServer Manual
56

Window_b1.gif30 x 30
Window_b0.gif30 x 30
Window_a1.gif30 x 30
Window_a0.gif30 x 30
Tv_a1.gif30 x 30
Tv_a0.gif30 x 30
Pir_a1.gif30 x 30
Pir_a0.gif30 x 30
Light_bright.gif30 x 30
Light_dim.gif30 x 30
Light_a1.gif30 x 30
Light_a0.gif30 x 30
Lamp_b1.gif30 x 30
Lamp_b0.gif30 x 30
Lamp_a1.gif30 x 30
Lamp_a0.gif30 x 30
Indicator_a1.gif30 x 30
Indicator_a0.gif30 x 30
Gate_a1.gif30 x 30
Gate_a0.gif30 x 30
Fire_b1.gif30 x 30
Fire_b0.gif30 x 30
Fire_a1.gif30 x 30
Fire_a0.gif30 x 30
Fan_a1.gif30 x 30
Fan_a0.gif30 x 30
Door_c1.gif30 x 30
Door_c0.gif30 x 30
Door_b1.gif30 x 30
Door_b0.gif30 x 30
Door_a1.gif30 x 30
Door_a0.gif30 x 30
Curtain_b1.gif30 x 30
Curtain_b0.gif30 x 30
Curtain_a1.gif30 x 30
Curtain_a0.gif30 x 30
Aircon_a1.gof30 x 30
Aircon_a0.gif30 x 30
Airc_w1.gif30 x 60
Airc_w0.gif30 x 55
FilenameIconFilenameIcon
Comfort WebServer Manual
57

Lightfl_v1.gif30 x 60
Lightfl_v0.gif30 x 60
Lightfl_h1.gif60 x 30
Lightfl_h0.gif60 x 30
FilenameIconFilenameIcon
Comfort WebServer Manual
58

SECTION 6 COMFORT PROGRAMMING
The Comfort system should be programmed in the usual way, definingthe security zones , sensors and switches connected to the inputs, andthe Control menu for control of the home appliances. Refer to theComfort Engineer Manuals, worksheet and Programming with Actioncodes for programming information. As mentioned, the Java Appletssend commands to Comfort using Responses, and monitor the state ofZones, outputts, X10, alarm state, and security mode.
The id of the UCM connected to the CWM must be set correctly, as wellas the number of UCMs in the system (Location 1672 or CSXpressModules screen). Up to 8 UCMs can be connected to Comfort.
The only additional programming required for CWM is to set up a HomeControl menu item for Dial Up. This will tell CWM to dial up to the ISPusing the telephone number programmed during the CWMConfiguration, and log in using the programmed user name andpassword.
Dial Up Home Control MenuIn Home Control menu (Engineer Menu 3,1) or CSXpress Control Menu,set up a spare Control key, say 9 with the following settings
*
9Location for Feedback Input
8
7
6
5
43Dial Up256177
219230On1(0-255)(0-255)(0-255)(0-255)
220229Off0Word 4Word 3Word 2Word 19
(0-127)(0-255)(0-255)(0-255)Description(0 to *)
RespAction WordsActionDescriptionKey
Set Up an Unused Response, say 219 and 220 to do dial up anddisconnect
Response 219:
138,2, 18, 255 Dial up for id=18, (ie UCM id 2)
Response 220
138,0, 18, 255 Disconnect id=18 (ie UCM id 2)
Action 138,2,18 will cause the CWM to send the dialup command toCWM when the telephone line is free. This applies when the modem is
Comfort WebServer Manual
59

connected to Comfort’s TEL OUT line. Comfort monitors the incomingtelephone line and only sends the command when the line is not used.
Action 138,1,18 causes the CWM with id=18 to send the dial upcommand to the CWM immediately. Use this action when the Modem ison a dedicated line or on another telephone line, and not connected toTEL OUT.
Action 138,0,18 tells CWM to disconnect or end the call.
The UCM id used in response 138 refers the id of the module on theRS485 bus where 17 = UCM 1, 18 = UCM 2, ..., 24 = UCM 8. A specialtype of UCM is used to interface to the CWM.
An icon can be placed on the CWM screen to disconnect from theInternet using the “zone” element, eg
<PARAM NAME=”Element#” VALUE=”zone, 0, 253, /comfort/hangup.gif, 0, /comfort/hangup.gif, 350, 20, 1”>
Element# gives the element number with # being a numeric value. Thezone value specified is 0 which means that there is no feedback fromComfort. The Response On number is 253 which in the above exampletells Comfort to disconnect the CWM from the Internet. The image filehangup.gif is displayed. If not commanded to disconnect, the CWM willautomatically disconnect the dial-up modem after a duration of inactivityas specified in the setup script.
Comfort WebServer Manual
60

SECTION 7 ACCESSING CWM
Once the system is set up, Comfort can be accessed from any PC on thelocal network or from the Internet, if an external modem is connected toCWM. CWM has been tested to work with the most common browsers,Internet Explorer 6 and above, and Netscape 7.
Dynamic IP Address
Most Internet connections will have a dynamic IP address, ie the IPaddress will be assigned by the Internet Service Provider (ISP) willchange from time to time. For a dial-up modem connection, a different IP address is assigned each time the dial-up connection is made. ForADSL, some plans include a fixed IP address, usually for companiesrunning their own web server. For plans which involve dynamic IPaddress, the IP address may not change for some time, sometimesevery few days. Cable modem connections usually involve dynamic IPaddresses. To access CWM from a remote browser on the Internet, theIP address of the system must be known. For fixed IP addresses, youcan just type in the IP address or URL (and optionally port number ifnot 80). For dynamic IP addresses, there are 2 methods of getting thedynamic IP address of the CWM; using the Ipwatch utility, or a dynamicDNS redirection service.
IPWatch - PC as GatewayWhen a PC is the gateway to the Internet, via a cable modem or ADSLmodem which plugs directly to the PC via a USB port or internal card,the utility IPwatch running on Windows platforms supplied in the CWMCD-ROM monitors the dynamic IP address of the Internet connectionand uploads the IP address as a link to any web page belonging to theuser using the FTP protocol. The utility CWMSetup has a screen for FTPServer Setup, described in Section 3. This allows the FTP serverinformation like user name, password and FTP upload directory to beentered.
The gateway computer must also run software for Internet connectionsharing and port mapping so that other devices can share the Internetconnection. For Windows machines, WinRoute (www.winroute.com) hasbeen tested to work with CWM, but other software routers may also beused. Port mapping (also called Port Forwarding) must be configured sothat Port 80 on the gateway is mapped to the local IP address of CWM(destination port 80) and another port (8080 to 8089) can be mapped tothe port for Network camera if used.
Running IPWatchIpwatch is supplied in the CWM CD under the Programs Folder. Doubleclick on ipwatch-2.02.exe, which is a self-installing file, to installIPWatch. IPWatch runs on Windows 95, 98, Me, 2000/NT and XPplatforms. You will be asked to restart the computer. When thecomputer reboots, the following screen will appear.
Comfort WebServer Manual
61

The drop-down box specifies the network interface which will bemonitored by IPWatch. Make sure that you do NOT select the Ethernetnetwork card which connects to the Local Area Network (LAN). ClickingOK will start IPWatch. IPWatch will run whenever the computer isrebooted, and will pass the IP address information to CWM when itconnects to the Internet.
To stop IPWatch, go to Programs > 2Net > Ipwatch configure, andcheck the box for Stop IPWatch.
How Port Mapping WorksPort Mapping allows public services like a WWW server or FTP serverand other services running on your private network to be accessiblefrom the Internet. Each TCP/IP packet received from the Internet ischecked as to whether the protocol, Listen Port and Listen IP correspondto an entry in the Port Mapping Table. If so, the packet is modified andsent to the IP address of the local network defined by the “DestinationIP and to the port defined as the Destination Port.
Configuring WinRoute for Port MappingIn this section, we show how Port Mapping is configured for WinRoutePro, as other products will have similar settings.
Comfort WebServer Manual
62

1 Start WinRoute Pro Administration, go To Menu Settings -> Advanced-> Port Mapping
2 Add New Port Mapping
3 Set Protocol = TCP/UDP, Listen IP to unspecified, Listen Port = SinglePort 80. Set the Destination IP to local IP address of CWM, thedestination port to 80. Press OK.
4 Do the same for the camera server(s). Set the listen Port to 8080 or8080-8089 depending on how many camera servers there are and thedestination port to 80.
5 If FTP is to be used, Port 21 must be enabled and must be mapped toPort 21 on the CWM.
6 If Telnet is to be used, port 23 must be enabled and must be mapped toPort 23 on the CWM.
Refer to the WinRoute Pro User manual or on-line help for full details.
Dynamic DNS Service - Router as GatewayIf the gateway to the Internet connection is not a PC, then none of thePCs on the local network behind the router will know the IP address. Thesolution is to use a (usually free) dynamic DNS redirection service likeno-ip.com, dyndns.org and easydns.com.
A dynamic DNS redirection service allows a fixed URL like yourname.no-ip.com to access the dynamic IP address of the host whichis monitored. A dynamic IP update utility must be installed on one of thePCs on the local network. Although many such dynamic DNS servicesexist on the Internet, we will give an example of setting up an accountfor no-ip.com which is one that we have tried and we find works verywell.
To start an account go to www.no-ip.com and click on Sign Up Free. Onthe sign up screen, enter your name and email address. An email will be
Comfort WebServer Manual
63

sent to your specified email address giving you the password for theaccount. In www.no-ip.com, use the email address and password to login. Click on Add Host. Enter the hostname say “yourname” .no-ip.com or many other domain names which can be selected from the drop-downlist. For Host type, select DNS Host (A). Leave the default value in thebox IP Address unchanged. Other fields can be left blank; you can fillup the additional information later. Click on Create Host.
To download the Dynamic DNS update utility, click on the Downloads taband choose your platform. Currently CWM setup is supported only onWindows. Ducsetup.exe will be downloaded. Run the program to installNo-IP DUC. The program asks for your email address and password. Itwill run in the background to update your IP address whenever itchanges.
When the dynamic IP update client has been setup, typeyourname.no-ip.com in your browser to access the CWM at yourdynamic IP address. If the CWM is not at port 80, add the port numberbehind the IP address, i.e. yourname.no-ip.com:port
The router must also be configured to allow PCs and devices like theCWM and Network cameras on the local network to share the Internetconnection and to set up Port Mapping (Port Forwarding) to map port 80to the CWM (destination port 80), as well as to map the network cameraports to the range 8080 to 8089. Each router has their own setupprogram and method for Internet connection sharing and Port mappingor forwarding. Refer to the router manual or online help for detailedinstructions.
Java Virtual Machine (JVM)
As CWM uses the Java technology to communicate with the browser,your computer must have the Java Virtual Machine (JVM) installed. Themost common JVMs are the Microsoft Virtual Machine and the Sun JVM.
Microsoft does not supply their Java VM in their new products and doesnot allow it to be downloaded from their Website because of legalproblems with Sun Microsystems. Hence it is preferable to use the SunJVM.
To download the Sun JVM, point your browser at www.sun.java.com andclick on the Download Java link. This will install the Java RuntimeEnvironment as well as the Java plug-in. The latest version as of thisprinting is 1.4.2. To see the JVM version in Internet Explorer, go to Toolsmenu and select Sun Java Console.
For Microsoft Virtual Machine , the version should be 5.0.0.3802 orabove. To see the JVM version, go to View -> Java Console in InternetExplorer. A window will open showing the Java Console.
Comfort WebServer Manual
64

The first line shows the JVM version (“Microsoft (R) VM for Java, 5.0Release 5.0.0.3805” in the screen above). If Java Console is not shownin the View Menu, go to Tools -> Internet Options, select the“Advanced” Tab, scroll down the list to Microsoft VM, or Java VM andcheck the box titled “Java Console Enabled (requires Restart)”. You willbe asked to reboot the machine in order for the setting to take effect. Ifan older JVM is used, you may not be able to control the CWM elementsby clicking on the icons.
An incompatible JVM version is one of the main causes of failure toconnect or login for CWM. If the loading of the web page is extremelyslow, try switching the JVM. We have found that the web page loadsfaster using the SUN JVM in some Windows XP machines. To change theJava VM in Internet Explorer browser, select the Tools Menu > InternetOptions > click the Advanced Tab. To select the Sun JVM, check the“Java (Sun)” Box shown below. To use Microsoft JVM, clear the Java(Sun) box.
Comfort WebServer Manual
65

Internet Access for Dial-Up ConnectionIf CWM is connected to the Internet via a dial-up modem, accessingComfort from the Internet is a 2-step process;
1 Dial in to Comfort using the telephone and tell it to dial up andconnected to the Internet
2 Connect to the Internet on your PC and point your browser at the URLaddress which was specified during the CWM setup
The first step is to dial in to your Comfort System using the telephone.Comfort answers the call after the programmed number of rings. Enteryou user code. When the voice menu starts, press 4 for Home Controland the control key you have programmed for dial-up in the previoussection. E.g. “* for Dial Up”. Press 1 for “Dial Up On”. This tells the CWM
Comfort WebServer Manual
66

to dial up to the ISP which has been programmed and log in with theuser name and password. Once the CWM is connected to the Internetvia the ISP account, CWM will upload the IP address assigned by the ISPto the home page which is programmed during the CWM Configurationprocedure.
If CWM is connected to the Internet via an always on broadbandconnection, this first step is not needed.
Connect to the Internet with your BrowserAt your PC, connect to the Internet and start the browser (InternetExplorer or Netscape or any standard browser which supports Java). Ittakes a few minutes for CWM to dial up, sign in and upload the IPaddress to the home page. Type in the address of the home page whichwas configured during the setup where the dynamic IP address isuploaded. For the example given in Section 3 where a free web pagewww.0catch.com was used, the URL should be ://www.comfortuser.0catch.com/home.htm. where comfortuser is theuser name which was used to sign up for the service. Home.htmcontains the link to the dynamic IP address for the session. On that pageyou should see a link which is
Click Here
Press the Refresh Button on your browser to ensure that the link is up todate. Click on the link, and if everything has been set up correctly, youshould be redirected to your CWM web server.
When you connect to the CWM from the Internet, you will go into theweb page with the layout. The operation is identical to the one describedunder the Local Network operation. However, there will be longerdelays on the Internet compared to the Local Network for the loading ofweb page and graphics images.
On the Internet, for modem dialup connection, the CWM willautomatically disconnect after 10 minutes of no activity. You can alsomake CWM disconnect by dialing to Comfort using the telephone,activating the Home Control menu and selecting Dial Up Off. If aDisconnect element has been included as in the example page above(this is the image in the bottom right corner) you can click on it todisconnect directly. When any user disconnects by issuing a disconnectcommand or closes the browser window, other users who are logged inwill be logged off, and the CWM will hang up its dial-up connection. Theywill see the message “Internet Connection Closed”. To log in again, theywill have to repeat the log in procedure.
CWM Software VersionThe CWM software version (webcom.jar) is also shown in the JavaConsole. 2.01.02 is the current version as shown in the above screen
Comfort WebServer Manual
67

SECTION 8 TROUBLESHOOTING
Login Window does not appearAfter typing the IP address of CWM in the URL window, the loginwindow should appear.
If this does not, it could be due to incorrect IP address or the index.htmlfile is missing or wrongly programmed.
Login Window is cleared after entering CodeIf the Login window appears (like above picture) , and the correct codeis entered and transmitted, but the Login Window is cleared, without a“correct code” or “Invalid Code” message, Comfort or the CWM may notbe connected correctly. The causes of this could be CWM UCM ID (SW7)not set to the correct ID, or Comfort Location 1672 (Modules andSettings Screen in Comfigurator) not set to the correct number ofUCMs, or the CWM is not switched on.
Take note that over the Internet there could be up to 10 to 50 secondsdelay (depending on Internet traffic) between the time the login code isentered and the “OK” message is received.
Web Page does not appearIf the Login window does appear, and the correct code has been enteredand acknowledged by CWM, but the expected background image doesnot appear, the most likely cause is that one or more of the image filesspecified in the index.htm file is missing, or the file name does notmatch the name specified in the file. Check all the image file names inthe index.htm file against the actual files in the specified image folder.
Take note that over the Internet there could be 10 to 60 seconds delaybefore the CWM home page appears, depending on the speed of theconnection, Internet traffic and the size of the images.
IP Address LostUse the program cwmsetup.exe to discover the IP address of the CWM.
Web Page can be Viewed, but cannot do controlIf the sign-in code has been entered and the layout is displayed, butclicking on the icons does not produce a change in state, the most likely
Comfort WebServer Manual
68

cause may be that the Internet Explorer used on the machine is notversion 5 or later, or the JVM is an older version. See Section 7 -Operation, in “Internet Explorer Versions” for further details on how todownload the latest versions.
CWM Web Page is slow to AppearIf the CWM web page takes more than 1 minute to appear after the usercode has been entered and accepted, the JVM may not be the latestversion. If Microsoft VM is being used, try switching to Sun’s JVM.Instructions for downloading SUN JVM and switching JVMs in InternetExplorer can be found in Section 7 - Accessing CWM
Comfort WebServer Manual
69

Technical SupportTechnical Support for CWM is via through the Comfort Technical Forumat http://www.yahoogroups.com/group/comfort-technical
UCM/CWM Firmware HistoryUCM/CWM 5.63 (25 September 2003)
1 Engineer Code enabled and disabled will send PS01/PS00 to enable anddisable TCP Pass-through port operation. PS00/01 report does notrequire a login to allow Pass-through operation to be independent of theCWM web page. Login will be required during the TCP Pass-throughoperation e.g for upload and download.
2 RS232 Commands for corresponding UCM version have been added,including Vocabulary Download
UCM/CWM 5.12 (19 November 2001)Initial Release
Comfort WebServer Manual
70

Limited WarrantyCytech Technology Pte Ltd. provides a warranty for a period of 12months from the date of purchase. This warranty covers defects inmaterials and workmanship under conditions of normal use by theoriginal buyer only. In the case of any breach of such warranty, CytechTechnology Pte Ltd. shall either repair or replace the defectiveequipment upon return of the equipment to its repair center at thepurchasers own expense.
Cytech Technology Pte Ltd. is not liable under any circumstances forany damages, loss of anticipated revenue, loss of time or any otherlosses resulting from the purchase, installation, use or failure of thisproduct.
Comfort WebServer Manual
71

.
Comfort WebServer Manual
72
Comfort is a product of
Cytech Technology Pte Ltd..web site: http://www.cytech-technology.comemail: [email protected]
Copyright Cytech Technology Pte Ltd..
Comfort
Document Title: Comfort Web Server ModuleVersion: 3.1.0Date Last Modified 26 September 2003CWM software 2.01.02Cvp version 2.18Comfort Firmware Outside/Ultra 4.200CWM Firmware CWM 5.63