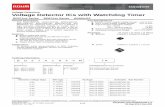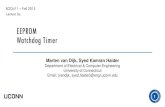Intel® Watchdog Timer Utility · 2021. 1. 5. · 1. Intel® Watchdog Timer Utility App was...
Transcript of Intel® Watchdog Timer Utility · 2021. 1. 5. · 1. Intel® Watchdog Timer Utility App was...

Intel® Watchdog Timer Utility
User Guide
Version 1.2
January 5, 2021

Table of Contents
Intel® Watchdog Timer Utility / User Guide 2
INFORMATION IN THIS DOCUMENT IS PROVIDED IN CONNECTION WITH INTEL®® PRODUCTS. NO LICENSE, EXPRESS OR IMPLIED, BY ESTOPPEL
OR OTHERWISE, TO ANY INTEL®LECTUAL PROPERTY RIGHTS IS GRANTED BY THIS DOCUMENT. EXCEPT AS PROVIDED IN INTEL®’S TERMS AND
CONDITIONS OF SALE FOR SUCH PRODUCTS, INTEL® ASSUMES NO LIABILITY WHATSOEVER, AND INTEL® DISCLAIMS ANY EXPRESS OR
IMPLIED WARRANTY, RELATING TO SALE AND/OR USE OF INTEL® PRODUCTS INCLUDING LIABILITY OR WARRANTIES RELATING TO FITNESS
FOR A PARTICULAR PURPOSE, MERCHANTABILITY, OR INFRINGEMENT OF ANY PATENT, COPYRIGHT OR OTHER INTEL®LECTUAL PROPERTY
RIGHT.
UNLESS OTHERWISE AGREED IN WRITING BY INTEL®, THE INTEL® PRODUCTS ARE NOT DESIGNED NOR INTENDED FOR ANY APPLICATION IN
WHICH THE FAILURE OF THE INTEL® PRODUCT COULD CREATE A SITUATION WHERE PERSONAL INJURY OR DEATH MAY OCCUR.
Intel® may make changes to specifications and product descriptions at any time, without notice. Designers must not rely on the absence or
characteristics of any features or instructions marked “reserved” or “undefined.” Intel® reserves these for future definition and shall have no
responsibility whatsoever for conflicts or incompatibilities arising from future changes to them. The information here is subject to change without
notice. Do not finalize a design with this information.
The products described in this document may contain design defects or errors known as errata which may cause the product to deviate from
published specifications. Current characterized errata are available on request.
Contact your local Intel® sales office or your distributor to obtain the latest specifications and before placing your product order.
This document contains information on products in the design phase of development.
All products, platforms, dates, and figures specified are preliminary based on current expectations, and are subject to change without notice. All
dates specified are target dates, are provided for planning purposes only and are subject to change.
This document contains information on products in the design phase of development. Do not finalize a design with this information. Revised
information will be published when the product is available. Verify with your local sales office that you have the latest datasheet before finalizing
a design.
Intel®, Intel® NUC, Intel® Compute Stick, Intel® Compute Card and the Intel® logo are trademarks of Intel® Corporation in the U.S. and other
countries.
*Other names and brands may be claimed as the property of others.
Copyright © 2020, Intel® Corporation. All rights reserved.

Table of Contents
Intel® Watchdog Timer Utility / User Guide 3
1 Table of Contents
1 Table of Contents ................................................................................................................................................................. 3
Revision History .................................................................................................................................................................... 4
2 Introduction ............................................................................................................................................................................. 5
2.1 Overview .................................................................................................................................................................. 5 2.2 Supported NUCs ................................................................................................................................................. 5 2.3 Supported OS ....................................................................................................................................................... 5 2.4 Supported Browsers ........................................................................................................................................ 5
3 Installation ................................................................................................................................................................................ 6
3.1 Application Installation .................................................................................................................................. 6 3.2 Driver Installation ............................................................................................................................................. 7 3.3 Application Uninstallation ......................................................................................................................... 10 3.4 Driver Uninstallation ..................................................................................................................................... 10
4 Intel® Watchdog Timer Utility Interface ......................................................................................................... 15
4.1 Opening the Intel® Watchdog Timer Utility ............................................................................... 15 4.2 Application Interface Terminology Definitions ........................................................................... 18
5 Monitor Applications ....................................................................................................................................................... 19
5.1 Steps to monitor an application ........................................................................................................... 19 5.2 Steps to stop monitoring an application ........................................................................................ 20 5.3 Monitoring options after adding an application ........................................................................ 22
6 Advanced Settings ........................................................................................................................................................... 24
6.1 Intel® Watchdog Timer Utility Advanced Settings ................................................................ 24
7 Errata ......................................................................................................................................................................................... 26
7.1 Known Errata ..................................................................................................................................................... 26

Revision History
Intel® Watchdog Timer Utility / User Guide 4
Revision History
Revision
Number
Description Revision Date
1.0 Initial release – support for NUC8CCH October 2019
1.1 Support additional platforms – PN, DN, CB June 2020
1.2 Support additional platforms – TN, EB, QN January 2021

Introduction
Intel® Watchdog Timer Utility / User Guide 5
2 Introduction
2.1 Overview
The Intel® Watchdog Timer Utility allows an Intel® NUC Mini PC, kit or board to leverage the
platform’s hardware watchdog timer to monitor if an application is still running. If the monitored
application stops responding, the Intel® Watchdog Timer Utility can help resolve this problem by
automatically restarting a failed instance of an application, logging the activity for
troubleshooting.
2.2 Supported NUCs
• Intel® NUC Kit NUC7i3DN / NUC7i5DN / NUC7i7DN
• Intel® NUC 8 Rugged Kit NUC8CCH
• Intel® NUC 8 Pro Kit NUC8i3PN / NUC8v5PN / NUC8v7PN
• Intel® NUC 8 Compute Element CM8CCB / CM8PCB / CM8i3CB / CM8i5CB / CM8v5CB /
CM8i7CB / CM8v7CB
• Intel® NUC 9 Pro NUC9v7QN / NUC9vXQN
• Intel® NUC 11 Pro Kit NUC11TN
• Intel® NUC 11 Compute Element CM11EB
2.3 Supported OS
Windows 10 Enterprise/Pro 64-bit
1. Intel® Watchdog Timer Utility App was validated on
Windows 10 version 2004, codename 20H1, build 19041
2.4 Supported Browsers
The following browsers are supported for monitoring applications
1. Firefox version 77.01 and later (64-bit)
2. Google Chrome version 83.0.4103.97 and later (64-bit)

Installation
Intel® Watchdog Timer Utility / User Guide 6
3 Installation
3.1 Application Installation
1. Search for Intel® Watchdog Timer Utility application in the Microsoft Store.
2. Click “Get”
3. After successful installation of the application, you will be prompted to get the Intel®
NUC Watchdog Timer Driver from Intel Download Center

Installation
Intel® Watchdog Timer Utility / User Guide 7
3.2 Driver Installation
1. Application installation should redirect you to Intel Download Center to get the Intel®
NUC Watchdog Timer Driver. If you are not automatically redirected, follow these steps:
i. Go to https://downloadcenter.intel.com
ii. Search for ‘Intel® NUC Watchdog Timer Driver’
iii. Click on Download and accept the license agreement
2. Right click “IntelWatchdogTimer.msi” and select Install
3. Check box I accept the terms and click install

Installation
Intel® Watchdog Timer Utility / User Guide 8
4. User Account Control prompt select YES
5. Completed click Finish

Installation
Intel® Watchdog Timer Utility / User Guide 9
6. Restart the system – REQUIRED
7. How to verify a successful driver install
i. Go into windows Device Manager > View > select “Show hidden devices”.
Select System Devices > Intel(R) NUC Watchdog Timer Driver (Intel(R) NUC
WDT)

Installation
Intel® Watchdog Timer Utility / User Guide 10
ii. Navigate to C:\Windows\DPINST.LOG and verify successfully driver installation.
3.3 Application Uninstallation
1. Open the Windows Start Menu
2. Right Click on the Intel® Watchdog Timer Utility icon
3. Choose Uninstall
3.4 Driver Uninstallation
1. Method 1: Control Panel
i. Right click on the Intel® Watchdog Timer Utility icon in taskbar
> click on, "Exit".

Installation
Intel® Watchdog Timer Utility / User Guide 11
ii. Open Control Panel > Programs > Uninstall a program > select “Intel Watchdog
Timer”

Installation
Intel® Watchdog Timer Utility / User Guide 12
2. Method 2: MSI Uninstall
i. Right click on the Intel® Watchdog Timer Utility icon in taskbar
> click on, "Exit".
ii. Locate the “Intel Watchdog Timer.msi”, right click and select “Uninstall”

Installation
Intel® Watchdog Timer Utility / User Guide 13
3. Method 3: Manual Uninstall
i. Right click on the Intel® Watchdog Timer Utility icon in taskbar
> click on, "Exit".
ii. Open Device Manager > Select “View” drop down menu > select “Show hidden
devices” > expand System devices

Installation
Intel® Watchdog Timer Utility / User Guide 14
iii. Right click on the “Intel(R) NUC Watchdog Timer Driver”
> select “Uninstall”
> tick box “Delete the driver software for this device.”
iv. Reboot prompted by Windows
4. MSI Reinstall-Repair, and MSI Upgrade Uninstall Notes:
i. Right click on the Intel® Watchdog Timer Utility icon in taskbar
> click on, "Exit".
ii. Reinstalling the driver is supported using the same MSI version without
uninstalling, just run the “Intel® Watchdog Driver.msi” and select “Repair” and
the driver will reinstall.
iii. Before upgrading to a new version of the Intel® NUC Watchdog Driver MSI, the
currently installed Intel® NUC Watchdog Driver MSI must first be uninstalled
through Driver Uninstall Method 1 or 2.

Intel® Watchdog Timer Utility Interface
Intel® Watchdog Timer Utility / User Guide 15
4 Intel® Watchdog Timer Utility
Interface
4.1 Opening the Intel® Watchdog Timer Utility
1. First Launch:
i. Click on the Windows Start menu icon
ii. Select Intel® Watchdog Timer Utility
iii. User Account Control prompt appears, select “Yes”.

Intel® Watchdog Timer Utility Interface
Intel® Watchdog Timer Utility / User Guide 16
iv. EULA Notification > Accept

Intel® Watchdog Timer Utility Interface
Intel® Watchdog Timer Utility / User Guide 17
v. The Intel® Watchdog Timer Utility Settings Status tab opens
2. After Intel® Watchdog Timer Utility application is launched for the first time, the
minimized app is accessible only from the taskbar and not from the Start menu.
i. Right click on the Intel® Watchdog Timer Utility icon in taskbar
> click on, "WDT Utility Settings".

Intel® Watchdog Timer Utility Interface
Intel® Watchdog Timer Utility / User Guide 18
4.2 Application Interface Terminology Definitions
Application Name Once an application is added, the application name will be displayed in this column.
Monitor Application
A checkbox will appear once an application is added.
When the checkbox is checked, it will enable the software to monitor the application selected.
When it is unchecked, the software will not monitor the application selected.
Timeout Value (seconds)
The Timeout Value (seconds) is used for when an application stops working properly.
For example:
The application that is selected stops working or crashes
Timeout Value (seconds) set to 60
Restart System is set to restart
System will restart after 60 seconds of the selected application that has stopped working or crashed
Restart System This is used to define what happens after the Timeout Value (seconds) is triggered on a specific Application.
Add (Button) Add an application to the tool to monitor
Remove (Button) Removes an application that was added to the tool
Start Monitoring
(Button) Starts monitoring all the applications that are checked (under Monitor Application) in the tool
Stop Monitoring All
(Button) Stops monitoring all applications in the tool
View Logs (Button) View the log of the application selected

Monitor Applications
Intel® Watchdog Timer Utility / User Guide 19
5 Monitor Applications
5.1 Steps to monitor an application
1. In the Intel® Watchdog Timer Utility Status window, click Add
2. Locate the application of the software you'd like to monitor
3. Select the application .EXE > Click Open
4. Monitoring will begin automatically

Monitor Applications
Intel® Watchdog Timer Utility / User Guide 20
5.2 Steps to stop monitoring an application
In the Intel® Watchdog Timer Utility Status window, you can choose to stop monitoring individual
applications or stop monitoring all applications.
1. To stop monitoring an individual application that has already been added in the
software, uncheck the “Monitor Application” checkbox associated with the Application
Name.

Monitor Applications
Intel® Watchdog Timer Utility / User Guide 21
2. To stop monitoring all applications, click the Stop Monitoring All button

Monitor Applications
Intel® Watchdog Timer Utility / User Guide 22
5.3 Monitoring options after adding an application
Once you add an application you can also modify the settings. Please note, it is best to stop
monitoring an application before changing timeout values and restart system settings.
• Uncheck Monitor Application box to stop monitoring specific application.
• Set Timeout Value (60-300 seconds).
• Set Restart System option (Restart system after 2-10 app failure restarts, or Never)
• To remove a monitored application, stop monitoring, click on the application,
and click the Remove button.
• To Open the Intel® Watchdog Timer Utility Logs, click the “View Logs” Button.

Monitor Applications
Intel® Watchdog Timer Utility / User Guide 23
Monitored app status: The below screenshot indicates the status and color coding of applications
being monitored.
i. Green – Running
ii. Yellow – Not running
iii. Gray – Not monitoring
iv. Red – Not responding

Advanced Settings
Intel® Watchdog Timer Utility / User Guide 24
6 Advanced Settings
6.1 Intel® Watchdog Timer Utility Advanced Settings
In the Intel® Watchdog Timer Utility App, click the Advanced Settings tab
1. Check box 1: Always show WDT Utility Settings on System Restart
i. This will enable Intel® Watchdog Timer Utility Settings window to appear after
Windows boots or restarts.
2. Check box 2: Enable hardware Watchdog Timer

Advanced Settings
Intel® Watchdog Timer Utility / User Guide 25
3. Make sure to click Save if any changes are made on the Advanced Settings tab

Errata
Intel® Watchdog Timer Utility / User Guide 26
7 Errata
7.1 Known Errata
1. Due to Windows 10 UWP app security restrictions on UWP app folders, the Intel®
Watchdog Timer Utility is unable to monitor UWP apps after Windows 10 reboots.
i. Some UWP apps such as Microsoft Edge can be monitored after Windows is
booted and logged in.
ii. If Windows is rebooted, the Intel® Watchdog Timer Utility cannot automatically
restart UWP apps for monitoring due to security restrictions. Such apps will
have a “Not monitoring” (red) indicator.