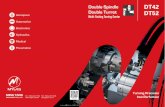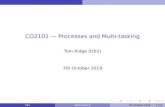INTEGRATING TASKING 8051 TOOLS ILICON ABSAN126 6 Rev. 2.4 8. Include File Example Tasking provides...
Transcript of INTEGRATING TASKING 8051 TOOLS ILICON ABSAN126 6 Rev. 2.4 8. Include File Example Tasking provides...

Rev. 2.4 01/08 Copyright © 2008 by Silicon Laboratories AN126
AN126
INTEGRATING TASKING 8051 TOOLS INTO THE SILICON LABS IDE
1. Introduction
This application note describes how to integrate theTasking 8051 Tools into the Silicon LaboratoriesIntegrated Development Environment (IDE). Integrationprovides an efficient development environment withcompose, edit, build, download and debug operationsintegrated in the same program.
2. Key Points
The Intel OMF-51 absolute object file generated by the Tasking 8051 tools enables source-level debug from the Silicon Labs IDE.
After Tasking Tools are integrated into the IDE they are called by simply pressing the ‘Assemble/Compile Current File’ button or the ‘Build/Make Project’ button.
See the included software, AN126SW, for an example using the Tasking tools.
Information in this application note applies to Version 3.20 and later of the Silicon Labs IDE and V7.2 of the Tasking 8051 tools.
3. Create a Project in the Silicon Labs IDE
A project is necessary in order to link assembly filescreated by the compiler and build an absolute ‘OMF-51’output file. Follow these steps to create a project:
1. Under the ‘Project’ menu, select ‘Add Files to Project . . .’ Select the ‘C’ source files that you want to add and click ‘Open.’ Continue adding files until all project files have been added.
2. To add files to the build process, right-click on the file name in the ‘Project Window’ and select ‘Add filename to build.’
3. Under the ‘Project’ menu, select ‘Save Project As . . .’ Enter a project workspace name and click ‘Save.’
4. Configure the Tool Chain Integration Dialog
Under the ‘Project’ menu select ‘Tool Chain Integration’to bring up the dialog box shown below. First, select‘Tasking’ from the ‘Select Tool Vendor’ drop down list.Next, define the Tasking assembler, compiler, and linkeras shown in the following sections.
4.1. Assembler Definition1. Under the ‘Assembler’ tab, if the assembler executable is
not already defined, click the browse button next to the ‘Executable:’ text box and locate the assembler executable. The default location for the Tasking assembler is:
“C:\Program Files\TASKING\dcc51 v7.2r3\bin\asm51.exe.”
2. Enter any additional command line flags directly in the ‘Command Line Flags’ box.
3. See the following figure for the ‘Assembler’ tab with the default Tasking settings.

AN126
2 Rev. 2.4
4.2. Compiler Definition1. Under the ‘Compiler’ tab, if the compiler executable is not
already defined, click the browse button next to the ‘Executable:’ text box, and locate the compiler executable. The default location for the Tasking compiler is “C:\Program Files\TASKING\dcc51 v7.2r3\bin\cc51.exe.”
2. Enter any additional command line flags directly in the ‘Command Line Flags’ box.
3. See the following figure for the ‘Compiler’ tab with the default Tasking settings.
4.3. Linker Definition1. Under the ‘Linker’ tab, if the linker executable is not
already defined, click the browse button next to the ‘Executable:’ text box, and locate the linker executable. The default location for the Tasking linker is “C:\Program Files\TASKING\dcc51 v7.2r3\bin\link51.exe”.
2. Enter any additional command line flags directly in the ‘Command line flags’ box.
3. See the following figure for the ‘Linker’ tab with the default Tasking settings.
5. Target Build Configuration
Under the ‘Project’ menu select ‘Target BuildConfiguration’ to bring up the dialog box shown below.
5.1. Output FilenameTo customize a default filename or to create a newfilename, click the browse button next to the ‘AbsoluteOMF file name:’ edit box. Select a path and enter anoutput filename with a ‘.omf’ extension (ex. blinky.omf ).
5.2. Project Build DefinitionClick the ‘Customize’ button to bring up the ‘ProjectBuild Definition’ window shown below. This windowallows selection of the files to be included in the buildprocess. Although default assemble and compileselections will be made, ensure that all files have beencorrectly included in the build process. Under each tab,add Files to assemble or compile by selecting thedesired file and clicking the ‘Add’ button. Files areremoved in the same manner.

AN126
Rev. 2.4 3
5.3. Additional Options 1. If the ‘Enable automatic save for project files before build’
box is checked, then all files included in the project will be automatically saved when the ‘Build/Make project’ button is pressed.
2. If the ‘Enable automatic connect/download after build’ box is checked, then the project will be automatically downloaded to the target board when the ‘Build/Make project’ button is pressed.
3. If the “Run to main() on code download” box is checked, the target board will halt at the first line in main() when the “Download code” button is pressed.
6. Building the Project
See the included software, AN126SW, for an examplefile created for use with the Tasking compiler, Blinky.c.
1. After saving all files that have been edited, the previous revisions will be saved in backup files. Backups are saved as the name of the file with the extension #1, #2, #3, and so on up to the number of backups (N) created and available, with ‘#1’ being the most recent and ‘N’ being the least recent.
2. Click the ‘Assemble/Compile current file’ button to compile just the current file.
3. Click the ‘Build/Make project’ button to compile and link all the files in the project.
4. Review the errors and warnings generated during the build process located in the ‘Build’ tab of the Output window (typically found at the bottom of the screen). Carefully viewing the entire length of the build report is recommended, due to the fact that the Tasking linker will continue to link even when there are compiler errors. Double-clicking on an error that is associated with a line number will automatically move the cursor to the proper line number in the source file that generated the error.

AN126
4 Rev. 2.4
7. Source File Example
//------------------------------------------------------------------------------------// Blinky.c//------------------------------------------------------------------------------------// Copyright 2002 Cygnal Integrated Products, Inc.//// AUTH: HF// DATE: 10 DEC 02//// This program flashes the green LED on the C8051F020 target board about five times// a second using the interrupt handler for Timer3.//// Target: C8051F02x//// Tool chain: Tasking 'C' Compiler//
//------------------------------------------------------------------------------------// Includes//------------------------------------------------------------------------------------#include "regc51f02x.sfr" // SFR declarations
//------------------------------------------------------------------------------------// Global CONSTANTS//------------------------------------------------------------------------------------#define SYSCLK 2000000 // approximate SYSCLK frequency in kHz
_sfrbit LED _atbit(P1, 6); // green LED: '1' = ON; '0' = OFF;
//------------------------------------------------------------------------------------// Function PROTOTYPES//------------------------------------------------------------------------------------void PORT_Init (void);void Timer3_Init (int counts);_interrupt(14) void Timer3_ISR (void);
//------------------------------------------------------------------------------------// MAIN Routine//------------------------------------------------------------------------------------void main (void){
// disable watchdog timerWDTCN = 0xde;WDTCN = 0xad;
PORT_Init ();Timer3_Init (SYSCLK / 12 / 10);// Init Timer3 to generate interrupts
// at a ~10Hz rate.EA = 1; // enable global interrupts
while (1); // spin forever}

AN126
Rev. 2.4 5
//------------------------------------------------------------------------------------// PORT_Init//------------------------------------------------------------------------------------//// Configure the Crossbar and GPIO ports//void PORT_Init (void){
XBR2 = 0x40; // Enable crossbar and weak pull-upsP1MDOUT |= 0x40; // enable P1.6 (LED) as push-pull output
}
//------------------------------------------------------------------------------------// Timer3_Init//------------------------------------------------------------------------------------//// Configure Timer3 to auto-reload and generate an interrupt at interval// specified by <counts> using SYSCLK/12 as its time base.//void Timer3_Init (int counts){
TMR3CN = 0x00; // Stop Timer3; Clear TF3;// use SYSCLK/12 as timebase
TMR3RLL = (-counts);// Init reload valuesTMR3RLH = (-counts >> 8);// Init reload values
TMR3L = 0xff; // set to reload immediatelyTMR3H = 0xff;
EIE2 |= 0x01; // enable Timer3 interruptsTMR3CN |= 0x04; // start Timer3
}
//------------------------------------------------------------------------------------// Interrupt Service Routines//------------------------------------------------------------------------------------
//------------------------------------------------------------------------------------// Timer3_ISR//------------------------------------------------------------------------------------// This routine changes the state of the LED whenever Timer3 overflows.//_interrupt(14) void Timer3_ISR(void){
TMR3CN &= ~(0x80); // clear TF3LED = ~LED; // change state of LED
}

AN126
6 Rev. 2.4
8. Include File Example
Tasking provides include files for several Silicon Labs device families with the installation of their tools. For theC8051F020 device you would use the regc51f02x.sfr file, located by default in the “C:\ProgramFiles\TASKING\dcc51 v7.2r3\include” directory.

AN126
Rev. 2.4 7
DOCUMENT CHANGE LIST
Revision 2.3 to 2.4 Updated document path from C:\Program
Files\TASKING\dcc51 v7.1\ to C:\Program Files\TASKING\dcc51 v7.2r3\
Revision 2.2 to Revision 2.3 Introduction updated.
Example path updated from C:\Cygnal\Examples to C:\Silabs\MCU\Examples.
Target Build Configuration and Project Build Definition windows screenshots updated to reflect the new examples path.
Tool Chain Integration windows screenshots updated for new Tasking settings.
Key Points updated to include Silicon Labs and Tasking tools version information.
Default Tasking tools directory updated to support v7.1.

http://www.silabs.com
Silicon Laboratories Inc.400 West Cesar ChavezAustin, TX 78701USA
Simplicity Studio
One-click access to MCU and wireless tools, documentation, software, source code libraries & more. Available for Windows, Mac and Linux!
IoT Portfoliowww.silabs.com/IoT
SW/HWwww.silabs.com/simplicity
Qualitywww.silabs.com/quality
Support and Communitycommunity.silabs.com
DisclaimerSilicon Labs intends to provide customers with the latest, accurate, and in-depth documentation of all peripherals and modules available for system and software implementers using or intending to use the Silicon Labs products. Characterization data, available modules and peripherals, memory sizes and memory addresses refer to each specific device, and "Typical" parameters provided can and do vary in different applications. Application examples described herein are for illustrative purposes only. Silicon Labs reserves the right to make changes without further notice and limitation to product information, specifications, and descriptions herein, and does not give warranties as to the accuracy or completeness of the included information. Silicon Labs shall have no liability for the consequences of use of the information supplied herein. This document does not imply or express copyright licenses granted hereunder to design or fabricate any integrated circuits. The products are not designed or authorized to be used within any Life Support System without the specific written consent of Silicon Labs. A "Life Support System" is any product or system intended to support or sustain life and/or health, which, if it fails, can be reasonably expected to result in significant personal injury or death. Silicon Labs products are not designed or authorized for military applications. Silicon Labs products shall under no circumstances be used in weapons of mass destruction including (but not limited to) nuclear, biological or chemical weapons, or missiles capable of delivering such weapons.
Trademark InformationSilicon Laboratories Inc.® , Silicon Laboratories®, Silicon Labs®, SiLabs® and the Silicon Labs logo®, Bluegiga®, Bluegiga Logo®, Clockbuilder®, CMEMS®, DSPLL®, EFM®, EFM32®, EFR, Ember®, Energy Micro, Energy Micro logo and combinations thereof, "the world’s most energy friendly microcontrollers", Ember®, EZLink®, EZRadio®, EZRadioPRO®, Gecko®, ISOmodem®, Precision32®, ProSLIC®, Simplicity Studio®, SiPHY®, Telegesis, the Telegesis Logo®, USBXpress® and others are trademarks or registered trademarks of Silicon Labs. ARM, CORTEX, Cortex-M3 and THUMB are trademarks or registered trademarks of ARM Holdings. Keil is a registered trademark of ARM Limited. All other products or brand names mentioned herein are trademarks of their respective holders.