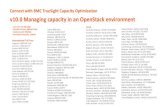Integrating Entuity Network Management with BMC TrueSight ... · Document Overview This document...
Transcript of Integrating Entuity Network Management with BMC TrueSight ... · Document Overview This document...

1
Integrating Entuity Network Management with BMC TrueSight Operations
Management
For use with Entuity 16.5 downwards
June 2017

2
Document Overview 3
Installing the Entuity Network Component 3
Example 4
Adding the Entuity Network Component 4
Logging in to TrueSight and Entuity 5
Network > Services 5
Key Metrics 6
Components 7
Network > Devices 8
Key Metrics 10
Ports 10
Network > TopN 12
Event Forwarding 14
Configuring the incident forwarding callback URL 14
Drilling down into Events 18

3
Document Overview
This document will instruct how to add the Entuity Network Management component to BMC TrueSight Operations Management. It will then provide a brief overview of the features provided by the Entuity Network Management component.
Installing the Entuity Network Component
The installation operation is only to be used for the initial installation of the Entuity Network component. To install the component, run the following command from the installationDirectory\truesightpserver\bin folder:
tssh componenttype add <Entuity.zip file path>
To update the component, run the following command:
tssh componenttype update <Entuity.zip file path>
The administrator should not be issuing both commands.
The Entuity Server must be running with SSL/TLS. This can be enabled during the Entuity Server configuration.
The Entuity.zip file is included in Patch 16.5p1. Once the patch is installed, the file can be found in: installationDirectory\integ\TrueSight\Entuity.zip.
The Entuity Component permission is stored in the Presentation Server’s database using the permission id number of 6324. An error may occur if installing another component that uses the same value for the permission id.

4
Example
An example of installing the Entuity Network Component where the Entuity.zip file is located in c:\installationDirectory\integ\TrueSight:
tssh componenttype add c:\installationDirectory\integ\TrueSight\Entuity.zip
Adding the Entuity Network Component
To add the Entuity Network Component:
1. Click Administration > Components to open the Components page.
2. Click the action menu ⠇next to Components and select Add Component.
3. For Component Type, select Entuity Network Monitoring
For Host Name/IP Address, enter a valid host name or IP address
For Port, enter the value for the port number (the default number is 443)
For Tenant, select a Tenant from the list. Only users that belong to the specified tenant will have
access to the component.
4. Click Save.
The Component Type, Host Name/IP Address and Tenant fields cannot be changed later. Only the Port number can be edited.
The Network option should now be available in the sidebar menu.
Only one Entuity component can be added per tenant. However, it is possible to add the same Entuity component (referencing the same host) to multiple tenants but only whilst logged in as a user of each tenant.

5
Logging in to TrueSight and Entuity
TrueSight uses the Entuity login credentials. In the Network tab, clicking on Services, Devices or TopN will prompt a login form to appear. Fill out the login form with your Entuity username and password.
When logging out of TrueSight, the Entuity session will remain active. To log out of Entuity, open Entuity in a new tab and log out.
Network > Services
The Services dashboard shows the summary of all services from the My Network view. Any service can have one of the following statuses (shown in the Status column of the table):
Down Degraded Unknown Ok

6
Clicking on the service name will take you to its summary details page. The summary details page provides a summary of the Key Metrics, a list of Components related to the service and General Information on the service.
Key Metrics
Clicking on a Key Metrics gauge will open the chart view.

7
Components
From the components list you can click on any component to open its summary details page. Clicking on the Open in Entuity link will open the object’s summary details page in the Entuity server in another tab.

8
Network > Devices
The Devices dashboard shows the summary of all devices from My Network view. Devices can have one of the following statuses (shown in the Status column of the table):
Down Degraded Unknown Uninitialized Polling Off Ok

9
Clicking on the Device Name will take you to the device’s summary details page. The summary details page provides a summary of the Key Metrics, a list of components and Ports related to the device, and General Information on the device.

10
Key Metrics
Clicking on a Key Metrics gauge will open the chart view.
Ports
If the device has Ports, you can click on a port icon to open its summary details page.

11
Clicking on the Open in Entuity link will open the device’s summary details page in the Entuity server in another tab.

12
Network > TopN
The TopN dashboard shows the top 5 devices or ports for each category. There are 11 categories:
● Inbound Fault
● Outbound Fault
● Top Listeners
● Top Talkers
● Inbound Utilization
● Outbound Utilization
● Inbound Discards
● Outbound Discards
● CPU Utilization
● Memory Utilization
● Response Time

13
Clicking on the Device or Port name will take you to the Device or Port summary details page. The summary details page provides a summary of the Key Metrics, a list of components and Ports related to the device, and General Information on the device.
Clicking on a bar of a chart will load the object’s chart.

14
Event Forwarding
When forwarding events to the BMC TrueSight Operations Management Presentation Server, by default the event URL will include the details of the Entuity server that originally raised the event.
Configuring the incident forwarding callback URL
In order to change the callback URL to allow users of Presentation Server dashboards to display event source component details in the Presentation Server rather than the standard Entuity user interface, you can optionally add the following parameters to the [bem] section of entuity_home\etc\entuity.cfg:
ps_server_name=truesight_presentation_server_name ps_server_web_port=443 ps_redirect_enabled=true
ps_server_name is the name of the TrueSight Operations Management Presentation Server where the Entuity Network Component is installed. ps_server_web_port is the port number of the TrueSight server. ps_redirect_enabled is the flag that needs to be set to true to enable this feature.
After the parameters have been added to the entuity.cfg file:
1. Stop the Entuity server: entuity_home✳\bin\stopeye 2. Run: entuity_home✳\install\configure.exe 3. After the configuration process finishes, start the Entuity server: entuity_home✳\bin\starteye
✳entuity_home is the installation directory of Entuity.
After installing the patch, a new event project will be created as a draft in the Event Management System. You will need to deploy the draft project or merge it with an existing project.

15
a) To deploy the event draft project: 1. In the Entuity Server, go to Administration > Events > Event Administration 2. Click the View all projects link to show the Project History page
3. Select the draft project and click Deploy

16
4. Confirm that you want to deploy the project
b) To merge the event draft project with an existing project:
1. Select the draft and the other project you wish to merge together by clicking on each project while holding CTRL, then click on Merge
2. Select a project to use as a base

17
3. The merge utility compares both projects and will highlight the changes. If there are any conflicts, the utility will ask you to select the required version of each conflict
4. Once you are done resolving the conflicts, click on the Save and deploy button 5. Finally, choose a name for the Merged project and click OK

18
Drilling down into Events
In the Events dashboard, you can click on an event that was forwarded from Entuity. This will open the
Event Details page.
In the Event Details page, click the Object tab and click on the Object URI: this will open the object’s
summary page. Clicking the timestamp on an event will open the Details page.
The Object Tab contains information about the object that triggered the event. The object could be a Device, Port, Module, Service, System, etc. The Object Tab will display details of the object's name, type, host, IP address etc.