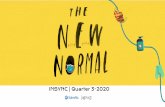InSync Administrators Guide Ver 4.0
-
Upload
joojgo3569 -
Category
Documents
-
view
504 -
download
6
Transcript of InSync Administrators Guide Ver 4.0

Druva inSync 4.0
Administrator’s Guide

Druva inSync 4.0 – Administrator’s Guide
Page | 2
Copyright Notice
Copyright © 2007-2010 Druva Software Pvt. Ltd.
All Rights Reserved.
Any technical documentation that is made available by Druva Software is the copyrighted work of Druva Software and is owned
by Druva Software. NO WARRANTY. The technical documentation is being delivered to you AS-IS, and Druva Software makes no
warranty as to its accuracy or use. Any use of the technical documentation or the information contained therein is at the risk of
the user. Documentation may include technical or other inaccuracies or typographical errors .Druva reserves the right to make
changes without prior notice.
No part of this publication may be copied without the express written permission of Druva Software.
Trademarks
Windows® is a U.S. registered trademark of Microsoft Corporation.
Other brands and product names mentioned in this manual may be trademarks or registered trademarks of their respective
companies and are hereby acknowledged.
DISCLAIMER
The information contained in this document is subject to change without notice. Druva Software Pvt. Ltd. shall not be liable for
errors contained in this document for any damages in connection with this document.

Druva inSync 4.0 – Administrator’s Guide
Page | 3
Preface
This document describes in detail, the task of installing the Druva inSync product and managing
all its components.
Intended Audience
This document is meant for the inSync administrators and Druva inSync Server Management
operations staff. This document assumes that the readers have the following skills depending
on the target platform:
Windows® Administration skills
Typographic Conventions
Symbol Meaning
Blue underlined text A hyperlink you can click to go to a related section in this document or to a URL in your Web browser.
Bold The names of menus, menu items, and buttons.
Italics Variables or placeholders or special terms in the document.
Getting Help
For technical assistance or license renewal, please send an email to [email protected].
If you have signed up for Gold or Platinum support, please login into
http://support.Druva.com/.
We Welcome Your Feedback
We value your feedback. Kindly send your comments on the contents of this document to
[email protected]. Include the title and page number of the document and the chapter and
section titles of the reported text.

Druva inSync 4.0 – Administrator’s Guide
Page | 4
Table of Contents
1 Introduction .................................................................................................... 6
1.1 Druva inSync Features ...................................................................................................... 7
1.2 New Features..................................................................................................................... 8
2 Installing the Druva inSync Server .................................................................. 9
2.1 Installation Prerequisites .................................................................................................. 9
2.2 Installing the Druva inSync Server ................................................................................... 9
2.2.1 Installation on Microsoft Windows Server ............................................................. 9
2.2.2 Configuring the Installation on Microsoft Windows Server .................................. 11
2.3 Configuring Druva inSync Server .................................................................................... 13
2.4 Dashboard........................................................................................................................ 14
2.4.1 User Sync Stats.................................................................................................... 15
2.4.2 Diskspace Savings................................................................................................ 15
2.4.3 Quick Summary ................................................................................................... 16
2.4.4 Past 24 hours ...................................................................................................... 17
2.4.5 Past 30 Days........................................................................................................ 18
2.5 Settings ............................................................................................................................ 19
2.5.1 Managing License................................................................................................ 19
2.5.2 Email Server Settings ........................................................................................... 20
2.5.3 Network Settings ................................................................................................ 21
2.6 Configuration ................................................................................................................... 24
2.6.1 Storage ............................................................................................................... 25
2.6.2 User Profiles........................................................................................................ 29
2.6.3 Users................................................................................................................... 38
2.7 Manage ............................................................................................................................ 42
2.7.1 Restore ............................................................................................................... 42
2.7.2 Create BMR Backup Image .................................................................................. 44
2.7.3 Bare-Metal Restore ............................................................................................. 46
2.7.4 Reports ............................................................................................................... 48
2.8 Help .................................................................................................................................. 50
3 Uninstalling the inSync Server .......................................................................52

Druva inSync 4.0 – Administrator’s Guide
Page | 5
3.1 Microsoft Windows Server ............................................................................................. 52
4 Installing the Druva inSync Client ..................................................................53
4.1 Installation Prerequisites ................................................................................................ 53
4.2 Installation on Microsoft Windows 7/ Vista/ XP ........................................................... 53
5 Using Druva inSync Client ..............................................................................55
5.1 Load Authentication Key................................................................................................. 55
5.2 Configuring Druva inSync Client ..................................................................................... 56
5.2.1 Backup Settings ................................................................................................... 57
5.2.2 Configure Folders ................................................................................................ 58
5.2.3 Web Restore ....................................................................................................... 62
5.2.4 Advanced Settings ............................................................................................... 63
5.3 Sync Now ......................................................................................................................... 65
5.4 Restore ............................................................................................................................. 65
5.4.1 Searching for files in Restore ............................................................................... 67
5.5 Status ............................................................................................................................... 67
5.6 Other inSync client Options ............................................................................................ 68
5.7 Error Handling ................................................................................................................. 68
6 Uninstalling the Druva inSync Client..............................................................70
6.1 Microsoft Windows ......................................................................................................... 70

Druva inSync 4.0 – Administrator’s Guide
Page | 6
1 Introduction
nterprises today significantly rely upon the corporate data stored on the computers.
Prevalence of multimedia content, thousands of emails and attachments, proliferation
and preservation of many versions and copies of data contributes to the tremendous
data growth most companies are experiencing.
More than 80% of the computer data is common within
organizations. For data generated by conventional
Microsoft Office applications, where many of the file
characteristics are very similar, the potential of
reduction is very high.
Druva inSync greatly reduces the risks and costs of data
loss and minimize recovery time for distributed
computers and laptops. It is a PC backup solution uses
advanced distributed data de-duplication technology
called –SendUnique to reduce the volume of backed up
data up to 90 percent. This decreases the time,
bandwidth, and storage needed for backup and
recovery. This results in significant time and cost
savings for the enterprise.
Druva inSync has two components –
i. Druva inSync Server
ii. Druva inSync Client
Druva inSync enterprise backup server is installed on a central server reachable by all the users
over LAN, VPN or WAN. Druva inSync Client is installed on all the computers within an
enterprise. Both the components are amazingly easy to set up.
The inSync client monitors file changes in configured folders and then, on availability of
network connection –
Prepares a fingerprint of changed files and sends it to the server.
Server responds back with the parts of files unique to the client i.e. those parts of files not backed up by any other user in the organization.
E

Druva inSync 4.0 – Administrator’s Guide
Page | 7
The client then compresses, encrypts and sends only the unique data to the server.
All of this is transparent to the user. The user only notices a fast backup consuming less
bandwidth. On restore, the user is shown only his files and how they have changed in the past.
The user can choose to restore files from any point in the past.
1.1 Druva inSync Features
Druva inSync is extremely versatile and easy to use. Some of the key product highlights are as
follows:
Data deduplication –Saves 90% backup time, bandwidth, and storage.
Continuous data protection – Never lose a file, Ever. Timeline based, from the past restores.
TrueSecure – Secure, client triggered backups. Network and storage encrypted.
NetworkSense – Automatic network prioritization and bandwidth scheduling.
Full PC backup – Backup complete PC with operating system, application, data and settings. Restore using a bootable bare-metal restore disk.
Search – Search files in restore for faster recovery
The other key features of inSync are as follows:
Usability
o Easy, automated installation and transparent non-intrusive backups.
o Opportunistic Scheduling starts sync on availability of bandwidth, during missed schedules.
o Intuitive graphical interface to manage and monitor backup policies, either over the corporate network or over the WAN.
o Locked/Open File Support – Integrates with Microsoft volume shadow service to sync locked files like Outlook working files (PST files).
Web Restore –browser based restore when user is not on his PC.
WAN Optimization
o Powerful built in WAN optimization and bandwidth scheduler.
o Advanced Compression.
Administration
o User Profiles facilitates the inSync administrator to view/guide/control user’s configuration.

Druva inSync 4.0 – Administrator’s Guide
Page | 8
o Manage storage capacity and user quota.
o Live server health and user backup statistics.
o Configurable backup folders for automated backup planning for large organizations.
o Configurable trigger based reporting architecture enables queries for relevant information.
o Email notifications for detailed reports.
1.2 New Features
The following are the new key features introduces in this release -
Web GUI
Synchronization of Microsoft Outlook via MAPI
Storage scalability
Hierarchical restore points
Dashboard

Druva inSync 4.0 – Administrator’s Guide
Page | 9
2 Installing the Druva inSync Server
2.1 Installation Prerequisites
The following are the installation prerequisites for the inSync server –
Operating system
o Microsoft Windows 2003 Server or Windows 2008 Server
Disk Space
o Installation – 80 MB.
o User backup data – Although inSync server can be configured to choose a separate data store for each user, it is advisable to keep at least disk space = 2GB x (Number of expected users) on a separate dedicated disk/volume on the server.
CPU –1.7 GHz Intel dual core processor or higher.
Physical Memory – Minimum 2 GB RAM.
Network Card – 10/100 Mbps Fast Ethernet adapters.
2.2 Installing the Druva inSync Server
2.2.1 Installation on Microsoft Windows Server
Download the Druva InSync server installer from www.Druva.com. Double-click the installer file to
start the installation. The installer displays the Druva inSync Server 4.0 Setup screen. Click Next.

Druva inSync 4.0 – Administrator’s Guide
Page | 10
1. The End User License Agreement (EULA) displays. Accept the EULA and then click Next.
2. Choose the destination folder for installation or browse or type a directory for installing the Druva inSync server. Click Next.
3. Setup creates the program shortcut Druva inSync Server in the default Start menu folder.
4. Choice to have the desktop icon or quick launch icon.
5. The installation screen shows the status of tasks performed till now regarding locations and advises the readiness for installation.
6. Starting the installation, shows the status of Installing Druva inSync Server 4.0 and the Finish screen shows after successful installation.

Druva inSync 4.0 – Administrator’s Guide
Page | 11
7. Click Finish to exit the setup wizard.
2.2.2 Configuring the Installation on Microsoft Windows Server
1. Druva inSync server v4.0 uses Oracle Berkeley database engine to manage configuration and storage. After Successful installation, it displays the installation wizard and configures the database. Click Next.
2. Enter the valid Web control port number to access the inSync Server management console remotely. The default port used by the server is 6065. Enter the inSync server

Druva inSync 4.0 – Administrator’s Guide
Page | 12
administrator account details. Choose the administrator username and the password to match your system or domain password management policy. Click Next.
3. Click Finish to complete the initial configuration.

Druva inSync 4.0 – Administrator’s Guide
Page | 13
4. Druva inSync Control Panel displays in the Web browser. Enter username and password in the inSync Administrator Login page which were assigned in the inSync Administrator Account Details. After successful login, click the Open Control Panel button.
2.3 Configuring Druva inSync Server
The inSync server Web Control Panel can be displayed in the following ways:
i. In the Web browser of server machine, type http://<IP address>:<port number> for example, http://127.0.0.1:6065
ii. Click the inSync Server Management Console icon on the server computer.
iii. From any other machine, open http://<server-name>:<port number> in the Web browser. For example, http://192.168.33.196:6065
For easy menu navigation, the inSync Server Web Control Panel is divided into five parts:
Dashboard - Users, storage status, statistics, logs and email reports.
Settings - License, emails, network.
Configuration - Storage, user profiles and users.
Manage - Restore, Reports
Help - Quick Setup Guide Administrator Guide

Druva inSync 4.0 – Administrator’s Guide
Page | 14
2.4 Dashboard
The dashboard provides a quick view of the status of different inSync entities namely storages,
users, server machine, and highlights the problems/failures that need the inSync
administrator’s attention. The different statistics on the dashboard can help the inSync
administrator easily monitor their inSync servers and decide on backup strategies for their
organization. See the sample dashboard screen on the next page.

Druva inSync 4.0 – Administrator’s Guide
Page | 15
The dashboard is divided into 3parts:
i. Live Statistics: It gives the overall view of the current status of the inSync Server.
ii. Past 24 hour Statistics: It gives a snapshot of what has been happening in the past 24 hours.
iii. Past 30 days statistics: It gives the status of storage growth and storage usage of the inSync server in the past 30 days.
The different types of graphs are as follows.
2.4.1 User Sync Stats
The graph shows the last sync status of different inSync users. It indicates how many users:
- have synced successfully
- have synced but missed some files
-have not synced for a while
- have not synced successfully
2.4.2 Diskspace Savings
This graph shows the total size of data backed up vs. actual size used on the storage after
deduplication. The incremental data legend shows the newly added data from the different
users under specific storage.

Druva inSync 4.0 – Administrator’s Guide
Page | 16
2.4.3 Quick Summary
It gives the overall summary of servers, users, storage, tasks, and alerts. The provided links
display more details of each entity.
Server Start time: Displays the date and time when the inSync server starts operational.
Storage Status: A quick summary of the assigned storage to the inSync server. Click the
Storage Status link which displays the following screen.
Total Users: Shows total users connected to the inSync server.
Active Tasks: The details of the different tasks related to the inSync users. Click the
Active Alerts link which displays the following link.

Druva inSync 4.0 – Administrator’s Guide
Page | 17
Dedupe Ratio: Overall deduplication ratio of all the storages combined.
Active Alerts: Alerts generated by the system that need to be acknowledged by the
inSync administrator.
2.4.4 Past 24 hours
User Connections: It shows the status of the users connected in the past 24 hours. This
is helpful in determining backup and compaction strategies.
CPU Usage: CPU usage of inSync Server in the past 24 hours.

Druva inSync 4.0 – Administrator’s Guide
Page | 18
Bandwidth Usage: Graph of bandwidth usage of server vs. time in the past 24 hours.
NOTE: The historical data of user connections, CPU usage, and bandwidth usage cannot be
displayed if the inSync server restarted.
2.4.5 Past 30 Days
Storage Growth: Shows total storage used against the allocated storage.
Storage Usage: Shows total percentage used of the allocated storage.

Druva inSync 4.0 – Administrator’s Guide
Page | 19
2.5 Settings
To start, the inSync administrator should perform the following functions categorized under
Settings:
i. Managing License
ii. Email Server Settings
iii. Network Settings
2.5.1 Managing License
Select the License option from the left navigation bar displays the details as shown below –

Druva inSync 4.0 – Administrator’s Guide
Page | 20
2.5.1.1 License Validity
The Existing License panel shows the License status, Product version, CPU Id, and Load license
(number of clients and expiry date). In case of any discrepancy, send an email to
[email protected]. An email alert will be sent to the email address configured, notifying the
inSync administrator of the upcoming license expiry.
Druva inSync server comes with a default license for 25 clients and 30 days usage. This is to help
customers evaluate the product before purchasing it.
NOTE: Data synchronization stops after the expiry of license but data restoration can be
possible.
2.5.1.2 Getting a New License
To get a new license,
1. Send an email to [email protected] mentioning CPU id of the server.
2. Save the new license obtained and Click the Load License button to choose the new license file. The Existing License screen shows the new license validity and constraints.
2.5.2 Email Server Settings
Email notifications like the advice on quota restrictions, license expiry and so on are sent
through emails. To configure emails, select the Email option under Settings from the left
navigation bar and then click the Edit button.

Druva inSync 4.0 – Administrator’s Guide
Page | 21
2.5.2.1 SMTP Server Settings
To configure SMTP server, enter the following details–
SMTP Server– Enter SMTP server name or IP address (for example, smtp.gmail.com)
SMTP Port – Enter SMTP port (for example, 25 for SMTP or 587 for ESMTP/ SMTPS)
SMTP username and Password - If SMTP server needs authentication then give SMTP username and SMTP password else keep blank.
Administrator email– Enter email address, where notifications will be sent.
Use Secure Connection–Select the check box, If SMTP server uses SSL/TLS
Send Test Email - The inSync administrator can verify the SMTP settings by sending the test email.
Click OK to save the changes.
2.5.3 Network Settings
Select the Network option from the left navigation bar, the Network Settings screen displays.
The inSync administrator can change the default port settings (Synchronization port, Web
Control Panel port, and Browse Restore port), published IP addresses for backup, and the Web
panel. Click the Edit button to change the network settings.

Druva inSync 4.0 – Administrator’s Guide
Page | 22
Synchronization Port - The first step towards configuring the network connection is setting the default port to listen for synchronizing requests from clients. The default port used by the server is 6061 and can be changed to any valid port number.
NOTE: The inSync server opens and listens to secure TCP traffic on the configured port.
Web Control Panel Port - To access the Web control panel, a port needs to be set. The default port used by the server is 6065 and can be changed to any valid port number.
Browser Restore Port - To configure the web-restore feature is setting the default port to listen for HTTPS web-restore requests from browsers. The default port used by the server is 443 (default HTTPS port) and can be changed to any valid port number.
Browser Restore IP Port address - The inSync administrator needs to add a network address (IP address or domain name) which will be visible to the inSync clients for Web restore. This information will be passed to connecting clients using inSync client key files (.isk file extension) and would be visible to users under web-restore tab in client configuration.
The in Sync administrator can edit the IP Port address field to modify the address. The
published address should be in <IP Address | Domain name> : <port> format.
For example, in the above example the web-restore would be accessed by users using URL –
https://webrestore.Druva.com/.
NOTE: If the port is not specified in the Published IP address box then default port address is
443.The server opens and listens to secure HTTPS traffic on the configured port.

Druva inSync 4.0 – Administrator’s Guide
Page | 23
2.5.3.1 Add Server IP
Druva inSync is designed and engineered to meet enterprise security requirements. All backup
and restore requests are initiated by the inSync client over a secured 256 bit encrypted SSL
channel. In no case will the server initiate backups or other outbound network requests.
In presence of multiple network interfaces (for LAN/WAN) or a firewall, the inSync server may
be reachable by the inSync clients on different network addresses (IP address and port
number).
This information is communicated to connecting clients using inSync client key files (.isk file
extension). The inSync Client tries to connect to the IP address in the given order, so the user
need not remember the IP address of the Server to connect to.
The inSync administrator can add an IP address to the list by clicking the Add Server IP Address
button. This displays the IP address entry window where inSync administrator can specify –
IP address – The IP address of the inSync server used by the connecting client to reach the server.
TCP Port number – The port number on the inSync server used by the connecting client to reach the server.
Network Type (LAN/ WAN/ Auto) – Identifies the connection type, which is used to define bandwidth limits (see the Resources section under User Profiles for resource planning). If the network type is set to Auto, the connection type is decided dynamically when the clients connects. Any connection with RTT (Round Trip Time - time taken by network packet to reach the destination host and travel back) more than 20 ms is identified as a WAN/VPN connection.
Similarly, click the Remove button under Published IP Address section to delete an existing IP
address from the list.

Druva inSync 4.0 – Administrator’s Guide
Page | 24
2.5.3.2 Settings for Firewall
Druva inSync server communicates using raw SSL/TCP protocol over configured (default 6061)
port. The settings in firewall should allow unidirectional (one way traffic) from ANY to the
configured (default 6061) port on the inSync server.
NOTE: The unidirectional server communication means the backup is always initiated by the
client and the server never initiates the connection.
The firewall port and IP address should be added to inSync server configuration, so that the
server can pass on the same information to clients using the key file.
NOTE: While configuring inSync server on Microsoft Windows 2008 with default firewall
running, add a rule to allow incoming connections to the configured port.
2.6 Configuration
The functions which the inSync administrator performs more frequently for configuration and
management of the installation are categorized under Configuration. These functions include
i. Storage
ii. User Profiles
iii. Users

Druva inSync 4.0 – Administrator’s Guide
Page | 25
2.6.1 Storage
The inSync Server uses an Encrypted Single Instance Store to maintain backup data.
The encrypted single instance store (SIS) maintains only a single copy of data across users. The
unique data is further compressed to reduce storage usage. It’s also encrypted (AES 256 bits)
before it is stored. This makes the stored data more secure.
Select the Storage option from the left navigation bar, the Storage management screen
displays. It helps the inSync administrator to determine the storage capacity for the server.

Druva inSync 4.0 – Administrator’s Guide
Page | 26
2.6.1.1 Create New Storage
The General tab of Create Storage displays the following screen.
To create a new storage, enter the following details –
Storage Name—Specify a unique name for the storage
Data Folder- Base folder to be used for storing data
Use the same folder for database and database log –The encrypted SIS store uses the Oracle Berkeley DB engine to store the metadata and takes an additional optional option - SIS database folder. This path dictates where Berkeley DB should store metadata relating to this store. For better performance this should be on a different volume than the data folder.
The inSync Server internally uses a database engine to maintain indices. The
database engine uses log files to keep track of database transactions. Write IO
performance to log files is critical for overall database performance. Hence, inSync
Server allows the user to host database log files at a separate location. For good sync
performance, user can have a dedicated fast disk on the inSync server system, and
provide its path to host database logs. For small setups, it is alright not to configure
this field. In such a case, database logs will be hosted in the same folder as the
database.
Maximum data space used on disk – Maximum space to be reserved for backup.
Notify administrator if usage exceeds –Sends an email to the inSync administrator if the notification exceeds the value mentioned here.

Druva inSync 4.0 – Administrator’s Guide
Page | 27
NOTE: The inSync server does not reserve the space on the server. It consumes as the usage
increases. On the Windows platform, Single Instance Storages can only be created on volumes
formatted as NTFS.
2.6.1.2 Advanced Tab
The Advanced tab of Create Storage displays the following screen.
Cache size for this storage– Cache size is the size of in-core cache used by the database for the storage.
Maximum parallel connection for this storage – The total parallel connections to the particular storage.
Compaction Schedule - Compaction attempts to reclaim the space unallocated by removing restore points and users. Compaction schedule can be set while creating storage. It can also be edited later. In the compaction schedule time interval in which compaction is to be carried out daily and weekly is to be specified. Data Files are compacted when their usable space decreases below the percentage specified in the Compact when usable space drops below box while storage creation and edit.
2.6.1.3 Hierarchical Restore Points
While creating a profile, user can specify for how much time restore points are to be kept. This
is specified in terms of three fields daily, weekly, and monthly. When Compaction is started, all

Druva inSync 4.0 – Administrator’s Guide
Page | 28
restore points younger than the Daily limit are kept. For Those restore points which are older
than daily limit but younger than the weekly limit and whom adjacent restore point has time
difference less than seven days are deleted. For those restore points which are older than
weekly limit but younger than the monthly limit and whom adjacent restore point has time
difference less than thirty days are deleted. All restore points whose creation time is older than
the monthly limits are deleted.
2.6.1.4 Manage Storage
The Mange Storage displays the summary of storage configuration, usage statistics, and
compaction details. Click the Manage button under Actions column of Storage List. The Edit
button allows inSync administrator to change the settings.
Disk Configuration: It displays the quick summary of storage configured for backup. The Edit button displays the Update Storage screen allows the inSync administrator to change the storage disk usage and notification limits. Lowering the maximum disk usage limit less than the current usage will stop the backup over that storage, but will not delete any existing data.

Druva inSync 4.0 – Administrator’s Guide
Page | 29
Usage Stats: It displays the statistics of data storage and it is very helpful to inSync administrator to decide succeeding storage allocation strategies. It includes provisioned users, total size of files backed up, database size, deduplication ratio, space allocated for data backup, actual space consumed of allocated storage, and the current usage of storage in percentage.
Compaction: The compaction summary shows the schedule timings and its details. It includes daily compaction schedule timing, the day on which it should occur, weekly schedule, and the fragmentation percentage when it should occur. The Edit button allows the inSync administrator to change the settings.
2.6.1.5 Remove Storage
Remove storage option deletes any existing storage. All the users configured on the storage
must be deleted before removing the storage; otherwise the delete operation cannot be
successful.
2.6.2 User Profiles
Managing individual users could be time consuming for a large installation. User profiles enable
inSync administrator to create some profiles or groups which act as configuration containers for
users. The inSync administrator can set generic backup configuration parameters on the profile,
which automatically applies to all the users using the profile.
Clicking the User Profiles under configuration in the left navigation bar shows the user profile
management console. This helps inSync administrator to manage user groups or profiles but
the Default profile cannot be deleted.
2.6.2.1 Create new Profile
The Create new profile option shows a window for a new profile. The profile allows the inSync
administrator set the following tab options for user backup configuration –

Druva inSync 4.0 – Administrator’s Guide
Page | 30
General tab
o Profile name– Enter a unique profile name
o Profile Description –Enter a short description about the profile.
Schedule tab
o Synchronization after every–The inSync administrator can specify how often the user can backup. The users can override this option by selecting the Allow users to change schedule check box.

Druva inSync 4.0 – Administrator’s Guide
Page | 31
o Allow user to pause backup– If this check box is selected, users would see the Pause option to suspend the backups in the inSync client.
o Synchronize at Logoff/ Shut-down – Forces the end user to backup all changes at shutdown and logoff.
o Allowed Backup only from and never from– The inSync administrator can choose certain time period during which no automatic backup is allowed for the profile users.
NOTE: The minimum synchronization interval is 5 minutes. But certain files identified as large
files are not backed up more frequently than 20 minutes and during log-off events. The default
size for large files is 100 MB.
Resources tab
o Maximum bandwidth over LAN and Maximum bandwidth over WAN – Sets the maximum bandwidth for each client to sync with the server. The bandwidth can be chosen as an absolute value (KBps/MBps) or as a percentage of available bandwidth at the client. A connection is identified as LAN/WAN by the IP address used for connection

Druva inSync 4.0 – Administrator’s Guide
Page | 32
(see Network Settings). If the IP address is marked Auto, any connection with 20 ms TTL is identified as WAN based connection.
o CPU usage– Sets the CPU priority and usage for each client. If set above 50%, reduces the priority for the backup process and if set below 50% slows down the backup voluntarily.
o Allow user to change Bandwidth/CPU settings – Both the bandwidth and CPU settings can be allowed or disallowed by selecting or not selecting this check box.
o Per user Quota – Per user cumulative storage usage from all restore points.
o Keep all backups for – The retention period for all backups
o Keep weekly backups for –Retention period for weekly backups.
o Keep monthly backups for – Retention period for monthly backups
Backup Details tab
o Configure Bare Metal –This option backs up complete operating system (Windows clients only), applications and settings. All the executables, libraries and configuration files are backed up and scanned for changes on every schedule.
Later the inSync administrator can create bare metal restore images and restore
entire the PC from scratch (see Bare Metal Restore for more details).

Druva inSync 4.0 – Administrator’s Guide
Page | 33
o Allow users to add folders– Allow the profile users to configure folders for back up from the client side. If not selected, the users can not choose any folders for backup.
o Global Exclude Filters–The inSync administrator can choose global exclude filters, which take precedence for file exclusion rules for all user backups. To exclude certain file types from being synced check various options as given below
i) Office files ii) PDF files iii) HTML files iv) Email files v) Image files vi) Video
files vii) Audio files viii) Executables
Setting global filters will override all the other filters that have been set
throughout the application.
o Exclude filter list–Enter other known file types to be excluded from backing up.
Notification tab
The Notification tab allows the inSync administrator to configure the email alert
setting to be received in specific days or in case of backup errors. Another option
about pop up warnings to be displays at client’s machines if backup error occurs.
o Send alert email to administrator if not synchronized for–The inSync administrator receives the email alerts if no backups have been occurred in specific days.
o Send alert email to administrator in case of backup errors- Select this check box if the inSync administrator requires getting email alerts if errors occur during backup.

Druva inSync 4.0 – Administrator’s Guide
Page | 34
o Popup warning on user desktop in case of backup errors–On the client side if the inSync administrator needs the user to be notified in case of backup errors select this check box.
Restore tab
o Allow restore from web browser– The inSync user can restore backed up files from the Web browser if the Allow restore from web browser check box is selected.
o Use Active Directory password for web-restore – The inSync user is asked active directory credentials for restoring data if the Use Active Directory password for web-restore check box is selected. The inSync administrator has to provide Active Directory Host IP and Port.
2.6.2.2 Manage Profiles
Select User Profiles from the left navigation bar and click the Manage action of a profile listed
under Profile List. The Manage action allows inSync administrator to edit all the setting options
of a previously configured profile.
The Mange action under User Profile displays the following screen.

Druva inSync 4.0 – Administrator’s Guide
Page | 35
Backup Folders Configured By Admin–The inSync administrator can choose folders which must be included for all user backups.
There are different options to define or choose folder(s); those are described below.
o Choose from three simple options (Email, Desktop, and My Documents) in Quick
Configuration. These folders are relative to user’s computer. The fourth option
All Drives which considers all available drives on the client’s computer.
o With email quick configuration, the inSync administrator can configure Outlook
emails to be backed up via MAPI interface by choosing Outlook 2003, 2007 and
2010 Advanced from the list of email option. This provides better deduplication
and faster backup/ restore of pst files. The inSync administator still has the
option of backing up Outlook emails as plain pst files by choosing 'Outlook 2003,
2007 and 2010' option.

Druva inSync 4.0 – Administrator’s Guide
Page | 36
Folder Configuration tab
o Folder Path - The inSync administrator can locally browse and add folders with absolute paths shown in the Folder Configuration tab. The inSync administrator can optionally insert the %username% or %homedir% variable in the path which dynamically expands to the user’s name when applied on the client side.
For each folder path the inSync administrator can choose the following options –
o inSync Identifier– This will either be auto-generated when a folder is selected or the inSync administrator can insert the different name of the folder.
o Optimize for large number of files – This option should only be used when the
number of files in the configured folders exceeds ten thousand (10,000).
For example, while choosing path – C:\Users\Mary in Windows Vista
The option requests the client to use advanced file-system scanning (MFT) and
file-change-log (FCL) tracking for backup and may be a bit slow for smaller
folders.
o Include filter – Select the file types which should be included for the folder. After
selecting a file type, Include filter list populates with the potential extensions list
separated by semicolon (;). This list can be updated manually.

Druva inSync 4.0 – Administrator’s Guide
Page | 37
Exclude Options tab
o Exclude Paths – Add a folder path in the exclude list by entering a path name in
the Exclude Paths box. The folder path gets added in the exclude path list. This
list can be updated by selecting the Add, Edit, and Remove buttons.
o Exclude Filter– Choose the file type(s) which should be excluded for backup.
After selecting a file type (for example, Offices files and PDF files), Exclude filter
list populates with the potential extensions list separated by semicolon (;). This
list can be updated manually.
2.6.2.3 Remove Profiles
The Remove action deletes any existing profile except the Default profile.

Druva inSync 4.0 – Administrator’s Guide
Page | 38
2.6.3 Users
Backup user account creation in Druva inSync follows the steps shown in the diagram -
The administrator can import domain users from active directory or create new backup users.
On successful creation of an account, the administrator gets a key file for each user account
created.
The key file contains the relevant information to enable the user to contact the server for
backup including authentication credentials and backup settings. The key file can be delivered
to the user directly or using email (when importing from Active Directory) through the console.
Select Users from the left navigation bar shows the users management screen. The Select
profile list box allows the inSync administrator to choose a profile and displays users under the
selected profile. The Search User Name box allows searching particular user under the selected
profile.

Druva inSync 4.0 – Administrator’s Guide
Page | 39
The server configuration offers following ways of adding users –
i. Import domain users from Active Directory
ii. Add new backup users directly
In either case, after the users are added the authentication or management remains the same.
2.6.3.1 Create New User
The inSync administrator can add new backup users using the Create New User option in user
management.
Login name: Enter the unique user name. The user name can be alphanumeric but some special characters are not allowed for example, |, ?, *, :, /, \, “, <, >
Display name: It can be a full name for identifying the user
Profile: Select profile from the Profile drop-down list which belongs to the user
Storage: Select storage entity from the storage drop-down list which belongs to the user
User quota: Assign maximum storage allocation in TB or GB or MB for a particular user
Email Address: Enter the valid email address of the user
Send the authentication key via email: Select this check box to send the authentication key by email with an attachment. Otherwise, the control panel shows a File Download dialog box for save keys as below. The inSync administrator can then save the key file and deliver it to the user.

Druva inSync 4.0 – Administrator’s Guide
Page | 40
2.6.3.2 Import Users from AD
The Import Users option displays a dialog window to import users from Active Directory. The
inSync administrator can connect to a domain controller and import the users from Active
Directory.
2.6.3.3 Import Users from CSV
The inSync administrator can create a .csv (Comma Separated Values) file with fields like name,
and email address separated by a comma (,) and import them. This option is useful if there are
too many users to be created.

Druva inSync 4.0 – Administrator’s Guide
Page | 41
2.6.3.4 Manage Action
The Manage action can be used to edit the user’s display name, profile, storage, and storage
quota. The Last Backup Statistics shows all the backup details including start time, end time,
total file backed up or files missed, and last backup size.
2.6.3.5 Remove Action
A user account and its associated data get deleted using the Remove action.
2.6.3.6 Reset Action
The Reset action generates a new user key and saves to a computer. The user key has to be
delivered to the user immediately otherwise the backup client displays an expiry key message
and cannot start the backup process.
2.6.3.7 Email Keys
The inSync administrator can generate new user keys for multiple users. The Email Keys button
resets the user keys and sends new keys to the selected users by email.

Druva inSync 4.0 – Administrator’s Guide
Page | 42
2.6.3.8 Save Keys
The inSync administrator can select multiple users at the same time and save keys for all the
selected users at a time. Those keys have to be delivered to the users immediately.
2.6.3.9 Remove
The inSync administrator can delete multiple users at a time. Select users which are to are to be
deleted. This Remove button deletes the users along with their data.
2.6.3.10 Disable
The inSync administrator can select multiple users at the same time and disable these selected
users. Disabling the user accounts only stop authenticating and hence stop backup and restore,
but the data associated with the accounts remain as it is.
2.7 Manage
The administration functions are grouped under Manage. These functions include –
i. Restore - Managing Restore from the server side
ii. Reports - Managing reports that are sent to the inSync administrator
2.7.1 Restore
The inSync administrator can browse through all the restore points against a particular user
belonging to a particular profile. The number of restore point’s display can be changed by
selecting the Page Size list box.

Druva inSync 4.0 – Administrator’s Guide
Page | 43
2.7.1.1 Browse Restore Points
The inSync administrator can browse through the restore points and can choose a selected path
to be restored on the client’s computer or restored on the inSync server.
2.7.1.2 Restore on Client
This option can be used by the inSync administrator to restore user’s data remotely on user’s
desktop. The inSync administrator can browse user’s directories (but cannot view data) to
choose folders and an appropriate time for restore.

Druva inSync 4.0 – Administrator’s Guide
Page | 44
2.7.1.3 Restore on Server
This option can be used by the inSync administrator to restore user’s data on the inSync Server
in plain files or a single compressed format file. A password for the compressed file can be set.
2.7.1.4 Remove Restore Points
This option allows the inSync administrator to view and delete the restore points for the user’s
backup. This helps in managing the user quota. The latest restore point will not have the option
for removal.
NOTE: After the restore point is marked for deletion, it takes some time for the storage space
to be freed up. The inSync administrator can use the compact now option in storage
management for immediate results.
2.7.2 Create BMR Backup Image
The inSync administrator can create Bare-Metal Restore (BMR) backup images using this
interface. To make the bare metal restore work, the inSync administrator must set Allow Bare
metal Restore in the profile.

Druva inSync 4.0 – Administrator’s Guide
Page | 45
After user completes full-PC backup or synchronizes, the administrator can choose from a list of
restore points to restore.
Then the inSync administrator can add to the image multiple folders backed up under the
restore point by left-clicking on browse.
The BMR image can be split into multiple smaller files for easy distribution. The Create BMR
Image button opens a wizard to create the image files.
NOTE: The Create BMR Image button appears only when the user completes full-PC backup
after the inSync administrator allows by selecting the Allow Bare Metal Restore option in the
user’s profile.

Druva inSync 4.0 – Administrator’s Guide
Page | 46
The inSync administrator can then finally set a read password on the image for enhanced
security of the restore media. This password will be needed during the Bare Metal Restore
process.
Choose any path to store the restore files. Then click Next to create the image and complete
the process.
NOTE: When creating BMR image files, choosing a smaller restore media size is recommended
(for example, 700 MB), multiple data files can be written to a single media and restore with
that. Some CD/DVD writing software do not support creating ISO files with files that are larger
than 2GB each. Also if using an external USB disk formatted as FAT32, it is not possible to copy
files that are larger than 2GB each.
2.7.3 Bare-Metal Restore
The bare metal restore functionality helps the administrator restore the complete PC (including
operating system, applications, and settings) from scratch. The inSync administrator must first
allow the bare-metal option in the profile and allow the users to take a full-pc backup.
To start the bare-metal restore, create the BMR backup images for the backed up PC. Refer the
Create BMR Backup Image section for creating the BMR backup images.

Druva inSync 4.0 – Administrator’s Guide
Page | 47
1. Download the BMR bootable ISO image from the Druva Web site. Write the ISO image as RAW format on an optical medium to create a bootable disk.
2. Restart the client PC that needs to be restored with the newly created disk. The inSync BMR screen displays.
3. Then select the language option to proceed.
4. The next screen requests the BMR backup images. Please copy the backup images on an optical media or USB disk.
5. Load the drive containing the first image and click Next to search and load the image. When using any kind of media (optical/magnetic/flash), make sure the restore data files are in the root folder of the device.
6. After the backup image is loaded, the BMR system restores the contents and requests for the next media until the PC is fully restored.

Druva inSync 4.0 – Administrator’s Guide
Page | 48
7. After the restore completes, restart the computer.
2.7.4 Reports
Druva inSync server sends two types of email messages –
i. Alerts– Short message sent for any notification trigger set or error occurring on the server.
ii. Status Reports – Elaborate report for user activity, status and statistics since the last report was generated.
2.7.4.1 Alerts
Each time a notification trigger is hit or error is generated, the server generates an alert and
sends the inSync administrator a short email describing the alert details.
The following alerts are used by the server –
i. User has not synced for a while
ii. Client sync operation appears to have stalled
iii. Storage usage exceeds set threshold
iv. User storage usage approaching or exceeded set threshold
v. Client application reported error
vi. Client synced successfully
vii. Client sync failed
viii. Storage compaction completed
ix. Restore request done
x. Share path invalid or doesn't exist
xi. Ping to server sync port failed

Druva inSync 4.0 – Administrator’s Guide
Page | 49
2.7.4.2 Status Reports
The server sends out comprehensive backup reports as HTML attachments to the inSync
administrator’s email id. The email details need to be set under Settings >> Email before the
reports are configured.
Following reports are supported –
o Active Alerts – List of alerts currently active and not resolved.
o Alert History – List of alerts raised sorted by time of occurrence.
o Failed Backups – List of users with failed backups sorted by user name.
o Last backup status – Last backup status for all users sorted by user name.
o Storage status – Status (percentage full, total size) for all storage configured.
o Complete Report – Full report with list of user backup status (sorted by user name), storage status and history of alerts.
The inSync administrator can schedule these reports independently to be sent daily, weekly or
monthly. Click the Edit button to schedule reports. See the Active Alerts Schedule screen on the
next page.

Druva inSync 4.0 – Administrator’s Guide
Page | 50
The inSync administrator can also disable certain reports by clicking on the disable button
against a report.
2.7.4.3 Email Now
The inSync administrator can use the on-demand Email now feature to save a local copy (HTML
format) of the reports or send an email with reports attached for the specific period. To use the
feature, choose list of reports and click the Email Now button.
2.7.4.4 Server Diagnostics
The Server diagnostics create a comprehensive log report on storages, users, server, server
configurations, and database. Click the Save Server Diagnostics button. The Save Server
Diagnostics screen displays. The inSync administrator has to enter name of the file and the
destination folder. All files are saved in plain text files.
2.8 Help
The documentation Help for inSync Sever is available in two formats.
i. Quick Setup Guide and
ii. Administrator’s Guide

Druva inSync 4.0 – Administrator’s Guide
Page | 51
The Quick Setup Guide is an 8 quick steps guide to configure Druva inSync server. It shows each
step along with a sample screen for quicker configuration of inSync server.

Druva inSync 4.0 – Administrator’s Guide
Page | 52
3 Uninstalling the inSync Server
3.1 Microsoft Windows Server
To remove the Druva inSync server from the Microsoft Windows Server,
Go to Control Panel Add Remove Programs Druva inSync Server and choose uninstall.
After uninstalling the Druva inSync server successfully, the server configuration files have to
be deleted manually. These files are located under inSyncServer and Druva folders.

Druva inSync 4.0 – Administrator’s Guide
Page | 53
4 Installing the Druva inSync Client
4.1 Installation Prerequisites
The following are the installation prerequisites for inSync client –
Operating system
o Microsoft Windows XP or Vista or Windows 7
Disk Space
o Installation – 24 MB
CPU – At least 1.2 GHz CPU
Physical Memory – At least 512 MB
Network Card
o 10/100 Mbps Fast Ethernet adapter.
o 802.11 a/b/g Wi-Fi adapter
4.2 Installation on Microsoft Windows 7/ Vista/ XP
Download the Druva InSync client installer file. Double-click the installer file. The Druva inSync
wizard screen displays.
1. Click the Next button to start installation.

Druva inSync 4.0 – Administrator’s Guide
Page | 54
2. The End User License Agreement (EULA) displays. Accept the EULA and then click Next.
3. Specify the location for the Druva inSync Client. A user can also browse or specify alternate
paths.
4. Setup creates the program shortcut, Druva inSync in the Start menu folder.
5. Click the Next button, the installation screen displays. It displays the status of tasks
performed.
6. Starts the performing different tasks and shows the status. Click the Finish button.
7. The inSync client starts working and appears in the Windows system tray.

Druva inSync 4.0 – Administrator’s Guide
Page | 55
5 Using Druva inSync Client
5.1 Load Authentication Key
The following inSync Load Authentication Key dialog box appears immediately after the inSync
client installation. Click the Load Key button and locate the .isk extension file. This file contains
the server IP address and the authentication key. The inSync client contacts the inSync server
and authenticates using the Key file (.isk) provided by the inSync administrator.
CAUTION: An authentication key can only be used once and it can never be reused by the same
user or anyone else. In case a user loses the backup configuration or a laptop then user needs
to restore the data, the inSync administrator can generate a new authentication key for the
user.
The inSync client supports the following functionalities –
Configure
Sync Now
Restore
Status
Other inSync client Options

Druva inSync 4.0 – Administrator’s Guide
Page | 56
After starting the inSync client, the inSync icon appears in the system tray. Click the inSync icon.
The Druva inSync control panel displays with various possible options. A user can configure the
backup settings described below.
5.2 Configuring Druva inSync Client
A user can right-click the Druva inSync icon which is located in the system tray or click the Druva
inSync icon which is on the desktop. Select the Configure option to set up the inSync client, the
client control panel displays where a user can select the different configuration options.
The Configure inSync screen appears, where a user can configure the following –
i. Backup settings
ii. Folders
iii. Web Restore
iv. Advanced settings

Druva inSync 4.0 – Administrator’s Guide
Page | 57
5.2.1 Backup Settings
To open backup settings click the Settings tab as shown in the screen below –
5.2.1.1 Load Key
Click the Load Key button to browse the key file (.isk file) and load it. Alternatively, double-
clicking the key file will automatically try to load and validate the key.
5.2.1.2 Synchronization Interval
The inSync client scans the configured folders at the set frequency and synchronizes any delta
changes with the server. The default frequency is 8 hours which means changes will be synced
every 8 hours. This can be set to any of the preset values ranging from 20 minutes to 7 days.
NOTE: Druva inSync client uses opportunistic scheduling which means that if a scheduled sync
hasn’t taken place, it will take place the next time connectivity to server is available.

Druva inSync 4.0 – Administrator’s Guide
Page | 58
5.2.1.3 Synchronization Bandwidth
The inSync client lets the user configure the percentage of available bandwidth for backups. The
user can choose a value between 0%and 100%. The inSync client will automatically detect
available bandwidth and provision the set percentage of that for the backup.
5.2.1.4 Priority
The inSync client lets the user provision a fraction of available computation power for backup
making backups less intrusive and battery life friendly. Move the slider to the appropriate level
of available CPU to make provision for inSync. The inSync client will try to use CPU accordingly
when possible.
Bandwidth and CPU prioritization enable users to dedicate lesser resources for backup and
prioritize on work. This is especially useful for WAN based off-site backups or for users who
travel frequently.
5.2.2 Configure Folders
The inSync client scans the configured folders and synchronizes the changes with the server.
Select the Folders tab to edit the folder configuration.

Druva inSync 4.0 – Administrator’s Guide
Page | 59
The folder configuration allows a user to:
i. Configure New Folder
ii. Edit Folder Configuration
iii. Delete Folder Configuration
5.2.2.1 Configure New folder
Click the Configure New Folder button, displays the inSync New Folder window as shown
below-
Folder Path - Choose the folder path to synchronize by clicking the Choose Folder Path button.
InSync Identifier - The inSync client identifies the folder configured for synchronization by a unique folder identifier, which auto-generates. A user can change it. The identifier is used to identify the folders and files, while restoring them.
Optimize of Large Number of Files - This option should only be used when the number of files in the configured folders exceeds ten thousand (10,000). For example, while choosing path – C:\Users\Mary in Windows Vista.

Druva inSync 4.0 – Administrator’s Guide
Page | 60
The option requests the client to use advanced file-system scanning (MFT) and file-
change-log (FCL) tracking for backup and may be a bit slow for smaller folders.
Include Filter - InSync allows a user to set an include filter that specifies what file types to synchronize. A user can choose from common file types like, office documents, PDF files, HTML files and so on to automatically populate the filter list.
Exclude Filter - Similar to the Include Filter, a user can specify a set of file types or file patterns to exclude. Note that if the inSync administrator sets an exclude filter, the effective filter set is the combination of both filter sets.
NOTE: A user can directly edit the filter list to add or remove file extensions separated
by semi-colon. This filter set is more powerful than mere filename extensions. A user
can also specify partial global patterns like design*.pdf; which will include/exclude files
that start with 'design' and end with a '.PDF' extension – depending on which filter list a
user adds it to. Also beware that if a user include a file type or pattern and exclude it as
well then it will be effectively excluded.

Druva inSync 4.0 – Administrator’s Guide
Page | 61
Exclude Folders - This option lets the user choose folder names which should be excluded from the backup. Any sub-folder name containing the exclude folder name is excluded.
Quick Configuration - For quicker configuration, apart from configuring custom folders, the inSync client offers three predefined folders which can be added for synchronization with a single click. With email quick configuration, a user can configure Outlook emails to be backed up via MAPI interface by choosing Outlook 2003, 2007 and 2010 Advanced from the list of email option. This provides better deduplication and faster backup/ restore of pst files. A user still has the option of backing up Outlook emails as plain pst files by choosing Microsoft Outlook 2003, 2007 and 2010 option.
Selecting one of the folder checkboxes pops the New Folder for inSync window and lets
the user confirm the folder path and filter.

Druva inSync 4.0 – Administrator’s Guide
Page | 62
5.2.2.2 Edit and Remove Folder Configuration
After configuring a folder, a user can only edit its filter list later if needed. A user can do this by
selecting the configured folder and clicking the Edit Folder Configuration button which displays
the Modify Folder Filter for inSync window.
Similarly, select the folder and click Remove Folder Configuration for deleting the folder
configuration.
5.2.3 Web Restore
The Web Restore feature allows the user to use the browser to restore the files remotely. This
feature can only be used when the inSync administrator has enabled the web- restore option in
the profile.
This feature is disabled for every user by default and must be activated manually from Web
Restore tab in the client configuration. To use this feature, click the Web Restore tab and check
- Enable restore from a browser and set the web-restore password as shown in the screen
below –

Druva inSync 4.0 – Administrator’s Guide
Page | 63
To use this feature and access the backed up files, open the browser from any computer and
type the web address listed in the web-restore GUI (For example, https://192.168.33.173:443).
Alternatively click the Launch Web Restore button to open the browser window.
As shown below, the restore URL when accessed shows a login screen first. Use the backup
username and web-restore password to access files.
On successful login, the restore page lists all the restore points (shown below). The user can
either click the file directly to download or choose the folder. Click the download folder button
to download the entire folder as a zip archive.
5.2.4 Advanced Settings
The Advanced Option tab contains the servers IP address and is automatically populated during
the Load Key operation. See the Advanced tab details on the next page.

Druva inSync 4.0 – Administrator’s Guide
Page | 64
However there may be times when the Druva inSync Server is changed or needs a new IP
address, and the inSync administrator may request the client to change the IP. In that case the
user can select an IP address and remove it and then add a new IP address. A user can have
more than one IP address in the list. The inSync client will cycle through the list and attempt to
connect to each server in turn. This allows user to configure the local (LAN) server IP as well as
the external (WAN) IP and port number once and then freely moves between both networks
without having to re-configure the server IP address each time a user switches the different
types of networks.

Druva inSync 4.0 – Administrator’s Guide
Page | 65
5.2.4.1 Notifications
The Show notification option enables notifications on the client. If enabled, the client pops up a
notification message in case of errors or warnings as shown below –
5.3 Sync Now
The inSync client facilitates on demand backup (Sync Now), which can be launched from the
system tray or the Windows main menu. The inSync Synchronizing window actively starts
syncing the configured folders' contents and displays the synchronization progress.
The user can actively track progress and after the backup is complete it automatically displays
the status window.
5.4 Restore
The inSync client facilitates easy restore over the network. To begin restore, the users can right-
click on the system tray and select restore or choose to restore from the main menu.
The data is backed up and maintained for as many days as specified by the inSync
administrator. All the backups within this timeframe are shown as a timeline when the user
starts the restore.

Druva inSync 4.0 – Administrator’s Guide
Page | 66
If the user is configured for a Plain File Store, only two versions of each file are maintained. The
restoration window at the top level lists the versions as current and old. Each time a file is
deleted or changed the last working version is copied from current to old.
NOTE: The Plain File Store has some drawbacks regarding file sizes as well. The inSync
administrator can specify a maximum file size that limits the availability of 2 versions of this file
on the server. For example, if the file size limit is set to 100MB, then files larger than this won't
show up in the old folder unless it has been deleted. To restore the files, right click on any file or
folder and choose to restore to original location or to a new location in the PC.

Druva inSync 4.0 – Administrator’s Guide
Page | 67
5.4.1 Searching for files in Restore
For faster recovery of backed up files, the user can search for file name and extension in the
search box. After clicking the search button immediately lists all matching files from all the
restore points. A user can right-click the file from the matching files to restore.
5.5 Status
The inSync client shows the detailed status of last backup and can be launched from the system
tray or from the main menu. The inSync status window shows details from the last backup like–
Storage quota usage
Last time the backup started and ended
Total files backed up and missed
Bytes transferred during the backup

Druva inSync 4.0 – Administrator’s Guide
Page | 68
5.6 Other inSync client Options
The other options available by right clicking the icon on system tray are -
About – Displays the inSync version information.
Pause or Resume –Allows a user temporarily pause or resume backup synchronization at any
time. This can be particularly useful when the user experiencing slow network link and
absolutely don't want any synchronization to take place temporarily. The option must be
allowed by the inSync administrator.
5.7 Error Handling
If notifications are enabled on the client (See Advanced Configuration in the client
configuration), in case there are problems for example, network not reachable or the client is
unable to scan specific folders, the inSync client icon in system tray shows an error –

Druva inSync 4.0 – Administrator’s Guide
Page | 69
The user should, in that case, check the logs, and if needed contact the inSync administrator.
The logs can be examined by clicking the view logs button on the status window, as shown
below–
The details of logs when network is not reachable is shown below –

Druva inSync 4.0 – Administrator’s Guide
Page | 70
6 Uninstalling the Druva inSync Client
6.1 Microsoft Windows
To remove the Druva inSync client from the Microsoft Windows,
Go to Windows Start All Programs Druva inSync select Uninstall Druva InSync
After uninstalling the Druva inSync successfully, the client configuration files have to be
deleted manually. These files are located under inSync folder.