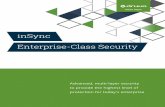inSync Administrator's Guide Enterprise 5.1
-
Upload
druvaslideshare -
Category
Technology
-
view
3.202 -
download
8
description
Transcript of inSync Administrator's Guide Enterprise 5.1
Druva inSync 5.1 – Administrator’s Guide
Page 2
Copyright Notice
Copyright © 2007-2012 Druva Inc. All Rights Reserved.
Any technical documentation that is made available by Druva Inc. (“Druva”) is the copyrighted work of Druva and is owned by Druva. This technical documentation is being delivered to you as is, and Druva makes no warranty as to its accuracy or use. Any use of the technical documentation or the information contained therein is at the risk of the user. This document may include technical or other inaccuracies or typographical errors. Druva reserves the right to make changes without prior notice.
No part of this publication may be copied without the express written permission of Druva.
Trademarks
Windows® is a U.S. registered trademark of Microsoft Corporation. Linux is a U.S. registered trademark of Linus Torvalds. Red Hat® Enterprise Linux® is a registered trademark of Red Hat Inc. Ubuntu is a registered trademark of Canonical Ltd. Apple, Mac and Mac OS are trademarks of Apple Inc.
Other brands and product names mentioned in this manual may be trademarks or registered trademarks of their respective companies and are hereby acknowledged.
Druva inSync 5.1 – Administrator’s Guide
Page 3
Intended Audience
This document is meant for backup administrators and system administrators. This document assumes that they have the following skills depending on the target platform:
Windows® Administration Linux Administration Windows user Mac OS X user Linux user
Typographic Conventions
Symbol Meaning
Green underlined text A hyperlink or link you can click to go to a related section in this document or to a URL in your Web browser.
Bold The names of menus, menu items, headings, and buttons.
Italics Variables or placeholders or special terms in the document.
Getting help
For technical assistance or license renewal, please send an email to [email protected]. If you have signed up for Enterprise or Professional support, please login into http://support.druva.com/.
Give us your feedback We value your feedback. Kindly send your comments on contents of this document to [email protected]. Please include the page number of the document along with your feedback.
DISCLAIMER
The information contained in this document is subject to change without notice. Druva Inc. shall not be liable for errors contained herein or for incidental or consequential damages in connection with the furnishing, performance, or use of this manual.
Druva inSync 5.1 – Administrator’s Guide
Page 4
Chapter 1 Introduction ................................................................................... 11
1.1 Druva inSync Features ................................................................................................ 12
1.2 New Features ............................................................................................................. 13
Chapter 2 Installing the Druva inSync Server .................................................. 14
2.1 Installation Prerequisites ........................................................................................... 14
2.2 Installation on Microsoft Windows Server ................................................................ 14
2.2.1 Configuring the Installation on Microsoft Windows Server.................................... 15
2.3 Installation on Linux ................................................................................................... 17
2.3.1 Debian based Installation ........................................................................................ 17
2.3.2 RPM based Installation ........................................................................................... 17
2.3.3 Installing on 64-bit System ...................................................................................... 18
2.3.4 Configuring the Installation on Linux ...................................................................... 18
2.4 Upgrading the Existing Installation ............................................................................ 20
2.4.1 Upgrading the inSync Enterprise Server to v5.1 ..................................................... 20
2.4.2 Upgrading the RPM based Installation to v5.1 ....................................................... 20
2.4.3 Upgrading the Debian based Installation to v5.1 ................................................... 20
Chapter 3 Configuring the Druva inSync Server .............................................. 21
3.1 Express Configuration Wizard .................................................................................... 21
3.1.1 Express Configuration Wizard – Welcome .............................................................. 21
3.1.2 Express Configuration Wizard – Setup Server......................................................... 22
3.1.3 Express Configuration Wizard – Configure Email .................................................... 23
3.1.4 Express Configuration Wizard – Create Storage ..................................................... 24
3.1.5 Express Configuration Wizard – Update Profile ...................................................... 25
3.1.6 Express Configuration Wizard - User ...................................................................... 26
3.1.7 Express Configuration Wizard - Finish .................................................................... 27
TTaabbllee ooff CCoonntteennttss
Druva inSync 5.1 – Administrator’s Guide
Page 5
3.2 Advanced Configuration Wizard ................................................................................ 27
3.2.1 Advanced Configuration Wizard – Welcome .......................................................... 28
3.2.2 Advanced Configuration Wizard – Network and Email Configuration.................... 28
3.2.3 Advanced Configuration Wizard – Create Storage ................................................. 30
3.2.4 Advanced Configuration Wizard – Update Profile .................................................. 32
3.2.5 Advanced Configuration Wizard – Plan Resources ................................................. 35
3.2.6 Advanced Configuration Wizard – Create User ...................................................... 36
3.2.7 Advanced Configuration Wizard - Finish ................................................................. 37
Chapter 4 Druva inSync Dashboard ................................................................ 38
4.1 Summary .................................................................................................................... 39
4.2 Live Activities.............................................................................................................. 39
4.3 Backup Statistics ........................................................................................................ 39
4.4 Server Usage .............................................................................................................. 40
4.5 Share Summary .......................................................................................................... 40
4.6 DLP Summary ............................................................................................................. 40
Chapter 5 Backup Overview ........................................................................... 42
5.1 Backup Now ............................................................................................................... 42
5.2 User Summary ............................................................................................................ 43
Chapter 6 Restore Overview .......................................................................... 44
6.1 Restoring Users Data .................................................................................................. 44
6.1.1 Restore to Device .................................................................................................... 45
6.1.2 Restore to Server .................................................................................................... 46
6.1.3 Manage Snapshots .................................................................................................. 47
Chapter 7 DLP Overview ................................................................................ 48
7.1 Decommission Device ................................................................................................ 48
7.1.1 Mark On-hold .......................................................................................................... 49
Druva inSync 5.1 – Administrator’s Guide
Page 6
7.1.2 Mark Normal ........................................................................................................... 49
7.2 Locating a Device ....................................................................................................... 49
7.3 Auto Deleting a Device ............................................................................................... 50
Chapter 8 Share Overview ............................................................................. 52
8.1 Share Summary .......................................................................................................... 52
8.2 Sharing Activity .......................................................................................................... 52
8.3 User Summary ............................................................................................................ 53
Chapter 9 Data Analytics ................................................................................ 54
Chapter 10 Managing the inSync Server ....................................................... 57
10.1 Manage Profiles ......................................................................................................... 57
10.1.1 Create New Profile .................................................................................................. 58
10.1.2 Copy Profile ............................................................................................................. 72
10.1.3 Delete Profile .......................................................................................................... 73
10.1.4 Profile Details .......................................................................................................... 73
10.2 Manage Users ............................................................................................................ 74
10.2.1 Create New User ..................................................................................................... 75
10.2.2 Import Users............................................................................................................ 77
10.2.3 Delete User.............................................................................................................. 89
10.2.4 Disable User ............................................................................................................ 89
10.2.5 Reset Password ....................................................................................................... 89
10.2.6 Change Profile ......................................................................................................... 89
10.2.7 User Details ............................................................................................................. 90
10.3 Manage Devices ......................................................................................................... 90
10.3.1 Add Device .............................................................................................................. 91
10.3.2 Delete Device .......................................................................................................... 91
10.3.3 Disable Device ......................................................................................................... 91
Druva inSync 5.1 – Administrator’s Guide
Page 7
10.3.4 Upgrade Device ....................................................................................................... 92
10.3.5 Backup Now ............................................................................................................ 92
10.3.6 Device Details .......................................................................................................... 93
10.4 Mange Storages ......................................................................................................... 93
10.4.1 Create New Storage ................................................................................................ 94
10.4.2 Storage Details ........................................................................................................ 98
10.4.3 Compact Now .......................................................................................................... 99
10.4.4 Storage Recovery .................................................................................................. 100
10.5 Server Activities........................................................................................................ 100
10.6 Alerts ........................................................................................................................ 101
10.6.1 Alerts and Actions ................................................................................................. 102
10.7 Reports ..................................................................................................................... 103
10.7.1 Download Reports................................................................................................. 104
10.7.2 Schedule Reports .................................................................................................. 104
10.7.3 View Reports ......................................................................................................... 105
10.8 Diagnostics ............................................................................................................... 106
10.8.1 Server Diagnostics ................................................................................................. 106
10.9 Administrators ......................................................................................................... 107
10.9.1 Create Administrator ............................................................................................ 108
10.9.2 Managing a Server Administrator ......................................................................... 109
10.9.3 Managing a Profile Administrator ......................................................................... 109
10.9.4 Using the Profile Administrator’s Login ................................................................ 111
10.10 Settings ................................................................................................................ 115
10.10.1 Email Settings ................................................................................................... 115
10.10.2 Network ........................................................................................................... 117
10.10.3 AD Accounts ..................................................................................................... 121
10.10.4 Mobile Credentials ........................................................................................... 123
Druva inSync 5.1 – Administrator’s Guide
Page 8
10.10.5 inSync License .................................................................................................. 125
10.10.6 inSync Service Credentials ............................................................................... 126
10.11 Setup inSync Now ................................................................................................ 127
Chapter 11 Configuring a Bare Metal Restore............................................. 128
11.1 Bare-Metal Restore .................................................................................................. 129
Chapter 12 Administering the Druva inSync Server .................................... 134
12.1 Location of Important Files ...................................................................................... 134
12.1.1 Log Files ................................................................................................................. 134
12.1.2 Configuration File .................................................................................................. 134
12.1.3 Druva inSync Service ............................................................................................. 135
12.2 My Account .............................................................................................................. 135
12.3 Help .......................................................................................................................... 137
Chapter 13 Uninstalling the Druva inSync Server ........................................ 138
13.1 Microsoft Windows Server ...................................................................................... 138
13.2 Linux ......................................................................................................................... 138
Chapter 14 Installing the Druva inSync Client ............................................. 140
14.1 Installation Prerequisites ......................................................................................... 140
14.2 Installation on Microsoft Windows 7/ Vista/ XP ...................................................... 140
14.3 Installation on Linux ................................................................................................. 142
14.3.1 Debian Based Installation...................................................................................... 142
14.3.2 RPM Based Installation ......................................................................................... 142
14.3.3 Installing on 64-bit System .................................................................................... 142
14.4 Installation on Apple Mac OS ................................................................................... 143
Chapter 15 Using the Druva inSync Client................................................... 147
15.1 Activate Druva inSync .............................................................................................. 147
15.2 Backup Now ............................................................................................................. 149
Druva inSync 5.1 – Administrator’s Guide
Page 9
15.3 Restoring Backed up Files ........................................................................................ 149
15.3.1 Searching files in Snapshots .................................................................................. 151
15.4 Configuring a Druva inSync Client ............................................................................ 151
15.4.1 Configuring Folders ............................................................................................... 152
15.4.2 Web Restore.......................................................................................................... 157
15.4.3 Backup Settings ..................................................................................................... 159
15.5 More Details ............................................................................................................. 161
15.6 Other inSync client Options ..................................................................................... 162
15.7 Client Notifications ................................................................................................... 163
Chapter 16 Using inSync Share ................................................................... 166
16.1 About inSync Share Folder ....................................................................................... 166
16.2 Adding Files to inSync Share .................................................................................... 167
16.3 Working with File Versions ...................................................................................... 167
16.4 Deleting Files and Folders ........................................................................................ 168
16.5 Sharing Folders with Collaborators .......................................................................... 168
16.6 Sharing Files and Folders with External Users ......................................................... 171
16.7 Sharing Data from Web Restore GUI ....................................................................... 172
16.7.1 Sharing a Folder with other Users ......................................................................... 173
16.7.2 Viewing Shared Content ....................................................................................... 174
16.7.3 Viewing Links ......................................................................................................... 175
16.7.4 Managing Activities ............................................................................................... 175
Chapter 17 Installing and Managing the inSync app on Mobile Devices ...... 177
17.1 Installation Prerequisites ......................................................................................... 177
17.2 Installation of inSync app on Android ...................................................................... 177
17.3 Installation of inSync app on iPhone/iPad ............................................................... 178
17.4 Activate the inSync app ............................................................................................ 178
17.5 Start backing up the configured folders .................................................................. 179
Druva inSync 5.1 – Administrator’s Guide
Page 10
17.6 Restoring files from snapshots ................................................................................. 180
17.7 Managing inSync Share on Mobile Devices ............................................................. 180
17.7.1 Sharing Files with other Devices ........................................................................... 181
17.7.2 Sharing a File Link with Others .............................................................................. 181
17.7.3 Viewing Shared Data using inSync ........................................................................ 181
17.7.4 Downloading Files ................................................................................................. 182
17.8 My Account .............................................................................................................. 182
17.8.1 Android Device ...................................................................................................... 182
17.8.2 iOS Device ............................................................................................................. 184
Chapter 18 Uninstalling the Druva inSync Client......................................... 186
18.1 Microsoft Windows .................................................................................................. 186
18.2 Linux ......................................................................................................................... 186
18.3 Apple Mac OS ........................................................................................................... 187
18.4 Android ..................................................................................................................... 187
18.5 iOS Devices ............................................................................................................... 187
Druva inSync 5.1 – Administrator’s Guide
Page 11
Enterprises today significantly rely upon the corporate data stored on computers and mobile devices. Prevalence of multimedia content, thousands of emails and attachments, proliferation and preservation of many versions and copies of data contributes to the tremendous data growth most companies are experiencing.
More than 80% of the computer data is common within organizations. It is generated by conventional Microsoft Office applications, where many of the file characteristics are very similar so the potential of reduction is extremely high.
Druva inSync greatly reduces risks and costs of data loss and minimizes a recovery time for distributed computers, laptops, and mobile devices. It is a device backup solution uses advanced distributed data de-duplication technology called –SendUnique to reduce the volume of backed up data up to 90 percent. This decreases the time, bandwidth, and storage needed for backup and recovery. This results in significant time and cost savings for the enterprise.
As shown in the above diagram, Druva inSync has two components –
• Druva inSync Server • Druva inSync Client
Druva inSync backup server is installed on a central server reachable by all users over LAN, VPN or WAN. Druva inSync client is installed on all devices within an enterprise. Both components are amazingly easy to set up.
CChhaapptteerr 11 IInnttrroodduuccttiioonn
Figure 1 - Druva inSync Network Connectivity
Druva inSync 5.1 – Administrator’s Guide
Page 12
The inSync client monitors file changes in configured folders and then, on availability of network connection –
• Prepares a fingerprint of changed files and sends it to the server.
• Server responds back with the parts of files unique to the client i.e. those parts of files not backed up by any other user in the organization.
• The client then compresses, encrypts and sends only the unique data to the server.
All of this is transparent to the user. The user only notices a fast backup consuming lesser bandwidth. On snapshot, the user is shown only his files and how they have changed in the past. The user can choose to restore files from any point in the past.
1.1 Druva inSync Features Druva inSync is extremely versatile and easy to use. Some of the key product highlights are as follows:
• Data deduplication –Saves 90% backup time, bandwidth, and storage. • Continuous data protection – Never loses a file. Timeline based, from the past snapshots. • TrueSecure – Secure, client triggered backups. Network and storage encrypted. • NetworkSense – Automatic network prioritization and bandwidth scheduling. • Full PC backup – Backup complete PC with operating system, application, data and settings.
Snapshot using a bootable bare-metal restore disk. • Search – Search files in snapshot for faster recovery
The other key features of inSync are as follows:
• Usability o Easy, automated installation and transparent non-intrusive backups. o Opportunistic Scheduling starts backup on availability of bandwidth, during missed
schedules. o Intuitive graphical interface to manage and monitor backup policies, either over the
corporate network or over the WAN. o Locked/Open File Support – Integrates with Microsoft volume shadow service to back up
locked files like Outlook working files (PST files).
• Web Restore – Browser based restore when the user is not at his device.
Druva inSync 5.1 – Administrator’s Guide
Page 13
• WAN Optimization o Powerful built in WAN optimization and bandwidth scheduler. o Advanced Compression.
• Administration o User Profiles facilitates the inSync administrator to view/guide/control user’s
configuration. o Manage storage capacity and user quota. o Live server health and user backup statistics. o Configurable backup folders for automated backup planning for large organizations. o Configurable trigger based reporting architecture enables queries for relevant
information. o Remote wipe out for stolen devices o Email notifications for detailed reports.
1.2 New Features The following are the new features introduced in this release and these features improve the usability and productivity significantly.
• inSync Share: inSync’s enterprise-ready file sharing and collaboration solution enables your employees to easily share files and collaborate with each other while empowering IT with visibility, control and security of corporate data.
• Improved User Experience: This release brings many new user experience enhancements for inSync Web control panel and inSync client.
The Data Insights and DLP (for Laptops and Mobile devices) are add-on features and they require a separate paid license to activate them. These features included for 30 days of evaluation period, and they will not be functional after expiry of the period. The inSync Share and BMR (Bare Metal Restore) features are not included with the inSync evaluation version but requires a separate paid license to activate.
Please send an email to [email protected] mentioning server ID of the inSync server to get the licenses. For more information, see Getting a new License in this document.
Druva inSync 5.1 – Administrator’s Guide
Page 14
2.1 Installation Prerequisites The following are the installation prerequisites for the inSync server –
Operating system o Microsoft Windows 2003 / 2008 Server – 64 bit o RHEL 5+, Ubuntu 10.04+ – 64 bit o CentOS 5.5 – 64 bit
Disk Space required o Installation – 220 MB (Linux) & 150 MB (Windows) o User backup data (storage) – 8 GB minimum
CPU o 1.7 GHz Intel dual core processor or higher.
Physical Memory o Minimum 8 GB RAM
Network Card o 10/100 Mbps Fast Ethernet adapters.
Web browsers support o IE8 (but no support to IE7 Compatibility Mode ) and IE9, Mozilla FireFox 3.6+, Safari 5.1.7 and Google Chrome
2.2 Installation on Microsoft Windows Server Before starting the installation, download the Druva InSync server installer from www.Druva.com/download. Double-click the installer file. The installer displays the Druva inSync Server setup screen. Click Next to proceed with the installation.
Figure 2- Druva inSync Server Installation Screen
CChhaapptteerr 22 IInnssttaalllliinngg tthhee DDrruuvvaa iinnSSyynncc SSeerrvveerr
Druva inSync 5.1 – Administrator’s Guide
Page 15
1. The End User License Agreement (EULA) screen displays. Read the agreement carefully and accept the EULA and then click Next.
2. Choose the destination folder for installation or type a directory path for installing the Druva inSync server. Select a choice to have the desktop icon and quick launch icon. Click Install.
Figure 3 - Druva inSync Server Installation Screen
3. Setup creates a program shortcut, Druva inSync server in the default Start menu folder.
4. During the installation, the setup screen shows the status of installing the Druva inSync server.
5. Click Finish to exit the setup wizard.
2.2.1 Configuring the Installation on Microsoft Windows Server
Now the inSync server initial configuration starts.
1. After successful installation, the inSync setup displays the configuration wizard and follows the database configuration. Click Next to continue.
NOTE: If the initial configuration screen does not display after the setup wizard completes, launch the server initial configuration wizard from Start -> All Programs -> Druva inSync Server -> inSync Server management console.
2. Enter a valid Web control port number to access the inSync Server management console remotely. The default port used by the server is 6065.
Druva inSync 5.1 – Administrator’s Guide
Page 16
Provide the inSync server administrator account details. Choose the administrator’s name, email id and the password to match your system or domain password management policy. Click Next.
Figure 4 - Druva inSync Server Network Configuration Screen
3. Click Finish to complete the initial configuration.
4. Now the Druva inSync control panel displays in the Web browser. Enter the email-id and password in the inSync administrator Login page which are assigned in the initial configuration of inSync server. After successful login, the quick configuration wizard is displayed; see Configuring the Druva inSync Server in this document.
Figure 5 - Druva inSync Login Screen
Druva inSync 5.1 – Administrator’s Guide
Page 17
2.3 Installation on Linux Druva inSync server for Linux is distributed as .rpm (Redhat Package Manager) and .deb (Debian) packages. Depending on the server distribution, download the appropriate Druva inSync server installer. For example, Ubuntu uses .deb packages while RHEL uses .rpm packages. For 64-bit systems, see installing on 64-bit.
2.3.1 Debian based Installation
On systems that use .deb packages:
root@ubuntu:/# dpkg -i inSync-Server-Enterprise-Installer-ver-5.1-<version>_i386.deb Selecting previously deselected package inSync-Server-Enterprise. (Reading database ... 116781 files and directories currently installed.) Unpacking inSync-Server-Enterprise (from inSync-Server-Enterprise-Installer-ver-5.1-<version>_i386.deb) ... Setting up inSync-Server-Enterprise (5.1-<version>) ... Bootstrapping configuration if needed... Please configure the server by running inSyncSrvCfg as root You can restart it using '/etc/init.d/inSyncSrv restart' Starting Druva inSync Server [inSyncMaster]: Starting Druva inSync Server [inSyncWebPanel]: ******************************************************************************** No administrative account found for the web panel. Please run 'insync-config.sh' as root, to configure the Web Panel admin account. ******************************************************************************** Processing triggers for sreadahead ... sreadahead will be reprofiled on next reboot Processing triggers for desktop-file-utils ...
2.3.2 RPM based Installation
On systems that use .rpm packages:
# sudo rpm –ivh inSync-Server-Enterprise-Installer-ver-5.1-<version>.i386.rpm
Druva inSync 5.1 – Administrator’s Guide
Page 18
2.3.3 Installing on 64-bit System
Druva currently does not support packages for 64-bit systems. In order to run Druva inSync Server on 64-bit machines, the 32-bit compatibility libraries need to be installed. On Debian-based systems, run the following command:
# sudo apt-get install ia32-libs
For Redhat-based systems:
$ sudo yum install glibc
This should be sufficient to allow the 32-bit inSync binaries to run on 64-bit systems. On debian, it will be necessary to force installation since the architecture for the package won’t match the system architecture. So, for 64-bit systems, the dpkg command should look like this:
$ sudo dpkg –i –-force-architecture inSync-Server-Enterprise-Installer-ver-5.1-<version>_i386.deb
2.3.4 Configuring the Installation on Linux
Since the inSync server is completely configured using a web interface, there is a little pre-configuration needed prior to actual use. This is primarily to set the Web Admin account and password. The Linux package therefore, provides a small script named insync-config.sh that assists in setting up the administrator’s account as well as creating storage folders with the correct ownership and permission. To configure the Web administrator’s account, run the following:
$ sudo insync-config.sh -h This script can be used to configure the inSync server web account or for creating a storage directory and setting permissions correctly prior to actually creating the storage using the web interface. usage: /usr/sbin/insync-config.sh [OPTIONS] -h Show this message -c Check if configuration has a web admin account -f Force web admin account re-configure.
Druva inSync 5.1 – Administrator’s Guide
Page 19
-s STORAGE_PATH Create a directory by the given name and set permissions correctly, so an inSync Storage can be created there. Without options, will attempt to set the web admin account if there is none configured.
This should ask for a username for the Web Admin user. This is set to ‘admin’ by default and can be changed if needed. The script also prompts for the password to use with this account. Set the password. You will need to remember this username and password as it is needed to log in to the inSync Web Interface.
After installation of Druva inSync server, run the following script to configure the inSync server Web admin account and the password.
$ sudo insync-config.sh Please enter a username for the Web admin account [admin]:admin Please enter a password for this account: Enter a password: Re-enter the password: Shutting down Druva inSync Server [inSyncWebPanel]: Shutting down Druva inSync Server [inSyncWorker]: Shutting down Druva inSync Server [inSyncStorageMaster]: Shutting down Druva inSync Server [inSyncMaster]: Bootstrapping configuration if needed... Successfully updated Web admin account Starting Druva inSync Server [inSyncMaster]: Starting Druva inSync Server [inSyncWebPanel]:
Open the Druva inSync Control Panel using your Web browser with the server IP address. For example, http://192.168.33.216:6065/.
For managing license, network settings, email server settings and Active Directory settings, see Settings.
NOTE: While creating storage, apply the group and owner permissions to the storage folder. To change the owner and group as insyncserver: $ sudo chown insyncserver:insyncserver Storagefolder
Druva inSync 5.1 – Administrator’s Guide
Page 20
If you need to reset the Web Admin account username and password for some reason, it can be done by running the insync-config.sh script with a -f parameter. This will force re-configuration of the Web administrator’s account and password.
2.4 Upgrading the Existing Installation Druva inSync version 5.1 is an upgrade release for version 4.0, 4.1, 4.1.1, 4.2, 4.2.1, 4.2.2, 4.5, 4.5.1, and 5.0 for Microsoft Windows server and Linux operating system. This upgrade does not support versions older than 4.0.
2.4.1 Upgrading the inSync Enterprise Server to v5.1
To upgrade follow these steps.
1. Backup your existing configuration and user data.
2. Download the Druva InSync server v5.1 Enterprise installer and Install it on the existing version. The upgrade will automatically start and take about 1-2 minutes to complete.
To upgrade inSync clients to the existing version, see Upgrade Device in the Devices section for more details.
2.4.2 Upgrading the RPM based Installation to v5.1
If you are running RPM based installation of inSync enterprise server, the existing inSync server package should be uninstalled before you install the new version. This uninstall process does not delete your existing configuration and data. See Uninstalling the inSync Server and Installing the Druva inSync Server sections for reference.
2.4.3 Upgrading the Debian based Installation to v5.1
If you are running Debian based installation of inSync enterprise server, the newer version of inSync server package can be installed on the existing inSync installation. See Uninstalling the inSync Server and Installing the Druva inSync Server sections for reference.
Druva inSync 5.1 – Administrator’s Guide
Page 21
After successful installation of inSync server, it needs to be configured for backing up the client data. These settings can be made with the admin setup wizard or using the inSync Web UI. The inSync server Web control panel can be displayed in the following ways:
1. In the Web browser of server machine, type http://<IP address>:<port number> for example, http://127.0.0.1:6065.
2. Double-click the inSync Server Management Console icon on the server computer.
3. From any other machine, open http://<server-name>:<port number> in the Web browser. For example, http://192.168.33.196:6065
3.1 Express Configuration Wizard Using the quick configuration wizard, you can configure Druva inSync in just few easy steps. These steps include SMTP settings, create storage, create profile, and create user. This wizard appears when you install the inSync server for the first time. You may skip this wizard at any time and configure your settings using the inSync Web panel.
The express configuration allows you to set up necessary server settings and the advanced configuration is for setting up all inSync server features.
3.1.1 Express Configuration Wizard – Welcome
The following screen describes the quick setup wizard and its steps.
Figure 6 – Express Configuration Wizard: Welcome Step
CChhaapptteerr 33 CCoonnffiigguurriinngg tthhee DDrruuvvaa iinnSSyynncc SSeerrvveerr
Druva inSync 5.1 – Administrator’s Guide
Page 22
Click Express Configuration to proceed.
3.1.2 Express Configuration Wizard – Setup Server
The default server settings are displayed on the screen; edit them, if there are any changes.
Figure 7 - Express Configuration Wizard: Setup Server Step
To configure server settings, enter the following details:
Field Description
Web/App restore URL Enter the IP address of the inSync server.
Backup port The default port for backup is 6061; you can change to any valid port.
Web/App restore port
The default port for restore is 443; you can change to any valid port.
Click Next to proceed.
Druva inSync 5.1 – Administrator’s Guide
Page 23
3.1.3 Express Configuration Wizard – Configure Email
You need to provide your email settings to receive important email notifications from Druva inSync.
Figure 8 - Express Configuration Wizard: Configure Email Step
To configure SMTP settings, enter the following details:
Field Description
SMTP Server Enter SMTP server name or IP address (for example, smtp.gmail.com)
SMTP Port Enter SMTP port (for example, 25 for SMTP or 587 for ESMTP/ SMTPS)
SMTP username and Password
If SMTP server needs authentication, specify SMTP username and SMTP password else keep blank. These are the login credentials of the inSync administrator.
Secure Connection If SMTP server uses SSL/TLS, select the check box.
You must receive the email confirmation after you click the Send test email link. Click Next.
Druva inSync 5.1 – Administrator’s Guide
Page 24
3.1.4 Express Configuration Wizard – Create Storage
This step creates a new storage for storing user’s backup data. These settings can be further modified using the Web panel.
Figure 9 - Express Configuration Wizard: Create Storage Step
To create new storage, enter the following details:
Field Description
Storage Name Type a unique name for storage. The default storage name is inSync Storage1.
Location Choose the base folder for creating storages. All new storages are located under this folder.
Disk space Specify the maximum space to be reserved for backup. The default space for storage is 100 GB.
Click Next.
Druva inSync 5.1 – Administrator’s Guide
Page 25
3.1.5 Express Configuration Wizard – Update Profile
Configure your backup policies for a Default profile by specifying the backup contents and frequency of backup.
Figure 10 - Express Configuration Wizard: Update Profile Step
To configure Default profile, enter the following details:
Field Description
Quota per user Assign the specific amount of storage space to a user for backing up the configured data. This quota includes backed up files and shared files under the inSync Share folder.
Backup every Specify how often the user can backup. The synchronize period can be set from 5 minutes to 7 days. The default value for backup frequency is 8 hours.
Enable Sharing If it is selected, the inSync Share folder is created on a user’s device for adding and sharing files.
If it is not selected, the user can not add or share files.
Enable Link Sharing If it is selected, the user can share documents with viewers by generating a file link and set expiry period for the link.
If it is not selected, the user can not share documents with viewers by generating a file/folder link.
Apps/Folders Select predefined folders like Email, Desktop, and My Documents for backup. Add specific file types by clicking the Include Files text box.
Click Next.
Druva inSync 5.1 – Administrator’s Guide
Page 26
3.1.6 Express Configuration Wizard - User
In this last step, you configure the user account by providing the email address and user name for first inSync backup.
Figure 11 - Express Configuration Wizard: Create User Step
To create a new user, enter the following details:
Field Description
Email address Type an email address of your first inSync backup user.
Name Type a user-friendly name of the backup user.
Click Finish.
Druva inSync 5.1 – Administrator’s Guide
Page 27
3.1.7 Express Configuration Wizard - Finish
You have completed all the steps and now start the first backup from the device.
Figure 12 - Express Configuration Wizard: Finish
3.2 Advanced Configuration Wizard Using the quick configuration wizard, you can configure Druva inSync in just four simple steps. These steps include SMTP settings, create storage, create profile, and create user. This wizard appears when you install the inSync server for the first time. You may skip this wizard at any time and configure your customize settings using the inSync Web panel.
The advanced configuration wizard is for setting up all inSync server features.
Druva inSync 5.1 – Administrator’s Guide
Page 28
3.2.1 Advanced Configuration Wizard – Welcome
The following screen describes the quick setup wizard and its following steps.
Figure 13 - Advanced Configuration Wizard - Welcome Screen
Click Advanced Configuration to proceed.
3.2.2 Advanced Configuration Wizard – Network and Email Configuration
The default network settings are displayed on the screen; edit them if there are any changes. You need to provide your email settings to receive important email notifications from Druva inSync.
Figure 14 - Advanced Configuration Wizard - Setup Server Step
Druva inSync 5.1 – Administrator’s Guide
Page 29
To configure server settings, enter the following details:
Field Description
Network Settings
Web/App restore URL Enter the IP address of the inSync server.
Backup port The default port for backup is 6061; you can change to any valid port.
Web/App restore port
The default port for restore is 443; you can change to any valid port.
Email Configuration
SMTP Server Enter SMTP server name or its IP address (for example, smtp.gmail.com)
SMTP Port Enter SMTP port (for example, 25 for SMTP or 587 for ESMTP/ SMTPS)
SMTP username and Password
If SMTP server needs authentication, specify SMTP username and SMTP password else keep blank. These are the login credentials of the administrator.
Use Secure Connection
If SMTP server uses SSL/TLS, select this check box.
Click Next to proceed.
Druva inSync 5.1 – Administrator’s Guide
Page 30
3.2.3 Advanced Configuration Wizard – Create Storage
This step creates a new storage for storing user’s backup data. These settings can be further modified using the Web panel.
Figure 15 - Advanced Configuration Wizard - Create Storage Step
To create a new storage, enter the following details:
Field Description
General Information
Storage name Type a unique name for storage. The default storage name is inSync Storage1.
Storage location Choose the base folder for creating storages. All new storages are located under this folder.
Disk space for storage Specify the maximum space to be reserved for backup. The default space for storage is 100 GB.
DB location It is recommended to choose the different location or volume for better storage performance. The default path is your data folder.
The encrypted SIS store uses the Berkeley DB engine to store the metadata and takes an additional optional option - SIS database folder. This path dictates where Berkeley DB should store metadata relating to this store. For better performance this should be on a different volume than the data folder.
DB logs location It is recommended to choose the different location or volume for
Druva inSync 5.1 – Administrator’s Guide
Page 31
Field Description better storage performance. The default path is your data folder.
The inSync Server internally uses a database engine to maintain indices. The database engine uses log files to keep track of database transactions. Write IO performance to log files is critical for overall database performance. Hence, inSync server allows the user to host database log files at a separate location. For good backup performance, user can have a dedicated fast disk on the inSync server system, and provide its path to host database logs. For small setups, it is advisable not to configure this field. In such a case, database logs will be hosted in the same folder as the database.
Druva inSync 5.1 – Administrator’s Guide
Page 32
Field Description
High Performance Options
Max parallel connections
Specify the total number of parallel connections allowed to the particular storage. The default value is 20.
Optimization for Select one of the optimization methods. Default is Optimize for Network Bandwidth.
When you choose Network Bandwidth, the inSync server always goes for extensive search for the blocks in the store. It means the search can consume time, but a duplicate block will never be sent on the wire conserving the network bandwidth. This option is recommended when most of the clients synchronize through WAN.
When you choose Backup Speed, inSync Server uses quick search for a block. In this case, the search time is very small giving faster backups, with the downside that once in a while, duplicate blocks will be sent over the wire. The duplicate blocks will later be discarded during post-processing, so de-duplication is guaranteed even for this option. This option is recommended when most of the clients synchronize through LAN.
Enable SSD storage The path prescribes the Solid State Drive (SSD) should store SiS (Single instance Storage) database other than the original location, specifying the different location helps to improve the storage performance but it must be a direct attached storage. It is also recommended to have free disk space at least 5% of the defined storage. For example, if the defined storage is 1 TB then it should be 50 GB space available on SSD.
Hypercache size Specify the appropriate cache size for better data I/O performance. For example, If the storage size is 1TB then it is recommended to have cache size 4096 MB for 2 TB = 8192 MB and so on but it should not be more than physical memory minus 4096 MB. The default cache size shows 25% of the physical memory.
Click Next.
3.2.4 Advanced Configuration Wizard – Update Profile
Configure your backup policies for a Default profile by specifying the backup contents and frequency of backup.
Druva inSync 5.1 – Administrator’s Guide
Page 33
Figure 16 - Advanced Configuration Wizard - Update Profile Step
To configure Default profile, enter the following details:
Field Description
General Information
Profile Name The Default’s profile name is displayed.
Max users Type a number to limit users associate with the user profile. ‘0’ represents unlimited users.
Quota per user Assign the specific amount of storage space to a user for backing up the configured data.
Enable Sharing If it is selected, the inSync Share folder is created on a user’s device for adding and sharing files.
If it is not selected, the user can not add or share files.
Enable Link Sharing If it is selected, the user can share documents with viewers by generating a file link and set expiry period for the link.
If it is not selected, the user can not share documents with viewers by generating a file/folder link.
Laptop
Backup every Specify how often the user can backup. The synchronize period can be set from 5 minutes to 7 days. The default value for backup frequency is 8 hours.
Apps/Folders Select predefined folders like Email, Desktop, and My Documents for backup. To add more file types, type comma (,) in the text box and then select from the drop-down list. The available file types
Druva inSync 5.1 – Administrator’s Guide
Page 34
Field Description are MS Office, PDF, HTML, and Image.
Mobile
Allow mobile access to users
If it is selected, the user gets the access-only permission and able to log in and access the data of other devices.
If this option is not selected, the user will not able to log-in to the inSync app.
Enable backup & mobile device protection
If it is selected, the backup and mobile device protection settings can be set to optional or mandatory.
The Optional setting allows a user to activate the device Backup and Protection services as needed. inSync will prompt the user for the required services and these services are listed under My Account.
The Mandatory setting allows user’s device to be registered to the inSync server instantly. inSync will prompt the user to install mobile device management (MDM) profile for decommission settings. The user’s device Backup and Protection Services are automatically enabled. The My Account screen shows the status for both as Activated.
Backup every Specify how often the user can backup. The synchronize period can be set from 5 minutes to 7 days. The default backup frequency is 8 hours.
Folders Select mobile backup options from three different types of folders; Contact, Photos, and Videos. The folders like photos and videos are backed up only from the original locations of Android and iOS devices. These locations are mentioned below:
Device Contacts Videos Photos
Android Contacts DCIM directory
DCIM directory
iOS Contacts Camera roll Camera roll
Click Next.
Druva inSync 5.1 – Administrator’s Guide
Page 35
3.2.5 Advanced Configuration Wizard – Plan Resources
Configure backup policies for the Default profile.
Figure 17 - Advanced Configuration Wizard - Plan Resources Step
To configure backup policies for Default profile, enter the following details:
Field Description
Resources
Maximum bandwidth [LAN]
Maximum bandwidth [WAN]
Sets the maximum bandwidth for each client to back up with the server. The bandwidth can be chosen as an absolute value (KBps/MBps) or as a percentage of available bandwidth for the client. A connection is identified as LAN/WAN by the IP address used for data communication (see Network). If the IP address is marked Auto, any connection with 20 ms TTL is identified as WAN based connection.
CPU priority Sets the CPU priority and usage for each client. If it is set between 5 and 10, it prioritizes inSync client backup compared to other active applications. If the CPU priority is set below 5, the backup will be slowed down voluntarily to reduce CPU consumption.
Access & Notification
Show inSync notifications to users
On the client side if the inSync administrator needs the user to be notified in case of backup errors or other notifications, select this check box.
Allow restore from web If it is selected, the inSync user is able to restore (Web restore)
Druva inSync 5.1 – Administrator’s Guide
Page 36
Field Description browser backed up files from the Web browser.
Allow user to disable server side restore
The inSync user can restrict restore of data by the inSync administrator to the server. After enabling this option, the Server Side Restore option appears on the client side under Restore tab. If a user selects the Disable restore of data by Administrator to the server option then the inSync administrator cannot restore users’ data at the server location.
Retention Policies
Retain all backups for _ days
Specify the retention period for all backups.
Retain weekly backups for _ weeks
Specify the retention period for weekly backups.
Retain monthly backups for _ months
Specify the retention period for monthly backups.
Click Next.
3.2.6 Advanced Configuration Wizard – Create User
In this last step, you configure the user account by providing the email address and user name for first inSync backup.
Figure 18 - Advanced Configuration Wizard - Create User Step
Druva inSync 5.1 – Administrator’s Guide
Page 37
To create a new user, enter the following details:
Field Description
Email address Type an email address of your first inSync backup user
Name Type a user friendly name of the backup user
Import users See the Import Users section for importing users from CSV and AD.
Click Finish.
3.2.7 Advanced Configuration Wizard - Finish
You have completed all the steps and now start the first backup from the device.
Figure 19 - Advanced Configuration Wizard - Finish
Now click Proceed to inSync Dashboard.
Druva inSync 5.1 – Administrator’s Guide
Page 38
The dashboard provides a quick view of the status of different inSync entities namely storages, users, server machine, and highlights the problems/failures that need the inSync administrator’s attention. The different statistics on the dashboard can help the inSync administrator easily monitor their inSync servers and decide on backup strategies for their organization. See the sample dashboard on the next page.
CChhaapptteerr 44 DDrruuvvaa iinnSSyynncc DDaasshhbbooaarrdd
Druva inSync 5.1 – Administrator’s Guide
Page 39
4.1 Summary The quick summary of users, devices, and storage saving display the following information.
Users: The total number of users configured for backup.
Devices: The total number of devices configured by users.
Dedupe Ratio: Overall de-duplication ratio of all combined storages.
Diskspace Savings: This graph shows the total size of incremental data versus actual disk space used on the storage after de-duplication. The incremental data legend shows the newly added data from the different users under specific storage.
4.2 Live Activities The Live activities show the existing status of backup, restore, and compaction.
Backups In Progress: The number of data backups currently going on.
Restores In Progress: The number of data restores currently going on.
Compaction: The number of data compaction currently going on.
The quick summary gives the overall information of servers, users, storage, tasks, and alerts. The provided links display more details of each entity.
Server Start time: Displays the date and time when the inSync server starts operational.
Total Users: Shows total users connected to the inSync server.
Storage Status: A quick summary of the assigned storage to the inSync server. Click the Storage Status link, which displays the following information.
Active Tasks: The details of the different tasks related to the inSync users.
Active Alerts: Alerts generated by the system that need to be acknowledged by the inSync administrator.
4.3 Backup Statistics The graph shows the last backup status of different inSync users. It indicates how many users: - have backed up successfully
Druva inSync 5.1 – Administrator’s Guide
Page 40
- have failed backups - have backed up with errors - have not backed up for a while
4.4 Server Usage Connections: Displays the server connection status of users connected in the past 24 hours. This is helpful in determining the backup and compaction strategies.
CPU Usage: Displays the CPU usage of the inSync Server in the past 24 hours.
Bandwidth Usage: Displays the graph of bandwidth usage of server vs. time in the past 24 hours.
NOTE: The historical data of user connections, CPU usage, and bandwidth usage do not display the graph if the inSync server restarted.
4.5 Share Summary This graph shows share activities related to users over the past 24 hours.
Users Sharing: Displays the total number of users sharing data over the past 24 hours.
Avg. Share Per User: Displays the average data size shared by users over the past 24 hours.
Sharing Usage: Displays the aggregate data size shared by users over the past 24 hours.
4.6 DLP Summary The DLP summary shows the geo-location of all inSync devices on the Google world map. Addition to the clients’ location, it also shows the DLP status of all clients.
Device traced – Displays the total number of users device traced successfully. Devices managed – Displays the total number of users activated for device trace. Normal – Displays the total number of users whose Device Trace option is enabled. On hold – Displays the total number of users whose data delete activity is put on hold. On alert – Displays the total number of users whose data delete activity is going to start soon.
Druva inSync 5.1 – Administrator’s Guide
Page 41
Decommission started – Displays the total number of clients of which data deletion process is being started. Decommission completed – Displays the total number of clients of which data deletion process has been completed.
Druva inSync 5.1 – Administrator’s Guide
Page 42
The Backup Overview screen gives you a complete status of data that is backed up. It includes different backup status like successful, failed, with errors, inactive, and never backed up. You can take corrective actions depend on the backup status of devices. You can further filter the following list by selecting the profile associated with storage.
Figure 20 - Backup Overview Screen
5.1 Backup Now The inSync devices can suspend the synchronization activity and sometimes user chooses not to resume it then it creates a data administration issue for inSync administrators. This option allows you to resume the data backup. When you click the Backup Now button for the selected devices, the data synchronization is scheduled, and the inSync device starts backing up the data in a few minutes.
Following is the brief description of different backup status.
1. Successful – The last successful backup attempt of devices.
2. Failed – The last failed backup attempt of devices.
3. Errors – The last backup attempt of devices has completed but with errors.
4. Inactive – The devices that are inactive or have been disabled by the inSync administrator.
5. Never Synced – The devices that have not started backup yet.
CChhaapptteerr 55 BBaacckkuupp OOvveerrvviieeww
Druva inSync 5.1 – Administrator’s Guide
Page 43
5.2 User Summary You can view user’s summary by clicking the user link. This summary includes user’s details, profile information, storage used, and devices linked. Click Edit to change the basic information of the selected user.
Druva inSync 5.1 – Administrator’s Guide
Page 44
Druva inSync makes restoring files simple. You can restore files and folder of devices using snapshots associated with users. All files and folders or specific files of users can instantly restore on the server or to the user’s device.
Figure 21 - Restore Data Screen
6.1 Restoring Users Data To restore user’s backed up data, follow these steps:
1. Click Restore. The restore screen shows the list of users.
2. Select a user from the list or filter the users list by selecting the particular profile and storage.
3. Click the Restore button. The Restore Data screen displays with all devices and snapshots.
4. Select the device from the list. The list of snapshots for the selected device displays under Snapshots.
5. Select the snapshot from the list. The contents of the snapshot display in the right hand panel or you search specific type of files using the Search Files box.
6. Select a file or folder to restore. The selected file or folder can restore on server or to device.
CChhaapptteerr 66 RReessttoorree OOvveerrvviieeww
Druva inSync 5.1 – Administrator’s Guide
Page 45
6.1.1 Restore to Device
Using this option, you can restore device data at three different places; device’s desktop area, original location or at given location. The restore details are sent to you after restore is complete. The user also receives the notification if notify user under restore status is selected in the alerts section.
Figure 22 - Restore to Device Screen
To restore data on client, select one of the following options:
Field Description
Restoring The restoring information includes snapshot details and file/folder name.
Restore to Desktop If it is selected, the user’s device data is restored to the desktop area. The restored files are stored in the folder named with date and time stamp on the user’s desktop.
Restore to original location
If it is selected, the user’s device data is restored at original folder path from where the data has been backed up.
Restore to given path Specify the device’s valid folder path where the device data to be restored.
Druva inSync 5.1 – Administrator’s Guide
Page 46
6.1.2 Restore to Server
Using this option, you can restore device’s data on server in zip format or in normal files at the specified location. The restore details are sent to you after restore is complete. The user also receives the notification if notify user under restore status is selected in the alerts section.
Figure 23 - Restore to Server Screen
To restore data at server side, select one of the two options:
Field Description
Restoring The restoring information includes snapshot details and file/folder name.
Restore to Type a valid folder path or choose the destination drive or folder by clicking the Browse button.
Restore to Zip file If it is selected, a zip file containing device’s data is created.
Name of ZIP file Specify the file name for zip file.
Password for ZIP file (optional)
You can specify the password for opening the zip file. This option is not mandatory.
Druva inSync 5.1 – Administrator’s Guide
Page 47
6.1.3 Manage Snapshots
This option allows you to view and delete snapshots from the user’s backup. This helps in managing the user’s storage quota. All snapshots except the latest snapshot can be deleted.
Figure 24 - Device based Snapshot Listing
NOTE: After removing a snapshot, the storage does not release the occupied space unless the data compaction is done. You can use the compact now option under Storage for immediate results.
Druva inSync 5.1 – Administrator’s Guide
Page 48
inSync’s integrated DLP (SafePoint for inSync) is a simple, lightweight, and effective solution that reduces the total economic impact of a lost or stolen laptop or mobile device for enterprises. It provides powerful, multi-layered protection of critical data residing in your organization’s devices.
The DLP option shows the list of all users with device details and their status in different tabs. These details include user name, device type, location, and DLP status. You can manage device settings of all users or users of a specific profile.
Figure 25 - DLP Overview Screen
7.1 Decommission Device Decommissioning is a preventive action that is configured on a laptop or a mobile device, where the backed up data or the entire data is deleted immediately and in addition, disables the device. This action is very necessary when the user wants to delete the configured data from misuse or some other reason where the information needs to be deleted for the security reasons.
To protect your device and important data, you can use two options, which both make sure that all the data either is deleted permanently (decommission device) or deletes the data (Autodelete), thus preventing others from accessing it.
Decommission and Auto delete options carry out secure data delete and remove all traces of data from the device so once the configured data gets erased then it can never be recovered
CChhaapptteerr 77 DDLLPP OOvveerrvviieeww
Druva inSync 5.1 – Administrator’s Guide
Page 49
but the backed up data of the disabled devices can be restored using Data Restore from the inSync server later.
To start decommission for devices, follow these steps:
1. Click DLP. The DLP overview screen displays the list of users.
2. Select devices from the list.
3. Click Decommission Device.
The status of that device changes to Decommissioning. Whenever the device tries to connect to the inSync server, it considers that the device has been decommissioned. While the data is being deleted, the user cannot perform backup or restore actions. However, using Web restore the user can recover the configured data.
7.1.1 Mark On-hold
The decommission action or auto delete action can be put on hold by clicking the Mark On-hold button. The device status changes to On Hold immediately. However, you should do it before the device data deletes and you may mark the device normal later.
7.1.2 Mark Normal
The decommission action can be cancelled before the decommission process completes. To do so, follow these steps:
1. Click DLP from the Web control panel.
2. Select devices which you want to make it normal. The device details screen displays. Select the DLP tab.
3. Click the Mark Normal button. Now the check the device status under DLP.
7.2 Locating a Device To view device details and device location, click the location link next to the device column. The detailed description of the device is displayed on the screen. The device details include last
Druva inSync 5.1 – Administrator’s Guide
Page 50
backup details, SafePoint details and device location. The device location includes a geographical map including its last connected IP address, city, state and country name.
Using this screen, you can start deleting client’s data in case of laptop is lost or any other reason by clicking the Decommission button. For more information, see Decommissioning a device.
7.3 Auto Deleting a Device When the inSync device is disconnected from the inSync server for a longer period then it can be one of the possible reasons that the device might have lost. Therefore, it is necessary to take protective action from misusing the information stored on the device. The auto data delete feature deletes the configured data for backup from the client’s device after a specific period. This option is applicable to laptop devices only and not for mobile devices.
To configure auto delete feature for devices, follow these steps:
1. Click Manage Profiles. The profiles list displays.
2. Click the profile link from the list. The profile details display with necessary tabs.
3. Select the DLP tab. DLP for laptops and DLP for mobiles screens display.
Druva inSync 5.1 – Administrator’s Guide
Page 51
4. Click Edit under DLP for laptops. The Edit Profile screen displays. Select Auto Delete and configure other auto delete related settings.
Figure 26 - DLP for Laptops Screen
5. Specify a period (in days) when auto delete needs to be activated and specify a period (in days) to receive the alert notification. When the specified days are over, the alert notification is sent to the inSync administrator and waits for the inSync client to connect to the server. If the client computer fails to connect to the inSync server, data that is configured for backup starts deleting from the computer regardless of internet connectivity.
The inSync client can perform backup and restore when the status of the device is On Alert. On performing backup and restore, the number of days over since the last connection, will be reset. Backup and restore activities can continue as usual.
On user’s request, the auto delete action can be put on hold to avoid data delete so that delete timeouts will not apply to such a user even though his computer is not going to connect to the server for a longer time.
NOTE: The auto delete functionality is applicable to Windows and Mac devices only but the decommission functionality is applicable to all Windows, Mac, iPhone, iPad and Android devices.
Druva inSync 5.1 – Administrator’s Guide
Page 52
The Share Overview screen gives you the in-depth analysis of all backup users who are sharing data using inSync Share. You can analyze this information using the sharing summary and sharing activity sections. The information displayed on the screen of all profiles and storages by default, but you can filter out this information by using the profile and storage filters.
Figure 27 - Share Overview Screen
8.1 Share Summary Share summary gives you brief information of all users who are sharing files using inSync share and its average and aggregate data size.
8.2 Sharing Activity Sharing activity shows the total number of shared folders, and the external links shared by all users.
CChhaapptteerr 88 SShhaarree OOvveerrvviieeww
Druva inSync 5.1 – Administrator’s Guide
Page 53
8.3 User Summary The summary of users shows share status, shared data size, and external links of individual users. You can click the user link and get more details of users like device details, used storage quota, profile and storage details. The activity stream tab lists all sharing related activities carrying by users. These activities are listed below.
1. Added a file or a folder
2. Deleted a file or a folder
3. Shared a folder
4. Unshared a folder
5. Edited a file
6. Created a link
7. Added a collaborator
8. Removed a collaborator
Druva inSync 5.1 – Administrator’s Guide
Page 54
Data Analytics is a power tool to analyze and identify usage trends, globally search and filter files and folders across all devices, and set up real-time alerts to deal with IT issues proactively.
You can do the following with Data Analytics.
• Analyze current and future trends
• Search any file on any endpoint
• Advanced reporting and alerts
Data analytics displays the following screen with data summary, file types and file sizes details.
Figure 28 - Data Analytics Screen
9.1.1.1 Data Composition
The data composition explores the data allocation of different file types and file sizes amongst all users with their latest snapshot. This analysis helps you to determine the statistics of specific type of data synchronized so far, this helps to determine the storage strategy.
CChhaapptteerr 99 DDaattaa AAnnaallyyttiiccss
Druva inSync 5.1 – Administrator’s Guide
Page 55
Figure 29 - Data Composition Screen
9.1.1.2 Search and Analyze
You can rapidly and accurately filter, process, and search in real-time for specific files and folders that users store on their devices. The search and analyze option allows comprehensive file search amongst all available storages, users, user profiles, file sizes, and file types. The search results display criteria based files with their modified versions in the list. These files can directly be restored on device or on server by just clicking the file or folder link.
Figure 30 - Data Search and Analyze Screen
To search the stored data amongst user profiles, users and file type, enter the following details–
Field Description
Select Profile Select a user profile from the list box, default selection is All means all available user profiles.
Users Type user names separating by comma or type All means all available users. This text box is enabled with auto-complete feature so type a few characters to get the desired options list. This field is mandatory.
File Name Type file patterns separating by commas. For example, *.pdf, *.docx. This field is mandatory.
File Type Type or select file-type from the predefined list.
Druva inSync 5.1 – Administrator’s Guide
Page 56
Field Description
Date Modified Select dates range in which files are modified.
File Size Specify file-size in minimum and maximum range. The size range can be further adjusted in KB or MB or GB.
Email Results button The Email Results button sends out the search results to the administrator’s email address as a .CSV file attachment. The CSV file contains all search parameters including the files list but limited to 100,000 files.
Druva inSync 5.1 – Administrator’s Guide
Page 57
The inSync administrator has to carry out configuration and management settings of the inSync server. These functions are categorized under Manage. It includes:
• Manage Profiles • Manage Users • Manage Devices • Manage Storages • Server Activities • Alerts • Reports • Diagnostics • Administrators • Settings
10.1 Manage Profiles Managing individual users could be time consuming for a large installation. User profiles enable you to create profiles or groups, which act as configuration containers for users. You can set generic backup configuration parameters on the profile, which automatically applies to all users using the profile.
Clicking Profiles under Manage shows the profile management console. This helps you to manage user groups or profiles. The profile list shows the default profile by default.
Figure 31 - Manage Profiles Screen
CChhaapptteerr 1100 MMaannaaggiinngg tthhee iinnSSyynncc SSeerrvveerr
Druva inSync 5.1 – Administrator’s Guide
Page 58
10.1.1 Create New Profile
The Create New Profile button shows a wizard for creating a new user profile. Using this wizard you can set laptop / mobile contents to be backed up, configure backup schedule, and DLP settings. The wizard is divided into seven easy steps for new profile configuration.
1. Profile Summary: Provide initial information to the user profile.
2. Backup Content: Configure laptop files or folders to be backed up.
3. Backup Schedule: Configure laptop backup schedule and backup resources.
4. Mobile Backup: Configure mobile backup folders and backup schedule.
5. Backup Policies: Set backup retention policy, password policy, email notifications, and assign storage quota.
6. DLP Settings: Apply data security settings for laptops and Mobiles.
7. Share: Set inSync Share settings for users.
10.1.1.1 Profile Summary
The Summary step of Create New Profile displays the following screen.
Figure 32 - Create Profile: Profile Summary Step
To create a new profile, enter the following details:
Field Description
Profile Name Type a unique profile name, characters size limit is 50.
Max number of users Type a number to limit users associated with the user profile. ‘0’
Druva inSync 5.1 – Administrator’s Guide
Page 59
Field Description represents unlimited users.
Quota per user Quota per user limits the storage space for individual users to backup their device data. Setting ‘0’ denotes available storage space for individual users to backup their data.
Description Type a short description about the profile, characters size limit is 250.
10.1.1.2 Backup Content
The Backup Content step of Create New Profile displays the following screen.
Figure 33 - Create Profile: Profile Backup Content Step
To define backup contents, enter the following details:
Field Description
Laptop Backup Folders
Folders The Laptop backup content option allows you to choose different folders for backup. The Folders includes a list of pre-defined folders like Email, My Documents, Favorites, All drives, Office Templates, Music, Desktop, and Pictures. Each option can be filtered by selecting the specific file types to be backed up.
The All Drives option considers all drives excluding the detachable drives connected to the client’s computer. The selected options are listed in the profile that can still be modified later.
If you want to include or exclude folders other than pre-defined options, click Add. See more information on Adding Folders below
Druva inSync 5.1 – Administrator’s Guide
Page 60
Field Description this table.
Using the Email folder option, you can configure PST and OST mail files, which are attached to MS Outlook for backup. Choose Outlook 2003, 2007 and 2010 Advanced (including 64 bit Microsoft Outlook 2010) from the email client. This option uses MAPI interface, which provides better message level deduplication and faster backup/ restore of PST files. However, other mail options (including Outlook 2011 for MacOS) synchronize email files as plain files.
Note: Do not choose the Outlook 2003, 2007 & 2010 Advanced option if you have configured MS Outlook with IMAP.
Figure 34 - Email Client Options
The inSync administrator has still option of backing up Outlook emails PSTs as plain files by selecting the Include pst files from all drives option.
Figure 35 - Email Client includes PST Files from All Drives Option
Like Email you can select other folder options like My Documents, Favorites, Office Templates, Music, Desktop and so on.
Druva inSync 5.1 – Administrator’s Guide
Page 61
Field Description
Global Exclusions Select types of files which you want to exclude from backup or enter specific file types separated by commas in the exclude filter box.
Figure 36 - Global Exclusion Tab
Allow users to add folders
If it is selected, the inSync users can configure folders for backup on their own.
If not selected, the inSync users can not configure their own folders for backup.
Configure Bare Metal Restore
This option backs up complete operating system (supports Windows clients only), applications, and settings. All executables, libraries and configuration files are backed up and scanned changes on every schedule.
Later the inSync administrator can create bare metal restore images and restore entire PC from scratch (see Configuring a Bare Metal Restore for more details).
Adding Folders: It allows you to backup different folders other than the pre-defined folders. The folder configuration includes include and exclude filters with pre-defined types like Office files, PDF files, HTML files, Email files, Image files, Video files, Audio files, and all files. Each option can be filtered by selecting the specific file types to be backed up. All selected options are displayed in the folders list and it can be further removed or edited later.
Druva inSync 5.1 – Administrator’s Guide
Page 62
Figure 37 - Add New Folder for Backup Screen
To add folders for backup, enter the following details.
Field Description
Folders to be backed up
You can add folders with relative paths including global variables like %appdata%, %username%, %homedir% or %userprofile% in the path, which dynamically expands to the user’s name or home directory path when applied on the client side. For example, in Microsoft Windows XP and 2003, %userprofile% variable replaces with <root>\Documents and Settings\<username> folder path and in Microsoft Windows Vista and 7, %userprofile% variable replaces with <root>\Users\<username> folder path. In Mac OS, you can use %userprofile% and %username% variables in the folder path that replace with a user identifier.
inSync Id for the folder
The inSync Id is auto-generated when you select a folder for backup.
Mandatory folder If it is selected, the selected folders (from server side) become compulsory for backup and these are not editable from the client side. The compulsory folders are displayed under Required Folders list at the client side.
If it is cleared, selected folders (from server side) can be configured from the client side. If the client removes any folder from the list, that folder cannot be added for backup from the server side.
Optimize for large number of files
This option should only be used when the number of files in the configured folders exceeds ten thousand (10,000).
For example, while choosing path – C:\Users\Mary in Windows Vista
The option requests the inSync client to use the advanced file-
Druva inSync 5.1 – Administrator’s Guide
Page 63
Field Description system scanning (MFT) and file-change-log (FCL) tracking for backup and may be a bit slow performance for smaller folders.
Include Files Select the file types which should be included for the folder. After selecting a file type, Include filter list populates with the potential extensions list separated by semicolon (;). You can update this list according to your organization policy.
Figure 38 - Include Files Tab
Exclude Files Select the file types, which should be excluded from backup. After selecting file types, Exclude filter list populates with the potential extensions list separated by semicolon (;). You can update this list according to your organization policy.
Figure 39 - Exclude Files Tab
Exclude Paths Add a folder path in the exclude list by entering a path name in the Exclude Paths box. The folder path is added in the exclude path list. You can update this list according to your organization policy.
Exclude path accepts only partial path without quotation marks and does not accept full path. For example, the correct path is \Program Files\Data and not “C:\Program Files\Data” and also include.
Figure 40 - Exclude Paths Tab
The exclude path considers only single path entry each time and it
Druva inSync 5.1 – Administrator’s Guide
Page 64
Field Description is case sensitive.
10.1.1.3 Backup Schedule
The Backup Schedule step of Create New Profile displays the following screen.
Figure 41 - Create Profile: Backup Schedule Step
To create a new schedule for laptop and mobile backup, enter the following details:
Field Description
Laptop backup schedule
Backup every Specify how often the user can backup. The backup interval can be set from 5 minutes to 7 days. Default period is 8 hours.
Backup between You can specify the range (time limit) . These users can override this option if you select the Allow users to change schedule check box.
Never backup between Choose a certain period during which no automatic backup will take place.
Backup at logoff/ shut-down
If it is selected then it forces the end user to backup all changes at shutdown and logoff of a client computer.
Allow users to change schedule
If it is selected, the user is allowed to change the time of backup interval.
Allow users to pause If this check box is selected, users see the Pause option to suspend
Druva inSync 5.1 – Administrator’s Guide
Page 65
Field Description backup the backups on the client side. See the next option to resume
backup in case the backup is paused.
Auto resume paused devices at next backup schedule
If this check box is selected, the synchronization of files starts at the next cycle of backup even though the user has chosen not to back up or enabled the pause option.
Laptop Backup Resources
Maximum bandwidth over LAN
Maximum bandwidth over WAN
Set the maximum bandwidth for each client to synchronize with the server. The bandwidth can be chosen as an absolute value (KBps/MBps) or as a percentage of available bandwidth at the client. A connection is identified as LAN/WAN by the IP address used for connection (see Network). If the IP address is marked Auto, any connection with 20 ms TTL is identified as WAN based connection.
CPU priority Set the CPU priority and usage for each client. If it is set between 5 and 10 then it prioritizes inSync client backup compared to other active applications. If the CPU priority is set below 5, the backup will be slowed down voluntarily to reduce CPU consumption.
Allow user to modify resource settings
If it is selected, the inSync user can change the bandwidth and CPU settings.
If it is not selected, the inSync user does not get permission to change the settings.
NOTE: The minimum synchronization interval is 5 minutes. But certain files identified as large files are not backed up more frequently than 20 minutes and during log-off events. The default size for large files is 128 MB.
10.1.1.4 Mobile Backup
The Mobile Backup step of Create New Profile displays the following screen.
Druva inSync 5.1 – Administrator’s Guide
Page 66
Figure 42 - Create Profile: Mobile Backup Step
To configure backup resources of mobile, enter the following details:
Field Description
Mobile Access and Backup
Allow access from mobile devices
If it is selected, a user gets the view-only permission where the user will able to log in to the inSync apps and access the data of other devices. But cannot initiate the device backup.
If it is not selected, the user will not able to log-in to the inSync apps.
Enable backup and mobile device protection
If it is selected, the backup for mobile is enabled with the data loss prevention settings.
The Optional setting allows a user to activate the device Backup and Protection services as needed. InSync will prompt the user for the required settings. These settings are listed under My Account. If the user doesn’t activate these settings, the view-only permission is applicable.
The Mandatory setting prompts a user to set the backup and device protection settings as soon as he logs in to the inSync app. Without settings inSync app will not allow to log in.
Mobile apps/ folders to backup
Select mobile folder options, which include Contact, Photos, and Videos. The photos and videos are backed up only from the original locations of Android and iOS devices. The folders location are mentioned below:
Device Type Contacts Videos Photos
Druva inSync 5.1 – Administrator’s Guide
Page 67
Field Description
Android Contacts DCIM directory
DCIM directory
iOS Contacts Camera roll Camera roll
Mobile Backup Schedule and Resources
Backup every Specify how often the user can backup. The synchronize period can be set from 5 minutes to 7 days. Default period is 8 hours.
Use data network if WiFi isn’t available
If this checkbox is selected, other modes of data connections are used for mobile backup in case Wi-Fi is not available.
10.1.1.5 Backup Policies
The Backup Policies step of Create New Profile displays the following screen.
To define retention policies, inSync notifications, and storage settings, enter the following details:
Field Description
Retention and Access Policies
Retain all backups for _ days
Specify the retention period for all backups. For more information, see About Hierarchical Snapshots.
Retain weekly backups for _ weeks
Specify the retention period for weekly backups.
Druva inSync 5.1 – Administrator’s Guide
Page 68
Field Description
Retain monthly backups for _ months
Specify the retention period for monthly backups
Access to restore
Allow restore from Web browser
The inSync user is able to restore (Web restore) backed up files from the Web browser, if it is selected.
Allow user to disable server side restore
The inSync user can restrict restore of data by the inSync administrator to the server. If it is selected, the Server Side Restore option appears on the client side under Restore tab. When the user selects the Disable restore of data by Administrator to the server option, the inSync administrator cannot restore user’s data at the server location.
Password policy
Use Active Directory password
If it is selected, the inSync user is asked the Active Directory credentials for restoring data from Web or activating new devices. This check box is cleared by default.
Active Directory Host IP
If the above option is selected, then you have to specify Active Directory’s host name or IP address of the Active Directory server.
Active Directory Port Type a valid TCP port. Default TCP port is 389. For secured LDAP connections over SSL, the default TCP port is 636.
Use secure connection
Select secure or non-secure connection to Active Directory server while transmitting the AD password of Web restore.
Ignore system password policy for users
If this option is selected, the client user can give simple password for activating a new device or resetting new password regardless of operating system’s password policy. If the checkbox is not selected then the client user has to follow the server/client compatible password security policy.
Notifications and Storage
Show desktop notifications
On the client side if the inSync administrator needs the user to be notified in case of backup errors or other notifications then select this check box.
Mark device inactive if not backed up for _
Specify days in number. The inSync administrator receives the email alerts if no backups have been occurred in specific days.
Druva inSync 5.1 – Administrator’s Guide
Page 69
Field Description
days
Allow unlimited quota on all storages
If it is checked then the profile users gets an unlimited quota on available storages.
If it is not checked then it allows you to select the restricted quota on specific storages. Click add to attach storages and quotas.
Figure 43 - Add Storage to Profile Option
About Hierarchical Snapshots - While creating a user profile, user can specify for how much time snapshots are to be kept. This is specified in terms of three fields daily, weekly, and monthly. When Compaction is started, all snapshots younger than the Daily limit are kept. For those snapshots, which are older than daily limit but younger than the weekly limit and whom adjacent snapshot has time difference less than seven days are deleted. For those snapshots which are older than weekly limit but younger than the monthly limit and whom adjacent snapshot has time difference less than thirty days are deleted. All snapshots whose creation time is older than the monthly limits are deleted.
10.1.1.6 DLP Settings
The DLP Settings step of Create New Profile displays the following screen.
Figure 44 - Create Profile: DLP Settings Step
To configure DLP settings for laptops and mobiles, enter the following details:
Druva inSync 5.1 – Administrator’s Guide
Page 70
Field Description
DLP for Laptops
Auto delete
If it is selected, the auto delete activity is prepared and triggered when the device is not connected at a specified period. The auto delete activity deletes all configured data from the client’s device regardless of internet connectivity at the time of data deletion. The alerts are sent to the inSync administrator prior to data delete.
The data delete activity can be put on hold for specific devices. To do so, click DLP -> select devices -> Mark On-hold.
To disable the auto delete activity, clear the Auto delete check box. To do so, click Manage Profiles -> (select profile) -> DLP tab -> Edit for DLP for Laptops. But it should be done before the deletion activity starts.
Auto delete folders if device does not connect for __ days
The delete activity gets started as soon as the specified days are over. All configured data includes required folders and user-configured folders get deleted from the client device. Default value is 7.
Alert if device does not connect for __ days
The alert notification sends to the administrator when the client’s device is not connected for a specified period. Default value for alert is 5 days.
Device trace If it is selected, Google Maps interface provides a quick view of the coordinates for every endpoint device with an accuracy of 10 to 20 meters at any point in time.
If it is cleared, Google Maps do not provide the geo-location of devices.
Encrypt The inSync client’s data is being preserved in an encrypt format on the client’s devices. Firstly, the client requires NTFS file system on the laptop. Once the data gets encrypted, it can’t be accessed by other user accounts. If Disabled is selected, the data is being preserved back into decrypt format.
All folders
All folders include mandatory folders, non-mandatory folders, and user configured folders. All above types of folders are considered for encryption.
Mandatory folders
Druva inSync 5.1 – Administrator’s Guide
Page 71
Field Description
The folders, which are configured from the server side and marked as a mandatory are considered only for encryption.
DLP for Mobiles
Device trace If it is selected, t Google Maps interface provides a quick view of the coordinates for every endpoint device with an accuracy of 10 to 20 meters at any point in time.
If it is cleared, Google Maps do not provide the geo-location of devices.
Encryption for Android
If it is selected, the data on internal mobile storage of Android device gets encrypted. It protects user data in case of the device is lost or stolen. The minimum Android version support for encryption is 3.x.
10.1.1.7 Share
The Share step of Create New Profile displays the following screen.
Figure 45 - Create Profile: inSync Share Step
To set Share permission for users, enter the following details:
Field Description
Enable Sharing If it is selected, the inSync Share folder is created on a user’s device for adding and sharing files.
If it is not selected, the user can not add or share files.
If you disable the selected option, further sharing files with others
Druva inSync 5.1 – Administrator’s Guide
Page 72
Field Description
users will be prohibited.
The default value of sharing is enabled.
# versions of a file to be retained
The number of old versions of a file to be retained. You can decide the versioning policy for users of a profile.
The default value of file versions is 20.
Link Sharing
Enable link sharing If it is selected, the user can share documents with viewers by generating a file/folder link and also set expiry period for the link.
If it is not selected, the user can not share documents with viewers by generating a file/folder link.
The default value of link sharing is disabled.
Link expires in The shared file/folder link expires at given days. The shared link will not be active after link expiry and the viewers will not view the shared file.
The default value of link expiry is 7 days.
Notifications
Enable desktop notifications
If it is selected, the desktop notifications are displayed at the user’s system tray. These notifications include, if owner adds/removes files or folders, collaborators change files and so on.
The default value of email notifications is disabled.
10.1.2 Copy Profile
To create multiple copies of profile without creating an individual profile each time, click Profiles from the menu bar. Select a profile from the profile list and then click the Copy button. The copy action creates an exact copy of the selected profile and saves under different name.
Druva inSync 5.1 – Administrator’s Guide
Page 73
To replicate the existing user profile, enter the following details:
Field Description
New profile name Type a new profile name, which will be a replica of the selected user profile.
Profile description Details of the user profile.
10.1.3 Delete Profile
Make sure that all users associated with the profile are deleted before you delete the user profile. The Delete button removes the selected user profile(s) but you cannot delete the Default profile.
10.1.4 Profile Details
Select Profiles from the menu bar and click the user profile link listed under Profile List. Using the Edit button, you can change the profile settings displayed in a tabbed format. For more details about profile options and settings, see Create New Profile.
Druva inSync 5.1 – Administrator’s Guide
Page 74
The user profile link displays the following screen with profile settings.
Figure 46 - Profile Details Screen
10.2 Manage Users A backup user account creation in Druva inSync follows the process shown in the diagram. The backup user is associated with a specific user profile and storage. The user holds user profile and storage settings while backing up the configured data.
Figure 47 - User Authentication Flow
On successful creation of a user account, the inSync server sends an email file to each user. The inSync user can activate the device using the credentials received by the email notification. The administrator can import domain users from Active Directory or CSV file or create new backup users independently.
The authentication email contains the relevant information enable the inSync user to contact the Druva inSync server. This email can be delivered to the user directly or using email (while importing from Active Directory) through the console. Next, the inSync user can able to add new devices like laptops and mobile devices.
Druva inSync 5.1 – Administrator’s Guide
Page 75
Using the Mange Users screen, you can perform different activities stated below.
• Create/ Edit users
• Import users
• Delete users
• Disable users
• Reset password
• View devices
Figure 48 - Manage Users Screen
The inSync server configuration offers the following ways of adding users –
1. Add new backup users manually
2. Import domain users from Active Directory
3. Import users from CSV file
4. Deployment of mass users for laptops
10.2.1 Create New User
The inSync administrator can add the new backup users using the Create button on the User screen.
Druva inSync 5.1 – Administrator’s Guide
Page 76
The Create User screen of Users displays the following screen.
Figure 49 - Create New User Screen
To create a new user, enter the following details:
Field Description
Email Address Enter a valid email address of a user. This field is mandatory.
Name Type a user friendly name. The name contents can be alphanumeric but some special characters are not permitted for example, |, ?, *, :, /, \, “, <, >.
This field is mandatory.
Profile Select a profile from the Profile list which associates with the user.
Storage Select storage from the storage list where user’s back up will be stored.
User quota Allot a specific amount of storage quota to this user for backing up the configured data. If it is not mentioned, the default value will be taken from the Quota per user option of profile.
Subject and body The inSync administrator can send customized user activation message to the inSync user. This is a one-time change and applies to all new users created after you make the change. The following
Druva inSync 5.1 – Administrator’s Guide
Page 77
Field Description variables are necessary in the body of the message for activation.
%USER% - username %SERVERS% - inSync server URL %PASSWORD% - temporary password %LINK% - link for outlook users %MAIL% - user’s email address <tab> puts indent in the email notification.
The authentication information is sent to a user by email. Now the user can activate the device using the credentials mentioned in the email.
10.2.2 Import Users
The Import Users drop-down list allows importing users from external sources like Active Directory, CSV file, and mass deployment. Import users help to create number of users at once with minimum efforts.
10.2.2.1 Import Users from AD
The Import from AD option allows import users from the Active Directories. There are two ways you can import AD users. First, you can import new users directly from AD and another; you can schedule it for periodic import so that you need not to keep track of new users added later in the Active Directory.
Make sure you have configured AD Accounts before importing users.
NOTE: Users have a valid email address can only import from Active Directory.
1. For importing users from AD, click Manage -> Users > Import > Import from AD. The Define User Import Source screen is displayed. Choose the Active Directory server from the list.
Druva inSync 5.1 – Administrator’s Guide
Page 78
Figure 50 - AD Import: User Import Source Step
To define AD source, enter the necessary information.
Field Description
Select Active Directory
Displays currently selected Active Directory. Select another Active Directory if required.
Select base DN Select base domain controller from the list.
Select organizational unit
Select a suitable organizational unit from the list.
Select active directory group
Select an appropriate directory group to import.
Select name to be used for creation
Select either Common Name or Logon Name. As per your selection, the user’s login name is generated.
2. The Select Users to Import dialog-box displays the list of all users. Select users or search specific users using Search User Name. Click Next to assign user profile and storage to users.
Druva inSync 5.1 – Administrator’s Guide
Page 79
3. Select a profile, storage, and quota for the new users. Click Next to assign to save or send authentication keys.
Field Description
Select user profile Assign user profile to users.
Select storage Attach specific storage to users.
Default quota Assign storage quota, ‘0’ represents unlimited storage quota.
Druva inSync 5.1 – Administrator’s Guide
Page 80
4. The All users imported successfully message is displayed. Click Finish and verify the updated list under Users.
NOTE: These imported users have to use the AD password for adding new devices, If the Use AD password option is selected in the user profile, else they can use the password mentioned in the authentication email.
10.2.2.2 Send Email
The selected users receive email notifications having server URL, email id, and temporary password. These users can activate their inSync clients using the login credentials.
10.2.2.3 Save Keys
The save keys option creates a compressed file, inSyncUserKeys.zip consisting user based .ikf files. Use these .ikf files for silent installations. Install the inSync client and run the following command on the user’s computer.
C:\Program Files\Druva\inSync>inSyncGUI.exe -s "c:\User01.ikf"
After running the above command, the user is authenticated and ready to start backing up its data.
Druva inSync 5.1 – Administrator’s Guide
Page 81
10.2.2.4 Schedule Periodic Import
The Schedule Periodic Import appends the new users in the existing profile when they get added in the Active Directory. The inSync server attempts to connect the Active Directory once in 24 hours and fetches new users only.
Before you schedule periodic import, make sure that the Active Directory has been configured in the Registered AD list. Click the Active Directory option from the menu bar to see the AD settings.
To schedule a periodic import, follow these steps:
1. Click Users > Import > Import from AD.
2. The Define User Import Source screen displays. Now select the Active Directory from the list, it displays the following screen.
3. Select the unit using the Select the organizational unit box.
4. Now select the group using the Select the active directory group box so that new users will be imported from the selected group. Click Schedule Periodic Import.
5. Next, the Select User Profile and Storage screen displays.
6. Select the user profile where users to be imported and assign the storage quota for the individual user. Click Next
Druva inSync 5.1 – Administrator’s Guide
Page 82
7. The Group Account Operators successfully attached to Profile message displays.
8. All the above steps can be followed for creating multiple schedules for periodic import.
10.2.2.5 Remove periodic import
The Remove periodic import option stops fetching new users from Active Directory periodically.
To remove the scheduled periodic import, follow these steps:
1. Click Users from the menu bar, the users list displays.
2. Select the Remove periodic import option from the Import Users drop-down list.
3. The Periodic Import screen displays.
To remove the scheduled periodic import, specify the following details:
Field Description
Profile Select the user profile which needs to be stopped importing users from AD.
AD, OU and Group Select the appropriate AD, OU and Group from the list.
Actions Select one of the following actions.
Delete Periodic import
It deletes the periodic import schedule and no longer available for importing users from AD.
Delete Periodic It deletes the periodic import schedule and also deletes all the
Druva inSync 5.1 – Administrator’s Guide
Page 83
Field Description
import and Delete Imported users
profile users imported from the AD group.
Delete Periodic import and Disable Imported users
It deletes the periodic import schedule and disables all the profile users imported from the AD group.
10.2.2.6 Import Users from CSV file
Importing users from CSV file is a useful option when there are too many users to be created at once. The CSV file can be created with a .csv (Comma Separated Values) extension having fields like user name and email address separated by comma (,) or use Microsoft Excel application to create a csv file.
A sample CSV format is shown below. The first line of the CSV file should keep for heading and the rest for names and email values.
Figure 51 - Sample CSV File
To import users from CSV file, click Manage Users -> Import -> Import from CSV.
1. Select CSV file from your local disk by clicking the folder icon.
Druva inSync 5.1 – Administrator’s Guide
Page 84
Figure 52 - Import from CSV: Select CSV File Step
2. The list of all users is displayed on the screen. Select users from the list.
Figure 53 - Import from CSV: Select Users to Import Step
3. Now assign the user profile, storage, and storage quota for all imported users.
Druva inSync 5.1 – Administrator’s Guide
Page 85
Figure 54 - Import from CSV: Attach Profile/Storage Step
To attach user profile and storage to users, enter the following details.
Field Description
Select user profile Assign a user profile from the profile list.
Select storage Attach a specific storage from the storage list.
Default quota Assign user quota, ‘0’ indicates unlimited quota.
Click Finish. Now the inSync users will receive the email notification containing authentication details with temporary password. Using these details, users can authenticate their devices and start backing up configured data. You can send the new password by resetting the password.
10.2.2.7 Mass Deployment of Users
The auto installation of client feature helps to install the inSync client package on the client computer. This installation loads the authentication key without user’s intervention and updates the users list on the inSync server.
Currently, this mass deployment feature supports Windows and Macintosh client versions. It can be done using the configuration manager console.
Druva inSync 5.1 – Administrator’s Guide
Page 86
Note: The mass deployment of inSync clients support new client installation only and does not support upgrade to the existing inSync clients.
10.2.2.8 Mass Deployment on Windows OS
Before you begin the auto installation of Windows client, make sure you have installed the latest inSync server and configured the user profile and storage.
Following is the block diagram of inSync client auto-installation process for Microsoft Windows operating system.
To start the client installation process, follow these steps:
1. Create a new file named insyncconfig.ini for each user and enter keys names and with correct values. Put a single quotation mark for each value. All keys are mandatory except ADUSERNAME. If the ADUSERNAME key has no value then put ‘’ (two single quotation marks with no space), for example, ADUSERNAME = ‘’. Following is the format of insyncconfig.ini file.
ADDRESS = ‘192.168.50.216:6061’ STORAGE = ‘Storage1’ PROFILE = ‘Manager’ ADUSERNAME = ‘[email protected]' USERNAME = ‘Bob’ MAIL = ‘[email protected]’ WINUSERNAME = 'Administrator' WINUSERDOMAIN = 'dc2-64-ldaps' WINUSERDOMAIN should put in pre-Windows 2000 domain name format.
2. Now get the TOKEN value by clicking Manage Users -> Import Users -> Mass Deployment Token.
Druva inSync 5.1 – Administrator’s Guide
Page 87
3. The Mass Deployment Token screen displays. Click Copy to save the token value to clipboard.
Figure 55 - Deployment Token Screen
Field Description
Enable expiry date If it is selected, enable the token validity period using the calendar so that the value of token can be used for a certain period.
If it is cleared, the token value can be used for an unlimited period.
Your token The unique token value is displayed. Click Copy and then paste this value in the text editor for future reference.
4. Access the client’s computer remotely; put the insyncconfig.ini file and the inSync client package files in the Temp folder.
5. On the client computer, run cmd.exe with administrator privilege and then execute the msiexec command. The same insyncconfig.ini file can be used for deploying multiple computers/devices. The syntax and example are given below. Syntax: drive:\>msiexec /qn /i “<Path of inSync client package>” TOKEN=<TokenNumber> INIFILE=“<specify full path of inSyncConfig.ini if it is not located in the Temp folder>” Example: C:\>msiexec /qn /i "c:\inSync<version>.msi" TOKEN= 37-a6b6ef3743ec2045003eb4499a495329
6. Finally the inSync client installs on the client computer as well as the user account also creates on the inSync server.
7. After successful installation, the client computer has to be logged off and logged on to authenticate the user account.
Druva inSync 5.1 – Administrator’s Guide
Page 88
8. Now the inSync user can set the password and add more devices or the inSync administrator can reset the password for user so that the user can add more devices. Now the inSync client is now ready for backup.
NOTE: If an AD user has multiple accounts on different machines then the single ADUSERNAME can be used for different inSyncConfig.cfg files so that this AD user can restore files from Web using the same AD password but make sure the Use AD password option under Access/Password Policy to inSync of Create Profile is enabled.
10.2.2.9 Mass Deployment on Mac OS
Before you begin the auto installation of Macintosh client, make sure you have installed the latest inSync server and configured the user profile and storage.
Following is the block diagram of inSync client auto-installation process for Macintosh operating system.
Follow the steps given below to start the auto-client installation process.
1. Create the insyncconfig.ini file and add the token value (refer step 2 and 3 of Windows auto-client installation process) in the file. Following is the format of insyncconfig.ini file. ADDRESS = ‘192.168.50.216:6061’ STORAGE =‘Storage1’ PROFILE = ‘Manager’ ADUSERNAME = '' USERNAME = ‘Bob’ MAIL = ‘[email protected]’ WINUSERNAME = 'bob' WINUSERDOMAIN = 'MAC-PC' TOKEN = '37-a6b6ef3743ec2045003eb4499a495329 '
Druva inSync 5.1 – Administrator’s Guide
Page 89
2. Copy insycconfig.ini and inSync client package to Downloads folder of a Macintosh user.
3. Install the inSync client package. Make sure that the user has administrative privileges or sufficient installation rights. This insyncconfig.ini file can be used for deploying multiple computers/devices.
4. The user account gets created after the inSync client installs successfully,
5. Now the inSync user can set the password and add more devices or the inSync administrator can reset the password for user so that the user can add more devices. Now the inSync client is now ready for backup.
10.2.3 Delete User
The delete user functionality removes the user account and its associated devices and backup data as well. You can delete multiple users at a time by selecting the check boxes next to users. The recovery of deleted users is not possible.
10.2.4 Disable User
The disable action halts user’s devices backup and restore of data. Choose a single or multiple users from the users list and then click the Disable button. Disabling the user accounts stop authenticating and remain the connected devices at disabled state. However, the backed up data associated with the user remain as it is.
10.2.5 Reset Password
The reset password functionality resets the login password and sends user an email containing a temporary password. The user can change the temporary password later. The inSync users have to use AD password if Use AD password option is selected in the associated user profile.
10.2.6 Change Profile
The Change Profile action moves users from one profile to another. Select a single user or multiple users from the user’s list then click the Change Profile button. Select a profile from the Profile list and then click Save. The settings of the destination profile are enforced to all moved users.
Druva inSync 5.1 – Administrator’s Guide
Page 90
10.2.7 User Details
Click the user link to display the manage user screen. The manage user screen displays the user’s details like user’s summary, devices associated with the user, and share summary. You can carry out different user related functions using this screen.
You can change the user’s details like email address, profile setting, storage quota, and user quota. If you change the email address of the user, the user has to use the new email address for activating new devices but the existing devices will not affect of this change.
Figure 56 - User Summary Tab
10.3 Manage Devices Using the Mange Devices screen, you can perform the different activities listed below.
• Resume backup
• Upgrade device
• Delete device
• Disable device
• Decommission device
The list of all users associated with devices is displayed on the screen. This list can be further filtered by selecting Profile, Platform (Windows, Linux, Mac OS, iOS, or Android). The particular user can be searched using the Search User box.
Druva inSync 5.1 – Administrator’s Guide
Page 91
Figure 57 - Manage Device Screen
10.3.1 Add Device
The inSync user can add different devices using the login credentials received by email.
To add:
• Windows computer as a device see Installation on Microsoft Windows7/ Vista/ XP
• Linux computer as a device see Installation on Linux
• Mac computer as a device see Installation on Apple Mac OS
• iPad/iPhone mobile as a device see Installation of inSync app on iPhone/iPad
• Android mobile as a device see Installation of inSync app on Android
NOTE: It is not recommended to change the device name after activating it, as this will not reflect in the Web UI.
10.3.2 Delete Device
The Delete button deletes the selected device or devices and removes from the device list. The data associated with these devices is permanently deleted.
10.3.3 Disable Device
The disable action stops device’s backup and restore activity. Choose a single device or multiple devices from the device list and then click the Disable button. Disabled devices stop
Druva inSync 5.1 – Administrator’s Guide
Page 92
authenticating and hence stop backup and restore as well, but the backed up data associated with devices remain as it is.
To activate the device from the client side, click Reactivate under Settings. Next, the inSync user can either create as a new device or replace with other connected devices.
10.3.4 Upgrade Device
The inSync devices need to be upgraded to the current inSync server version to take advantage of news features and compatible with the existing version. A single device or multiple devices can be upgraded to the existing inSync server version.
Select devices from the device list, which indicate the upgradable icon and then click the Upgrade button. The selected devices are now scheduled for upgrade and display the scheduled icon next to them. When the inSync device communicates to the server, the device gets upgraded automatically with the upgraded icon. This device upgrade supports Windows and Mac clients only.
In case of any interruption occurs during the multiple device upgrade then it resumes from the last successful status where it was stopped.
10.3.5 Backup Now
The inSync devices can suspend the synchronization activity and can choose not to resume it then it creates a data administration issue for inSync administrators. This option allows the inSync administrator to resume the data backup. When the inSync administrator clicks the Backup Now option for the selected devices, the data backup is scheduled and the inSync device starts backing up the data in ten minutes.
4. Never Synced – The device is not been backed up yet.
5. Syncing – The device is currently backing up its data.
6. Failed – The last backup attempt of the device has failed.
7. Successful – The last backup attempt of the device has succeeded.
8. Disabled – The administrator has disabled the device.
Druva inSync 5.1 – Administrator’s Guide
Page 93
9. Unavailable – The device status is unavailable due to some errors for example, when the storage is not reachable.
10.3.6 Device Details
The device details display the information about last backup details, DLP details, and device location. The DLP tab shows the device platform and SafePoint details.
To view device details, click Devices and then click the device link.
Figure 58 - Device Details Screen
10.4 Mange Storages The inSync Server uses an Encrypted Single Instance Store to maintain backup data. The encrypted single instance store (SIS) maintains only a single copy of data across users. The unique data is compressed to reduce storage usage. It is also encrypted (AES 256 bits) before it saves. This makes the stored data more secure.
Using the Manage Storage screen, you can perform the following activities.
• Create storage
• Delete storage
• Storage compaction
Druva inSync 5.1 – Administrator’s Guide
Page 94
Figure 59 - Manage Storages Screen
10.4.1 Create New Storage
Select the Storage option from the Manage menu, the Storage management screen is displayed. This storage configuration helps the inSync administrator to determine the storage capacity for the server. Click the Create New Storage button to continue.
1. The General tab of Create New Storage displays the following screen.
Figure 60 - Create New Storage: General Information Step
To add initial information about new storage, enter the following details.
Field Description
Storage Name Type a display name for storage.
Data Folder Choose a base folder to be used for storing data.
Use the same folder for database and
This option is selected by default; the same Data folder is used for data and log folders. If not selected, it allows optionally to add
Druva inSync 5.1 – Administrator’s Guide
Page 95
Field Description database log Database folder and Database log folder.
Database folder: The encrypted SIS store uses the Oracle Berkeley DB engine to store the metadata and takes an additional optional option - SIS database folder. This path dictates where Berkeley DB should store metadata relating to this store. For better performance this should be on a different volume than the data folder.
Database log folder: The inSync Server internally uses a database engine to maintain indices. The database engine uses log files to keep track of database transactions. Write IO performance to log files is critical for overall database performance. Hence, inSync Server allows the user to host database log files at a separate location. For good backup performance, user can have a dedicated fast disk on the inSync server system, and provide its path to host database logs. For small setups, it is alright not to configure this field. In such a case, database logs will be hosted in the same folder as the database.
Maximum data space used on disk
Specify maximum space to be reserved for backup.
Storage consumption alert threshold
Sends an email to the inSync administrator if the storage consumption exceeds the value mentioned here.
NOTE: The inSync server does not reserve the storage space on the server. It consumes as the usage increases. On the Windows platform, Single Instance Storages can only be created on volumes formatted as NTFS.
On Linux OS, by default 5% of disk space is reserved for root user on ext2/ext3/ext4 file system. On bigger disks, like 500 GB this is a significant amount (25GB) of space. The inSync administrator can consider reducing this space to allow more space available for InSync databases. This space can be reclaimed by using tune2fs command which is meant for adjusting file system parameters. To reduce the disk space available for root user, use this command in one of the form shown below:
tune2fs -m <reserved-blocks-percentage> device
Druva inSync 5.1 – Administrator’s Guide
Page 96
tune2fs -r <reserved-blocks-count> device
Administrator can use the df command to see the effect of this command. The number of available disk blocks will change after you run this command.
2. The Performance tab of Create New Storage displays the following screen.
Figure 61 - Create New Storage: Performance Step
To configure storage performance, enter the following details:
Field Description
Maximum parallel connection for this storage
Specify the total parallel connections to the particular storage. The default value is 20.
Optimize for Select one of the optimization methods. Default method is set to Optimize for Network Bandwidth.
When a user chooses Optimize for Network Bandwidth, inSync server always goes for extensive search for data blocks in the store. It means the search can consume time, but a duplicate block will never be sent on the wire conserving the network bandwidth. This option is recommended when most of backup clients synchronize through WAN.
When a user chooses Optimize for Backup Speed, inSync Server
Druva inSync 5.1 – Administrator’s Guide
Page 97
Field Description uses quick search for a data block. In this case, the search time is very small giving faster backups, with the downside that once in a while, duplicate blocks will be sent over the wire. The duplicate blocks will later be discarded during post-processing, so de-duplication is guaranteed even for this option. This option is recommended when most of backup clients synchronize through LAN.
Path of SSD storage The path prescribes the Solid State Drive (SSD) should store SiS (Single instance Storage) database other than the original location, specifying the different location helps to improve the storage performance but it must be a direct attached storage. It is also recommended to have free disk space at least 5% of the defined storage. For example, if the defined storage is 1 TB then it should be 50 GB space available on SSD.
Hypercache size Specify the appropriate cache size for better data I/O performance. For example, If the storage size is 1TB then it is recommended to have cache size 4096 MB for 2 TB = 8192 MB and so on but it should not be more than physical memory - 4096 MB. The default hypercache size is 25% of the physical memory.
3. The Compaction Schedule tab of Create New Storage displays the following screen.
Figure 62 - Create New Storage: Compaction Schedule Step
Druva inSync 5.1 – Administrator’s Guide
Page 98
To set up compaction schedule, enter the following details:
Field Description
Storage Compaction Schedule
Compaction attempts to reclaim the space unallocated by removing snapshots and users.
Compaction schedule can be set while creating storage. It can also be edited later. In the compaction schedule time interval in which compaction is to be carried out daily and weekly is to be specified.
Data Files are compacted when their usable space decreases below the percentage specified in the Compact when usable space drops below box while storage creation and edit.
Click Finish to create a new storage.
10.4.2 Storage Details
The storage details display a summary of storage configuration including data and log folders path, usage statistics, and compaction details. You can edit the general storage information by clicking the Edit button.
To view storage details, click Manage -> Storages and then click the storage link.
Figure 63 - Storage Details Screen
General Storage Information: It displays the quick summary of storage configured for backup. The Edit button displays the Update Storage screen allows you to change the storage disk usage
Druva inSync 5.1 – Administrator’s Guide
Page 99
and notification limits. Lowering the maximum disk usage limit, less than the current usage will stop the backup over that storage, but will not delete any existing data. The Delete button removes the existing storage. All users configured on the storage must be deleted before removing the storage; otherwise, the delete operation cannot be successful.
Storage Usage Statistics: It displays the statistics of data storage and it is very helpful to inSync administrator to decide succeeding storage allocation strategies. It includes provisioned users, total size of files backed up, database size, deduplication ratio, space allocated for data backup, actual space consumed of allocated storage, the current usage of storage in percentage, and successful data-retrieval hits to hypercache in percentage out of total hits.
10.4.3 Compact Now
The compaction schedule shows the compaction timings and its details. It includes daily compaction schedule timing, the day on which it should occur, weekly schedule, and the fragmentation percentage when it should occur. The Edit button allows you to change the schedule settings. The Compact Now button allows start compaction immediately regardless of schedule timing.
Figure 64 - Compaction Schedule Screen
About compaction - While creating a user profile, you can specify for how much time snapshots are to be kept. This is specified in terms of three fields daily, weekly, and monthly. When compaction is started, all snapshots younger than the Daily limit are kept. For those snapshots, which are older than daily limit but younger than the weekly limit and whom adjacent snapshot has time difference less than seven days are deleted. For those snapshots, which are older than weekly limit but younger than the monthly limit and whom adjacent snapshot has time difference less than thirty days are deleted. All snapshots whose creation time is older than the monthly limits are deleted.
Druva inSync 5.1 – Administrator’s Guide
Page 100
10.4.4 Storage Recovery
Druva inSync Server uses Berkeley DB to manage storage. When the inSync Server starts, the Berkeley DB needs to perform an internal recovery. But it takes a few minutes. While this process is running, the storage status is reported as Performing recovery procedures on the Storage Status screen. After completing the internal recovery, the status changes to Healthy. If for some reasons the internal recovery fails, storage status displays as Failed. In such a situation, storage recovery procedure should be run manually given below:
??? Click the Dashboard link. Under Quick Summary click the Storage Status link. The Storage Status screen is displayed. Under Failed Storages click the Start Recovery button to recover the storage.
NOTE: Before recovering the storage, make sure that the following paths should appear on the Storage Status screen.
- Database Folder path - Database Log Folder path and - Data Folder path
10.5 Server Activities The Server Activities screen displays active tasks running on the inSync Server. These tasks include backup and restore activities carried by users. For example, backup started by users or restore complete. You can cancel the task, which is running on the server. Select the task and click Cancel.
Figure 65 - Server Activities Screen
Druva inSync 5.1 – Administrator’s Guide
Page 101
10.6 Alerts Each time a notification trigger is hit or error is generated, the inSync server generates an alert and sends the inSync administrator(s) a short email describing the alert details. It helps inSync administrator to take necessary action according to alert’s severity. The active alerts are displayed on the screen under Active Alerts and can be filtered out by using the Alert box.
Figure 66 - Manage Alerts Screen
The alert notifications can be subscribed to different server administrators. To subscribe an alert notification, click the alert name and add administrators in the Admins to be notified box.
NOTE: The profile administrators do not have permissions to modify the subscriber’s setting.
Figure 67 - Edit Alert Notifications Screen
Field Description
Alert Name Displays alert name.
Administrators to be Add names of the inSync administrator to be notified by email. This
Druva inSync 5.1 – Administrator’s Guide
Page 102
Field Description notified text box is enabled with auto-complete feature so type a few
characters to get the desired options list and then select the names or select all server administrators and all profile administrators.
Notify user If it is selected, the alert notification sends to users as well.
10.6.1 Alerts and Actions
The alerts and the necessary actions to be taken by the inSync administrator are mentioned below.
Alert Details Action
Compaction Completed Storage compaction completed None
License Expiry Server license is either invalid or has expired
Contact Druva support for new license.
Low Database Storage Available
Storage usage exceeds set threshold. Add more storage space or lower down the retention policy followed by the storage compaction.
Low Free Space Available
Storage has critically low space. Add more storage space or lower down the retention policy followed by the storage compaction
Low User Storage Available
User storage usage approaching or exceeded set threshold
Increase the user quota or remove unnecessary back up folders.
Misconfigured Sync Folder
Share path invalid or doesn't exist. Correct the folder path and then backup again.
Restore Status Restore request done. None
SafePoint Autodelete The device has not connected within the delete timeout. Client data will be deleted NOW!!!!
None
SafePoint Autodelete Warning
The device has not connected for a long period. Please check the profile data delete timeouts. The client's data could be deleted.
Identify the reason why the device is not connecting to the inSync server.
Druva inSync 5.1 – Administrator’s Guide
Page 103
Alert Details Action
Sync Success The device has backed up successfully. None
User Sync Inactivity The device hasn't backed up for a while.
Check the device status or log files to find the problem.
10.7 Reports The inSync server sends out the different types of server reports daily, weekly or monthly at the specified time. The selected reports can also be emailed instantly to the administrator in a HTML or CSV format. Instant report can be generated for a particular time. Ensure that the SMTP settings are configured correctly under Manage -> Settings -> Email Settings before scheduling a report.
Figure 68 - Manage Reports Screen
The list of reports are mentioned below –
Report Description
Active Alerts List of alerts currently active and not resolved.
Alert History List of alerts raised sorted by time of occurrence.
Failed Syncs List of users with failed backups sorted by username.
Last Sync Status Last backup status of all users with devices.
Storage status Storage statistics and storage alerts for all storage configured.
Druva inSync 5.1 – Administrator’s Guide
Page 104
Report Description
Complete Report Full report includes system information, license information, server statistics, storage statistics, storage alert, user backup status, and active alerts.
Sharing usage
10.7.1 Download Reports
The selected report can be saved into HTML and CSV formats on your local drive. Select a single report from the reports list, select a period from the list and click Download HTML or Download CSV.
10.7.2 Schedule Reports
You can schedule inSync reports independently to be sent daily, weekly or monthly on specific day and time by email. These reports are sent in two formats either HTML or CSV. Choose a report from the list and click Edit Email Schedule. For example, see the Active Alerts Schedule screen below.
Druva inSync 5.1 – Administrator’s Guide
Page 105
Figure 69 - Alerts Schedule Screen
Field Description
Enable Email Schedule
If it is selected, the report is sent as per schedule by email.
If it is cleared, the email schedule is disabled and the report doesn’t send to the administrator.
Send Report Select frequency like daily, Weekly, or Monthly.
Frequency Set schedule frequency for the report to be sent.
Daily – everyday Weekly – choose from Monday thru Sunday Monthly – type a specific day of month
Time Type specific time for report to be delivered.
Format Choose HTML or CSV format for report.
10.7.3 View Reports
You can view the different reports instantly on the screen. Select one of the server reports from the list, it displays the details of the selected report for the last thirty days. You can change the report period by selecting the period list.
The selected report is displayed on the screen as shown below.
Druva inSync 5.1 – Administrator’s Guide
Page 106
Figure 70 - View Report Screen
The selected report can be obtained by email in HTML and CSV formats.
10.8 Diagnostics The server diagnostics generate a comprehensive log report on inSync server and inSync clients saved on a local drive. These log files are very important while troubleshooting the inSync server or inSync client problems.
10.8.1 Server Diagnostics
Server diagnostics help you to download inSync server logs, including user’s log. Click Manage > Diagnostics to view server diagnostics screen.
Figure 71 - Server Diagnostics Screen
To download user and server logs, follow these steps:
1. Select a profile from the profile list.
Druva inSync 5.1 – Administrator’s Guide
Page 107
2. Now type user’s name in the selected users box or select users from the list. A comma must use to separate each user.
3. Click Save Server Diagnostics. All report files including selected client logs are saved on a local drive in a compressed format. These logs include configuration DB, authentication DB, user log folders, server configuration file, server log, database log, inSync service log, storage log, Web panel log, inSync server information and inSync server information.
4. To save server logs, click Download Server Logs. The server logs include different logs like server log, server configuration log, inSync service log, database log, storage log, and Web panel log in a compressed format.
10.9 Administrators Multiple administrators can manage the inSync server. There are primarily two types of administrators; server and profile.
Figure 72 - Hierarchy of Administrators
The server administrators have all rights of managing inSync server including storage creation, managing profile administrators, and managing other server administrators as well.
The profile administrators have restricted access associated with their profiles including necessary permissions like edit profile, add users, and restore data. The server administrator can change these permissions.
Druva inSync 5.1 – Administrator’s Guide
Page 108
10.9.1 Create Administrator
Select Manage -> Administrators from the menu bar. The Administrators List screen is displayed, click Create Administrator to continue.
Figure 73 - Create New Administrator Screen
To create an administrator, enter the following details:
Field Description
Display name Specify a user-friendly name.
Email address Type a valid e-mail address for the administrator. The inSync notifications are being sent to this e-mail address.
Role Select either Profile Administrator or Server Administrator.
The profile administrator has limited rights associated with their profiles and does not have rights to change the configuration settings related to License, SMTP, Network, and Active Directory.
The server administrator has all server management rights.
The e-mail notification is sent to the administrator with the following details.
• Login ID (e-mail address),
• Display name, and
• Password
Druva inSync 5.1 – Administrator’s Guide
Page 109
The server administrator or profile administrator has to use e-mail address and password to log in to the inSync server.
10.9.2 Managing a Server Administrator
The Server Administrators have all managing rights including administrators, storage, profiles, users and so on. The Server Administrators can only be managed by other equivalent server administrators.
To manage the Server Administrator, click Manage -> Administrators -> <server administrator link>.
Figure 74 - Mange Administrators Screen
Click Edit to change the account settings namely display name and send backup error alerts. The Change Password button resets the password and sends a new password to the server administrator’s e-mail address.
10.9.3 Managing a Profile Administrator
The profile administrators can view or manage different profiles, users, reports, restore, DLP and storage associated with profiles. Server administrators can only manage the profile administrator. The profile administrator can change the account settings, reset the password, attach or remove profiles but the primary role of profile administrator cannot be changed.
To manage the profile administrator, click Manage -> Administrators -> profile Administrator link.
Druva inSync 5.1 – Administrator’s Guide
Page 110
Figure 75 - Manage Administrators Screen
Click Edit to change the account settings namely Display name and e-mail id. Click Reset Password to change the password and the new password is sent to the profile administrator’s e-mail address.
The Profile Administrator can manage different profiles with necessary permissions like edit profile, add users, and restore data.
To manage necessary permissions, click Manage -> Administrators -> (select profile administrators) -> Attach Profile.
Figure 76 - Attach Profiles to Profile Administrator Screen
To attach profile or change permissions of the Profile Administrator, enter the following details:
Field Description
Druva inSync 5.1 – Administrator’s Guide
Page 111
Field Description
Select profile to be added
Select a profile from the profile list to be attached to the profile administrator.
Add Permissions
Edit profile If it is selected, the profile administrator can change the profile settings which are associated with.
If it is cleared, the profile cannot change the profile settings.
Add users If it is selected, the profile administrator can add new users for backup and can perform user related activities.
If it is cleared, the profile administrator has no permission to add new users and hence cannot decommission any user.
Restore data If it is selected, the profile administrator can restore user’s data.
If it is cleared, the profile administrator cannot restore user’s data.
These permission settings are displayed under Attached Profiles tab.
Figure 77 - Attached Profiles View
You can edit different permissions by clicking the Edit button or click Detach to remove attached profiles.
10.9.4 Using the Profile Administrator’s Login
The Profile Administrators can log in to inSync server with their login credentials. After successful login, the Web control panel is displayed with limited permissions with profiles associated with. The Profile Administrators don’t have permission to change the license, email, network, and active directory settings but profile wise reports can be obtained by email.
Druva inSync 5.1 – Administrator’s Guide
Page 112
For more information on Dashboard, see the Dashboard section in the Using the Druva inSync Server chapter.
Managing the Storage
The profile administrator can only view the details of storages attached to the profiles but no permissions to change the settings. To see the storage details, select the Storages option under Manage. The Storage List screen is displayed. Click the storage link to see more details.
For more details on storage, see the Storages section under Manage.
Managing the User Profile
The profile administrator can change the profile setting if the Edit Profile permission is granted otherwise these settings can be displayed in view mode. In the following example, Profile01 has no Edit Profile permission and Profile02 has Edit Profile permission to change the settings. Select the Profiles option from the menu bar. The Profile list is displayed.
Figure 78 - Manage Profile Screen
Click the Profile01 link, the following Profile1 screen is displayed in view mode only and Profile2 in edit mode.
Figure 79 - Edit Profile Screen
The Profile2 details show the edit icons which allow to change the profile settings.
Druva inSync 5.1 – Administrator’s Guide
Page 113
Figure 80 - Edit Profile Screen
For more information on managing the user profiles, see the Profiles section under Manage.
Managing Users
Users associated with the user profiles cannot be managed unless the user profile has the Add users permission. In the following example, User02 is associated with Profile02 having all user related permissions but the Profile01 has no Add users permission so the access is denied and the error is displayed on the screen.
Figure 81 - Access Denied to Adding Users Screen
For more information on managing users, see the Users section under Manage.
Managing the Restore
The profile administrator can restore backed up data of different users on the server or on the client’s device by selecting the snapshots but it requires the Restore data permission.
Select Restore and choose the user from the user list. Now select a device from the device list to get the list of snapshots.
Druva inSync 5.1 – Administrator’s Guide
Page 114
Figure 82 - Restore Screen
Clicking the Browse button allows to select files to restore. If the Restore data permission is disabled, the Browse and Remove buttons do not appear next to snapshots.
For more information on restoring the backed up data, see the Restoring Users Data section.
Managing the Alerts and Reports
The profile administrator can schedule the different alerts and notifications, which can be received by email. Select the Reports option from the Manage menu. The Reports screen is displayed. Choose a report from the list to view on the screen or export it to HTML or CSV format. The Email button sends the selected reports immediately to the profile administrator’s e-mail account.
Figure 83 - Manage Reports Screen
For more information on scheduling the reports, see Reports under Manage.
The profile administrator is able to view active alerts of users belonging to the profiles which are associated with the profile administrator. These alert notifications can be subscribed to other profile administrators and server administrators.
Druva inSync 5.1 – Administrator’s Guide
Page 115
Figure 84 - Manage Alerts Screen
For more information on Alerts and Alert Notifications, see the Alerts section under Manage.
Changing the Administrator’s Name and Password
To change administrator’s name and password, see My Account.
10.10 Settings In this section, you can manage and configure different settings of the inSync server.
• Email Settings • Network • AD Accounts • Mobile Credentials • inSync License • Setup inSync Now
10.10.1 Email Settings
Email settings are required for email notifications like the advice on quota restrictions, license expiry and so on are sent through emails.
Druva inSync 5.1 – Administrator’s Guide
Page 116
Figure 85 - Email Settings Tab
To configure or edit the existing email settings, click Edit.
Figure 86 - Email Settings Screen
To configure SMTP server, enter the following details:
Field Description
SMTP Server Enter SMTP server name or IP address (for example, smtp.gmail.com).
SMTP Port Enter SMTP port (for example, 25 for SMTP or 587 for ESMTP/ SMTPS).
SMTP username and Password
If SMTP server needs authentication, specify SMTP username and SMTP password else keep blank.
Use Secure Connection
Select the check box, If SMTP server uses SSL/TLS.
Send Test Email button
The inSync administrator can verify the SMTP settings by sending the test email.
Click Save to update the setting.
Druva inSync 5.1 – Administrator’s Guide
Page 117
10.10.2 Network
The Network Settings panel displays all settings related to network, which includes different default ports for synchronization, Web control panel, and data restore.
Figure 87 - Network Tab
The inSync administrator can change the default port settings. Click Edit to update network settings.
Figure 88 - Network Setting Screen
To change the network settings, enter the following details:
Field Description
Backup port The first step towards configuring the network connection is setting the default port to listen for synchronizing requests from clients. The default port used by the server is 6061 and can be changed to any valid port number.
Druva inSync 5.1 – Administrator’s Guide
Page 118
Field Description
NOTE: The inSync server opens and listens to secure TCP traffic on the configured port.
Web UI port To access the Web control panel, a port needs to be set. The default port used by the server is 6065 and can be changed to any valid port number.
HTTPS for the Web UI For enhanced security, Druva enables inSync Web panel control to be accessed over secure HTTP (HTTPS). These settings can be configured using this option. The switch between plain HTTP to secure HTTP (HTTPS) requires inSync control panel restart hence the inSync administrator will have to login again but for Linux environment, you need to execute the following script to restart the inSync server and login again to the inSync control panel.
/etc/init.d/inSyncSrv restart
For more information, see Loading Security Certificate and Key.
Web/App restore port
To configure the web-restore feature is setting the default port to listen for HTTPS web-restore requests from browsers. The default port used by the server is 443 (default HTTPS port) and can be changed to any valid port number.
Web/App restore IP address:port
You need to add a network address (IP address or domain name) which will be visible to the inSync clients for Web restore. This information will be passed to connecting clients and would be visible to users under Restore tab in the client configuration settings.
The inSync administrator can edit the IP Port address field to modify the address. The published address should be in <IP Address> : <port> format. For example, in the above example the web-restore would be accessed by users using URL –https://192.168.50.5:443
10.10.2.1 Loading Security Certificate and Key
Druva inSync uses 256 bit SSL v3 certificate for the web restore site and also to encrypt transmission between inSync server and client. This certificate is self generated and is not trusted by web browsers. Therefore, when a client browser (IE, Firefox and so on) connects to it, you get a warning not to visit the site if you do not trust it. To remove this warning you have
Druva inSync 5.1 – Administrator’s Guide
Page 119
to provide a trusted certificate from any of the trusted certification authority. The default SSL certificate for Druva inSync is located at C:\inSyncServer4\inSyncServerSSL.key that can be replaced by a certificate that you can receive from trusted certification authorities like Thawte, VeriSign and so on. For more information contact Druva support or send an email to [email protected].
To load the security certificate and key, enable the HTTPS for the web control panel option under Network Settings then logout and access the inSync URL using https://. Now click Settings from the Manage menu and go to Network. The Network Settings screen is displayed with the Load Certificate & Key button.
Figure 89 - Load SSL Certification Screen
10.10.2.2 Published IP Addresses
Druva inSync is designed and engineered to meet enterprise security requirements. All backup and restore requests are initiated by the inSync client over a secured 256 bit encrypted SSL channel. In no case, the server initiates backups or other outbound network requests.
In presence of multiple network interfaces (for LAN/WAN) or a firewall, the inSync server may be reachable by the inSync clients on different network addresses (IP address and port number).
This information is required for communicating the clients. The inSync client tries to connect to the IP address in the given order, so users need not remember the IP address of the inSync server every time.
The inSync administrator can add the IP address to the list by clicking the Add Server IP button.
Druva inSync 5.1 – Administrator’s Guide
Page 120
Figure 90 - Add Server IP Screen
To add a server IP, enter the following details:
Field Description
IP address Add new IP address of the inSync server. The inSync clients use this address to reach the inSync server.
TCP Port number Add new TCP port for the inSync server. The inSync clients use this port to reach the inSync server.
Network Type (LAN/ WAN/ Auto)
Identifies the connection type, which is used to define bandwidth limits (see Laptop Backup Resources step of Create Profile for resource planning). If the network type is set to Auto, the connection type is decided dynamically when the clients get connected. Any connection with RTT (Round Trip Time - time taken by network packet to reach the destination host and travel back) more than 20 ms is identified as a WAN/VPN connection.
Click the Add Server IP button to add new server IP address in the list. Similarly, click the Remove button to delete the existing IP address from the list.
10.10.2.3 Settings for Firewall
Druva inSync server communicates using raw SSL/TCP protocol over configured (default 6061) port. The settings in firewall should allow unidirectional (one-way traffic) from ANY to the configured (default 6061) port on the inSync server.
NOTE: The unidirectional server communication means the connection for backup is always initiated by the client and not the server.
Druva inSync 5.1 – Administrator’s Guide
Page 121
Figure 91 - Firewall Settings Diagram
The firewall port and IP address should be added to inSync server configuration, so that the server can pass on the same information to clients using the key file.
NOTE: While configuring the inSync server on Microsoft Windows 2008 with default firewall running, add a rule to allow incoming connections to the configured port.
10.10.3 AD Accounts
The inSync server is tightly integrated with Active Directory (AD) in terms of managing users. The inSync server helps to import users, import groups, search users within a group, and periodic import from AD.
AD needs to be configured before you import new users. Click Settings and then go to Registered AD Accounts panel.
Figure 92 - AD Accounts Tab
Click Register AD Account to start configuring Active Directory.
Druva inSync 5.1 – Administrator’s Guide
Page 122
Figure 93 - Register AD Account Screen
To add Active Directory details, enter the following details:
Field Description
Host Specify the hostname or IP address of Active Directory server.
Port Type a valid TCP port. Default TCP port is 389. For secured LDAP connections over SSL, the default port is 636.
Username Type a valid username, which requires to access the Active Directory server.
Password Type a valid password to authenticate to the AD account.
Use secure connection
Select secure or non-secure connection to the Active Directory server.
Click OK to add a new Active Directory. The Active Directory gets displayed in the Registered AD List. Similarly, multiple Active Directories can be added in the list with the same procedure.
In case the password of AD password has changed, it needs to be updated in the Web control panel for future connection. To update AD password, select Settings and go to Registered AD Accounts. Click the edit button, select Change Password, and update the password in the Password field.
Druva inSync 5.1 – Administrator’s Guide
Page 123
Figure 94 - Change AD Account Password Screen
For more information on importing users from Active Directory, see the Import Users section in the Using the inSync Server chapter.
10.10.4 Mobile Credentials
Druva inSync requires your SSL and Apple Push Notification (APN) certificate to use SafePoint for iOS devices - iPad and iPhones. Get your Signed CSR by sending a CSR Request to [email protected] Use it to generate APN certificate and upload it. For further details, visit http://www.apple.com/ipad/business/integration/mdm/.
You have to make sure that the following servers must be accessible to Druva inSync server to send push notification to mobile devices.
Server1: gateway.push.apple.com, port 2195 Server2: cloud.druva.com, port 443
When you click Backup Now for mobile devices on the inSync server console, the inSync server tries to send a request through Server2 above for both android and iOS.
When you click Decommission for mobile devices on the SafePoint screen, the inSync server tries to send a request through Server2 above for Android and server1 above for iOS.
If these servers are not accessible, the server log will show error 11004, getaddrinfo.
Druva inSync 5.1 – Administrator’s Guide
Page 124
Figure 95 - Mobile Credentials Tab
To upload SSL and APN certificate, enter the following details:
Field Description
Certificates
Load APN Certificate Upload the APN certificate.
To generate and upload the APN certificate, follow these steps:
Create a CSR (certificate signing request) using the openssl toolkit. Follow the steps given below.
1. If you already have a private key used to generate CSRs for Web server SSL certificate, use it else generate using: openssl genrsa -des3 -out privatekey.pem 2048
2. Create a CSR using your private and convert it to DER format: - openssl req -new -key privatekey.pem -out customer.csr - openssl req -inform pem -outform der -in customer.csr -out customer.der
3. Send this .der file to Druva support at [email protected]
4. Druva will send you the signed certificate back.
5. Upload the signed certificate to https://identity.apple.com/pushcert/ and download the new push certificate.
6. Append the private key (without password) to APN certificate. Use the following command to store private key created above without password: - openssl rsa -in privatekey.pem -out plainkey.pem
Druva inSync 5.1 – Administrator’s Guide
Page 125
Field Description
Load SSL Certificate Upload the SSL certificate. It shows the self signed certificate by default.
Edit Network Settings
Figure 96 - Edit Mobile Device Network Settings Screen
To configure Mobile Device Network Settings, enter the following details.
Hostname: Specify the fully qualified domain name of the inSync server.
Port: Specify any valid port for mobile device management. Default port is 6068.
10.10.5 inSync License
The License panel displays the license status and details –
Figure 97 - inSync License Tab
Druva inSync 5.1 – Administrator’s Guide
Page 126
10.10.5.1 License Validity
The License status shows the license details like its status, product version, inSync server id, number of clients, and license validity. If you require more information about license, contact Druva support for more details.
An email alert will be sent to the configured email address, notifying the inSync administrator of the upcoming license expiry.
The DLP, Data Insights, and inSync Share are add-on applications. To activate these applications, they require a separate license. Please contact Druva support at [email protected] for license information.
Druva inSync server comes with a default license for 25 clients and 30 days usage.
NOTE: The data synchronization stops after expiry of license but the data restoration can be possible.
10.10.5.2 Getting a New License
To get a new license,
1. Send an email to [email protected] mentioning server id of the inSync server.
2. Save the new license obtained from Druva. Click the Load license button to choose the new license file. The License screen will show you the new license validity and constraints.
10.10.6 inSync Service Credentials
The Druva inSync Server Windows service runs under the Local System account by default, which does not have sufficient rights to access a NAS, based share hence creating storage over NAS share fails.
To create a new storage on the NAS share, the log-on account for inSync Server windows service must be changed to a Windows domain account that has sufficient rights to access the NAS share. Click the edit icon to change the settings.
Druva inSync 5.1 – Administrator’s Guide
Page 127
To change the inSync service credentials, enter the following details:
Field Description
Use local system account
This check box is selected by default because the Druva inSync Server windows service runs under the Local System account.
To change the log-on account, clear the check box and enter the user credentials.
Username: Type domain account username who has sufficient rights to access NAS share.
Password: Type password of domain account username.
10.11 Setup inSync Now The setup inSync now option displays the quick configuration wizard where you configure the SMTP, create storage, create profile, and create user settings systematically.
Druva inSync 5.1 – Administrator’s Guide
Page 128
The BMR (Bare Metal Restore) backup image is a complete image of a computer which includes operating system, applications, and settings. It is very useful to have operating system backup for the disaster recovery. The BMR backup image can be included other shares or shared folders but those should be added in the user profile first. It is recommended to create a separate profile for BMR so that the selected users can be made available for BMR. The existing version of inSync supports BMR backup image for Windows XP, Windows Vista, and Windows 7 32-bit and 64-bit operating systems.
NOTE: BMR is an add-on-feature hence it requires a separate paid license to activate. The BMR option is disabled for evaluation version of Druva inSync.
If a computer is dual bootable (sharing same disk) with Windows XP and Windows 7 respectively then creating a BMR backup image of Windows 7 needs to include Windows XP share as well in order to boot properly after restore.
To create a BMR backup image, follow these steps:
1. To start with the BMR, the inSync administrator must allow Configure Bare metal Restore under Backup Details in the user profile.
2. When the user synchronizes to the inSync server, operating system backup starts immediately. See the Active tasks on the dashboard for details. After completing the backup, select the Data Restore option. The inSync Restore screen displays. Select the BMR user from the associated profile. Click the user link to view the snapshots.
3. Click the Browse link to see the BMR snapshot details.
4. The inSync Restore displays the backed up PC details which include Windows settings, applications and operating system shown below. Click the Create BMR Image button to save the image.
NOTE: The Create BMR Image button appears only when the snapshot for BMR creates successfully.
5. The Create BMR Image dialog box displays.
To create a BMR image, enter the following details:
CChhaapptteerr 1111 CCoonnffiigguurriinngg aa BBaarree MMeettaall RReessttoorree
Druva inSync 5.1 – Administrator’s Guide
Page 129
Field Description
Password for BMR files (optional)
The inSync administrator can set a read password on the image for enhanced security of the restore media. This password will be needed during the Bare Metal Restore process.
Size of BMR files Define BMR file size. The BMR image can be split into multiple smaller files for easy distribution. Choose a smaller size so that it can be written on CD or external storage media.
Destination Path Type any valid path to store the restore files. The destination path can be pointed to internal or external storage device like CD or USB drive or hard disk.
Click OK to create the BMR image.
NOTE: When creating BMR image files, choosing a smaller restore media size is recommended (for example, 700 MB), multiple data files can be written to a single media and restore with that. Some CD/DVD writing software do not support creating ISO files with files that are larger than 2GB each. Also if using an external USB disk formatted as FAT32, it is not possible to copy files that are larger than 2GB each.
11.1 Bare-Metal Restore The bare metal restore functionality helps the administrator restore the complete PC (including operating system, applications, and settings) from scratch. The inSync administrator must first allow the bare-metal option in the profile and allow users to take an operating system backup. Download the BMR bootable ISO image from the Druva support portal. Write the ISO image as RAW format on an optical medium to create a bootable disk.
In order to restore BMR backup image successfully, make sure that the hardware configuration is same as the computer from which the BMR backup image created.
To start the bare-metal restore, create the BMR backup images for the backed up computer. Refer the Create BMR Backup Image section for creating the BMR backup images.
1. Boot the client PC that needs to be restored with the newly created disk which includes BMR bootable ISO image. The inSync BMR screen displays.
Druva inSync 5.1 – Administrator’s Guide
Page 130
Figure 98 - Druva Bare Metal Restore Initial Screen
2. Select the preferred language option to proceed.
Figure 99 - Select Language Screen
3. The Warning message displays. Click OK to continue.
Druva inSync 5.1 – Administrator’s Guide
Page 131
Figure 100 - Warning Message
4. The following screen requests the BMR backup images. Make sure that the backup images are available on an optical media or on an external storage device in the root folder.
Figure 101 - Select Media Type to Restore
5. Select the restore set and then click OK.
Figure 102 - Select Restore Set
6. Select the local disk where BMR backup image to be restored. Click OK to continue.
Druva inSync 5.1 – Administrator’s Guide
Page 132
Figure 103 - Select BMR Image
7. Click YES to continue.
Figure 104 - Warning Message
8. The warning message displays for confirmation. Click YES to continue.
Figure 105 - Warning Message
9. Restoring partition table screen displays.
Figure 106 - Restore is In Progress
Druva inSync 5.1 – Administrator’s Guide
Page 133
10. Before formatting the hard disk drive the following warning message displays. Click YES to continue.
Figure 107 - Warning Message
11. After formatting and mounting all drives then BMR system starts restoring files.
Figure 108 - Restoring Files
12. The BMR system restores the contents and requests for the next media until the PC is fully restored.
13. After the restore completes, restart the computer.
Druva inSync 5.1 – Administrator’s Guide
Page 134
12.1 Location of Important Files This chapter discusses the default locations of important files on the inSync Server.
12.1.1 Log Files
Microsoft Windows Server
The server log files are located at –
1. Microsoft Windows Server 2003: C:\inSyncServer4\
2. Microsoft Window Server 2008: C:\inSyncServer4\
Linux Server
The server log files are located at – /var/log/inSync/
12.1.2 Configuration File
The configuration file should only be changed using the server configuration GUI. In case of any problem, contact [email protected] . Do not try to change the configuration file manually.
Microsoft Windows Server
The configuration file is located at –
1. Microsoft Windows Server 2003: C:\inSyncServer4\inSyncServer.cfg
2. Microsoft Window Server 2008: C:\inSyncServer4\inSyncServer.cfg
Linux Server
The configuration file is located at – /etc/inSyncServer/inSyncServer.cfg
CChhaapptteerr 1122 AAddmmiinniisstteerriinngg tthhee DDrruuvvaa iinnSSyynncc SSeerrvveerr
Druva inSync 5.1 – Administrator’s Guide
Page 135
12.1.3 Druva inSync Service
The inSync server runs as a background service and can be administered from Microsoft Windows Server.
Microsoft Windows Server
To start Druva inSync server service, from the Windows Start menu, click Control Panel -> Administrative Tools -> Services -> Druva inSync Server.
To start Druva inSync server Control Panel service, from the Windows Start menu, click Control Panel -> Administrative Tools -> Services -> Druva inSync Server Control Panel.
To start Druva inSync Share Control Panel service, from the Windows Start menu, click Control Panel -> Administrative Tools -> Services -> Druva inSync Share Control Panel.
NOTE: Stopping the services will stop synchronization and restore for all configured clients.
Linux Server
The service is accessible thru /etc/init.d/inSyncServer
$ sudo /etc/init.d/inSyncServer status
The above command should show the existing status of the Druva inSync Server.
12.2 My Account The administrator’s name and password can be changed by clicking the link displayed on the top right corner of the page. Click Change Password to modify the administrator’s password and click Edit to change the administrator’s display name.
Druva inSync 5.1 – Administrator’s Guide
Page 136
Figure 109 - Change Administrator’s Details Screen
The Change Password screen displays as follows.
Figure 110 - Change Administrator’s Password Screen
Using the Edit Account screen, you change the administrator’s display name, country, and time zone.
Figure 111 - Change Administrator's Details Screen
Druva inSync 5.1 – Administrator’s Guide
Page 137
12.3 Help The resources option guides you to understand Druva inSync server and different types of Druva inSync clients extensively.
Druva inSync 5.1 – Administrator’s Guide
Page 138
13.1 Microsoft Windows Server To remove the Druva inSync server from the Microsoft Windows Server, Click Start All Programs Druva inSync Server Uninstall Druva inSync Server
13.2 Linux Use the package management tool for the distribution (rpm or dpkg/apt-get) to uninstall the Druva inSync Server. Note that the server configuration is not deleted after uninstall and should be manually removed when needed.
Using the super user privileges, uninstall the inSync rpms (for RHEL). First, identify the version of rpm installed on the system.
#rpm -qa | grep inSync-Server-Enterprise
Now uninstall this particular package by:
#rpm -e inSync-Server-Enterprise-<version>-<arch>
It can also be done using the following single command.
rpm -qa | grep inSync-Server-Enterprise | xargs rpm –e
Using the super user privileges, uninstall the inSync debian based packages (like Ubuntu). First identify the version of deb installed on the system.
CChhaapptteerr 1133 UUnniinnssttaalllliinngg tthhee DDrruuvvaa iinnSSyynncc SSeerrvveerr
Druva inSync 5.1 – Administrator’s Guide
Page 139
# dpkg --get-selections | grep inSync-Server-Enterprise
Now uninstall this particular package by:
# dpkg -r inSync-Server-Enterprise-<version>-<arch>
It can also be done using the following single command.
# dpkg --get-selections | grep inSync-Server-Enterprise | xargs dpkg -r
Druva inSync 5.1 – Administrator’s Guide
Page 140
14.1 Installation Prerequisites The following are the installation prerequisites for inSync client –
Platform supported o Microsoft Windows 7, Vista, XP – 32bit/64bit (English, French, and German)
o Ubuntu 11.10+, Fedora 14 or 16, CentOS 5.5 and 6.2 – 32 bit,
o Mac OS X (10.6 or higher) – 32/64bit (including OS X Lion)
o Android Mobile: Version 2.2 or higher o iPhone/iPad: 4.5.x
Disk Space required for installation
o Microsoft Windows - 40 MB o Linux – 45 MB o Apple Mac OS – 50 MB o Android device – 4 MB o iPhone/ iPad device – 2 MB
CPU o 1.2 GHz CPU or higher for Windows clients
Physical Memory o Minimum 512 MB RAM
Network Card o 10/100 Mbps Fast Ethernet adapter. o 802.11 a/b/g Wi-Fi adapter
14.2 Installation on Microsoft Windows 7/ Vista/ XP Download the Druva inSync client installer and double-click it. The Druva inSync wizard screen displays.
1. Select the installation language. Click Next.
CChhaapptteerr 1144 IInnssttaalllliinngg tthhee DDrruuvvaa iinnSSyynncc CClliieenntt
Druva inSync 5.1 – Administrator’s Guide
Page 141
Figure 112 - inSync Client Installation Initial Screen
2. The End User License Agreement (EULA) displays. Read the license agreement carefully and click I Agree.
Figure 113 - EULA Screen
3. Specify the location for installing the Druva inSync Client. A user can also browse or specify a different path.
4. Setup creates the program shortcut, Druva inSync in the Start menu folder.
5. Click the Install button, the installation screen displays. It displays the status of tasks performed.
6. The Installation Completed screen displays. Now the inSync user has to activate the device. For more details, see the Using the Druva inSync Client chapter.
7. The inSync client starts working and the inSync icon appears in the Windows system tray.
Druva inSync 5.1 – Administrator’s Guide
Page 142
14.3 Installation on Linux
14.3.1 Debian Based Installation
Debian packages are used in distributions based on Debian, such as Ubuntu and others. Using the super user privileges and your native package manager dpkg, install the downloaded inSync client packages. Run the following commands.
root@ubuntu:/# dpkg -i inSync-Client-Installer-ver-5.1-<version>.i386.deb Selecting previously deselected package druva-insync-client. (Reading database ... 114549 files and directories currently installed.) Unpacking druva-insync-client (from inSync-Client-Installer-ver-5.1-<version>.i386.deb) ... Setting up druva-insync-client (5.1-<version>) ...
To launch the Druva inSync client, type inSync.
root@ubuntu:/# inSync <_MainThread(MainThread, started)> : SyncLog <Thread(Thread-2, started -1226527888)> : SyncLog <Thread(Thread-2, started -1226527888)> : inSyncConfig <Thread(Thread-2, started -1226527888)> : SyncLog <Thread(Thread-2, started -1226527888)> : HC
14.3.2 RPM Based Installation
On systems that use .rpm packages, run the following command. Make sure it requires super user privileges.
rpm –ivh inSync-Client-Installer-ver-5.1-<version>.i386.rpm
14.3.3 Installing on 64-bit System
Druva inSync currently does not produce packages for 64-bit systems. In order to run Druva inSync client on 64-bit machines, firstly the 32-bit compatibility libraries need to be installed. On Debian-based systems, run the following command:
Druva inSync 5.1 – Administrator’s Guide
Page 143
apt-get install ia32-libs
On Redhat-based systems, run the following command:
yum install glibc
This is sufficient to allow the 32-bit inSync binaries to run on 64-bit systems. On Debian, it will be necessary to force installation since the architecture for the package will not match the system architecture. Therefore, for 64-bit systems, the dpkg command should look like this:
dpkg –i –-force-architecture inSync-Client-Installer-ver-5.1-<version>.i386.deb
14.4 Installation on Apple Mac OS Download the Druva InSync client installer and double-click it.
1. The inSync package now appears in the inSync folder. Click the Install inSync file to start installation.
Figure 114 - inSync Folder
Druva inSync 5.1 – Administrator’s Guide
Page 144
2. The installation wizard starts with the welcome screen. Click Continue to proceed.
Figure 115 - inSync Installation Initial Screen
3. The End User License Agreement (EULA) displays. Read it carefully and then click Continue to proceed.
Figure 116 - EULA Screen
Druva inSync 5.1 – Administrator’s Guide
Page 145
4. Click Change Install Location to change the destination or click Install to continue.
Figure 117 - Select Location for Installation
5. Enter your credentials and proceed with the installation.
Figure 118 - Users Credentials for Installation
Druva inSync 5.1 – Administrator’s Guide
Page 146
6. Now installation is complete. The following screen displays the installation was completed successfully. Click Close.
Figure 119 - Installation Complete Screen
7. The inSync client starts working and the inSync icon appears in the system tray. The next step is to activate the client by entering the authentication details received thru email.
Figure 120 – Activate Option
Druva inSync 5.1 – Administrator’s Guide
Page 147
15.1 Activate Druva inSync The inSync user has to activate the client for backing up data. If the inSync user is using MS Outlook email client, the activation link in the email can be used for client activation.
For other users, the activation details can be obtained from the email notification and paste in the respective fields. In the next screen, the inSync user has to reset the password for security purpose.
NOTE: The AD (Active Directory) users need to use AD password to activate the device.
Figure 121 - Druva inSync Activation Screen
After the first device is activated, the user can configure multiple devices like Android, iPhone, and iPad devices without administrator’s interference. The user can install and activate the inSync clients on the respective devices using the same activation credentials.
While configuring additional devices, the inSync user has a choice to go with a new device or replace with the existing device.
CChhaapptteerr 1155 UUssiinngg tthhee DDrruuvvaa iinnSSyynncc CClliieenntt
Druva inSync 5.1 – Administrator’s Guide
Page 148
Figure 122 - Add New Device Screen
First option, Add this new device to my account creates a new device and the second option, Replace an existing device, displays the list of existing devices to replace. Once the old device is replaced, this device will not able to connect the inSync server and hence backup will not take place. However, you can still see its snapshots for restoring data in future.
The inSync client supports the following functionalities –
• Backup Now • Restoring Backed up Files • Configuring Druva inSync Client • Status • Other inSync client Options • Client Notifications
The Druva inSync control panel displays various possible options when you click the inSync icon. The user can configure the backup settings described below.
Figure 123 - Druva inSync Main Screen
Druva inSync 5.1 – Administrator’s Guide
Page 149
15.2 Backup Now The inSync client facilitates on demand backup, which can be launched from the system tray or the Windows main menu. The inSync Synchronizing window actively starts backing up the configured folders' contents and displays the synchronization progress.
Figure 124 - Backup is In Progress
The user can actively track the backup progress and finally it displays the backup status window.
15.3 Restoring Backed up Files The inSync client allows easy restore of backed up data over the network. To begin restore, right-click the system tray and select the Restore option or choose Restore from the client menu. If a user has multiple devices connected to its email account then the list of devices and their snapshots are displayed in the restore window.
NOTE: The inSync user can restore files or folders of other connected devices to a local device only. For example, if a user selected a file or a folder of other connected device then the file or the folder is restored to the local device and not at the remote device.
Druva inSync 5.1 – Administrator’s Guide
Page 150
Figure 125 - Restore Screen
To restore files from a device, follow these steps:
1. Select Restore from the main screen. The inSync Restore window displays.
2. Select a device from the devices list.
3. Choose the snapshot from the timeline (last 24 hours, last 7 days, earlier). All files associated with the snapshot display on the right hand panel.
4. Choose a single file or multiple files by holding the Ctrl key. Using the right mouse button select the restore option either Restore to Original Location or Restore to Custom Location.
When the Restore Original Location option is selected, all selected files or folders get restored to the original location from where they have been backed up. Files or folder are restored to the specified location when the Restore to Custom Location is option selected.
Figure 126 - Select Destination to Restore
Druva inSync 5.1 – Administrator’s Guide
Page 151
15.3.1 Searching files in Snapshots
For faster recovery of backed up files, the user can search for files by file name or extension using the search box. The list of all matching files from all the snapshots is displayed. The user can right-click the file and restore it.
Figure 127 - File Search
15.4 Configuring a Druva inSync Client The configuration of Druva inSync client allows user to configure folders for backup, restore files from Web, and set different synchronization settings. To start configuring the client, select the Settings option from the main control panel or right-click the Druva inSync icon that is located at the system tray or click the Druva inSync icon, which is on the desktop.
Figure 128 - inSync Contextual Menu
The Configure inSync screen displays, where a user can configure –
o Folders
Druva inSync 5.1 – Administrator’s Guide
Page 152
o Web Restore o Settings
15.4.1 Configuring Folders
The inSync client scans the configured folders and synchronizes the changes with the server. Click the Backup Folders tab to edit the folder configuration. The Quick Configuration option allows users to choose pre-defined folders quickly without searching the individual folders.
Figure 129 - Configure Folders for Backup Screen
The Advanced Configuration (Microsoft Windows) / Configure New folder (Apple Mac OS) configuration allows a user to:
1. Configure New Folder
2. Edit and Remove Folder Configuration
15.4.1.1 Configuring a New folder
To configure new folders in Microsoft Windows client,
Druva inSync 5.1 – Administrator’s Guide
Page 153
1. Click Settings -> Backup Folders -> Advanced Configuration -> Add Folder -> Choose Folder Path. To configure new folders in Apple Mac OS client, click Settings -> Backup Folders -> Advanced Configuration Add Folder Choose Folder Path.
Figure 130 - Add New Folder Path for Backup
To configure new folders, enter the following details.
Field Description
Folder Path Choose a folder by clicking the Choose Folder Path button or enter directly in the Folder path field.
InSync Identifier The inSync client identifies the folder configured for synchronization by a unique folder identifier, which generates automatically. A user can change it. The identifier is used to identify the folders and files, while restoring them.
Optimize of Large Number of Files
This option should only be used when the number of files in the configured folders exceeds ten thousand (10,000). For example, while choosing path – C:\Users\Mary in Windows Vista.
The option requests the client to use advanced file-system scanning (MFT) and file-change-log (FCL) tracking for backup and
Druva inSync 5.1 – Administrator’s Guide
Page 154
Field Description
may be a bit slow for smaller folders.
This option is applicable to MS Windows only.
Include Filter InSync allows a user to set an include filter that specifies what file types to synchronize. The user can choose from common file types like, office documents, PDF files, HTML files and so on or can type directly in the Files/file type field.
2. Click the Exclude Options tab to choose path for files to exclude from backup.
Figure 131 - Backup Exclude Options
NOTE: A user can directly edit the filter list to add or remove file extensions separated by semi-colon. This filter set is more powerful than mere filename extensions. A user can also specify partial global patterns like design*.pdf; which will include/exclude files that start with 'design' and end with a '.PDF' extension – depending on which filter list a user adds it to. Also, beware that if the user includes a file type or pattern and excludes it as well then it will be effectively excluded.
To exclude files and folders from backup, enter the following details:
Druva inSync 5.1 – Administrator’s Guide
Page 155
Field Description
Exclude Paths This option lets the user choose folder names which should be excluded from backup. Any subfolders under the exclude folder name is also excluded.
Exclude path accepts only partial path without quotation marks and does not accept full path. For example, the correct path is \Program Files\Data and not “C:\Program Files\Data”.
The exclude path considers only single path entry each time and it is case sensitive.
Quick Configuration This option allows a user to exclude temporary internet files, temporary files or folders from backup without recalling the folder path.
Exclude Filter Similar to the Include Filter, a user can specify a set of file types or file patterns to exclude or type filter pattern in the Exclude filter list by separating a semicolon character. Note that if the inSync administrator sets an exclude filter, the effective filter set is the combination of both filter sets.
15.4.1.2 Quick Configuration
For quicker configuration, apart from configuring custom folders as discussed above, the inSync client offers a couple of predefined folders, which can be added for synchronization with a single click. To remove selected folders from synchronization, just clear the folder options. The following screens show the quick configuration window.
Druva inSync 5.1 – Administrator’s Guide
Page 156
Figure 132 - Quick Configuration Screen
With Email quick configuration, a user can configure Microsoft Outlook emails to be backed up thru MAPI interface by choosing Microsoft Outlook 2003, 2007 and 2010 Advanced from the list of email option. This option provides a better deduplication and faster backup/ restore of pst files. The user still has the option of backing up Outlook emails as plain pst files by choosing Microsoft Outlook 2003, 2007, 2010, Lotus Notes and Mozilla Thunderbird option. For Apple Mac OS, a user can configure Mozilla Thunderbird email client.
NOTE: Do not use the Outlook 2003, 2007 & 2010 Advanced option if you have configured MS Outlook with IMAP.
15.4.1.3 Edit and Remove Folder Configuration
To edit or delete the configured folder, from the main panel, select Configure Advanced Configuration then select a folder from the Configured-Folder list. Now the selected folder can be deleted by clicking the Remove Folder button or can be edited by clicking the Edit Folder Configuration button.
In Apple Mac OS client, the user-configured folders can be edited or deleted. To edit or delete the configured folder, select the Folder tab. The Folders Configured for inSync displays the list of configured folders. Select a folder you wish to edit or delete. Click the Edit Folder
Druva inSync 5.1 – Administrator’s Guide
Page 157
Configuration button to modify the folder configuration or click the Remove Folder Configuration button to remove the folder from the list.
15.4.2 Web Restore
The Restore feature allows download files remotely by using the Web browser. It is very useful when the user is away from his device. This feature can only be used if the inSync administrator has enabled the Allow restore from web browser option in the profile.
If the inSync client is an Active Directory user and the Use Active Directory password option on Storage server side is enabled, the user can directly launch the browser and start restoring files.
Figure 133 - Web Restore Screen
To restore files from Web browser, follow these steps:
1. Open a Web browser and type the Web Restore URL in the address bar using https://. For example, https://192.168.50.209.
2. The login screen displays. Provide a valid username and password.
3. After successful login, Click Restore. The restore interface displays.
4. Now select the device from the list, if there are multiple devices. All snapshots associated with the device display under Snapshots.
Druva inSync 5.1 – Administrator’s Guide
Page 158
5. Select the snapshot from the list. The contents of this snapshot display on the right hand panel.
6. Now select any file or folder to download.
7. Click Download to save the current file or folder to a local drive or click Download as Zip to save the current file or folder in a compressed (zip) format.
The restore page lists all snapshots and its corresponding folders. The user can either click the file directly to download or choose the folder to download. The Download folder button downloads the entire folder as a zip archive.
15.4.2.1 Disabling the Server Side Restore
Using this option, the inSync user can disable restore of data by administrator to the server. The Server Side Restore option appears only when the inSync administrator selects the Allow data restore for administrators option in the user profile. If the Disable restore of data by Administrator to the sever option is selected then the inSync administrator cannot restore users’ data at the server location.
Druva inSync 5.1 – Administrator’s Guide
Page 159
15.4.3 Backup Settings
To configure backup settings click the Settings tab as shown in the screen below. The backups settings include reactivation of client, changing the password, and other network related settings.
Druva inSync 5.1 – Administrator’s Guide
Page 160
15.4.3.1 Reactivate
In case of synchronization port changes or device gets disabled then the device can be re-activated by clicking this button. For activating the existing device, the user has to provide Server-URL, email ID and password in the following screen. After entering the credentials, the inSync user can either create as a new device or replace with the existing device.
15.4.3.2 Change Password
The Change Password button allows a user to change the existing inSync password. This change is also applicable when the user adds new devices or restores files from the Web (Web restore). The AD (Active Directory) users are not able change the password. The AD users have to use the AD password for adding new devices or restoring files from Web.
15.4.3.3 Backup Interval
The inSync client scans the configured folders at the set frequency and synchronizes any delta changes with the server. The default frequency is 8 hours, which means changes will be backed up every 8 hours. This can be set to any of the preset values ranging from 20 minutes to 7 days.
Druva inSync 5.1 – Administrator’s Guide
Page 161
NOTE: Druva inSync client uses opportunistic scheduling which means that if a scheduled backup hasn’t taken place, it will take place the next time connectivity to the server is available.
15.4.3.4 Synchronization Bandwidth
The inSync client lets the user configure the percentage of available bandwidth for backups. The user can choose a value between 0%and 100%. The inSync client will automatically detect available bandwidth and provision the set percentage of that for the backup.
15.4.3.5 Priority
The inSync client lets the user provision a fraction of available computation power for backup making backups less intrusive and battery life friendly. Move the slider to the appropriate level of available CPU to make provision for inSync. The inSync client will try to use CPU accordingly when possible.
Bandwidth and CPU prioritization enable users to dedicate lesser resources for backup and prioritize on work. This is especially useful for WAN based off-site backups or for users who travel frequently.
15.5 More Details The inSync client shows the detailed status of last backup and can be launched from the notification area or from the main menu. The Status window shows details from the last backup like–
• Storage quota usage
• Last time the backup started and ended
• Total files backed up and missed
• Bytes transferred during the backup
• Encryption status and logs
Druva inSync 5.1 – Administrator’s Guide
Page 162
15.6 Other inSync client Options The other options available by right clicking the inSync icon on system tray are –
Open inSync Share Folder – This option opens the inSync Share folder. Using the folder, a user can share files with inSync users and external users.
Launch inSync Web – This option allows users to explore backed up files and inSync Share folder files using the Web browser.
Druva inSync 5.1 – Administrator’s Guide
Page 163
Pause or Resume –Allows a user temporarily pause or resume backup synchronization at any time. This can be particularly useful when the user experiencing slow network link and absolutely do not want any synchronization to take place temporarily. However, this option must be allowed by the inSync administrator.
Backup Now – The Backup now option starts backing up configured folder’s contents instantly and displays the synchronization progress on the screen.
Restore – This option opens the inSync Restore window for restoring backed up files and folders.
Settings – The Settings option opens the folder configuration window.
Summary – This option is available for Apple Mac OS client. The summary option displays the main window of inSync client on the screen.
About – Displays the inSync version information.
15.7 Client Notifications The client notifications are displayed in the client’s notification area when the Popup warning on user desktop in case of backup errors option is enabled in the Notifications of user profile settings. The following sample screenshot displays the error of disk quota exceeded.
Figure 134 - Client Notification Screen
Following is the list of client notifications.
1. Storage exceeds allocated space
2. Server disk quota exceeded.
3. Invalid user key or non-existent user
4. VSS Snapshot failure
Druva inSync 5.1 – Administrator’s Guide
Page 164
5. Cancelled by administrator
6. Admin has disabled the account
7. Sync has been failing for more than a week
The user should, in that case, check the logs, and if needed contact the inSync administrator. The logs can be viewed by clicking the view logs button on the Details window, as shown below–
Figure 135 - Client Status Screen
The sample detail of log is shown below –
Druva inSync 5.1 – Administrator’s Guide
Page 166
inSync’s enterprise-ready file sharing and collaboration solution enables your employees to share files and collaborate with each other while empowering IT with visibility, control, and security of corporate data.
16.1 About inSync Share Folder After the inSync client is installed on a user’s computer, an inSync Share folder is created. This folder is just like any other folder on the computer. Any file saved by a user to the inSync Share folder can be accessed through computers, phones, and the inSync Web interface.
In MS Windows:
Figure 137 - inSync Share Folder
In Mac OS:
Figure 138 - inSync Share Folder
CChhaapptteerr 1166 UUssiinngg iinnSSyynncc SShhaarree
Druva inSync 5.1 – Administrator’s Guide
Page 167
NOTE: The location of inSync Share folder is \users\<username>\inSync Share on Windows and Mac operating systems.
16.2 Adding Files to inSync Share You can add files to inSync Share folder by copy pasting it in that folder. Another option can be to save the desired files and folders using save as option. Apart from this, you can simply drag and drop the files and folders in the inSync share folder. These files will automatically sync to user’s other devices. The user can even use the Save As menu option in most applications to save files directly to the inSync Share folder.
NOTE: Files saved or copied to the inSync Share folder consume user’s storage quota and that it should not be more than 2 GB.
16.3 Working with File Versions The older version of a file is retained when a user updates the file each time. However, every new version of the file consumes user’s storage quota. The number of versions to be retained can be controlled by setting the #Versions of a file to be retained option under the Share tab in the user profile.
The inSync user can see all the retained versions of a file. For example, select a file and click the Show Previous Versions button and the following window displays.
In MS Windows and Mac OS:
Figure 139 – Existing Versions of File
Druva inSync 5.1 – Administrator’s Guide
Page 168
16.4 Deleting Files and Folders When a user deletes a file or a folder, it is marked for deletion and is not deleted permanently. Therefore, all deleted files and their older versions remain as it is and these versions can be downloaded later.
The inSync user can delete these files permanently by clicking the Delete Permanently button.
In MS Windows and Mac OS:
Figure 140 - Delete File Screen
16.5 Sharing Folders with Collaborators Folders in the inSync Share folder can be shared with collaborators.
NOTE: Collaborators are set of users who can edit or share the data in either files or folders. The owner of these files or folders gives privileges to edit or share to other users. These users are collaborators.
1. In the inSync Share folder, right-click a folder and click inSync Share -> Share this folder.
In MS Windows:
Druva inSync 5.1 – Administrator’s Guide
Page 169
Figure 141 - Sharing Folder Option
In the inSync Share folder, right-click a folder and click Services -> Share using inSync.
In Mac OS:
Figure 142 - Sharing Folder Option
2. The inSync Web opens in the browser and the Manage Collaborators screen displays.
Druva inSync 5.1 – Administrator’s Guide
Page 170
MS Windows and Mac OS:
Figure 143 - Managing Collaborators Screen
To manage collaborators, enter the following.
Field Description
Add User Type email addresses of collaborators separated by commas or select email addresses from the email list.
Privileges The Edit option allows collaborators to edit the file contents and allows sharing with other collaborators as well.
The View option allows collaborators to view the file contents.
Unshare Folder Unshare option deletes all users from the collaborator’s list for that particular folder.
This option is only entitled to the owner of that folder.
3. Click Save. An email notification is sent to collaborators so that they can view or update these files.
NOTE: Check if you have enabled email notification by selecting on the checkbox in mange profile window.
Druva inSync 5.1 – Administrator’s Guide
Page 171
16.6 Sharing Files and Folders with External Users A user can share files and folders with external users by sending a link. This link allows external users to download files and folders using the Web browser. However, this link expires automatically based on the Link expires in setting in the user profile.
To get a link of a file or a folder, follow these steps:
1. In the inSync Share folder, right-click a file and select inSync Share -> Get Link.
In MS Windows:
Figure 144 - Get Link Option
In Mac OS:
Druva inSync 5.1 – Administrator’s Guide
Page 172
2. The link opens in the Web browser and displays the preview.
3. The link can be copied and sent to external users by email.
Figure 145 - Copy and Share Link
4. Using the link, the external users can view the file or folder contents.
16.7 Sharing Data from Web Restore GUI Using the Web browser, the inSync user can still access, download or share files and folders.
To access shared data from Web, follow these steps:
1. Open the Web browser and enter the Web restore URL in the address bar. For example, https://192.168.50.209. The login screen displays.
2. Enter the user’s login credentials.
3. Click Share. The listing of files and folders displays.
In MS Windows :
Druva inSync 5.1 – Administrator’s Guide
Page 173
Figure 146 - Accessing inSync Share Folder Files using Web Browser
In Mac OS:
16.7.1 Sharing a Folder with other Users
The inSync user can share a folder with other users so that they can view and download files.
To share a folder with collaborators, follow these steps:
1. Select a folder from All Content and click Manage Collaborators.
In MS Windows and Mac OS:
Druva inSync 5.1 – Administrator’s Guide
Page 174
Figure 147 - Manage Collaborators Screen
2. The Manage Collaborators screen displays.
3. Refer the Sharing Data with other Users, section for rest of the steps.
16.7.2 Viewing Shared Content
The inSync user can see the listing of shared items on the screen. Using this screen, the user can change the collaborators setting, get a link to share with external users, and download the file or folder.
To view shared files and folders, click the Shared Content link. The Shared Content screen is displayed.
Figure 148 - Shared Content Screen
Druva inSync 5.1 – Administrator’s Guide
Page 175
16.7.3 Viewing Links
An inSync user can create links for files and folders, which can be shared with other users. These links are stored under Links. These links can be copied and sent to external users. Using these links, the external users can view the contents of files and folders.
NOTE: External users are the users other than inSync users and collaborators.
To view links, click Links.
16.7.4 Managing Activities
The Activities screen displays the different tasks related to the files and folders in the inSync Share folder that is performed by the collaborators.
Figure 149 – inSync Share Activities Share
Druva inSync 5.1 – Administrator’s Guide
Page 176
Following is the list of activities, which is displayed in the activities stream.
1. Added a file or a folder
2. Deleted a file or a folder
3. Shared a folder
4. Unshared a folder
5. Edited a file
6. Created a link
7. Added a collaborator
8. Removed a collaborator
Druva inSync 5.1 – Administrator’s Guide
Page 177
Druva inSync, a pioneer in enterprise data backup and retrieval, is an industry-first application that delivers near-instantaneous automated backups of laptop computers and mobile devices – ten times that of competitive offerings – while enabling simple one-click restores of any file or backup volume and guaranteed 100-percent accuracy of backups and restores.
Druva inSync Android/iOS Companion provides you the capability to back up and access your backed up data on various laptops and computers using your mobile devices.
Download and install operating system specific inSync app from Android market or Apple store.
17.1 Installation Prerequisites The following are the installation prerequisites for inSync client –
• Devices Support o Android Mobile: Version 2.2 or higher (3.x required for data encryption) o iPhone/iPad: 4.5.x
• Disk space required for installation o Android device – 4 MB o iPhone/ iPad device – 2 MB
17.2 Installation of inSync app on Android To install inSync app on the Android device, follow the steps:
1. On the Android mobile, press Play Store.
2. Type inSync in the Search box.
3. inSync apps displays on the screen.
4. Press the icon to install the inSync app.
CChhaapptteerr 1177 IInnssttaalllliinngg aanndd MMaannaaggiinngg tthhee iinnSSyynncc
aapppp oonn MMoobbiillee DDeevviicceess
Druva inSync 5.1 – Administrator’s Guide
Page 178
17.3 Installation of inSync app on iPhone/iPad To install inSync app on the iOS device, follow these steps:
1. On the iOS mobile, go to Apple Store.
2. Type inSync in the Search box.
3. inSync app is displayed in the search list.
4. Press the inSync icon to start the installation.
17.4 Activate the inSync app To activate the inSync app, follow these steps:
1. After installation of inSync app, the login screen displays.
2. Tap the On Premise option.
3. Type server URL, email address, and password in the respective fields that are received in the activation email from the inSync administrator. Tap Login.
4. Reset the password (for the first device)
5. The following steps are divided into two different devices; Android and iOS. Depending on the mobile activation settings; optional and mandatory, the inSync user has to follow the instructions.
6. For Android device:
6.1. If activation of mobile devices is set to Optional,
6.1.1. The list of devices screen is displayed.
6.1.2. Tap My Account.
6.1.3. Activate Backup Services and Protection Services.
6.1.4. While enabling the Backup Services option, the inSync app asks user to enter a device name. Type name for device and then tap Configure. Backup service is being activated and the device gets added to the user’s account.
6.1.5. Tap Services under Device Protection to enable the SafePoint settings for geo-tracking and remote wipe.
Druva inSync 5.1 – Administrator’s Guide
Page 179
6.1.6. The device is now ready.
6.2. If activation of mobile devices is set to Mandatory,
6.2.1. The inSync app asks user to enter a device name then Backup and Device Protection services installed automatically.
6.2.2. The list of devices screen is displayed.
6.2.3. The device is now ready.
7. For iOS device:
7.1. If activation of mobile devices set to Optional,
7.1.1. The list of devices screen is displayed.
7.1.2. Tap My Account.
7.1.3. Enable Backup Services and Protection Services.
7.1.4. While enabling the Backup Services option, the inSync app asks user to enable location service and then the device gets added to the user’s account.
7.1.5. While enabling the Protection Services option, the inSync app asks user to install MDM profile and inSync Profile for the first time. These services are required for SafePoint services.
7.1.6. The device is now ready.
7.2. If activation of mobile devices is set to Mandatory,
7.2.1. The protection services get enabled now install the inSync profile and continue with the following installation screens.
7.2.2. The device is now ready.
8. The mobile backup starts automatically and the status is updated in the device list.
17.5 Start backing up the configured folders To start backing up the configured folders, follow these steps:
1. Press the My Account tab.
2. Under Backup Status, press Backup Now.
Druva inSync 5.1 – Administrator’s Guide
Page 180
3. Before the first backup starts, the inSync app may prompt to install the security profile, follow the instructions and then proceed.
4. Backup starts immediately and the details get updated in the Status under Backup.
5. The next backup will occur according to the backup schedule set by the inSync administrator.
17.6 Restoring files from snapshots To restore folders like contacts, photos, and videos, follow these steps:
1. Launch the inSync app and enter the device credentials.
2. Press My Data. Select the appropriate device from the My Devices list.
3. The list of snapshots is displayed on the screen; previous snapshots can be seen by pressing Prior Versions.
4. Tap the snapshot to view the contents.
5. Long press contact or photos or videos to continue. The quick menu displays.
6. Press Restore to start the restore contents. Now verify the restored contents.
NOTE: The inSync user can only restore data from the snapshots which belong to the existing device but the data can be viewed or downloaded in cache of other devices.
17.7 Managing inSync Share on Mobile Devices With the inSync Share feature, you can backup your data across all your devices, and also share with others in your enterprise or external users (based on the security policies adopted by the inSync administrator).
inSync Share on the mobile device allows you to:
• Backup and access files across devices.
• Access files that other have shared with the user.
• Share files with other using links.
Druva inSync 5.1 – Administrator’s Guide
Page 181
All shared files are also visible on the inSync Web interface, from the inSync user can share them with others.
All shared files are listed in Share.
Share files from the mobile device. These files can be accessed across devices. Th
17.7.1 Sharing Files with other Devices
Share files from the mobile device. These files can be accessed across devices. To share files, follow these steps:
1. Open a file, which is to be shared.
2. Tap the action icon in the bottom right of the screen.
3. Press inSync. Now the file is shared.
4. The shared file is now listed under the MobileUploads folder of Share.
5. Repeat the above steps for sharing other files.
17.7.2 Sharing a File Link with Others
Files in Share can be shared by creating a link to others. To create a file link, follow these steps:
1. Tap Share. The list of all files and folders will display on the screen.
2. Open a file
3. Tap the Share Link icon in the bottom left of the screen. A link gets created on the clipboard.
4. Now send this link to anyone in an email message, short message, or with any other sharing application.
17.7.3 Viewing Shared Data using inSync
View files and folders shared by other devices and users. Data shared by other devices and by others is listed under Share.
Druva inSync 5.1 – Administrator’s Guide
Page 182
1. Tap Share.
2. Folders shared by other devices are listed here.
3. Tap the folder to list its contents.
4. Tap a file name.
5. Now view the content of a file or download it on the device using the menu.
17.7.4 Downloading Files
Download a file from the inSync backup of any devices. A downloaded file is listed under Downloads on the device.
Note that download a file is distinct from restoring it. All downloaded files are listed under Downloads. They are deleted when the user logs out.
To download a file:
1. Tap Restore.
2. Browse devices and snapshots to see the required file list or in Share browse a shared file.
3. Tap the file name to open it.
4. Tap the Download icon in the bottom center of the screen to add in Downloads.
5. inSync Companion downloads the file and it is listed in Downloads.
6. Tap Downloads in the main menu to access it at any time.
17.8 My Account My Account tab displays all details about server information, backup status and settings.
17.8.1 Android Device
Field Description
Backup:
Druva inSync 5.1 – Administrator’s Guide
Page 183
Field Description
Status Displays the current backup status.
Backup Services Depending on the current configuration of a device, the status is displayed.
Last Backup Displays the date when the last backup occurred.
Next Backup Displays the next backup schedule.
Content Displays configured backup contents.
Quota Used Displays the storage space used for backup.
Quota Displays assigned storage quota for backing up device contents.
Backup Now Start backup activity instantly.
Device Protection:
Status Depending on the current configuration of a device, the status is displayed.
Services Displays status of the Backup Services and Device Protection Services.
Account Information:
Server Displays the inSync server IP address.
Username Displays the user’s email address.
Reset Password Change the password.
App Settings:
Cache Limit The Cache Size allows you to set the local cache storage size. This setting affects the number of files in the Recents list, as well as the size of files that can be downloaded.
The default cache size is 100 MB. You can resize the limit to as
Druva inSync 5.1 – Administrator’s Guide
Page 184
Field Description
much as you need for downloading files.
Clear Cache Deletes all files from the cache.
About:
App Version Displays the inSync app version.
Logout Disconnects from the inSync server and logs out.
17.8.2 iOS Device
Field Description
Account Information:
Server URL Displays the inSync server IP address.
Email ID Displays the user’s email address.
Change Password Reset the password.
Backup:
Status Displays the current backup status
Last Backup Displays the date when the last backup occurred.
Next Backup Displays the next backup schedule
Content Displays configured backup contents.
Quota Consumed Displays the storage space used for backup.
Quota Displays assigned storage quota for backing up device contents.
Backup Now Start backup activity instantly.
Druva inSync 5.1 – Administrator’s Guide
Page 185
Field Description
Device Protection:
Device Protection Depending on the current configuration of a device, the status is displayed.
App Settings:
Cache Limit The Cache Size allows you to set the local cache storage size. This setting affects the number of files in the Recents list, as well as the size of files that can be downloaded.
The default cache size is 100 MB. You can resize the limit to as much as you need for downloading files.
Clear Cache Deletes all files in the cache.
About:
Version Displays the inSync app version.
Help Displays on-line help for inSync app.
Logout Disconnects from the inSync server and logs out.
Druva inSync 5.1 – Administrator’s Guide
Page 186
18.1 Microsoft Windows To remove the Druva inSync client from the Microsoft Windows,
Click Start All Programs Druva inSync Uninstall Druva InSync
18.2 Linux Use the package management tool for the distribution (rpm or dpkg/apt-get) to uninstall the Druva inSync Client. Note that the client configuration is not deleted after uninstall and should be manually removed when needed.
Using the super user privileges, uninstall the inSync rpms. First identify the version of rpm installed on the system.
#rpm -qa | grep druva-insync-client
Now uninstall this particular package by:
#rpm -e druva-insync-client-<version>-<arch>
It can also be done using the following single command.
#rpm -qa | grep druva-insync-client | xargs rpm -e
Using the super user privileges, uninstall the inSync debian based packages (like Ubuntu). First identify the version of deb installed on the system.
# dpkg --get-selections | grep druva-insync-client
Now uninstall this particular package by:
# dpkg -r druva-insync-client-<version>-<arch>
It can also be done using the following single command.
CChhaapptteerr 1188 UUnniinnssttaalllliinngg tthhee DDrruuvvaa iinnSSyynncc CClliieenntt
Druva inSync 5.1 – Administrator’s Guide
Page 187
# dpkg --get-selections | grep druva-insync-client | xargs dpkg -r
18.3 Apple Mac OS To remove the Druva inSync client from Mac OS, follow these steps:
1. Run the downloaded inSync (.dmg) package.
2. inSync package mounts on the disk.
3. Now click Uninstall inSync.
4. The inSync client is now uninstalled.
18.4 Android Before you uninstall inSync:
1. Tap Settings and then tap Location and Security.
2. Tap Select device administrators.
3. Tap inSync Device Admin.
4. On the next screen, tap Deactivate.
5. Tap OK. This will disable inSync Device Admin.
To uninstall the inSync app, follow these steps:
1. Tap Settings and then tap Manage Applications.
2. Tap inSync.
3. Tap Uninstall.
18.5 iOS Devices 1. Long press the inSync app icon until the icons on your screen begin to shake or wiggle.
2. Click the “x” in the upper left hand corner of the inSync icon.
Druva inSync 5.1 – Administrator’s Guide
Page 188
3. Deletes the inSync application from your device.
Druva inSync 5.1 – Administrator’s Guide
Page 189
Contact Support US: +1-855-349-4410 International: 800-334-30000 India: 1-800-209-3011 www.druva.com