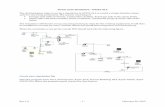Product Release Notes - v8 - InSync Healthcare...
Transcript of Product Release Notes - v8 - InSync Healthcare...

Product Release Notes - v8.6

InSync Product Release Notes — v8.6
Call 877-346-7962 for customer service or e-mail us at [email protected].
InSync® PM (Practice Management) and EMR (Electronic Medical Record)
Proprietary Notice Information These notes provide information about new features to be delivered with the upcoming upgrade release for your application. This document is provided for informational purposes only, and the information herein is subject to change without notice. This document also does not guarantee the delivery of these new features in anyway whatsoever. While every effort has been made to ensure that the information contained within this document and the features and changes described are accurate. IHCS cannot and does not accept any type of liability for errors in, or omissions arising from the use of this information. Any questions regarding the release notes should be addressed to [email protected] or call 877-346-7962 for customer service.

InSync Product Release Notes — v8.6
Call 877-346-7962 for customer service or e-mail us at [email protected]. Page 3 of 78
Go to TOP
Table of Contents
Charting ........................................................................................................................................................ 6
Enhanced Calendar View of Scheduler ........................................................................................................................ 6 Working with Navigation Pane ............................................................................................................................................................... 6 Changing Patient Location and Navigating to Patient Demographics .................................................................................................... 7 Accessing Resource Availability, Patient Appointment Search, Appointment Reminder, and Batch Eligibility Features ...................... 8 Displaying Comments Upon Hovering Mouse Over Appointments........................................................................................................ 9 Searching Patient Appointments .......................................................................................................................................................... 10 Viewing 20 Recently Accessed Patients ................................................................................................................................................ 11 Printing Patient Appointments ............................................................................................................................................................. 11
Other Changes in Scheduler ...................................................................................................................................... 12 Capturing Reason When Canceling Appointments ............................................................................................................................... 12 Displaying Canceled Appointments in the Appointment Details Section ............................................................................................. 13 Ability to Access Facesheet from Scheduler ......................................................................................................................................... 13 New Visit Details Pop-up in Daily and Master View ............................................................................................................................. 14 Showing Unique Appointments on the Appointment Reminder Screen .............................................................................................. 14
Enhanced Immunizations Module ............................................................................................................................. 15 Displaying Lot Details on the Vaccine Inventory Management Screen ................................................................................................ 15 Auto Populating Provider Names when Recording Administered Vaccine Details .............................................................................. 16 Adding Immunizations Inactivated by CDC Authority to Inactive Vaccines’ List .................................................................................. 16 Transmitting Consent Status as Yes/No Options to Registry For Administered Immunizations .......................................................... 17
Enhanced Document Manager Screen ....................................................................................................................... 18 Sending To Do Reminder To Review the Document ............................................................................................................................. 18 Sending Documents to InTouch Patient Portal ..................................................................................................................................... 18 Deleting Custom Clinical Forms ............................................................................................................................................................ 19 Saving Custom Clinical Form with New Name in Document Manager ................................................................................................. 20
Changes in Treatment Plan ....................................................................................................................................... 21 Adding and Configuring Desired Referral & Follow-up Reasons and Therapy Details .......................................................................... 21 Displaying Current Medications on the Treatment Plan Letter ............................................................................................................ 22 Displaying Treatment Plan on SOAP Note ............................................................................................................................................ 23 Sending To Do Reminders for Follow-Ups on the Same Date from Treatment Plan ............................................................................ 23
EMR Reports Related Changes .................................................................................................................................. 23 Added Payer Option on the Diagnosis Utilization Report ..................................................................................................................... 23 Displaying Patient’s Sex Details on the Appointments Report ............................................................................................................. 24 Displaying Patient’s DOB on the Pending Services Report ................................................................................................................... 24 Added MRN and Primary Facility on the Advanced Patient List Report ............................................................................................... 25
Enhanced Group Therapy Feature ............................................................................................................................. 26 Added Clear Remarks Button on the Group Therapy Screen ............................................................................................................... 26 Collapsing Group Member Panel When Recording Remarks for Group Therapy ................................................................................. 26 Ending Encounter for Multiple Patients Altogether in Group Therapy Appointments ........................................................................ 27 Deleting Encounter in Group Therapy Appointments .......................................................................................................................... 27 Showing Patient Name and Visit Status in Group Therapy Pop-up ...................................................................................................... 27
Patient Demographics Changes ................................................................................................................................. 28 Allowed Recording Patient as Deceased for In Progress Encounters ................................................................................................... 28 Added Sexual Orientation and Gender Identity in Patient Demographics (MU) .................................................................................. 29

InSync Product Release Notes — v8.6
Call 877-346-7962 for customer service or e-mail us at [email protected]. Page 4 of 78
Go to TOP
The Caption “Gender” Changed to “Sex” Throughout the System ....................................................................................................... 29 Displaying Total Number of Active Patients on the Patient Search Screen .......................................................................................... 30 Showing Last Name and First Name Separately on Patient Search ...................................................................................................... 30 Using Hyphen in Patient Name ............................................................................................................................................................. 31 Specifying Reason for Referral when Adding Patient Details ............................................................................................................... 31 Added “Sibling” Option in Relationship Field ....................................................................................................................................... 32
Order/Results Related Changes ................................................................................................................................ 33 Caption Changes on the Manual Result Entry Screen .......................................................................................................................... 33 Canceling Pending Lab / Radiology Orders ........................................................................................................................................... 33 Printing Multiple Lab Results at Single Time ........................................................................................................................................ 34
SOAP Note Related Changes ..................................................................................................................................... 34 Displaying Logos According to Facility on SOAP Notes and Letters ...................................................................................................... 34 Displaying ICD-10 Code in Problem List on SOAP Note ........................................................................................................................ 35 Provided Option to Stop Printing Care Plan Details on SOAP Note ...................................................................................................... 36
Enhanced To Do Functionality ................................................................................................................................... 36 Ability to Send Attachments in To Do ................................................................................................................................................... 37 Sending Attachments to Document Manager ...................................................................................................................................... 38
Other Changes in Charting ........................................................................................................................................ 39 Introduced Period (.) As Item Value Separator In Delimited & Descriptive Template ......................................................................... 39 Ability to Attach and Send PDF Files Using Direct E-Mails .................................................................................................................... 39 Showing Recent Quarter Encounters Count on Co-Signature and Current Week Encounters Screen ................................................. 40 Alerting Provider when Starting an Encounter ..................................................................................................................................... 41 Enhanced Care Plan .............................................................................................................................................................................. 42 Introduced Session Time Out Feature in inTouch Patient Portal ......................................................................................................... 43 Discontinuing MU Alerts for Patient Portal Users ................................................................................................................................ 43 Communicating in Spanish During Quick Patient Registration ............................................................................................................. 44 Displaying Patient’s Demographic Information Using Macros ............................................................................................................. 44 Using Macros in Individual Therapy Templates .................................................................................................................................... 45 Enhanced Messages Functionality ........................................................................................................................................................ 45 Sequencing CPTs in the Order they are Recorded ................................................................................................................................ 46 Using Recently Added Note for Patient Signature ................................................................................................................................ 47 Displaying Current Date as Onset Date Instead of Blank ...................................................................................................................... 47 Increased Numerator for Objective 9 in Modified MU Stage 2 Report ................................................................................................ 48
Billing .......................................................................................................................................................... 49
Ability to Make Payment Through Sterling Payment Gateway ................................................................................... 49 Enabling Sterling Payment Gateway Feature ....................................................................................................................................... 49 Configuring Sterling Payment Gateway ................................................................................................................................................ 49 Working with Sterling Payment Gateway ............................................................................................................................................. 50 Printing Duplicate Receipt at Later Stage / Voiding Payment .............................................................................................................. 52 Refunding Payment from Card Payment Log Screen ............................................................................................................................ 52
Timely Filing Alert Workflow .................................................................................................................................... 53 Configuring Timely Filing Limit and Alert .............................................................................................................................................. 54 Showing up Alert on the New Charge Screen ....................................................................................................................................... 54
Ability To Capture Service Provider Name ................................................................................................................. 55 Configuring New Service Providers from Resources Management Screen .......................................................................................... 55 Defining Roles and Permissions for Service Provider ........................................................................................................................... 56 Capturing Service Provider in Patient Demographics ........................................................................................................................... 57

InSync Product Release Notes — v8.6
Call 877-346-7962 for customer service or e-mail us at [email protected]. Page 5 of 78
Go to TOP
Capturing Service Provider When Generating Charge .......................................................................................................................... 58 Searching Claims based on Service Provider ........................................................................................................................................ 58 Filtering Daily Payments and Outstanding Balance Reports by Service Provider ................................................................................. 59
Allowed Claim Scrubber Access at Provider Level ...................................................................................................... 59 Key Points to Know when Working with Claim Scrubber ..................................................................................................................... 59
Authorization Module for Secondary Payers ............................................................................................................. 60 Configuring Claim Attributes from Master Maintenance Screen ......................................................................................................... 60
Patient Statements Related Changes ........................................................................................................................ 61 Scheduling Patient Statements to Put on Hold for Next Day, Week, or Year ....................................................................................... 61 Added Search Options on the Patient Statements Screen ................................................................................................................... 63 Added 2 More Payment Options on Patient Statements ..................................................................................................................... 63 Navigating to Patient Statements from Payments, New Charge, and ERA Screens ............................................................................. 64
Changes on the New Charge Screen .......................................................................................................................... 65 Maintained Tab Sequence and Introduced Short Keys on the New Charge Screen ............................................................................. 65 Recording Mandatory Information When Working with Accidental Claims ........................................................................................ 65 Filtering Claims based on Status when Rebilling Claims ....................................................................................................................... 66 Displaying Payer Phone Number on New Charge ................................................................................................................................. 67 Displayed “Patient Unapplied Credit” on New Charge Screen ............................................................................................................. 68
PM Reports Related Changes .................................................................................................................................... 68 Introduced Procedure Aging Report ..................................................................................................................................................... 68 Generating Aging Report by Claim Submission Date ............................................................................................................................ 69 Displaying Search Criteria In Microsoft Excel When Exporting PM Reports ......................................................................................... 69 Printing Search Criteria on Reports ...................................................................................................................................................... 70 Introduced Pending Charges Report ..................................................................................................................................................... 71
Other Changes in Billing............................................................................................................................................ 71 Maintained Tab Sequence and Introduced Short Keys on the New Charge Screen ............................................................................. 71 Displaying Unapplied Credit Refund on the Financial Summary Screen .............................................................................................. 72 Restricted Updating Insurance Details once Linked to Charges / Appointments ................................................................................. 73 Showing NDC Quantity with Leading Zero ............................................................................................................................................ 73 Transmitting Any Type of Patient Payment to Clearinghouse .............................................................................................................. 73 Changed Label from Payment to Payment/Adjustment on the Payments Screen ............................................................................... 74 Showing up Only Specific Claim Numbers on the ERA Screen .............................................................................................................. 74 Printing DOB on Superbill ..................................................................................................................................................................... 74 Displaying Business and Mailing address of Practice/Facility on the Financials tab............................................................................. 74 Hiding Unapplied Credit from Patient Statements ............................................................................................................................... 74 Moving Services (Line Items) on New Charge Screen ........................................................................................................................... 75 Accessing To Do screen from New Charge, Patient Statements, and Payments Screen ...................................................................... 76
Common Changes in Charting and Billing ..................................................................................................... 77 Displaying Providers’ Last Name Followed By First Name in Patient Demographics ........................................................................... 77 Showing Referring Provider in Alphabetical Order ............................................................................................................................... 78

InSync Product Release Notes — v8.6
Call 877-346-7962 for customer service or e-mail us at [email protected]. Page 6 of 78
Go to TOP
CHARTING This section includes changes done in the Charting section.
ENHANCED CALENDAR VIEW OF SCHEDULER The Calendar View is now enhanced to be more user-friendly and intuitive with following changes.
In the left side of the screen, a navigation panel is introduced where you can select the desired date, visit profiles, schedules, and patients (in patient mode) for which you want to view the appointments.
The total number and the list of appointments are displayed at the end of the navigation pane. You can click any of the appointments to access them in the right pane.
You can access the Resource Availability Search, Patient Appointment Search, Appointment Reminder, and Batch Eligibility features.
When working with appointments, you can now: o Access the Patient Information screen easily to edit patient’s demographic or insurance information, o Change the patient location with minimum efforts, o View comments added specific to appointments hovering mouse over the appointment. Once
comments are added, the Comment icon turns into the green color for easy identification.
Searching patient appointments is now also possible from Day, Week, and Global tabs. Previously it was only allowed in the Patient tab.
You can view 20 recently accessed patients.
You can print the appointments from Day, Week, and Global tabs.
WORKING WITH NAVIGATION PANE
When working with Calendar view, you can now select date, visit profiles, and schedules in the left pane. Once date is selected using Calendar, select desired visit profiles and schedules to view the respective appointments. You can select multiple schedules at a time to view their appointments simultaneously in the Global mode. System maintains and displays the list of recently accessed 20 patients when you are working with patient mode. You can click any patient name to view the list of appointments scheduled for that patient or you can search and select desired patient using the search option. To work with the navigation pane:
1. On the top menu bar, click Scheduler. 2. Open the Calendar View. 3. Locate the navigation pane in the left side of the screen. 4. Do the following:
Select the desired date using the calendar.
Select one or more visit profiles.
Select the required schedules. (You can select multiple schedules when working with the Global mode.)

InSync Product Release Notes — v8.6
Call 877-346-7962 for customer service or e-mail us at [email protected]. Page 7 of 78
Go to TOP
The number of total appointments is displayed at the end in the left pane. Appointments are grouped by providers in the Global mode and days in the Week mode. Click the icon to view the list of appointments.
When working with the Patient mode, search and select the desired patient to view the appointments in calendar. System maintains the list of recently accessed 10 patients. You can select any one of them.
Figure 1: Working with Navigation Pane
CHANGING PATIENT LOCATION AND NAVIGATING TO PATIENT DEMOGRAPHICS
When working with Calendar view you can now easily change the patient location or navigate to patient demographics to update patient’s demographic or insurance details with minimum efforts. To change patient location or navigate to patient demographics:
1. On the top menu bar, click Scheduler. 2. Open the Calendar View.

InSync Product Release Notes — v8.6
Call 877-346-7962 for customer service or e-mail us at [email protected]. Page 8 of 78
Go to TOP
3. Do the following:
To navigate to patient demographics, click the appointment and then click Patient Demographics.
To change the patient location, click the appointment and then click Change Location. Select the desired location to which you want to move the patient.
Figure 2: Navigating To Patient Demographics or Changing Location
ACCESSING RESOURCE AVAILABILITY, PATIENT APPOINTMENT SEARCH, APPOINTMENT REMINDER, AND BATCH ELIGIBILITY FEATURES
Earlier, to access Resource Availability, Patient Appointment Search, Appointment Reminder, and Batch Eligibility features you had to access the Daily or Master View of Scheduler. You can now access these functionalities from Calendar View. To access Resource Availability, Patient Appointment Search, Appointment Reminder, and Batch Eligibility features:
1. On the top menu bar, click Scheduler. 2. Open the Calendar View. 3. Do the following:
To open Resource Availability Search feature, click the icon.

InSync Product Release Notes — v8.6
Call 877-346-7962 for customer service or e-mail us at [email protected]. Page 9 of 78
Go to TOP
To open Patient Appointment Search feature, click the icon.
To open Patient Batch Eligibility feature, click the icon.
To open Appointment Reminder feature, click the icon.
Figure 3: Accessing Resource Availability, Patient Appointment Search, and Batch Eligibility features
DISPLAYING COMMENTS UPON HOVERING MOUSE OVER APPOINTMENTS
You can add comments specific to any appointment. These comments are now displayed in the tooltip with other appointment details when hovering mouse over the appointment. Additionally, for easy identification, the Comment icon ( ) is displayed adjacent to the appointment once comments are added. To view comments added to the appointments:
1. On the top menu bar, click Scheduler. 2. Open the Calendar View. 3. Do the following:
To add the comments to any appointment, click the appointment and then click Comment.
To view comments added to the appointment, hover the mouse over appointment. Comments are displayed with other details of the appointment.

InSync Product Release Notes — v8.6
Call 877-346-7962 for customer service or e-mail us at [email protected]. Page 10 of 78
Go to TOP
Figure 4: Displaying notes with other appointment details in tooltip
SEARCHING PATIENT APPOINTMENTS
In the left pane of Calendar view, a section is added to search patient’s appointments. You can type in patient’s name in the designated box and a list of patients (for the selected resources) appear. To search patient appointments from Calendar view:
1. On the top menu bar, click Scheduler. 2. Open the Calendar View. 3. In the left pane, locate a box to search patient appointments.
Figure 5: Searching Patient Appointments

InSync Product Release Notes — v8.6
Call 877-346-7962 for customer service or e-mail us at [email protected]. Page 11 of 78
Go to TOP
VIEWING 20 RECENTLY ACCESSED PATIENTS
You can view 20 recently accessed patients from the Patient tab. Also, you can access such patients from the Day, Week, and Global tabs. In Patient tab, this list will remain in expanded mode, whereas in the Day, Week, and Global tabs, this list will remain in the collapsed mode by default.
Figure 6: Viewing 20 Recently Accessed Patients
PRINTING PATIENT APPOINTMENTS
The Calendar view allows you to print the patient appointments. You can either save the appointments in pdf file or you can print them as per your requirements. To print patient appointments from Calendar view:
1. On the top menu bar, click Scheduler. 2. Open the Calendar View.
3. In the left pane, locate the icon to print or save patient appointments.

InSync Product Release Notes — v8.6
Call 877-346-7962 for customer service or e-mail us at [email protected]. Page 12 of 78
Go to TOP
OTHER CHANGES IN SCHEDULER This section includes other changes done in Scheduler.
CAPTURING REASON WHEN CANCELING APPOINTMENTS
You can now capture the reason when canceling patients’ appointments. The reason mentioned for canceling appointments is also displayed on the Appointments report. To add reason when canceling appointment:
1. On the top menu bar, click Scheduler.
2. To cancel appointment, click the icon adjacent to the appointment you want to cancel. 3. Change the status to Cancel using drop-down list. 4. Enter the reason in the text box provided. 5. Click Cancel.
Figure 7: Capturing Reason When Canceling Appointments

InSync Product Release Notes — v8.6
Call 877-346-7962 for customer service or e-mail us at [email protected]. Page 13 of 78
Go to TOP
DISPLAYING CANCELED APPOINTMENTS IN THE APPOINTMENT DETAILS SECTION
The Appointment Details section in patient demographics displays the list of future and past appointments booked for the patient. Along with the future and past appointments, system is now enhanced to display the canceled appointments. To view the canceled appointments on the appointment details section:
1. From the top menu bar, click Patient Search.
2. Search the desired patient using search criteria. Click the icon prior to the patient name. 3. To view the list of appointments, click the Appointment Details tab. 4. Locate the newly added section, Canceled Appointments.
Figure 8: Displaying Canceled Appointments in the Appointment Details Section
ABILITY TO ACCESS FACESHEET FROM SCHEDULER
When you access patients’ appointments from Scheduler, you may want to see patient’s Facesheet. The Facesheet
icon is added on the Scheduler. You can click the drop down icon for more options and then click the Facesheet icon to access Facesheet of that patient. You can access Facesheet from all the views (Daily, Master, Calendar – Day, Week, Global, and Patient) of Scheduler.
Figure 9: Accessing Patient’s Facesheet from Scheduler

InSync Product Release Notes — v8.6
Call 877-346-7962 for customer service or e-mail us at [email protected]. Page 14 of 78
Go to TOP
NEW VISIT DETAILS POP-UP IN DAILY AND MASTER VIEW
On the Scheduler, in Daily and Master View, you can see a new Visit Details pop-up as it appears in the Calendar View. Also, the Patient Balance on this pop-up is hyperlinked that helps you view the Financial Summary of the patient.
Figure 10: Visit Details Pop-up for Uniformity and Patient Balance Hyperlinked
SHOWING UNIQUE APPOINTMENTS ON THE APPOINTMENT REMINDER SCREEN
If you have booked multiple appointments of patient on the same day and try to set the appointment reminder, then system sets reminder for each appointment. You may not want to bother patient for every appointment on the same day. On the Practice Defaults screen, you can configure an option to show only unique appointments of patient on the Appointment Reminder screen. You can choose to show either very first appointment or the most recent appointment of that particular day on the Appointment Reminder screen. Also, on the Appointment Reminder screen, the Visit Time column is added that helps you to view patient’s appointment time. To configure option for showing unique appointments on the Appointment Reminder screen:
1. From the left menu items, select Administration > Practice. 2. Click the Practice Defaults button. 3. Scroll down till you view “Appointment Reminder Configuration Settings” panel.

InSync Product Release Notes — v8.6
Call 877-346-7962 for customer service or e-mail us at [email protected]. Page 15 of 78
Go to TOP
4. To stop showing multiple appointments on the Appointment Reminder screen, select the “Show unique appointments only” check box and then choose one of the following options according to your requirement:
o Show very first appointment of the day o Show most recent appointment of the day
Figure 11: Configure Option to Stop Showing Multiple Appointments on the Appointment Reminder Screen
ENHANCED IMMUNIZATIONS MODULE The Immunizations module is now enhanced to be more user-friendly and intuitive with the following changes.
You can now view the lot details on the Vaccine Inventory Management screen when managing inflow and outflow of the vaccines.
When recording immunization details, you record the provider name who has administered the vaccine. This field is now enhanced to auto populate the list of providers.
When configuring new adult immunizations, you cannot add vaccines without CVX code. Immunizations inactivated by CDC authority are listed under the inactive list of immunizations and can be used when recording history doses.
DISPLAYING LOT DETAILS ON THE VACCINE INVENTORY MANAGEMENT SCREEN
The Vaccine Inventory Management screen facilitates managing inflow and outflow of the vaccines. The Lot Details section is now introduced on the Vaccine Inventory Management screen displaying details of the lot you are working on. The Lot Details section includes following details: Category, Vaccine, and Lot #. To view the Lot Details section on the Vaccine Inventory Management screen:
1. From the left menu items, select Administration > Configuration > General > EMR > Immunizations.

InSync Product Release Notes — v8.6
Call 877-346-7962 for customer service or e-mail us at [email protected]. Page 16 of 78
Go to TOP
2. Click Lot Management.
3. Click the icon adjacent to the vaccine name for which you want to manage inventory. 4. Locate the newly added section on the top; Lot Details.
Figure 12: Displaying Lot Details on Inventory Management Screen
AUTO POPULATING PROVIDER NAMES WHEN RECORDING ADMINISTERED VACCINE DETAILS
When recording immunization details, you record the provider name who has administered the vaccine. Previously this was free text field. Now, when you start typing the provider name, system displays the list of providers. You can pick one from the list.
Figure 13: Auto Populating Provider’s Names in the Administered By Field
ADDING IMMUNIZATIONS INACTIVATED BY CDC AUTHORITY TO INACTIVE VACCINES’ LIST
When configuring new adult immunizations from the Administration section, you cannot add vaccines without CVX code. Immunizations inactivated by CDC authority can be found only in the inactive list of immunizations. You can use such immunizations for recording history doses.

InSync Product Release Notes — v8.6
Call 877-346-7962 for customer service or e-mail us at [email protected]. Page 17 of 78
Go to TOP
TRANSMITTING CONSENT STATUS AS YES/NO OPTIONS TO REGISTRY FOR ADMINISTERED
IMMUNIZATIONS
When recording immunizations details of administered vaccines, you can record the Consent Status you have taken from patient. This status is submitted to the registry along with other immunization details. For Pediatric and Adult immunizations, the Consent Status options are now changed to Yes and No. If you don’t select anything in this field, by default, the system considers the Yes option. To view the updated Consent Status options:
1. From the top menu items, click Patient Search. 2. Click Facesheet next to the pediatric patient name. 3. Edit an in-progress encounter or start a new encounter. 4. Click Immunizations from the charting elements ribbon. 5. In the Pediatric tab, click on any of the due dose. The Immunizations screen opens. 6. Locate the updated Consent Status options; Yes and No.
Figure 14: Updated Consent Status Options

InSync Product Release Notes — v8.6
Call 877-346-7962 for customer service or e-mail us at [email protected]. Page 18 of 78
Go to TOP
ENHANCED DOCUMENT MANAGER SCREEN The Document Manager screen is now enhanced with following changes. You can now;
send patient related documents to inTouch patient portal,
send the To Do reminder to senior providers to review the document when uploading new document, and
Delete the Custom Clinical Forms.
SENDING TO DO REMINDER TO REVIEW THE DOCUMENT
When uploading documents from the Document Manager screen, you can now send To Do reminders to other practice users. The To Do reminder is sent to the designated practice user along with detailed path to access the file to be reviewed. The designated practice users can then access the file from the Document Manager screen. To send To Do Reminder from Document Manager screen:
1. From the top menu bar, click Document Manager. 2. In the Attach File section, fill-up necessary details and select the file to be attached. 3. Click More Options. 4. To send the To Do Reminder, select the Send To Do for Review check box. 5. Click Save.
Figure 15: Sending To Do Reminders from Document Manager Screen
SENDING DOCUMENTS TO INTOUCH PATIENT PORTAL
You can now send the patient related documents to inTouch patient portal from the Document Manager screen. Patients can then access their health related documents using their inTouch Patient Portal account. Once documents are sent, patients will also get an email notification to their registered email addresses. Note: The check box is disabled if the document is already sent or patient does not have access to patient portal.

InSync Product Release Notes — v8.6
Call 877-346-7962 for customer service or e-mail us at [email protected]. Page 19 of 78
Go to TOP
To send the documents to inTouch Patient Portal:
1. From the top menu items, click Document Manager. 2. Search the desired document using search criteria. 3. Select the check boxes prior to the document names which you want to send to patient portals.
4. Click the icon.
Figure 16: Sending Documents to Patient Portal
DELETING CUSTOM CLINICAL FORMS
You can now delete the custom clinical forms from the Document Manager screen. To delete custom Clinical Forms:
1. From the top menu items, click Document Manager. 2. In the Explorer section, select Custom Forms. 3. Search the desired form using search criteria. 4. To delete any document, click the icon adjacent to the document you want to delete.

InSync Product Release Notes — v8.6
Call 877-346-7962 for customer service or e-mail us at [email protected]. Page 20 of 78
Go to TOP
Figure 17: Deleting Custom Clinical Form
SAVING CUSTOM CLINICAL FORM WITH NEW NAME IN DOCUMENT MANAGER
When you update any custom clinical form in the system, the copy saved in Document Manager also gets updated automatically. Now, when you update any custom clinical form, you can select the “Select new copy separately in Document Manager” check box from the bottom of the form. When the check box is selected, the existing copy in Document Manager will remain as it is and a new copy will be created with a different name. The new file will be saved with the same name ending with date and time stamp in Document Manager. Also, you can find the Last Updated Date and Time in the header section of the form.

InSync Product Release Notes — v8.6
Call 877-346-7962 for customer service or e-mail us at [email protected]. Page 21 of 78
Go to TOP
Figure 18: Saving Custom Clinical Form with New Name in Document Manager
CHANGES IN TREATMENT PLAN This section includes changes made in the Treatment Plan section.
ADDING AND CONFIGURING DESIRED REFERRAL & FOLLOW-UP REASONS AND THERAPY DETAILS
When recording Referrals/Follow-ups on the Treatment Plan screen, you can select pre-configured reasons. When the reason to be selected is not configured, you had to configure it first and then you could use it. To avoid this time consuming process, a free-form text box is introduced to enter the desired reason manually. If you want to use the same reason in future, you can add reason to the configuration. The preconfigured list of reasons is displayed once you click in the Reason field. Note: The same free-form text-box is introduced in the Therapy section of treatment plan to record therapy details. To add new reasons Referrals/Follow-ups:
1. Start new encounter or edit in progress encounter. 2. Select Treatment Plan > Referral/Follow Up. 3. Click in the Reason field, the list of pre-configured reasons is displayed.

InSync Product Release Notes — v8.6
Call 877-346-7962 for customer service or e-mail us at [email protected]. Page 22 of 78
Go to TOP
4. Do one of the following:
Select the reason from the list.
Enter the desired reason manually.
To add the reason in the pre-configured list of reasons, click the icon. 5. Click Save.
Figure 19: Adding Desired Referral/Follow-up Reasons
DISPLAYING CURRENT MEDICATIONS ON THE TREATMENT PLAN LETTER
On the Treatment Plan letter, previously the system printed only the discontinued and reconciled medications. Now, the system will also print the current medications on the Treatment Plan letter. Access the Treatment Plan section and click the Print Treatment Plan Letter button to view the current medications list.
Figure 20: Displaying Current Medications on Treatment Plan Letter

InSync Product Release Notes — v8.6
Call 877-346-7962 for customer service or e-mail us at [email protected]. Page 23 of 78
Go to TOP
DISPLAYING TREATMENT PLAN ON SOAP NOTE
Previously, SOAP note displayed the Treatment Plan content in a sequence the items were selected, instead, now, the SOAP note will show the content in a sequence as it appears on the Treatment Plan.
SENDING TO DO REMINDERS FOR FOLLOW-UPS ON THE SAME DATE FROM TREATMENT PLAN
When working with the Follow-Up section of Treatment Plan, you can send To Do Reminders for follow-ups to other practice users. Earlier, system used to send these reminders on the follow-up date. These To Do reminders will now be sent on the same date they are being recorded in the system. However, you can change Reminder Date, if you want to send reminders on different date.
Figure 21: Sending To Do Reminders from Treatment Plan Screen
EMR REPORTS RELATED CHANGES This section included changes made on the EMR reports.
ADDED PAYER OPTION ON THE DIAGNOSIS UTILIZATION REPORT
On the Diagnosis Utilization Report, the Payer drop down is added to generate the report based on payer details.

InSync Product Release Notes — v8.6
Call 877-346-7962 for customer service or e-mail us at [email protected]. Page 24 of 78
Go to TOP
Figure 22: Added Payer Option on the Diagnosis Utilization Report
DISPLAYING PATIENT’S SEX DETAILS ON THE APPOINTMENTS REPORT
In addition to other patient details, system is now enhanced to display patient’s gender information on the Appointments report. The gender initial is displayed next to patient name when generating the report or exporting the report to CSV.
Figure 23: Displaying Patient Name on Appointments Report
DISPLAYING PATIENT’S DOB ON THE PENDING SERVICES REPORT
On the Pending Services Report, patient’s Date of Birth (DOB) is now displayed along with the patient name. To view patient’s DOB on the Pending Services Report:

InSync Product Release Notes — v8.6
Call 877-346-7962 for customer service or e-mail us at [email protected]. Page 25 of 78
Go to TOP
1. From the left menu bar, select Reports > Utilization Reports > Pending Services. 2. Enter or select the search criteria. 3. Click Generate Report.
Figure 24: Displaying Patient’s DOB on Pending Services Report
ADDED MRN AND PRIMARY FACILITY ON THE ADVANCED PATIENT LIST REPORT
On the Advanced Patient List Report, 2 new fields are added: MRN and Primary Facility. When you export the data to excel, you can see 2 more columns for MRN and Primary Facility. Also, sequence of fields on the report is little bit changed. Accordingly the sequence will appear in excel.
Figure 25: Added MRN and Primary Facility on the Advanced Patient List Report

InSync Product Release Notes — v8.6
Call 877-346-7962 for customer service or e-mail us at [email protected]. Page 26 of 78
Go to TOP
ENHANCED GROUP THERAPY FEATURE This section includes changes related to the Group Therapy feature.
ADDED CLEAR REMARKS BUTTON ON THE GROUP THERAPY SCREEN
In the Group Therapy feature, the Clear Remarks button is added to clear the content displayed on the screen. Also you can locate the left arrow sign on top left corner. Clicking this icon will expand the screen size to accommodate more content on the screen.
Figure 26: Group Therapy Feature Changes
COLLAPSING GROUP MEMBER PANEL WHEN RECORDING REMARKS FOR GROUP THERAPY
When recording remarks for group therapy, you can use free text box. The left pane displays the Group Member details. You can now hide these Group Member details using / icons whenever required. Collapsing Group Member details increases the size of the text box.
Figure 27: Ability To Collapse Group Member Column

InSync Product Release Notes — v8.6
Call 877-346-7962 for customer service or e-mail us at [email protected]. Page 27 of 78
Go to TOP
ENDING ENCOUNTER FOR MULTIPLE PATIENTS ALTOGETHER IN GROUP THERAPY APPOINTMENTS
Earlier the users had to end the encounters one by one for Group Therapy appointments. Now, the users can end multiple encounters at a time by selecting check boxes and clicking End Encounter button.
Figure 28: Ending Encounter for Multiple Patients in Group Therapy
DELETING ENCOUNTER IN GROUP THERAPY APPOINTMENTS
Previously it was not possible to delete encounter for Group Therapy appointments. Now, the users will be able to delete the encounters when accessing Group Therapy appointments.
Figure 29: Deleting Encounter from Group Therapy
SHOWING PATIENT NAME AND VISIT STATUS IN GROUP THERAPY POP-UP
When you hover mouse pointer over a Group Therapy appointment, a pop-up appears with therapy name, time, and duration of therapy session. Now, you can also view patient names and their visits statuses on this pop-up.

InSync Product Release Notes — v8.6
Call 877-346-7962 for customer service or e-mail us at [email protected]. Page 28 of 78
Go to TOP
Figure 30: Showing Patient Name and Visit Status in Group Therapy Pop-up
PATIENT DEMOGRAPHICS CHANGES This section includes changes done in the Patient Demographics section.
ALLOWED RECORDING PATIENT AS DECEASED FOR IN PROGRESS ENCOUNTERS
Previously you could not mark the patient as Deceased if the patient’s encounters were in progress. Now, the system allows you to mark such patients as Deceased, however a list of in progress encounters appear when you mark the patient deceased to recommend you to end these encounters. In case if the copay is already collected for the patient or superbill is already generated, and you try to mark the patient as Deceased, then system prompts a message to intimate you about the same, however it doesn’t stop you to mark the patient deceased.

InSync Product Release Notes — v8.6
Call 877-346-7962 for customer service or e-mail us at [email protected]. Page 29 of 78
Go to TOP
ADDED SEXUAL ORIENTATION AND GENDER IDENTITY IN PATIENT DEMOGRAPHICS (MU)
As a part of Meaningful Use (MU) requirement, 2 new fields “Sexual Orientation” and “Gender Identity” are added on the Patient Demographics screen. If the patient declined or unable to provide information, you can select the check box for the same. Refer to following screens for details. Also, the patient portal user, from the My Profile section, will be able to fill up this information from the portal.
Figure 31: Sexual Orientation Field on Patient Demographics
Figure 32: Gender Identity Field on Patient Demographics
THE CAPTION “GENDER” CHANGED TO “SEX” THROUGHOUT THE SYSTEM
As a part of Meaningful Use (MU) requirement, the caption “Gender” is changed to “Sex” throughout the system.

InSync Product Release Notes — v8.6
Call 877-346-7962 for customer service or e-mail us at [email protected]. Page 30 of 78
Go to TOP
DISPLAYING TOTAL NUMBER OF ACTIVE PATIENTS ON THE PATIENT SEARCH SCREEN
On the Patient Search screen, now you can see the total number of active patients in your practice/facility. If the “View Patients Across Facilities” check box is selected in Practice Defaults section, then, you will see a total number of active patients in whole practice, and if this check box is deselected, you will see a total number of active patients of that logged in facility.
Figure 33: View Total Active Patients in Practice/Facility on Patient Search Screen
SHOWING LAST NAME AND FIRST NAME SEPARATELY ON PATIENT SEARCH
On the Patient Search screen, now you can see patients’ last name and first name in 2 separate columns.
Figure 34: Showing Last Name and First Name Separately on Patient Search

InSync Product Release Notes — v8.6
Call 877-346-7962 for customer service or e-mail us at [email protected]. Page 31 of 78
Go to TOP
USING HYPHEN IN PATIENT NAME
When adding new patient or editing existing patient records, you can now use hyphens in patient’s first name, middle name, or last name. To use hyphen in patient name:
1. From the top menu items, click Patient Search. 2. Add new patient or edit existing patient. 3. Use hyphens in first name, middle name, or last name.
Figure 35: Using Hyphen in Patient Name
SPECIFYING REASON FOR REFERRAL WHEN ADDING PATIENT DETAILS
When adding patient details in the system, you may want to add referral reason such as why the patient was referred to
your practice by the other provider. The system facilitates you to add Reason for Referral when adding or updating patient
details.
To add referral reason:
1. Add a new patient or update existing patient details. 2. In the Billing Details section, locate Reason for Referral text box.

InSync Product Release Notes — v8.6
Call 877-346-7962 for customer service or e-mail us at [email protected]. Page 32 of 78
Go to TOP
Figure 36: Specifying Reason for Referral
ADDED “SIBLING” OPTION IN RELATIONSHIP FIELD
In Patient Demographics section, a new option “Sibling” is added in the Relationship filed. Also, you can find all the items in this field in alphabetical order that makes your selection easy.
Figure 37: Added “Sibling” Option in Relationship Field

InSync Product Release Notes — v8.6
Call 877-346-7962 for customer service or e-mail us at [email protected]. Page 33 of 78
Go to TOP
ORDER/RESULTS RELATED CHANGES This section includes changes done in the Orders/Results section.
CAPTION CHANGES ON THE MANUAL RESULT ENTRY SCREEN
On the Manual Result Entry Screen, the “Observation Value” caption is changed to “Result Value” and the “Result” caption is changed to “Result Flag.”
CANCELING PENDING LAB / RADIOLOGY ORDERS
You can now cancel the pending lab and radiology orders from the Pending Order(s) screen. Once the order is cancelled, system sends notification to vendor to cancel the processing of respective order. In case of receiving the results for the canceled orders, system activates the orders for further processing. To cancel the pending orders from Dashboard screen:
1. On the Dashboard, in the eOrder section, click Pending. 2. Search the desired order using search criteria.
3. To cancel order, select the checkbox prior to the Order Date and click the icon.
Figure 38: Canceling Pending Orders

InSync Product Release Notes — v8.6
Call 877-346-7962 for customer service or e-mail us at [email protected]. Page 34 of 78
Go to TOP
PRINTING MULTIPLE LAB RESULTS AT SINGLE TIME
You can now print multiple lab letters at single time from the New Lab Result(s) screen. When printing lab letters
system considers the last lab letter saved to Document Manager. System displays / / and icons for easy identification of the printing status.
Icon Indicates that
Lab Letter is already printed for this result.
Lab Letter is available for printing for this result.
Results are updated after printing the lab letter last time.
To print multiple lab letters:
1. On the Dashboard, in the eResult section, click New. 2. Search the desired results using search criteria.
3. To print lab letters, select the checkbox prior to the Result Date and click the icon.
Figure 39: Printing Multiple Lab Letters
SOAP NOTE RELATED CHANGES This section includes changes affecting to SOAP note.
DISPLAYING LOGOS ACCORDING TO FACILITY ON SOAP NOTES AND LETTERS
InSync allows displaying practice logos on the SOAP Notes, Referral Letters, Consultation Letters, and Treatment Plan Letters along with the address on the top. You can now display logos according to the facility on the SOAP Notes and letters. An additional option on the Facility Management screen is introduced to upload and configure logos according to the facility.

InSync Product Release Notes — v8.6
Call 877-346-7962 for customer service or e-mail us at [email protected]. Page 35 of 78
Go to TOP
Notes:
To display facility logos, you must select the Facility option in the Print Address From field on the Practice Defaults screen.
If facility logo is not configured, system displays practice logo on the SOAP notes and other letters.
To configure logos as per the facility:
1. From the top menu bar, click Admin. 2. Click Facility Management. 3. Search the facility from the list of Active Facilities at the end of the page. 4. To edit facility details, click the icon prior to the facility name. Facility details then appear above. 5. In the Facility Details section, locate the new option; Facility Logo. 6. Upload the logo and click Save.
Figure 40: Configuring Facility Logos on the Facility Management Screen
DISPLAYING ICD-10 CODE IN PROBLEM LIST ON SOAP NOTE
The SOAP note now will display ICD-10 code in the Problem List section. Refer to the following screen.
Figure 41: Displaying ICD 10 Code in Problem List on SOAP note

InSync Product Release Notes — v8.6
Call 877-346-7962 for customer service or e-mail us at [email protected]. Page 36 of 78
Go to TOP
PROVIDED OPTION TO STOP PRINTING CARE PLAN DETAILS ON SOAP NOTE
When you record charting elements in the system, they appear on the SOAP note. Care Plan is one of the charting elements that also appear on the SOAP note, however, if you do not want to print Care Plan, you can clear the check boxes that appear prior to each Problem, Long Term Goal, Short Term Goal, Intervention, and Patient Stated Goal. Once you clear the check box, that particular Care Plan item will not appear on the SOAP note.
Figure 42: Clear Check Boxes to Stop Printing Care Plan on SOAP Note
ENHANCED TO DO FUNCTIONALITY The To Do functionality is now enhanced to be more user-friendly and intuitive with the following changes:
The Reply All option is introduced to add all the participants of that To Do in the recipients list with a single click.
The Mark as Completed option is introduced to mark the To Do as completed without opening it. You can add the comments when marking it as completed. In case, you are marking the unread To Do as completed, system marks it as read and completed with a single click.
The Unread To Dos are displayed in the bold font for easy identification.
When replying or forwarding To Dos, you can change their subject lines.
When working with To Dos from the Fax More Details screen, you can enter the subject line of the fax to be sent.
When adding new To Dos, system preselects the last used recipients in the To field. You can change your selections as per the requirements.

InSync Product Release Notes — v8.6
Call 877-346-7962 for customer service or e-mail us at [email protected]. Page 37 of 78
Go to TOP
When working with the Follow-Up section of Treatment Plan, you can send To Do Reminders for follow-ups to other practice users. Earlier, system used to send these reminders on the follow-up date. These To Do reminders will now be sent on the same date they are being recorded in the system. However, you can change Reminder Date, if you want to send reminders on different dates.
Figure 43: Enhanced To Do Screen
ABILITY TO SEND ATTACHMENTS IN TO DO
When composing a To Do, now you can send attachments to other staff members and patients. The patient portal users (using Premium version) also can send attachments to practice users. The type of files you can attach (.doc, .xls, .png, etc.) depends on the configuration done in the Administration > Document Manager section. At a time, you attach maximum 10 files.
Figure 44: Sending Attachments from To Do

InSync Product Release Notes — v8.6
Call 877-346-7962 for customer service or e-mail us at [email protected]. Page 38 of 78
Go to TOP
SENDING ATTACHMENTS TO DOCUMENT MANAGER
On the To Do screen, you can see all the attached files that are sent to you. You may want to save these files in Document Manager. A new icon is introduced on the To Do screen that allows you to save attachments in Document Manager. You can set the path where you want to save file in Document Manager. You can send attachments to Document Manager Altogether or one-by-one at the set path. Also, if required you can rename the file before sending it to Document Manager.
Figure 45: An Option to Send Attachment to Document Manager
Figure 46: Saving Attachments in Document Manager

InSync Product Release Notes — v8.6
Call 877-346-7962 for customer service or e-mail us at [email protected]. Page 39 of 78
Go to TOP
OTHER CHANGES IN CHARTING This section includes the other changes done in Charting.
INTRODUCED PERIOD (.) AS ITEM VALUE SEPARATOR IN DELIMITED & DESCRIPTIVE TEMPLATE
When configuring Delimited & Descriptive Template for SOAP note and other letters, you can now use the period (.) as an item value separator. To view period (.) option added in Delimited & Descriptive Template:
1. From the left menu items, select Administration > Configuration > General > Soap Note & Letters. 2. On the SOAP Note Configuration screen, click the Delimited & Descriptive Template link. 3. Locate the newly added option in the Item Value Separator drop-down list.
Figure 47: Selecting Period (.) As Item Value Separator
ABILITY TO ATTACH AND SEND PDF FILES USING DIRECT E-MAILS
When working with the Direct E-Mail functionality, you can now attach and send the PDF files to designated users. To attach the PDF Files using Direct E-mail:
1. To access Direct E-mail functionality from the Dashboard screen, click the icon in the E-Mail queue. 2. To compose new email, click Compose. 3. Enter necessary details. 4. To select the file to be attached from the local drive, click the Browse button. 5. Select file and click Insert.

InSync Product Release Notes — v8.6
Call 877-346-7962 for customer service or e-mail us at [email protected]. Page 40 of 78
Go to TOP
Figure 48: Attaching PDF File when Sending Direct E-mail
SHOWING RECENT QUARTER ENCOUNTERS COUNT ON CO-SIGNATURE AND CURRENT WEEK
ENCOUNTERS SCREEN
The Co-signature screen showed the recent week’s co-signature requests on the screen. Due to this, the users sometimes skipped to co-sign the past encounters that were not falling in this period. So, a new label is introduced on the Co-Signature at the end mentioning total number of pending co-signatures for the recent quarter. Users can change the visit period to access all such requests. Similar change is also done on the Current Week Encounters screen.

InSync Product Release Notes — v8.6
Call 877-346-7962 for customer service or e-mail us at [email protected]. Page 41 of 78
Go to TOP
Figure 49: Showing Recent Quarter Encounters on the Co-Signature Screen
ALERTING PROVIDER WHEN STARTING AN ENCOUNTER
When starting an encounter, if the logged in provider and the primary provider of the encounter are different, then system will prompt a message to the user. On affirmative response from the user, the system allows the user to start encounter with the different provider.
Figure 50: Displaying Message when Provider is Different upon Starting an Encounter

InSync Product Release Notes — v8.6
Call 877-346-7962 for customer service or e-mail us at [email protected]. Page 42 of 78
Go to TOP
ENHANCED CARE PLAN
The Care Plan feature is enhanced with the following changes:
1. Previously you could add only single problem in Care Plan. Now, multiple problems can be added at a time. 2. When you tried accessing goals from charting that are already configured in the system, you could not
rename them. System now allows renaming such goals. 3. Generally when you marked the goals as Achieved, they were not carried forward in the next encounter,
but for Interventions, there was not such option, and hence the interventions used to always carry forward in the next encounters. Now, you can select an option in case if you want to carry forward intervention in the next encounter.
4. When you start a new encounter, Care Plan details are copied from the most recent encounter to the new encounter. In case if the previous encounter does not have any Care Plan documented, system will now go ahead and check in the prior encounter and copy Care Plan records from there.
5. If you want to allow users to map the problems in Care Plan module (charting or configuration), you must assign permission to that user. To assign the permission, a new option “Care Plan - Map Problem” is added in the Roles and Permissions > Charting section.

InSync Product Release Notes — v8.6
Call 877-346-7962 for customer service or e-mail us at [email protected]. Page 43 of 78
Go to TOP
INTRODUCED SESSION TIME OUT FEATURE IN INTOUCH PATIENT PORTAL
Using the Session Time Out feature, application logs out automatically when it is not in use. This feature is now introduced in inTouch Patient Portal. When the application is ideal for 30 minutes, system will automatically log out giving prior notification. On the session time out popup:
1. To continue the current session, click Yes, keep me signed in. 2. To log out from the current session immediately, click No, sign me out.
Figure 51: Session Log out Pop Up Notification in inTouch Patient Portal
DISCONTINUING MU ALERTS FOR PATIENT PORTAL USERS
When the patient portal users logs in to the system, they receive MU alerts after login page. Sometimes they may not want to receive these MU alerts. System now allows you to discontinue MU alerts for patient portal users. You need to choose “None” option in the Meaningful Use Reminder Display field on the Practice Defaults screen.
Figure 52: Discontinuing MU Alerts for Patient Portal Users

InSync Product Release Notes — v8.6
Call 877-346-7962 for customer service or e-mail us at [email protected]. Page 44 of 78
Go to TOP
COMMUNICATING IN SPANISH DURING QUICK PATIENT REGISTRATION
The patients who know only Spanish can now receive an e-mail notification in Spanish language when the practice user processes quick registration. The user can now select preferred language for communication with patient using two options; English and Spanish. Based on the selections here, patient will get further e-mail notifications. To communicate with Spanish patients:
1. From the left menu items, select Patient > Quick Patient Registration. 2. Locate the newly added options to select preferred mode of language. 3. By default, English is selected. You can change the language to Spanish, as per the patient’s requirement.
Figure 53: Selecting Patient’s Preferred Language for Communication with Practice
DISPLAYING PATIENT’S DEMOGRAPHIC INFORMATION USING MACROS
Macros functionality is now enhanced to display patient's demographic details that includes patient’s age, gender, race, referring provider, and so forth as per the requirements. To display patient’s demographic information at desired places using macros, you must configure macro templates accordingly. To display desired demographic details of the patient using Macros:
1. Access the Macro Configuration screen from Treatment Plan, ROS, Physical Exam, or any other screen. 2. Click Configuration. 3. Do one of the following:
To add a new macro, click Add Macro, or
To edit existing macro, select Macro Name. 4. To display;
Patient’s age, enter ##PatientAge##.
Patient’s gender, enter ##PatientGender##.
Patient’s race, enter ##Race##.

InSync Product Release Notes — v8.6
Call 877-346-7962 for customer service or e-mail us at [email protected]. Page 45 of 78
Go to TOP
Logged in provider’s name with suffix, enter ##Provider##.
Current Date, enter ##TodayDate##.
Last DOS/Visit Date, enter ##VisitDate##.
Referring physician, enter ##ReferringProvider##. 5. Click Save.
Figure 54: Configuring Macros to Display Patient’s Demographic Information
USING MACROS IN INDIVIDUAL THERAPY TEMPLATES
Earlier you could not use macros functionality for individual therapy templates, which is now possible after this release. You can use the tags such as ##PatientName##, ##PatientAge##, and so forth that you generally use when using macros at other places in the system.
ENHANCED MESSAGES FUNCTIONALITY
The Messages functionality is now enhanced to be more user-friendly and intuitive with the following changes:
When composing messages, you can add carbon copy (CC) and blind carbon copy (BCC) recipients.
You can select individual users or user-groups in the To, CC, and BCC fields when sending messages.
The first and last name of the logged-in user is displayed on the top menu bar of the Messages screen.
The Reply All option is introduced to add all the participants of the Message in the recipients list with a single click.

InSync Product Release Notes — v8.6
Call 877-346-7962 for customer service or e-mail us at [email protected]. Page 46 of 78
Go to TOP
Figure 55: Enhanced Messages Screen
SEQUENCING CPTS IN THE ORDER THEY ARE RECORDED
When you select CPT codes on the Superbill and then access the Integration screen, the sequence of CPT codes that
appears is the sequence in which you recorded them on the Superbill screen. For example, if you selected one CPT
macro (with multiple CPT codes) in between two CPT codes A & B, then on the Integration screen, you will first see
CPT A, then all the CPTs of macro, and then the CPT B.
To reduce your effort for clicking multiple codes on the Integration screen, the “Auto Selection” button is
introduced. Clicking this button will select all the check boxes on the screen, except the ones that are already
checked out.

InSync Product Release Notes — v8.6
Call 877-346-7962 for customer service or e-mail us at [email protected]. Page 47 of 78
Go to TOP
USING RECENTLY ADDED NOTE FOR PATIENT SIGNATURE
When you provide SOAP note to patient and take signature (using electronic signature pad), you enter Notes in the designated box. System now remembers this note and show up when next time you access this screen, so that you don’t need to enter the same note, if any, again and again.
Figure 56: Using Recently Added Notes when Capturing Patient’s Signature
DISPLAYING CURRENT DATE AS ONSET DATE INSTEAD OF BLANK
On the Diagnosis screen, when you add an illness, previously, the Date of Onset fields was blank by default. Instead of that, now current date displays as onset date.
Figure 57: Displaying current date as onset date

InSync Product Release Notes — v8.6
Call 877-346-7962 for customer service or e-mail us at [email protected]. Page 48 of 78
Go to TOP
INCREASED NUMERATOR FOR OBJECTIVE 9 IN MODIFIED MU STAGE 2 REPORT
Previously, the numerator count for Objective 9 in Modified MU Stage 2 Report only increased when patient portal user sent a message to the provider. As per recent CMS criteria, the numerator should also increase when provider also communicates with patient portal user through messaging system. In order to implement this in our system, now whenever a provider sends a message to patient portal user (from To Do section), or patient portal user sends message to provider from portal, the system increases numerator in both the cases.

InSync Product Release Notes — v8.6
Call 877-346-7962 for customer service or e-mail us at [email protected]. Page 49 of 78
Go to TOP
BILLING This section includes changes done in the Billing section.
ABILITY TO MAKE PAYMENT THROUGH STERLING PAYMENT GATEWAY InSync is now integrated with Sterling Payment Gateway to reduce the hassle of manual entry for the payments made by credit or debit cards. Now, you can use the swipe machine to collect the payment which will automatically recorded in InSync, you do not need to do it manually. You can print the receipts, immediately or later, if required. Once the payment is made successfully, system stores credit/debit card details in the Credit Card Details box on the Payment Receipt screen.
ENABLING STERLING PAYMENT GATEWAY FEATURE
In order to use the Sterling Payment Gateway feature, you must first get it enabled in your system. To enable this feature, please contact our customer support team at 877-346-7962 or e-mail us at [email protected].
CONFIGURING STERLING PAYMENT GATEWAY
Once you get the Sterling Payment Gateway feature enabled, next step is to configure it in your system. To configure Sterling Payment Gateway feature:
1. From the left menu items, select Administration > PM > Sterling Payment Gateway option. (scroll till end) 2. The Sterling Payment Gateway Device Configuration screen shows up the devices you have already
added, if any. 3. To add new device, add device details.
a. Enter necessary details such as Device Name, Device Serial #, Merchant ID. b. In the Practice/Billing Entity drop down, select appropriate billing entity that you would use during
payment processing. 4. Click the Get IP Address button. 5. Click Save.

InSync Product Release Notes — v8.6
Call 877-346-7962 for customer service or e-mail us at [email protected]. Page 50 of 78
Go to TOP
Figure 58: Configuring Sterling Payment Gateway Device Details
WORKING WITH STERLING PAYMENT GATEWAY
Once the device is successfully configured, you are now good to go for collecting payments using device. You can see a new green Swipe Card button on the Payment Receipt and Copay screens. To collect the payment using swipe card:
1. From the left menu items, select Billing > Payment Receipt option. 2. On the Payment Receipt screen, enter following details:
Patient Name
Receipt Amount
Payment Type – Select Credit Card option in this field.
Billing Entity – Select appropriate entity to make the payment. 3. Once the payment is successfully done, the Credit Card Details box shows the card details that you can see
when editing record.
Figure 59: Swipe button on Payment Receipt Screen

InSync Product Release Notes — v8.6
Call 877-346-7962 for customer service or e-mail us at [email protected]. Page 51 of 78
Go to TOP
Figure 60: Swipe Card button on Copay Screen (Scheduler)
4. Confirmation screen appears for making a payment. Change the Device Name, if required, before confirming the payment.
5. Click OK.
Figure 61: Confirmation Screen before Making Payment

InSync Product Release Notes — v8.6
Call 877-346-7962 for customer service or e-mail us at [email protected]. Page 52 of 78
Go to TOP
PRINTING DUPLICATE RECEIPT AT LATER STAGE / VOIDING PAYMENT
When you successfully complete the payment through device, you can print a copy of payment advice instantly, however, sometimes you may want to print a duplicate copy of receipt at later stage. You can print it from the Card Payment Log screen that is newly introduced. To print duplicate receipt/void payment:
1. From the left menu items, select Billing > Card Payment Log option. 2. On the Card Payment Log screen, you can see the transactions of current day, however you can view past
days’ transactions by changing dates from top. 3. To view the successful or failed transactions, choose appropriate options from the Transaction Status drop
down. 4. Click Search. 5. The transactions based on your search criterial appears in grid.
To print duplicate receipt, click Print button from extreme right.
To void the transaction, click the Void icon .
Note: You can void the transaction only on the same day.
Figure 62: Card Payment Log (Printing Duplicate Receipt / Voiding Payment)
REFUNDING PAYMENT FROM CARD PAYMENT LOG SCREEN
When you make the payment using Sterling Payment Gateway, you may want to refund back for some reason. System allows you to refund the payment from the Card Payment Log screen. On this screen, you can locate a new
icon on the screen that can be used to refund the payment.

InSync Product Release Notes — v8.6
Call 877-346-7962 for customer service or e-mail us at [email protected]. Page 53 of 78
Go to TOP
Figure 63: Refunding Payment from Card Payment Log Screen
Figure 64: Refund Screen
TIMELY FILING ALERT WORKFLOW In order to avoid the chance of claims being rejected due to late filing, a new workflow is introduced. Once you configure the alert duration from the Insurance Management screen, all the claims that are due for filing will appear in red background on the New Charge screen search panel.

InSync Product Release Notes — v8.6
Call 877-346-7962 for customer service or e-mail us at [email protected]. Page 54 of 78
Go to TOP
CONFIGURING TIMELY FILING LIMIT AND ALERT
You must first configure the Claim Timing Limit and File Timing Alert from the Insurance Management Screen. To configure Timely Filing Limit and Alert:
1. From the top menu items, click Admin and access the Insurance Management tab. 2. Click the Manage Practice Level Fee Schedule button. 3. Scroll down till end to locate “Timely Filing By Insurance Type” panel. Expand this panel. 4. Do the following:
In the Claim Filing Limit column, enter the days as claim filing limit for particular insurance type. This will be applicable for all the payers falling under this insurance type.
In the Filing Limit Alert column, enter the days from when you want to see the alert showing up on the New Charge screen.
For example, if,
o DOS = 01/01/2017 o Claim Filing Limit = 30 days, and o Filing Limit Alert = 10 days
This means that claims should be filed before 01/30/2017 and alert on the New Charge screen will show up from 01/20/2017.
Figure 65: Configuring Timely Filing By Insurance Type
SHOWING UP ALERT ON THE NEW CHARGE SCREEN
Once you have set up alert from the Insurance Management section, you can filter the claims on the New Charge screen accordingly. In the search panel of New Charge screen, do the following:
To view only those claims falling with the filing limit, select the Show only charge(s) falling within filing limit check box
To view the claims near to the filing limit, select number of days in the Filing Limit Alert Days box. For example, if you select 5, the claims that are supposed to be filed in 5 days will appear.

InSync Product Release Notes — v8.6
Call 877-346-7962 for customer service or e-mail us at [email protected]. Page 55 of 78
Go to TOP
All the alerted claims are highlighted with red background color.
ABILITY TO CAPTURE SERVICE PROVIDER NAME It is recommended to select the service provider name when generating the charge of the patient who has been treated by the provider without NPI. It facilitates tracing charges, payments, and claims. InSync has now introduced an option to select the service provider name when generating charge. In order to make the best use of this functionality, it is recommended to add service providers from the Resource Management screen of the Administration section. Once the service provider is added into the system, you can;
Add service provider’s name in patient demographics when adding or editing patient information,
Select service provider when generating the charge,
Search claims based on the Service Provider on the New Charge screen, and
Filter Daily Payments and Outstanding Balance Reports by Service Provider. Note: To enable this feature for your system, please contact the InSync Client Support Team at 877-346-7962 or drop an e-mail at [email protected].
CONFIGURING NEW SERVICE PROVIDERS FROM RESOURCES MANAGEMENT SCREEN
In order to select the service provider name in patient demographics or on the New Charge screen, you can add service providers in the system from the Resource Management screen. Once the service providers are added in the system, you can use them when generating the charge. To add new Service Providers:

InSync Product Release Notes — v8.6
Call 877-346-7962 for customer service or e-mail us at [email protected]. Page 56 of 78
Go to TOP
1. From the top menu items, click Admin and access the Resources Management section. 2. In the Resource Type section, select Staff. 3. Add Personal and Contact Details and Identification Numbers in the respective sections. 4. Select the required Specialties, Facilities, and To Do Groups. 5. In the Login / Digital Signature section, enter the desired Username. 6. In the Role drop-down list, select Service Provider. 7. Click Save.
Figure 66: Adding New Service Providers
DEFINING ROLES AND PERMISSIONS FOR SERVICE PROVIDER
The Role & Permission Management screen facilitates managing roles for each user using the system. Once the service provider is added in the system, you can manage roles and permissions for service providers accessing the Role & Permission Management screen. To search claims based on Service Provider:
1. From the left menu items, select Administration > Security > Roles & Permissions. 2. To manage privileges for Service Providers, select Service Provider in the Role drop-down list. 3. Click Manage Privileges next to the Module you want to manage privileges for. 4. Select necessary check boxes to allow/disallow service provider access to the respective function. 5. Click Save.

InSync Product Release Notes — v8.6
Call 877-346-7962 for customer service or e-mail us at [email protected]. Page 57 of 78
Go to TOP
Figure 67: Assigning Roles and Permissions to Service Provider
CAPTURING SERVICE PROVIDER IN PATIENT DEMOGRAPHICS
Once the service provider is added from the Resource Management screen, you can capture it when adding new patient or editing existing patient record in the system. To record service provider name on the Patient Information screen:
1. From the Dashboard screen, click Patient Search. 2. Add new patient or edit existing patient record. 3. In the Billing Details section, locate the newly added field; Service Provider. 4. Select the Service Provider using the drop-down list. 5. Click Save.
Figure 68: Capturing Service Provider on the Patient Information Screen

InSync Product Release Notes — v8.6
Call 877-346-7962 for customer service or e-mail us at [email protected]. Page 58 of 78
Go to TOP
CAPTURING SERVICE PROVIDER WHEN GENERATING CHARGE
Once the service provider is added in the system, you can record the same when generating the charge from the New Charge screen. To capture the Service Provider name when generating charge:
1. From the Dashboard screen, click New Charge. 2. In the Patient Information section, locate the newly added field; Service Provider. 3. Select the Service Provider using the drop-down list. 4. Fill-up the other required details. 5. Click Save.
Figure 69: Capturing Service Provider when Generating Charge
SEARCHING CLAIMS BASED ON SERVICE PROVIDER
When searching claims on the New Charge screen, you can filter claims based on Service Provider. To search claims based on Service Provider:
1. On the New Charge screen, click Search Claims section to expand. 2. Locate the newly added filter; Service Provider. 3. Select the Service Provider using the drop-down list. 4. Click Search.
Figure 70: Searching Claims Based on Service Provider

InSync Product Release Notes — v8.6
Call 877-346-7962 for customer service or e-mail us at [email protected]. Page 59 of 78
Go to TOP
FILTERING DAILY PAYMENTS AND OUTSTANDING BALANCE REPORTS BY SERVICE PROVIDER
You can filter Daily Payments and Outstanding Balance reports based on service provider.
To filter Daily Payments report based on Service Provider:
1. From the left menu items, select Reports > Reconciliation Report > Daily Payments. 2. Select the Service Provider using the drop-down list. 3. Click Generate Report.
Figure 71: Fileting Daily Payment Report based on Service Provider
ALLOWED CLAIM SCRUBBER ACCESS AT PROVIDER LEVEL Previously, when the access to Claim Scrubber feature was provided to practice, all the users of practice could access this feature. Now, the practice will have to inform the InSync Client Support team the name of providers who want to use the Claim Scrubber feature. Only the practice users having access to the Claim Scrubber feature will be able to scrub their claims before submitting to clearinghouse.
KEY POINTS TO KNOW WHEN WORKING WITH CLAIM SCRUBBER
You can scrub the claims only when the logged in provider and the charge level provider have access to the Claim Scrubber feature.
When searching the claims on the New Charge and Claims Processing screen; o You can filter the claims for which providers do not have access to scrub using Error Severity as No
Access.
o The icon adjacent to the claim number in the Scrub Status column indicates that provider does not have access to the Claim Scrubber feature.

InSync Product Release Notes — v8.6
Call 877-346-7962 for customer service or e-mail us at [email protected]. Page 60 of 78
Go to TOP
Figure 72: Searching Claims for Which Providers Do not Have Access to Scrub
AUTHORIZATION MODULE FOR SECONDARY PAYERS The Authorization module was applicable only for the primary payers earlier. This module is now also introduced for secondary payers. Secondary payer authorization on paper claims will facilitate practice users collect payments faster and reduce the insurance aging. It will also help the users avoid denials, if any, for missing prior authorization. On the New Charge screen, the Authorization field will appear for the user to select authorization number. System will prompt an alert if you validate or save charge without authorization number. Once you create a charge with authorization number, it appears on box 23 (on HCFA form) when transmitting 837 file to clearinghouse.
CONFIGURING CLAIM ATTRIBUTES FROM MASTER MAINTENANCE SCREEN
Previously you had to contact InSync customer support to configure claim attributes, but now you can configure them from the Master Maintenance screen. From the left menu items, select Administration > Setup > Master Maintenance.

InSync Product Release Notes — v8.6
Call 877-346-7962 for customer service or e-mail us at [email protected]. Page 61 of 78
Go to TOP
Figure 73: Configuring Claim Attributes from Master Maintenance
PATIENT STATEMENTS RELATED CHANGES This section included changes related to patient statements.
SCHEDULING PATIENT STATEMENTS TO PUT ON HOLD FOR NEXT DAY, WEEK, OR YEAR
Earlier you could put patient statements on hold with the immediate effect. Now, you can schedule the patient statements to put on hold for next day, week, or year. When you select patient statements and click the Hold button, a screen appears to schedule the duration to put statements on hold.

InSync Product Release Notes — v8.6
Call 877-346-7962 for customer service or e-mail us at [email protected]. Page 62 of 78
Go to TOP
To hold patient statement User action
From immediate effect Keep None option selected
For next few days Select Day(s) option, and type number of days in the adjacent box. System fills the dates automatically.
For next few months Select Week(s) option, and type number of weeks in the adjacent box. System fills the dates automatically.
For next few months Select Month(s) option, and type number of months in the adjacent box. System fills the dates automatically.
For some specific duration Select the From and To dates.
Note: You cannot keep patient statement on hold for more than 12 months.
A grid appears showing selected patient statements put on hold for the specified duration. In case if you don’t specify the duration, statement shows up “On Hold for Indefinite Period.” If required, you can go back and set the specific duration.
Figure 74: Schedule Duration to put Patient Statement on Hold

InSync Product Release Notes — v8.6
Call 877-346-7962 for customer service or e-mail us at [email protected]. Page 63 of 78
Go to TOP
ADDED SEARCH OPTIONS ON THE PATIENT STATEMENTS SCREEN
As you can now schedule the duration to put the patient statements on hold, 2 more search options are added on the Patient Statements screen. List only On Hold Statements:
To view the same day’s on hold statements, select the Current Date check box.
To view all the statements put on hold for future, select the Future Date check box. Hold Date From and To
Select the duration to view the statements put on hold for that duration
Figure 75: Added Search Options on the Patient Statements Screen
ADDED 2 MORE PAYMENT OPTIONS ON PATIENT STATEMENTS
On the Patient Statements screen, below payment options are already available: Visa, Master Card, American
Express, and Discover. In this release, 2 more options and Square Cash are added. Previously it was allowed to select maximum 4 payment options. Now, you can select more than 4.

InSync Product Release Notes — v8.6
Call 877-346-7962 for customer service or e-mail us at [email protected]. Page 64 of 78
Go to TOP
Figure 76: PayPal and Square Cash Options on Patient Statements
NAVIGATING TO PATIENT STATEMENTS FROM PAYMENTS, NEW CHARGE, AND ERA SCREENS
For easy navigation, you can now find Patient Statement option on the Payments, New Charge, and ERA screens when hovering mouse over patient name. Pointer will redirect to Patient Statements screen with that patient name selected automatically.
Figure 77: Navigating to Patient Statements from Payments Screen

InSync Product Release Notes — v8.6
Call 877-346-7962 for customer service or e-mail us at [email protected]. Page 65 of 78
Go to TOP
CHANGES ON THE NEW CHARGE SCREEN This section includes changes done on the New Charge screen.
MAINTAINED TAB SEQUENCE AND INTRODUCED SHORT KEYS ON THE NEW CHARGE SCREEN
In order to make the process of generating charges more user-friendly and less time consuming, InSync now maintains the tab sequence on the New Charge screen. You can use the ‘Tab’ key of your keyboard to access the next field when filing-up the charge details. Additionally, you can use following short keys on the New Charge screen to Validate and Scrub or Save & Generate charges.
To … Use Short Keys
Validate & Scrub the charge details Alt + I
Save & Generate the charge Alt + G
Cancel generating charge Alt + N
Save the Charge & Open Worker's Comp Forms Alt + W
RECORDING MANDATORY INFORMATION WHEN WORKING WITH ACCIDENTAL CLAIMS
When you create an accidental claim and opts the type of accident as “Work” or “Auto”, then you need to make sure that you have recorded some mandatory information for such claims. For “Work” as accidental claim, you must,
Record Employer details in Patient Demographics.
Select “Employee” in the Relative field in Primary tab (for primary insurance.)
Select “Workers Compensation Health Claim” as insurance type in Insurance Management. For “Auto” as accidental claim, you must,
Select “Automobile Medical” as insurance type in Insurance Management.

InSync Product Release Notes — v8.6
Call 877-346-7962 for customer service or e-mail us at [email protected]. Page 66 of 78
Go to TOP
Figure 78: Record Mandatory Details when Working with Accidental Claims
FILTERING CLAIMS BASED ON STATUS WHEN REBILLING CLAIMS
On the Rebill Claims screen, you may want to search the claims based on their rejection status. A new option Claim Status is added that help you to filter the claims based on their rejection status.
To filter claims based on the rejection status:
1. From the top menu bar, click New Charge. 2. Expand the Search panel. 3. Click the Batch Rebill button. 4. Locate the Claim Status option.

InSync Product Release Notes — v8.6
Call 877-346-7962 for customer service or e-mail us at [email protected]. Page 67 of 78
Go to TOP
Figure 79: Claim Status Option on the Rebill Claims Screen
DISPLAYING PAYER PHONE NUMBER ON NEW CHARGE
On the New Charge screen, you can now see payer’s phone number for primary, secondary, and tertiary payers. Refer to following screen for details.
Figure 80: Displaying Payer Phone Number on New Charge Screen

InSync Product Release Notes — v8.6
Call 877-346-7962 for customer service or e-mail us at [email protected]. Page 68 of 78
Go to TOP
DISPLAYED “PATIENT UNAPPLIED CREDIT” ON NEW CHARGE SCREEN
Now, when you create a charge, you can see patient’s unapplied credit, if any, on the New Charge screen. When you select patient on the New Charge screen, and if the patient has any unapplied credit, it appears in the Patient Information section.
Figure 81: Displayed “Patient Unapplied Credit” on New Charge Screen
PM REPORTS RELATED CHANGES This section included changes made on the PM reports.
INTRODUCED PROCEDURE AGING REPORT
The Procedure Aging Report is introduced so that the aging report can now be produced by a single CPT code or a range of CPT codes. The report can be generated to view the list of charges which are outstanding by 30, 60, 90, and 120-plus days grouped by CPT codes. The report can be filtered by Aging Method, Aging Days, Provider, Patient, Patient Category, Claim Number, or CPT Codes. To generate the Procedure Aging Report:
1. From the left menu items, select Reports > Aging Reports > Procedure Aging. 2. On the Procedure Aging Report screen, do the following:
Select the date to which you want to generate the report.
Select Aging Method, Age Range, Provider, Patient Category, and Claim Attributes using drop-down options.
To view the outstanding balance; o of any particular patient, start typing the patient name and select using the smart search results. o for selected range of CPT codes, enter the CPT code range in the respective fields. o for selected claims, enter one or more claim numbers in the Claim # field.
Select patient category using drop-down menu.

InSync Product Release Notes — v8.6
Call 877-346-7962 for customer service or e-mail us at [email protected]. Page 69 of 78
Go to TOP
3. Click Generate Report. Figure 82: Procedure Aging Report
GENERATING AGING REPORT BY CLAIM SUBMISSION DATE
Practice users will be able to generate Aging Report based on the claim submission date. The report will now calculate aging based on the date when the report was submitted.
Figure 83: Added “Claim Submission Date” option on Aging Report
DISPLAYING SEARCH CRITERIA IN MICROSOFT EXCEL WHEN EXPORTING PM REPORTS
System is now enhanced to display search criteria selected when exporting following reports in Microsoft Excel:
A/R Detail Report (Insurance)
A/R Detail Report (Patient)
Outstanding Balance Report
Denial Analysis Report (Detail)
Denial Analysis Report (Summary) To view the search criteria in Microsoft Excel:
1. From the left menu items, select Reports > Financial Reports > A/R Detail. 2. Enter or select the required search criteria. 3. Click Export To Excel.

InSync Product Release Notes — v8.6
Call 877-346-7962 for customer service or e-mail us at [email protected]. Page 70 of 78
Go to TOP
4. Open the Microsoft Excel file saved to the local drive. 5. Locate the search criteria selected when generating the report on the top.
Figure 84: Displaying Search Criteria in Microsoft Excel
PRINTING SEARCH CRITERIA ON REPORTS
When you print reports, search criteria appears on top of the report. The Patient List Report and the Immunization Due Letter Report are enhanced to print search criteria on the report.
Figure 85: Printing Search Criteria on Patient List Report

InSync Product Release Notes — v8.6
Call 877-346-7962 for customer service or e-mail us at [email protected]. Page 71 of 78
Go to TOP
INTRODUCED PENDING CHARGES REPORT
Practice users may want to generate a report that help them to identify a list of charges that are not yet generated in the system. In this release, a new Pending Charges Report is introduced to list out such charges. You can enter patient’s visit date period and other details such as Facility, Provider, Patient, Claim Attributes, Claim#, Patient Category, to generate the report. You can generate report for maximum 6 months. To generate the Pending Charges Report:
1. From the left menu items, select Reports > Billing Reports > Pending Charges. 2. On the Pending Charges Report screen, do the following:
Select the visit dates.
Select other details such as Facility, Provider, Patient, Claim Attributes, Claim#, Patient Category. 3. Click Generate Report.
Figure 86: Pending Charges Report
OTHER CHANGES IN BILLING This section includes the other changes done in Billing.
MAINTAINED TAB SEQUENCE AND INTRODUCED SHORT KEYS ON THE NEW CHARGE SCREEN
In order to make the process of generating charges more user-friendly and less time consuming, InSync now maintains the tab sequence on the New Charge screen. You can use the ‘Tab’ key of your keyboard to access the next field when filing-up the charge details.

InSync Product Release Notes — v8.6
Call 877-346-7962 for customer service or e-mail us at [email protected]. Page 72 of 78
Go to TOP
Additionally, you can use following short keys on the New Charge screen to Validate and Scrub or Save & Generate charges.
To … Use Short Keys
Validate & Scrub the charge details Alt + I
Save & Generate the charge Alt + G
Cancel generating charge Alt + N
Save the Charge & Open Worker's Comp Forms Alt + W
DISPLAYING UNAPPLIED CREDIT REFUND ON THE FINANCIAL SUMMARY SCREEN
Earlier, it was difficult to trace the patient or insurance unapplied credit refund amount. You can now view the patient and insurance unapplied credit refund amount in the Unapplied Credit Refund section on the Financial Summary screen. To view the unapplied credit refund amount:
1. From the Dashboard screen, click Patient Search. 2. Search the desired patient using search criteria.
3. To access Financial Summary screen, click the icon. 4. Locate the Unapplied Credit Refund section.
Figure 87: Displaying Unapplied Credit Refund on Financial Summary Screen

InSync Product Release Notes — v8.6
Call 877-346-7962 for customer service or e-mail us at [email protected]. Page 73 of 78
Go to TOP
RESTRICTED UPDATING INSURANCE DETAILS ONCE LINKED TO CHARGES / APPOINTMENTS
Once the charges or appointments are associated with the insurance, you cannot update the insurance name from patient demographics section. This helps maintaining correct and consistent claim submission history.
SHOWING NDC QUANTITY WITH LEADING ZERO
When the NDC quantity is between zero and one (for example, 0.75), then you may not want to print this leading zero on the electronic form transmitting to clearinghouse. A new field “NDC quantity with leading zero” is introduced on the Insurance Management tab. If you don’t want to print zero on the form, then you must select No option for this field. Also, the “Authorization Needed” caption is changed to “Authorization Required.” To stop printing zero on electronic form:
1. From the left menu items, select Administration > Setup > Insurance.
2. Click the Edit icon for an insurance. 3. In the Insurance Rules section, locate the “NDC quantity with leading zero” field. 4. By default, Yes option is selected. To stop printing zero on the electronic form, select No.
TRANSMITTING ANY TYPE OF PATIENT PAYMENT TO CLEARINGHOUSE
When transmitting secondary claims to clearinghouse, system will now consider any type of patient payment collected for that particular CPT. Previously, it was only transmitting patient’s payment that was collected through patient’s copay amount.

InSync Product Release Notes — v8.6
Call 877-346-7962 for customer service or e-mail us at [email protected]. Page 74 of 78
Go to TOP
CHANGED LABEL FROM PAYMENT TO PAYMENT/ADJUSTMENT ON THE PAYMENTS SCREEN
On the Payments screen, when you print the claims, a screen appears with the necessary details. In header, the label “Payment” is changed to “Payment/Adjustment”.
SHOWING UP ONLY SPECIFIC CLAIM NUMBERS ON THE ERA SCREEN
On the Electronic Remittance screen, when you searched for any check numbers, the system displayed the relevant check details in the grid. On expanding the check details, system displayed all the claim numbers of that check. Instead of that, now, the system shows up only those claim numbers that you have searched for.
Figure 88: Showing up Specific Check Numbers on ERA Screen
PRINTING DOB ON SUPERBILL
Earlier, on the superbill, only patient’s age was displayed. Now, along with patient’s age, DOB will also display on the superbill. Also, MRN caption is added for easy identification on the superbill.
DISPLAYING BUSINESS AND MAILING ADDRESS OF PRACTICE/FACILITY ON THE FINANCIALS TAB
In patient demographics, on the Financials tab, now you can print practice’s/facility’s business/mailing address in header. Also, when you expand a particular claims, you will see a new column “Reason Code” in the line item details and in the transaction section, a new column “Adjusted Reason Code & Remarks” column is added.
HIDING UNAPPLIED CREDIT FROM PATIENT STATEMENTS
On the Patient Statements, you can see the Unapplied Credit column. In case if you want to hide the Unapplied Credit on the patient statement, you can contact our customer support team.

InSync Product Release Notes — v8.6
Call 877-346-7962 for customer service or e-mail us at [email protected]. Page 75 of 78
Go to TOP
Figure 89: Printing Practice’s/Facility’s Business/Mailing Address in Financials
MOVING SERVICES (LINE ITEMS) ON NEW CHARGE SCREEN
When creating a charge, you may want to move sequence of the services given to the patient. InSync now allows you to move services (line items) from the New Charge screen. You can move the sequence of services for the charges that are not yet generated in the system. Once you generate/submit charge, you cannot move the
sequence. To move the line item, you can hover mouse between the columns. When you see the icon, you can drag and move that particular line item.

InSync Product Release Notes — v8.6
Call 877-346-7962 for customer service or e-mail us at [email protected]. Page 76 of 78
Go to TOP
Figure 90: Moving Services (Line Items) on New Charge Screen
ACCESSING TO DO SCREEN FROM NEW CHARGE, PATIENT STATEMENTS, AND PAYMENTS SCREEN
The To Do screen now can be accessed from the New Charge, Patient Statements, and Payments screens. Hover your mouse pointer over patient name and you will see a To Do option. Clicking this icon will redirect the pointer to the To Do screen.
Figure 91: Accessing To Do Screen from Payments Screen

InSync Product Release Notes — v8.6
Call 877-346-7962 for customer service or e-mail us at [email protected]. Page 77 of 78
Go to TOP
COMMON CHANGES IN CHARTING AND BILLING This section includes common changes done in Charting and Billing.
DISPLAYING PROVIDERS’ LAST NAME FOLLOWED BY FIRST NAME IN PATIENT DEMOGRAPHICS
InSync is now changing its way to display provider names. The last name is now being displayed followed by the first name in the Primary Provider drop-down list on the Patient Information screen in patient demographics. This change will be made throughout the application in upcoming releases.
Figure 92: Displaying Last Name followed by First Name on Patient Information Screen

InSync Product Release Notes — v8.6
Call 877-346-7962 for customer service or e-mail us at [email protected]. Page 78 of 78
Go to TOP
SHOWING REFERRING PROVIDER IN ALPHABETICAL ORDER
In the entire system, wherever Referring Provider drop down is shown, the list of provider will appear in the alphabetical order. Also, at the end of the provider’s name, it will be displayed whether he/she is a referring provider, general provider, or supervising provider. Refer to the below screen for more clarity.
Figure 93: Showing Referring Provider in Alphabetical Order