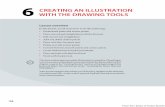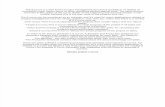INSTRUCTORS: COMPUTER AIDED DESIGN I A. SANPHAWAT ...€¦ · Pen Tool + Curve line Drawing the...
Transcript of INSTRUCTORS: COMPUTER AIDED DESIGN I A. SANPHAWAT ...€¦ · Pen Tool + Curve line Drawing the...
COMPUTER AIDED DESIGN I
AUTOCAD AND ILLUSTRATOR CSINSTRUCTORS:A. SANPHAWAT JATUPATWARANGKULA. NATTAPOL SUPHAWONGA. THEEPRAKORN LUNTHOMRATTANA
BITMAP IMAGES VS VECTOR GRAPHICSWORKING WITH BITMAP IMAGES AND VECTOR GRAPHICS
Computer graphics fall into two main categories--bitmap and vector. You can work with both types of graphics in Photoshop and ImageReady; moreover, a Photoshop file can contain both bitmap and vector data. Understanding the difference between the two categories helps as you create, edit, and import artwork.
Vector graphics are made up of mathematically defined lines and curves called vectors.This means that you can move, resize, or change the color of a line without losing the quality of the graphic.
VECTOR GRAPHICS
Vector graphics are resolution-independent--that is, they can be scaled to any size and printed at any resolution without losing detail or clarity.
As a result, vector graphics are the best choice for representing bold graphics that must retain crisp lines when scaled to various sizes (logos,for example).
SELECTION
GROUP OF COMMANDS
DRAWING,TEXT
TRANSFORM + ADJUSTMENT
CREATE SPECIAL OBJECT
PAINT + MODIFY
VIEWS
COLORS SECTION
Line Tool + Line Segment
Line Segment Tool
Arc Tool
Spiral Tool
Rectangular grid tool
Polar Grid Tool
Drag Line
<Alt> @ click point
Center
<~> @ click point
Lines Sequence follows mouse
<Shift> @ 45º
Line Tool + Rectangular Grid
<spacebar> move the gridor add or remove horizontal linesor key to add or remove vertical lines.
<F> or <V> to decrease or increase the horizontal skew<X> or <C> to decrease or increase the vertical skew
< > < >
<V> horizontal skew <F> horizontal skew <C> vertical skew <X> vertical skew
Line Tool + Polar Grid
<V> the radial dividers clockwise
<F> the radial dividers counterclockwise
<X> the concentric dividers inward
< > Increaseconcentric circles
< > Decrease concentric circles
< > Decrease radial lines
< > Increase radial lines
<C> the concentric dividers outward
Shape tool + Rectangular and Rounded Rec.Rectangular Tool
Rounded Rectangular
Ellipse Tool
Polygon tool
Star Tool
Flare tool
<Shift> @ Square <Alt> @ center
+
<Shift> @ Square
+
<Alt> @ center < > Increase Rounded
< > Decrease Rounded
Shape tool + Ellipse and Polygon
<Shift> @ Circle <Alt> @ center
+
<Shift> @ Equal side < > Increase Side
< > Decrease Side
Shape tool + Star
< > Increase points < > Increase points<Shift>
constrain the tool to multiples of 45°
<Alt> @ keep the sides of the star straight. <Ctrl> @ hold the inner radius constant
Radius 1
Radius 2
Shape tool + Flare
Components of a flareA. Center handle B. End handle C. Rays (shown black for clarity) D. Halo E. Rings
< > Increase Ring< > Decrease Ring<Ctrl> @ hold the center of the flare constant.
Add anchor Point Tool
Pen Tool Delete anchor Point Tool
Convert Point Tool
close the path
<Shift> @ 45º and 90º
Stroke
Fill
The first segment you draw will not be visible until you click a second anchor point. Also, if direction lines appear,you've accidentally dragged the Pen tool; choose Edit >Undo and click again.
Pen Tool + Straight line
Pen Tool + Curve line
Drawing the first point in a curveA. Positioning Pen tool B. Starting to drag (mouse button pressed)C. Dragging to extend direction lines
Drawing the second point in a curveA. Starting to drag second smooth point B. Dragging away from previous direction line, creating a "C" curveC. Result after releasing mouse button
Drawing an S curve A. Starting to drag new smooth point B. Dragging in same direction as previous direction line, creating an "S" curve C. Result after releasing mouse button
Pen Tool + Mixing curves, corners, and straight segments
Drawing a straight segment followed by a mixed segment (part 1)A. Straight segment completed B. Positioning Pen tool over endpoint C. Dragging direction point
Drawing a straight segment followed by a mixed segment (part 2) D. Repositioning the Pen tool E. Dragging direction point F. New curve segment completed
Drawing a curved segment followed by a straight segment (part 1)A. First smooth point of curved segment completed and Pen tool positioned over endpoint B. Dragging to complete the curve
Drawing a curved segment followed by a straight segment (part 2) C. Positioning Pen tool over existing endpoint D. Clicking endpoint E. Clicking next corner point
Selection
Direct selection
Selection + selection and direct selection tool
Selection
Direct selection
Direct selection
The Direct Selection tool lets you select individual anchor points or path segments by clicking on them, or select an entire object or group by selecting any other spot on the item. You can also select one or more objects in a group of objects
The Selection tool lets you select objects and groups by clicking any spot on them (or within them if the object or group is filled) or by dragging over them.
Selection + Lasso and Magic Wand
Selected Area
The Lasso tool lets you select objects, anchor points,or path segments by dragging around all or part of the object.
The Magic Wand tool lets you select objects of the same color, stroke weight, stroke color, opacity, or blending mode by clicking the object.
Paintbrush Tool
The Paintbrush tool lets you draw a path and apply a brush stroke simultaneously. Illustrator sets down anchor points as you draw; you do not determine where the anchor points are positioned. However, you can adjust them once the path is complete.
Pencil Tool
The Pencil tool lets you draw open and closed paths as if you were drawing with a pencil on paper. It is most useful for fast sketching or creating a hand-drawn look. Once you draw a path, you can immediately change it if needed.
Using the Smooth tool A. Original path B. Dragging across path with the Smooth tool C. Result
Type toolArea Type Tool
Type Tool Type on Path
Vertical Type
Vert.Area Type
Vertical Type on Path
Area type uses the boundaries of an object to control the flow of characters. When the type reaches a boundary, it automatically wraps to fit inside the defined area. Entering type this way is useful when you want to create one or more paragraphs of text, such as for a brochure.
Point type is a horizontal or vertical line of type that begins where you click on the artboard and expands as you enter characters. Entering type this way is useful for adding a few words to your artwork.
Type on a path flows along the edge of an open or a closed path. The path can be regularly or irregularly shaped. Entering horizontal type on a path results in characters that are parallel to the baseline. Entering vertical type on a path results in characters that are perpendicular to the baseline.
Type tool
Font
Font Style
Font Size Leading
Kerning Tracking
Horizontal Scale
Vertical Scale
Baseline Shift
Character Rotation
Language
Fill
Stroke
Type tool
Important: If the layer contains multiple type objects, move any that you don't want to wrap around the wrap object either into another layer or above the wrap object.
Original Wrap Object
Invert Wrap Object
Create outlineThe Create Outlines command (and the same command as an effect--Outline Object) lets you turn type into a set of compound paths that you can edit and manipulate as you would any other graphic object. Create Outlines and Outline Object are useful for changing the look of large display type,but they are rarely useful for body text or other type at small sizes.
These commands get font outline information from the actual font files installed on your system.When you create outlines from type, characters are converted in their current positions; they retain all graphics formatting such as their stroke and fill.
Original Create Outline
Modify object
Note: You can't convert bitmap fonts or outline-protected fonts to outlines.
When you convert type to outlines, the type loses its hints--instructions built into outline fonts to adjust their shape so that your system displays or prints them optimally at a wide range of sizes. Therefore, if you plan to scale the type,do so by adjusting its point size before converting it to outlines.
You must convert all the type in a selection to outlines; you cannot convert a single letter within a string of type. To convert a single letter into an outline,create a separate piece of type containing only that letter. 12