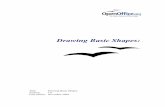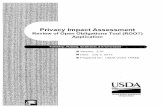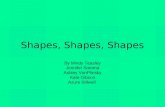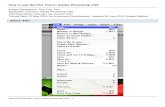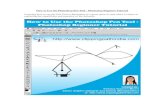Path(o)s, Shapes And the Pen Tool · Paths, Shapes and the Pen Tool By Fred Wertheimer - Part 3 -...
Transcript of Path(o)s, Shapes And the Pen Tool · Paths, Shapes and the Pen Tool By Fred Wertheimer - Part 3 -...

Paths, Shapes and the Pen Tool By Fred Wertheimer
- Part 3 -
In Parts 1 and 2 of this article, you learned how to use the Pen Tool and all its little friends. In this part of Paths, Shapes and the Pen Tool, we are going to look at the Shape Tool and creating and working with Shapes. A shape is a closed path, or multiple closed paths combined to form stars, moons, circles or whatever shape you can imagine. Photoshop comes pre-loaded with many pre-made shapes, which you can use alone or in conjunction with shapes you create. As we get further along in our discussion of the Shape Tool I will show you how to access these shapes. Since shapes are simply elaborate paths, you will be able to use all the skills you have learned in the previous two parts of this article and apply them to the shapes we will work with in the article. Let’s get started. Shapes: Now that we have explored paths, let us take a brief sojourn with shapes. Steps:
1. Create a new document set up as follows: width = 500 pixels; height = 500 pixels; resolution = 72ppi; and background set to white. (Click File>New)
2. Click on the foreground color, which will open the Color Picker dialogue box. Choose an orange color. For this example, I used the following values for my orange color: R = 215; G = 86; and B = 16. Click OK when finished.
3. Click on the Shape Tool icon next to the Pen Tool. Select the Custom Shape Tool option, when the drop-down menu opens. See Figure 50.
Figures 51 shows the Options Bar for the Custom Shape Tool with the shape option selected. Choose this option for this exercise.
Figure 52 shows the Options Bar for the Custom Shape Tool with the path option selected. If you wanted to create a path, which you could convert to a selection, or use as a vector mask, you would use this option.
Page 1

4. Click on the down-facing arrow to the right of the word “Shape:” on the Options Bar. A menu will drop down containing the custom shapes available to you. See Figure 53. If you have never added additional custom shapes to this tool, your shapes tool palette will look like
Figure 53. 5. To add shapes to the custom shape palette, click
on the right facing arrow in the upper right corner of the palette. This will produce a drop-down menu. See Figure 54.
6. To add shapes, click on the all option in the drop-down menu. See Figure 55.
7. This opens a dialogue box, which asks if you want to replace the current shapes with the shapes from All.csh. Click on the Append choice. See Figure 56.
8. Now when you click on the down-facing arrow to the right of the word “Shape:” on the Options Bar, you will have many custom shapes available to you. Scroll down until you find a shape called
Sun 1. It looks like a star whose tentacles are trying to wrap themselves around the center of the star. See Figure 57. Double click on the Sun 1 icon. The custom shape palette will close and the star is now your new custom shape.
9. In your new document, position the cursor in the upper left hand corner of the page, and drag the Custom Shape Tool, down and to the right. [Hint: To constrain the proportions, hold down the Shift key as you drag.] When you release the mouse button, the shape will appear, filled with the foreground color (In our example the orange we set in step 2.) See Figure 58.
Page 2

10. Switch your tool to the Direct Selection Tool by clicking on the icon above the Pen Tool. When the drop-down menu appears, choose the second tool in the menu (the white arrow.)
11. With the Direct Selection Tool active, click on any edge of the shape to activate the path. See Figure 59. Notice that the anchor points appear. Once in this state you can edit and modify path segments and anchor points.
12. I think the star is interesting, but in need of a tweak to give it that something extra. Using the Direct Selection Tool, click on the anchor point at the tip of the top center tentacle and drag it up and to the ri
ght. Next click on the anchor point at the tip of the bottom center tentacle and drag it down and to the left. The next anchor point to modify is the tip of the left center tentacle. Drag this to the left and up. Finally, drag the anchor point at the tip of the right center tentacle down and to the right. See Figure 60.
13. The star is looking much better but still needs some work. We are going
to add a layer style to the star to give it depth and dimension. Click outside the shape, in the white area, to deactivate the path. When the path disappears, you will still see a fuzzy edge around the shape where the active path was. This is the target path. It is an indicator of where the path is. This can be distracting, so let’s get rid of it. Click on the View drop down menu. From
Page 3

this drop down menu, click on “Show”. A second drop-down menu will appear. You will see the item Target Path with a check mark to its left. Click on this item. The Target path will be removed from your document. “Sharp edges are nice.”
14. In Figure 61, you will see the Shape 1 layer. The icon on the right, the gray one with the star shape in it, is a vector mask and is linked to the color overlay style, the icon on the right. The vector mask, masks out the entire color
overlay, except for the path/shape that we have defined with the Custom Shape Tool.
15. It is now time to apply the layer style. In the Layers Palette, click on the icon on the bottom left, the one with the little “f” in a circle. See Figure 61. From the pop-up menu, select Bevel and Emboss. See Figure 62.
16. From the Layer Styles dialogue box, choose Inner Bevel for Style. For the remainder of the settings see Figure 63. After setting all the options for the Bevel and emboss, do not click OK yet.
17. We want to add some depth to our shape, so we want to add a drop shadow. Click on the words Drop Shadow in Layer Style dialogue box. A check mark will appear in the little box to the left of the words Drop Shadow, and the dialogue box will change to reflect the options for the drop shadow. See Figure
64. Make your settings the same as in Figure 64. When you have entered all the settings, click OK. See Figure 65.
Page 4

18. The star is looking great, but the background is too bright and doesn’t enhance the star in any way. We need to change its color. We could just choose a color and fill that color into the Background Layer, but if you are not happy with the color, you have to come back, choose a new color, fill the background and see if you like the new color. If you do not like the new color, you have to
go through this whole process repeatedly until you get the color you want. To avoid this problem, and to have a live interactive view of the color as it changes, we want to use a Color Overlay Layer Style on the Background Layer. Unfortunately, we cannot use layer styles on the Background Layer, so we must first change the Background Layer to a common
layer. Double click on the Background Layer. This brings up the New Layer dialogue box. Under Name, enter Color Background and click OK. We are now ready to add the Color Overlay Layer Style.
19. Like in Step 15 above, click on the icon on the bottom left, the one with the little “f” in a circle. Choose the Color Overlay option. See Figure 66.
Page 5

20. When the Layer Style dialogue box opens click on the color swatch to the right of “Blend Mode.” See Figure 67. This will open the Color Picker.
21. It is time to play with color. In the middle of the Color Picker dialogue box is a rainbow of color in a column with two
arrows, one on either side of the column. See Figure 68. Click on either of the arrows and drag it up or down. When you release the mouse button, the background color changes to the color, to which the arrow is currently pointing. For this exercise, I have chosen a nice purple color whose values are: R = 99; G = 30; and B = 215. When you have finished, click OK. See Figure 69.
Here we have our finished product. If at some point in the future, you decide that you want to change the background color, simply double click on the Color Overlay style layer in the Color Background Layer [See Figure 7and follow steps 20 and 21 above. You can also change the color of the Sun shape if you choose. Double click on the orange icon in the Shape 1 layeopen the color picker. See Figure 71Follow step 21 above to change the color. When the Color Picker closesyou will again see the Target Path outline around your shape. To hide this outline, Click View>Show>Target Path. The Target path is gone and sharp edges rule once more.
0]
r to .
,
Page 6

Page 7
Here we are at the end of part 3 of Paths, Shapes and the Pen Tool and you are all masters of the Pen Tool. Remember, the pen is mightier than the sword, or in Photoshop, mightier than the Magic Wand Tool or the Lasso Tool. This versatile tool is extremely powerful and exacting and in situations that require precision, the Pen Tool is the tool of choice. Some of you may still question your own abilities with the Pen Tool arsenal so we have added a fourth part to this article. The next installment is a project that has two images that need some work, and that will utilize all the skills you have learned in this article. See you in Part 4 of Paths, Shapes and the Pen Tool.