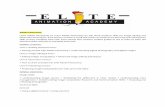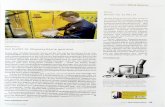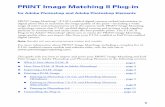Adobe Photoshop PDF€¦ · Title: Adobe Photoshop PDF Created Date: 20180406190037Z
How to use the Pen Tool in Adobe Photoshop...
Transcript of How to use the Pen Tool in Adobe Photoshop...

How to use the Pen Tool in Adobe Photoshop CS5
Subject Descriptors: Pen Tool, Pen.Application (Version): Adobe Photoshop CS5Task Description: How do I use the pen tool?Tutorial Date: 21 May 2009, by Arnousone Chanthalyxay. Updated 22 June 2010, Kasidy Stafford
Select "File"
How to use the Pen Tool in Adobe Photoshop CS5 - 1

Make any adjustments.
I will be using a 1600x1200 pixels at 72 DPI.
Click on "OK"
How to use the Pen Tool in Adobe Photoshop CS5 - 2

Fill the background with black color.
1 - Select the "Paint Bucket" 2 - Make sure that the foreground color is black. If it is not black press "Shift + d"3 - Click inside of the workspace to paint it black.
How to use the Pen Tool in Adobe Photoshop CS5 - 3

Select "Create A New Layer"
How to use the Pen Tool in Adobe Photoshop CS5 - 4

Press "Shift + x"
This will switch the foreground color to white.
How to use the Pen Tool in Adobe Photoshop CS5 - 5

Select the "Pen Tool"
How to use the Pen Tool in Adobe Photoshop CS5 - 6

How to use the pen tool.
- Click in the workspace to make a point, then move to another area and then click to make anotherpoint. A straight path will connect the two.- By clicking anywhere along the path that you have just created will add another point to that path. Thecursor will have a + symbol by it.
How to use the Pen Tool in Adobe Photoshop CS5 - 7

Select the "Direct Selection Tool"
- Click and hold down on the icon and then select the "Direct Selection Tool"- You can grab and drag the handles of a point to bend and shape the line any way you want.
How to use the Pen Tool in Adobe Photoshop CS5 - 8

Create a basic shape
Keep adding and bending lines until you come up with a basic shape.
How to use the Pen Tool in Adobe Photoshop CS5 - 9

Work Path
- Notice your shape has become the "Work Path" in the "Paths Palette"- To get see the work path select the "Paths" tab in the "Layers Palette"
How to use the Pen Tool in Adobe Photoshop CS5 - 10

Deselect the line.
Click anywhere on the screen with the "Direct Selection Tool"
How to use the Pen Tool in Adobe Photoshop CS5 - 11

Copy the path.
- In the "Paths Palette," click in an empty area to deselect your path (it will disappear), then click on thework path again (it will reappear). * This will make sure you've selected your entire path.- Press "Ctrl + c" to copy the path.
Paste the path.
Press "Ctrl + v" to paste the path.
How to use the Pen Tool in Adobe Photoshop CS5 - 12

Free Transform
Press "Ctrl + t"
Rotate the shape 20 degrees clockwise.
- Hold down "Shift" as you rotate the shape. This will automatically bring you to the 20 degree mark. - To rotate the shape go to any of the four corners of the transform box and go a little bit outside of thebox, the courser will turn into a curved arrow. This will allow you to rotate the shape.
How to use the Pen Tool in Adobe Photoshop CS5 - 13

Press "Enter" or "Return"
This will get you out of "Free Transform"
How to use the Pen Tool in Adobe Photoshop CS5 - 14

Press "Ctrl + Alt + Shift + t"
- This will make Photoshop repeat the action. - Repeatedly press this until you are back to the beginning.
How to use the Pen Tool in Adobe Photoshop CS5 - 15

Select the "Brush Tool"
Click and hold down on the icon and then select the "Brush Tool"
How to use the Pen Tool in Adobe Photoshop CS5 - 16

Make any adjustments
- Change the color, size, and hardness.- Make adjustments to "Hardness" and "Master Diameter" by moving the tab either left or right.
How to use the Pen Tool in Adobe Photoshop CS5 - 17

Select a layer.
Click on the "Layers" tab and then select the layer with the black background.
How to use the Pen Tool in Adobe Photoshop CS5 - 18

Select the "Paths" tab.
How to use the Pen Tool in Adobe Photoshop CS5 - 19

Select the "Work Path"
Click off of the work path and then click back on it again to make sure it's all selected.
How to use the Pen Tool in Adobe Photoshop CS5 - 20

Select the "Stroke Path with Brush" icon.
This will create a painted version.
How to use the Pen Tool in Adobe Photoshop CS5 - 21

Select the "Layers" tab
How to use the Pen Tool in Adobe Photoshop CS5 - 22

Hide the shape outline.
Click on the "eye" icon on the layer to hide the image.
How to use the Pen Tool in Adobe Photoshop CS5 - 23

Finished Result
Now you can add layer styles to the image if you would like.
How to use the Pen Tool in Adobe Photoshop CS5 - 24