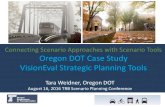Instructor Guide to Using the Scenario MindApp in MindTap...instructor guide to using the scenario...
Transcript of Instructor Guide to Using the Scenario MindApp in MindTap...instructor guide to using the scenario...

MindTap version 3.26
Last Edited: 10/2/2015
Instructor Guide to Using the Scenario MindApp in MindTap
Contents
Introduction 2
Audience 2
Objectives 2
Linking a Pathbrite Account to the Scenario MindApp 3
Creating a Pathbrite Account 5
Create a Password for Pathbrite Account 7
Hide an Existing Scenario 8
Creating a Scenario Assignment 9
Add Scenario Files 12
Rubrics 13
Create New Rubric 13
Reuse an Existing Rubric 21
Outcomes 22
Creating Outcomes 22
Add and Align Outcomes 27
Assignment Components 30
Adding a Scenario Assignment to the MindTap Learning Path 32
Filtering Scenarios 36
Grading a Scenario 40
Grading from the Progress App 40
Annotating a Submitted Assignment including a Submitted Student Artifact 43
Grading with the Rubric 46
Grading from the Learning Path 50
Summary 51

instructor guide to using the scenario mindapp in mindtap.docx Page 2
For Instructors
Introduction
The Scenarios (Education) App helps prepare MindTap education students for real-life teaching
scenarios. Instructors use Scenario assignments, including writing lesson plans and organizing parent-
teacher conferences to give students experience in their requirements as teachers. They align learning
objectives, or outcomes, by choosing the education standard to apply to each assignment.
The Cengage-Pathbrite relationship enables instructors and students to keep all of their work in an
ePortfolio that includes access after the course ends. Instructors can keep assignment data to use in
future courses.
Audience
This document helps instructors use the Scenario MindApp.
Objectives
This document explains how instructors complete the following procedures:
Connect your Pathbrite account to the MindTap course
Modify and add a Cengage Learning Scenario
Hide provisioned Cengage Learning Scenarios
Create a new Scenario and add it to MindTap
— Create Rubrics
— Create Outcomes
Filter Scenarios
Grade Scenarios

Instructor Guide to Using the Scenario App in MindTap Page 3
MindTap version 3.26 10/2/2015
Linking a Pathbrite Account to the Scenario MindApp
The Scenario App links to Pathbrite, a service that stores Cengage and instructor created assignments
including grading rubrics and scenario outcomes. Instructors need to create a Pathbrite account to link
to the Scenario App to add, modify, or create assignments.
NOTE: If you have multiple MindTap courses using the Scenario MindApp you can create one Pathbrite
account for all of your courses.
Here’s how to access the Scenario MindApp.
Click the Scenario App.

instructor guide to using the scenario mindapp in mindtap.docx Page 4
For Instructors
The Scenario App displays with the App options.
Click the Question Mark button to learn more about the Scenario (Education) App.

Instructor Guide to Using the Scenario App in MindTap Page 5
MindTap version 3.26 10/2/2015
Creating a Pathbrite Account
Open the Scenario App in your MindTap courses without creating an account. You cannot add, create or
modify scenarios until you create a Pathbrite account to link with the Scenario App.
Create a Pathbrite Portfolio account through the Scenario App using the following procedure:
Click the eye icon next to any scenario.
The Pathbrite sign-in page displays.
Click Thats OK, Create a Username!
Enter the username and password.

instructor guide to using the scenario mindapp in mindtap.docx Page 6
For Instructors
Click Continue to agree to Pathbrite’s Terms, Privacy policy and create the account.
The Scenario Assignment overview displays.

Instructor Guide to Using the Scenario App in MindTap Page 7
MindTap version 3.26 10/2/2015
Create a Password for Pathbrite Account
You Receive a Password Creation e-mail after creating your account. Setting up a password completes
the account creation process and enables you to access Pathbrite assignments beyond the length of
your MindTap courses.
NOTE: This only applies if you sign up for Pathbrite using your email address.

instructor guide to using the scenario mindapp in mindtap.docx Page 8
For Instructors
Hide an Existing Scenario
All education MindTap courses come with provisioned Cengage Scenario assignments. Hide Scenario
assignments by clicking the Hide icon.

Instructor Guide to Using the Scenario App in MindTap Page 9
MindTap version 3.26 10/2/2015
Creating a Scenario Assignment
Edit Cengage Learning Scenarios or create new Scenarios based on a Cengage Assignment template.
Modify the Rubric, Scenario Outcomes or add sample documents for student access for use as
assignment guidelines.
Create Scenario assignments using the following procedure:
Click the Scenario icon to open the App.

instructor guide to using the scenario mindapp in mindtap.docx Page 10
For Instructors
The Scenario MindApp displays with the App options.
Click Create.
Select New.

Instructor Guide to Using the Scenario App in MindTap Page 11
MindTap version 3.26 10/2/2015
Modify the following fields as needed:
— Title: Enter the title.
— Objective: Enter the objective.
— Age: Select the age range of students in the Scenario.
— Variable: Each variable is a factor that students consider in the Scenario. More factors
increase the complexity of the Scenario. In MindTap, A indicates one variable, B indicates 2
variables and C indicates 3 variables.
Click Save to complete this section.

instructor guide to using the scenario mindapp in mindtap.docx Page 12
For Instructors
Add Scenario Files
Create and add Scenario Files to your assignments. Scenario Files can be videos, PDFs or any
attachment that include extra assignment help or guidelines. Not all Scenarios have additional scenario
files. Add Scenario Files using the following procedure:
Click Scenario Files to add related documents to the assignment.
Click the program icon to open it.
Select the file to upload.

Instructor Guide to Using the Scenario App in MindTap Page 13
MindTap version 3.26 10/2/2015
Rubrics
Rubrics provide you with an efficient way for them to evaluate and score students’ Scenario
assignments. Rubrics help ensure consistent grading across the course and enable students to see the
criteria associated with the assignments they complete throughout the MindTap course.
Create New Rubric
Upload rubrics or use a Rubric template to create new Rubrics.
Follow these steps to create and save a new Rubric:
Navigate to the Edit Assignments page.
Click Add Rubric to display Rubric options.

instructor guide to using the scenario mindapp in mindtap.docx Page 14
For Instructors
Click Create New Rubric to view Rubric options.
NOTE: Click Upload File or Link a Document to upload a rubric from the computer instead of
creating one through the Pathbrite Rubric options. Cengage recommends creating the rubric
through the Scenario document so it’s easier to grade and the score synchronizes with the
MindTap Gradebook.

Instructor Guide to Using the Scenario App in MindTap Page 15
MindTap version 3.26 10/2/2015
The Rubric template displays. Edit the Rubric Title.
Edit the initial Criteria. Click Untitled Criteria to open editing options.

instructor guide to using the scenario mindapp in mindtap.docx Page 16
For Instructors
Edit the following options:
— Criterion Title
— Description (optional)
Click Done to save edits and add Criteria to Rubric.

Instructor Guide to Using the Scenario App in MindTap Page 17
MindTap version 3.26 10/2/2015
Click Add Criterion to add additional criteria.
Optional: Align Outcomes to the Rubric.
Select a Learning Outcome. Click Add.
NOTE: The Outcome displays as a criterion.

instructor guide to using the scenario mindapp in mindtap.docx Page 18
For Instructors
Select the following options:
— Require Reflection: Students self-evaluate and justify their answers.
— Grade Using Rubric: Use the rubric to grade the assignment.

Instructor Guide to Using the Scenario App in MindTap Page 19
MindTap version 3.26 10/2/2015
Click SAVE TO MY LIBRARY to add it to the Rubric library to use the rubric for multiple
assignments.
Click Okay to close the confirmation message and view the Rubric.

instructor guide to using the scenario mindapp in mindtap.docx Page 20
For Instructors
Click Done to return to the Scenario.
The Rubric displays as a part of the Scenario.

Instructor Guide to Using the Scenario App in MindTap Page 21
MindTap version 3.26 10/2/2015
Reuse an Existing Rubric
Assign Rubrics to explain the grading criteria to students. Students view the Rubric while taking the
assignment. Add Rubrics to Scenario Assignments using the following procedure:
Click Add Rubric to add a Rubric to this assignment.
Click Reuse an Existing Rubric.
Select an existing Rubric to add it to the Scenario assignment or upload a new document to add
your own.
The Rubric uploads to the Scenario assignment.

instructor guide to using the scenario mindapp in mindtap.docx Page 22
For Instructors
Click View Assignment Rubric to review the Rubric.
Outcomes
Cengage provides Outcomes that include the most commonly used education standards, levels of
Bloom’s Revised Taxonomy and chapter Learning Objectives. You can remove Cengage’s pre-tagged
standards or add your own standards, such as state level standards, institutional outcomes, or other
education standards.
NOTE: Copying a MindTap course copies the Outcomes associated with that course.
Creating Outcomes
Follow these instructions to create an Outcome:
From a Scenario Assignment click the Align Outcome button.

Instructor Guide to Using the Scenario App in MindTap Page 23
MindTap version 3.26 10/2/2015
Click My Learning Outcomes to show options.

instructor guide to using the scenario mindapp in mindtap.docx Page 24
For Instructors
The My Learning Outcomes section displays the following options:
— Add New Outcome
— New Folder
Optional: If you plan to add multiple Outcomes in more than one category, Cengage
recommends creating folders to organize Outcomes. Click New Folder to add a Folder to the My
Learning Outcomes library. Enter a unique title for the Folder and press the Enter key on the
keyboard to save.

Instructor Guide to Using the Scenario App in MindTap Page 25
MindTap version 3.26 10/2/2015
Select a folder to open it.
Click Add New Outcome.

instructor guide to using the scenario mindapp in mindtap.docx Page 26
For Instructors
Enter a Learning Outcome. Instructors can copy and paste Outcomes from State Outcome
Standards.
Optional: Enter an Outcome Code to search.
NOTE: Outcome Codes are alpha-numeric codes. Institutions may provide an Outcome Code or
you can create your own codes. Enter codes to make it easier to search for assignments.

Instructor Guide to Using the Scenario App in MindTap Page 27
MindTap version 3.26 10/2/2015
Click Save Outcome.
The folder displays and shows the Learning Outcome. Repeat the process to create additional
Outcomes.
Click Go Back. To return to the Scenario Assignment creation page.
Add and Align Outcomes
Add Outcomes to Align with the Scenario and Rubric requirements. Tag outcomes to show students the
education standards in the assignment. Cengage pre-tags Scenarios to the most commonly used

instructor guide to using the scenario mindapp in mindtap.docx Page 28
For Instructors
education standards, Bloom’s Revised Taxonomy and chapter Learning Objectives.
NOTE: You can remove Cengage’s pre-tagged standards and add your own standards, such as state level
standards, institutional outcomes or other education standards.
Add Outcomes using the following procedure:
Click Align Outcome to view Outcome options.
Select the Outcome Folder for the Scenario from the Align Learning Outcomes page.
From the Outcome Folder, select the Outcome to align with the Scenario.
NOTE: You can align Outcome folders with Scenarios or specific Learning Objectives from within
Outcome folders.

Instructor Guide to Using the Scenario App in MindTap Page 29
MindTap version 3.26 10/2/2015
Click Align Outcome to align the outcome with the Scenario.
The Scenario displays the Outcome. Click the arrow to display the Outcome overview.

instructor guide to using the scenario mindapp in mindtap.docx Page 30
For Instructors
Assignment Components
To finish creating the Scenario Assignment edit the following fields:
Submission Title: Enter the title for the assignment.
Description: Enter a description.
Work Example (optional): Upload a sample that students can view.
Start and End Dates: Edit the dates the assignment is available and due.
NOTE: Edit the dates through MindTap.
Grading Style
— Percentages: Set the assignment grade
— Points: Grade the assignments using points.
— Complete/Incomplete: Grade the assignment as complete or incomplete.

Instructor Guide to Using the Scenario App in MindTap Page 31
MindTap version 3.26 10/2/2015
Weight: The amount the Scenario assignment is worth compared to other Scenario assignments.
Click SAVE to add the Scenario Assignment.

instructor guide to using the scenario mindapp in mindtap.docx Page 32
For Instructors
Adding a Scenario Assignment to the MindTap Learning Path
Add pre-existing, modified or newly created scenarios to your MindTap courses using the following
procedure:
Click the + icon and select Add Activity.
Click Scenarios from the Activities List page.

Instructor Guide to Using the Scenario App in MindTap Page 33
MindTap version 3.26 10/2/2015
Use the Search field or filter options at the top of the page to find the Scenario to add.
Select the Title from the TITLE (CLICK TO ADD) column.

instructor guide to using the scenario mindapp in mindtap.docx Page 34
For Instructors
Set the Dates and the Location in the Learning Path.
Click Save to update Activity details and add the Scenario assignment to the Learning Path.

Instructor Guide to Using the Scenario App in MindTap Page 35
MindTap version 3.26 10/2/2015
The Activity Creation Confirmation message displays.

instructor guide to using the scenario mindapp in mindtap.docx Page 36
For Instructors
Filtering Scenarios
Filter scenario assignments to search through Activities more efficiently. Use the following fields to find
Scenario assignments:
Search
Location
Status
Variables
Age
Access the Scenario App using the following procedure:
Click the Scenario MindApp icon to open the App.

Instructor Guide to Using the Scenario App in MindTap Page 37
MindTap version 3.26 10/2/2015
The Scenario MindApp displays with the filter options.
Select All under the LOCATION header and select a LOCATION filter.

instructor guide to using the scenario mindapp in mindtap.docx Page 38
For Instructors
Select All under the STATUS header and select a STATUS filter.
Select All under the VARIABLES header and select a VARIABLE filter.
Select All under the AGE header and select a AGE filter.

Instructor Guide to Using the Scenario App in MindTap Page 39
MindTap version 3.26 10/2/2015
Click Reset to clear filter results.

instructor guide to using the scenario mindapp in mindtap.docx Page 40
For Instructors
Grading a Scenario
Grade scenario assignments using the Progress App or through the Learning Path.
Grading from the Progress App
Accessing a Scenario to grade is the same process as accessing any assignment from the Gradebook.
Navigate to the Progress App.
Navigate to the Overview tab.
Select the Scenario to grade.

Instructor Guide to Using the Scenario App in MindTap Page 41
MindTap version 3.26 10/2/2015
Click Grade Activity to grade a student submission.
The Scenario Assignment displays. Select the View Student Work tab to access the student
assignment submission list.
Select a student from the class list to grade.

instructor guide to using the scenario mindapp in mindtap.docx Page 42
For Instructors
The student’s submission displays with review and grading options.
Click View Now to review and annotate the assignment.
The assignment displays.

Instructor Guide to Using the Scenario App in MindTap Page 43
MindTap version 3.26 10/2/2015
Annotating a Submitted Assignment including a Submitted Student Artifact
Annotate assignments as a way to communicate more specific feedback to students using the following
procedure:
Click Show/Add Annotate to display the annotation options.
NOTE: Pathbrite enables instructors to annotate these student artifact file types: PDF,
DOC/DOCX, XLS/XLSX, and PPT/PPTX.

instructor guide to using the scenario mindapp in mindtap.docx Page 44
For Instructors
Annotation options include the following:
— Comment
— Draw
— Highlight
— Text
— Strikeout
Click the Annotation type to use it. Select the text or section to Markup.

Instructor Guide to Using the Scenario App in MindTap Page 45
MindTap version 3.26 10/2/2015
Click the double arrow tab to see all the Annotations in a Scenario Assignment.
A Comments & Markups section displays with all of the Assignment Markups. To close this
section click the (X) close button.

instructor guide to using the scenario mindapp in mindtap.docx Page 46
For Instructors
Click Hide Annotations to close Annotations.
The Annotations no longer display and the instructor can review the paper without markups.
Proceed to the next assignment by either:
— Clicking the back arrow button to return to the main assignment submission page
— Clicking the right arrow button to proceed to the next Assignment submission.
Grading with the Rubric
All Cengage-provided Scenarios come with a built-in Rubric. Create Scenarios using points or
percentage. You can also add scores and include additional feedback.
NOTE: This procedure may differ depending on the Grading Style selected in the Creating a Scenario
Assignment procedures.
Follow these instructions to grade using the Rubric:

Instructor Guide to Using the Scenario App in MindTap Page 47
MindTap version 3.26 10/2/2015
Click the box next to Grade to display Grading and Commenting options.
The Rubric displays with point options for each Aligned Outcome.

instructor guide to using the scenario mindapp in mindtap.docx Page 48
For Instructors
Click in the point amount in an individual row and enter the score for the Aligned Outcome.
Optional: Click Write some feedback to provide additional feedback.

Instructor Guide to Using the Scenario App in MindTap Page 49
MindTap version 3.26 10/2/2015
Click Grade to grade the Scenario assignment. Clicking Grade submits the grade to the Progress
App and enables student to view their assignment score.
The assignment displays with the Grade.

instructor guide to using the scenario mindapp in mindtap.docx Page 50
For Instructors
Grading from the Learning Path
Access Scenario assignments from the Week View and start the grading process from there. To grade
from the Learning Path, select the assignment Follow the same grading procedure as grading from the
Progress App.

Instructor Guide to Using the Scenario App in MindTap Page 51
MindTap version 3.26 10/2/2015
Summary
The Scenario App Instructor Guide explains how to add, modify and create Scenario assignments,
rubrics and outcomes. Assign learning objectives to student assignments.