INSTRUCTIONS - Canon Global...Starting Up Scanning Utility 5060 Before you start operating the...
Transcript of INSTRUCTIONS - Canon Global...Starting Up Scanning Utility 5060 Before you start operating the...

BackupFILME
F
AFeeding Option
New File
Space
Count Only
Manual
Auto
Semi-Auto
Scanner
DOCUMENT SCANNER
INSTRUCTIONS

NOTICEq Copyright© 2001 by CANON ELECTRONICS INC. All rights reserved. No part of this publication may be reproduced,
transmitted, transcribed, stored in a retrieval system, or translated into any language or computer language in any form or byany means, electronic, mechanical, magnetic, optical, chemical, manual, or otherwise, without the prior permission of CANONELECTRONICS INC.
w The contents of this manual are subject to change without notice.e Every effort has been made to ensure the accuracy of information presented in this manual. However, Canon Electronics Inc.
and the subsidiaries on the back cover assume no responsibility for any errors or their consequences.r We do not assume any responsibility for damage resulting from operations regardless of item e.
Trademarks and Registered Trademarks● Microsoft WindowsR and Microsoft Windows NTR are registered trademark of Microsoft Corporation in the U.S. and in
other countries.● ISISR is a registered trademark of Pixel Translation, a division of ActionPoint Inc.● Product names mentioned herein are for identification purposes only and may be trademarks and/or registered trademarks of
their respective companies.

1
INTRODUCTION
Thank you for purchasing the Canon Document Scanner DR-5060F. This manualdescribes how to use Scanning Utility 5060 for scanning in images to thecomputer on Document Scanner DR-5060F. Be sure to read this manual and theseparate DR-5060F Instructions before use to ensure that the functions of thisScanning Utility are effectively utilized.Scanner drivers such as an ISIS or TWAIN driver are not required as thisScanning Utility packaged with the DR-5060F uses an exclusive scanner driver.
Introduction

2 Introduction
CONVENTIONS
This manual uses the following symbols and indications.Before you start reading this manual, read the following and familiarize yourselfwith their meanings.
WARNINGRead carefully to avoid death or serious injury.
CAUTIONRead carefully to avoid serious injury or damage to the equipment or loss ofvaluable data.
NOTERead carefully to avoid damage to the equipment.
MEMOMemos indicate where you will find useful information in this manual.

3Contents
Contents
INTRODUCTION .................................................................................................................. 1CONVENTIONS ................................................................................................................... 2
Chapter 1 Installation and Basic Operation of Scanning Utility 5060 .... 5
System Requirements ....................................................................................................... 6Installing Scanning Utility 5060 ........................................................................................ 7
Before You Begin .......................................................................................................... 7Installing Scanning Utility 5060 .................................................................................... 7Uninstalling Scanning Utility 5060.............................................................................. 10
Basic Scanning Utility 5060 Operations ........................................................................ 11Starting Up Scanning Utility 5060 .............................................................................. 11Explanation of the Scanning Utility 5060 Screen ....................................................... 12Exiting Scanning Utility 5060 ..................................................................................... 18
Chapter 2 Scanning a Document .......................................................... 19
Before You Start Scanning .............................................................................................. 20Setting Basic Scan Conditions ....................................................................................... 22
Scanner Settings........................................................................................................ 23Scanning Originals and Saving Scanned Images ......................................................... 25
Scan Page.................................................................................................................. 25Scan Batch to File ...................................................................................................... 27Film Address File Name............................................................................................. 31
Saving Scanned Images .................................................................................................. 35Restrictions in the Number of Characters in File Names ........................................... 35About Save Formats .................................................................................................. 35Saving Scanned Images to File (Scan Page) ............................................................ 36Saving Multiple Page Originals .................................................................................. 37
Opening Saved Files ........................................................................................................ 39Scanning and Printing Documents ................................................................................ 40
Printing Opened Images ............................................................................................ 40Scan Batch to Printer ................................................................................................. 42
Other Scan Operations .................................................................................................... 45Verify Scan ................................................................................................................. 45Using Patch Codes/Function Sheets ......................................................................... 47

4 Contents
Chapter 3 Setting Detailed Scan Conditions ....................................... 51
Setting Scan Conditions .................................................................................................. 52Setting up the Scanner .............................................................................................. 52
Detailed Settings .............................................................................................................. 54Image Controls ........................................................................................................... 55Option Devices ........................................................................................................... 58Feeder Option ............................................................................................................ 63Separation .................................................................................................................. 65Function Key Settings ................................................................................................ 66Setting the Gamma Curve ......................................................................................... 68Imprinter/Addon Settings ........................................................................................... 70Barcode Settings........................................................................................................ 75Patch Code Settings .................................................................................................. 78
Chapter 4 Troubleshooting .................................................................... 81
When An Error Message or Warning is Displayed ........................................................ 82When The Scanned Image is Not Normal ....................................................................... 85Index .......................................................................................................................... ........ 86

5
Installation and Basic O
peration of Scanning U
tility 5060
1
Chapter 1Installation and Basic Operation
of Scanning Utility 5060
This chapter describes how to installScanning Utility 5060, and basic operation ofScanning Utility 5060.
System Requirements ................................. 6Installing Scanning Utility 5060 ................. 7
Before You Begin ..................................... 7Installing Scanning Utility 5060 ............. 7Uninstalling Scanning Utility 5060 ...... 10
Basic Scanning Utility 5060 Operations.. 11Starting Up Scanning Utility 5060........ 11Explanation of the Scanning Utility5060 Screen ........................................... 12Exiting Scanning Utility 5060 ............... 18

6 System Requirements
System Requirements
You must have the following hardware and OS for Scanning Utility 5060 to work.
● An IBM PC/AT or compatible computer with a Pentium 133 MHz CPU orfaster and at least 64 MB of memory• OS: Microsoft Windows® 95/98/Me or Microsoft Windows NT® 4.0
Workstation, Microsoft Windows® 2000 Professional• At least 100 MB of hard disk space (at least 5 MB at installation)
● An SVGA compatible display
● A Microsoft Windows compatible keyboard, mouse and printer, CD-ROMdrive (4 × speed or faster recommended)
● A SCSI card whose operation has been confirmedOperation of the following SCSI cards has been confirmed:Adaptec AHA-2930 series and AHA-2940 series
● SCSI-2 compatible SCSI cable
MEMO● Scanning Utility 5060 uses a dedicated scanner driver. Scanner drivers such
as the ISIS driver and TWAIN driver are not required.● When you install Scanning Utility 5060, another folder “\ceiscan” is created
under the Windows folder in addition to the installation destination folder,and the file “cei*.dll” is copied to \Windows\system.Scanning Utility 5060 will not function properly if these files are modified.
● Scanning Utility 5060 uses “wnaspi32.dll” for controlling the scanner. Thescanner will not operate if “wnaspi32.dll” is not correctly installed.
NOTEWhen Scanning Utility 5060 is used, set the scanner to the Backup mode orthe Scanner Only mode. If Scanning Utility 5060 is used in the Filmer onlymode, an error message is displayed when scanning is started.

7
Installation and Basic O
peration of Scanning U
tility 5060
1
Installing Scanning Utility 5060
Installing Scanning Utility 5060
This section describes how to install Scanning Utility 5060 and the installationprocedure.
Before You Begin
Check the following items before you begin to install Scanning Utility 5060.
● Make sure that the OS of the computer on which you are going to installScanning Utility 5060 is either Microsoft Windows® 95/98/Me or MicrosoftWindows NT® 4.0 Workstation, Microsoft Windows® 2000 Professional.
● Connection with your computerFor details on how to connect the scanner, refer to the separate DR-5060FInstructions.
Installing Scanning Utility 5060
The following describes the procedure for installing Scanning Utility 5060 on thecomputer.
1 Turn the scanner ON.
2 Turn the computer ON, and boot up Windows.
3 Insert the setup disc into the CD-ROM drive.

8 Installing Scanning Utility 5060
4 Click [Start] and select Run....
5 At Open, type “D:¨\su5060\setup.exe” and click OK.In these instructions, the CD-ROM drive is specified as D.
The Choose Setup Language dialog box appears.
6 Select English (United States) and click OK.The Welcome dialog box appears.

9
Installation and Basic O
peration of Scanning U
tility 5060
1
Installing Scanning Utility 5060
7 Click [Next].The Choose Destination Location dialog box appears.
8 Check the displayed installation directory, and then click [Next].Installation begins.
9 This continues the installation. After a while, the Setup Completedialog box appears.
10 Click [Finish] to complete the installation.

10 Installing Scanning Utility 5060
Uninstalling Scanning Utility 5060
To uninstall Scanning Utility 5060, open “Add/Remove Programs” in the controlpanel, select [Scanning Utility 5060] and click [Add].

11
Installation and Basic O
peration of Scanning U
tility 5060
1
Basic Scanning Utility 5060 Operations
Basic Scanning Utility 5060 Operations
This section describes how to start up and exit Scanning Utility 5060, and theScanning Utility 5060 screens.
Starting Up Scanning Utility 5060
Before you start operating the scanner, turn ON the scanner and the computer,and then start up Scanning Utility 5060.
1 Turn the scanner ON.
2 Turn the computer ON.Windows boots up.
3 Click [Start] and choose [Program] - [Scanning Utility 5060].Scanning Utility 5060 starts up.

12 Basic Scanning Utility 5060 Operations
Explanation of the Scanning Utility 5060 Screen
This section describes the functions of the menu bar and Toolbar, and the mousepointer on the Scanning Utility 5060 screen.
◆ Menu bar
File menu
Open...Opens images saved on Scanning Utility 5060. You can open files saved in oneof the TIFF (*.tif), BMP (*.bmp), JPEG (*.jpg) or JBIG (*.jbg) file formats onScanning Utility 5060. (See “Opening Saved Files” P. 39)
Save Page As...Saves currently displayed pages under a different name. Pages that are notdisplayed when a file comprising two or more pages are not saved to file.(See “Saving Scanned Images to File (Scan Page)” P. 36)
Statusbar
Menu bar
Toolbar
Mouse pointer

13
Installation and Basic O
peration of Scanning U
tility 5060
1
Basic Scanning Utility 5060 Operations
PrintPrints the image (See “Scanning and Printing Documents” P. 40)
Print FormatSets the size of the image to be printed.Actual size : Prints at the same size as the paper regardless of the size of
paper to be printed or the resolution at which the image wasscanned.
Fit to paper : Prints the image matched to the paper size when the documentis larger than the paper, and prints at the actual size when thedocument is smaller than the paper.
Actual pixel : Prints each single dot in the scanned image using one outputdot on the printer. For this reason, the print size becomessmaller when a scanned image is output on a small dot high-resolution printer.
Printer setting...Sets the printer.
Scanner setting...Sets the scanner. (See “Setting Basic Scan Conditions” P. 22)
Scan pageScans only a single page. (See “Scan Page” P. 25)
Scan batch to file...Scans and saves the document to a specified file. (See “Scan Batch to File” P.27)
Scan batch to printer...Scans and prints the document on the printer currently set at Normally usedprinter. (See “Scan Batch to Printer” P. 42)
Cancel ScanCancels the current scan job.
Select scanner...Selects the scanner to be used.
Film address file nameScans the document, and saves the film address to a specified folder as a filename or folder name. (See “Film Address File Name” P. 31)
ExitExits Scanning Utility 5060.

14 Basic Scanning Utility 5060 Operations
View menu
ToolbarYou can switch display of the toolbar ON and OFF.
StatusbarYou can switch display of the statusbar ON and OFF.
Zoom InEach click of this button enlarges the image on screen.
Zoom OutEach click of this button reduces the image on screen.
Best FitDisplays the entire image in the window.
Fit to widthDisplays the image so that its width matches the width of the window.
Rotate LeftRotates images left (counterclockwise) by 90°.
Rotate RightRotates images right (clockwise) by 90°.
View GraySwitches between black-and-white display and gray scale display. Reducedimages are easier to view when View Gray is set.

15
Installation and Basic O
peration of Scanning U
tility 5060
1Page menu
Next pageDisplays the image on the next page.
Prev. pageDisplays the image on the previous page.
GoTo PageOpens the Goto Page dialog box. Entering any page number and clicking OKjumps to the page you specified.
Help menu
AboutDisplays the version information of Scanning Utility 5060.
◆ Toolbar
(Open): Open images saved on Scanning Utility 5060.
(Save Page As): Saves currently displayed pages under a different name.Pages that are not displayed when a file comprising two or more pages arenot saved to file.
(Print): Prints the displayed image.
(Fit to width): Displays the image so that its width matches the width of thewindow.
(Best Fit): Displays the entire image in the window.
Basic Scanning Utility 5060 Operations

16
(Zoom In): Each click of this button enlarges the image on screen.
(Zoom Out): Each click of this button reduces the image on screen.
(Rotate Left): Rotates the image left (counterclockwise) by 90°.
(Rotate Right): Rotates the image right (clockwise) by 90°.
(Scroll page):This button on the toolbar is enabled when a document comprising two ormore pages is displayed. Pressing moves to the next page, whilepressing moves to the previous page. Entering any page number at thespecified page box and pressing Enter on the keyboard jumps to the pageyou specified.
(Scanner setting...): Sets the scanner.
(Scan batch to file...): Scans and saves the image to a specified file.
(Film address file name):Scans the image, and saves the film address to a specified folder as a filename or folder name.
(About): Displays the version information of Scanning Utility 5060.
: Displays the folder and file name of the currentlyopened image.
◆ Mouse pointerThe mouse pointer is normally displayed as an arrow pointer ( ). However, theshape of the pointer changes shape to an open hand ( ) when an image isdisplayed, and the mouse pointer is moved to inside the window.
Basic Scanning Utility 5060 Operations

17
Installation and Basic O
peration of Scanning U
tility 5060
1◆ Scrolling imagesThe scroll bar appears when an image is enlarged, and the enlarged image islarger than the window. To scroll the image, move the scroll bars. If you press theleft mouse button in this state, the mouse pointer changes shape to a clenchedhand . You can scroll the image by dragging the image in any direction andreleasing the left mouse button.
◆ Statusbar
The statusbar displays explanations for menus and buttons, and warnings whenthe scanner is about to run out of film.When the mouse pointer is over a menu or button, a menu or button explanationappears on the left of the statusbar.When the scanner detects that it is about to run out of film during scanning, thescanner sounds a warning buzzer, and displays the “About to run out of film”warning on the right side of the status bar. (See “Warning” P. 84)
Basic Scanning Utility 5060 Operations

18
Exiting Scanning Utility 5060
1 Select [Quit application] from the File menu on the menu bar.
Scanning Utility 5060 is quit.
NOTEThe mouse pointer changes shape to an hourglass when scanning is started,scanning is interrupted or when the scanner performs some operation afterstart of scanning is instructed.If the mouse pointer changes shape to an hourglass while scanning is notbeing performed, the previous scanning job has not ended. Either press theClear/Stop key on the operation panel, or select [Stop Scanning] from the Filemenu on the menu bar to cancel display of the hourglass and then exitScanning Utility 5060.
Basic Scanning Utility 5060 Operations

19
Scanning a D
ocument
2Chapter 2Scanning a Document
This chapter describes operation procedureson Scanning Utility 5060.
Before You Start Scanning ........................ 20Setting Basic Scan Conditions ................ 22
Scanner Settings ................................... 23Scanning Originals and SavingScanned Images ........................................ 25
Scan Page .............................................. 25Scan Batch to File ................................. 27Film Address File Name ....................... 31
Saving Scanned Images ........................... 35Restrictions in the Number ofCharacters in File Names ..................... 35About Save Formats ............................. 35Saving Scanned Images to File(Scan Page) ............................................ 36Saving Multiple Page Originals ............ 37
Opening Saved Files ................................. 39Scanning and Printing Documents.......... 40
Printing Opened Images ....................... 40Scan Batch to Printer ............................ 42
Other Scan Operations ............................. 45Verify Scan ............................................. 45Using Patch Codes/Function Sheets... 47

20 Before You Start Scanning
Before You Start Scanning
Before you start scanning, check the operation mode and feeding option on thescanner’s operation panel.
A
FILME F
Feeding Option
New File
Count Only
Manual
Auto
Semi-Auto
1 2 3 4 5 6
Space/Trailer Backup
Scanner
◆ About Scanner Operation ModesThe scanner operation mode can be verified by the state of the Backup key on thescanner’s operation panel. In the Backup mode, the Backup key is lit, in theScanner Only mode, it is out, and in the Filmer Only mode, it is blinking. (See DR-5060F Instructions “About Operation Modes” P. 40)As Scanning Utility 5060 does not operate with the scanner in the Filmer Only mode,be sure to set the scanner to either the Backup mode or the Scanner Only mode.
◆ About Feeding OptionsThe feeding option selection and operation procedure differ according to theFeeding Option key setting. As the Feeding Option key setting is also reflected inScanning Utility 5050, check the Feeding Option key before you start scanning.(See “Feeder Option” P. 63)
• When the Feeding Option key is out indicating [Remote] mode, scanning isstarted when scanning is instructed in Scanning Utility 5060. Check the originalbefore you instruct start of scanning.
• When the Feeding Option lamp indicates the [Manual] mode, the document trayrises, and the scanner stands by for loading of the document and instruction ofstart of scanning. Instruct start of scanning in Scanning Utility 5060, andmanually load the original one sheet at a time.
• When the Feeding Option lamp indicates the [Auto] mode, the Start key turnsgreen and the scanner stands by for the original to be loaded when start ofscanning is instructed in Scanning Utility 5060. Scanning is automaticallystarted when the original is loaded on the document tray. Scanning is notstarted when the original has already been loaded and start of scanning isinstructed in Scanning Utility 5060. To start scanning in this case, either pressthe Start key, or remove the original and then put it back on the document tray.
• When the Feeding Option lamp indicates the [Semi-Auto] mode, the Start keyturns green and the scanner stands by for the Start key to be pressed whenstart of scanning is instructed in Scanning Utility 5060. Load the original on thedocument tray, and then press the Start key.
Backup key
Feeding Option key

21
Scanning a D
ocument
2
Before You Start Scanning
◆ About Backing Up to MicrofilmWhen the scanner is set to the Backup mode, all scanned document sheets arebacked up to microfilm.
• If a system error or paper jam occurs during scanning and stops paper feed,clear the paper jam, for example, and make sure that the image of the lastoriginal page output from the scanner has been properly recorded to thecomputer. As you cannot confirm the image that has been photographed tofilm, discontinue the scan job, and repeat the procedure from scanning of theoriginal that jammed to continue scanning.
• There are two types of camera units for photographing scanning images tomicrofilm: one for photographing in the Simplex mode, and the other forphotographing in the Duplex mode. (See “Scan Batch to File” P. 27)When the camera unit for photographing in the Simplex mode is used, only thefront side of originals is photographed.When the camera unit for photographing in the Duplex mode is used, bothsides of the originals are photographed to film even if Simplex scanning isinstructed in Scanning Utility 5060.
• Even if you have specified a size of paper smaller than the original at PageSize, and you have set up scanning so that part of the original is scanned, thewhole area of the original is photographed to film.
• When function sheets or patch code sheets are used, you can set up scanningin the Scanning Utility 5060 settings so that sheets are not saved as images.However, be sure to perform this in the Backup mode. (See “Using PatchCodes/Function Sheets” P. 47)
◆ About SeparatorsWhen scanned images are separated into separate files for each document stack,patch code sheets are detected or press the New File button on the operationpanel to send the separator signal to the computer from the scanner.
• When “Auto New File” is set in Scanning Utility 5060, the New File key on thescanner’s operation panel lights each time that scanning is discontinued, andthe separator signal is sent to the computer. (See “Separation” P. 65)
• n Scanning Utility 5060, the folder or file name to save images to is changedand the file is separated by the separator signal. (See “Saving Multiple PageOriginals” P. 37)
• When “2LevelBlip” is enabled in Scanning Utility 5060, the microfilm is markedwith a “file mark” by the separator signal and images are separatedindependently of “page marks.” (See “Separation” P. 65)
DUPLEX
Back
Front
File mark Page mark File mark

22 Setting Basic Scan Conditions
Setting Basic Scan Conditions
Before you start scanning, set the basic scan condition items.
1 Start up Scanning Utility 5060.
2 Either select [Scanner setting...] from the File menu, or click onthe toolbar.
The Scanner Settings dialog box is displayed.
3 Check the setup items and set them as required. (See “ScannerSettings” P. 23)
4 Click OK to close the dialog box.

23
Scanning a D
ocument
2
Setting Basic Scan Conditions
Scanner Settings
Set the basic scan condition items.
Mode:
Select the scanning mode.
[Black and White]This setting scans the image completely in black and white.
[Black and White ED]This setting scans the image completely in black and white. Halftone gray areasare simulated and reproduced using error diffusion.
[Grayscale - 4 (16, 256) Level]Reads scanned images as grayscale data. Use this item when grayscale datais required, for example, when scanned images must be image-processed onthe computer.
Resolution:
Set the resolution (dots per inch: dpi) when originals are scanned. You canselect from five resolutions: 200, 200 (high-speed), 240, 300 and 300 (high-speed).
MEMOIn high-speed scanner modes such as 200 (high-speed) and 300 (high-speed),the resolution in the sub-scanning (vertical) direction during scanning is halvedto speed up scanning.In the 200 (high-speed) mode, images scanned in at 200 × 100 dpi (horizontal× vertical) are output at 200 × 200 dpi, and in the 300 (high-speed) mode,images scanned in at 300 × 150 dpi (horizontal × vertical) are output at 300 ×300 dpi. In either of these modes, scan speed is increased, but image quality isslightly impaired.

24 Setting Basic Scan Conditions
Page Size:
Select the size of the original to be scanned from among the following:Ledger –11 × 17 in Letter – 8.5 × 11 inLetter-R – 11 × 8.5 in Legal – 8.5 × 14 inA3 (297 × 420mm) A4 (210 × 297mm)A4-R (297 × 210mm) A5 (148 × 210mm)A5-R (210 × 148mm) A6 (105 × 148mm)A6-R (148 × 105mm) B4(ISO) (250 × 353mm)B4(JIS) (257 × 364mm) B5(ISO) (176 × 250mm)B5(ISO)-R (250 × 176mm) B5(JIS) (182 × 257mm)B5(JIS)-R (257 × 182mm) Scanner’s MaximumDetect Page Size
MEMO● If you scan an original larger than the specified size, its periphery will not be
scanned. Also, if you scan an original smaller than the specified size, itsperiphery will appear black.
● When “automatic size detection” is selected, the width of the original is setby the width of the document guides. (default) The width of the original inautomatic size detection can be matched to the width of the original to beactually scanned by the scanner’s user mode setting. (See DR-5060FInstructions “Setting in the User Mode” P.56)
Brightness:
The brightness of the scanned image is set automatically or manually. When“automatic” is set, the brightness setting is automatic. When “manual” is set, setthe brightness within the range 1 to 255. A larger value increases thebrightness, while a smaller value decreases the brightness.
MEMO● The automatic brightness setting is enabled when Mode is set to [Black and
White]. If the automatic brightness is set when mode is set to other than[Black and White], the brightness setting is at the central value.
● The brightness setting is reflected on the scanner’s operation panel whenthe Scanner Settings dialog box is closed. Also, when the setting is changedon the operation panel, it is reflected in the settings in the Scanner Settingsdialog box.
Contrast:
Automatically or manually sets the contrast. When you manually set thecontrast, you can set within the range 1 to 13. A larger value increases thecontrast, while a smaller value decreases the contrast.[Detail...] buttonOpens the Detail Settings dialog box to make the detailed settings. (See“Detailed Settings” P. 54)[OK] buttonEnables the settings and closes the dialog box.[Cancel] buttonCancels any settings you have set and closes the dialog box.

25
Scanning a D
ocument
2
Scanning Originals and Saving Scanned Images
Scanning Originals and Saving Scanned
Images
There are three ways of scanning originals and saving the scanned image as animage file: (See “Scan Page” P. 25), (See “Scan Batch to File P. 27) and (See “FilmAddress File Name” P. 31). The operation procedure for each method is different.
MEMOHow to load originals and operation procedures vary according to the feedingoption setting. Before you start scanning, check the feeding option setting. (See“Before You Start Scanning” P. 20)
Scan Page
With “scan page,” you can scan only one page and check the image before yousave or print the scanned image. This allows you to save or print scanned imagesas necessary. For this scanning method, set the feeding option to “Remote.” (See“Feeding Option” P. 64)
1 Load one page on the document tray.
2 Select [Scan Page] from the File menu.
The document is scanned.
3 Check the scanned image.Check the scanned image using the Display menu or toolbar buttons. (See“Explanation of the Scanning Utility 5060 Screen” P. 12)

26 Scanning Originals and Saving Scanned Images
4 To save scanned image, select [Save Page As] in the File menu,and save the scanned image. (See “Saving Scanned Images” P. 35)
5 To print scanned images, select [Print] in the File menu, and printthe scanned image. (See “Printing Opened Images” P. 40)

27
Scanning a D
ocument
2
Scanning Originals and Saving Scanned Images
Scan Batch to File
This setting specifies the file name to save images to before you start scanningimages, and saves scanned images under the specified file name.
1 Select [Scan batch to file] from the File menu, or click on thetoolbar.
The Save As dialog box appears.
2 Decide on the name of the file to save the image under, file type(save format) and where to save the file, and click [Save]. (See“Saving Scanned Images” P. 35)
The Start scanning dialog box is displayed.
3 Set [Feeder] (Duplex or Simplex).

28
MEMOIf the setting of the side to be scanned differs from the camera unit currently inuse in the Backup mode, the following confirmation message is displayed whenyou click [Start Scanning].
● When the 1/57 camera unit is used and [Simplex] is selected
The images on both sides are backed up to film even if scanning is performedwith [Simplex] selected and the 1/57 camera unit in use.
● When the 1/24 camera unit is used and [Duplex] is selected
The images on the front side of the original are backed up to film whenscanning is performed with [Duplex] selected and the 1/24 camera unit in use.
● When the 1/24 camera unit is used and [Backside scanning] is selected(See “Backside scanning” P. 56)
The 1/24 camera unit is exclusively for photography of the front side. Theimages on the front side of the original are backed up to film even whenscanning is performed with [Backside scanning] selected.
4 Set [Separator].
Scanning Originals and Saving Scanned Images

29
Scanning a D
ocument
2
Scanning Originals and Saving Scanned Images
• NoneThe image to be saved to file is not given a file separator even if the New Filekey is pressed.
• Scan, Continue ScanningImages are saved to separate files from the next image by pressing the NewFile key.
MEMO● The [File Separator] setup item changes when the optional patch code/
function sheet detector is attached. (See “Using Patch Codes/FunctionSheets” P. 47)
● The New File button lights each time that scanning is discontinued when the[Auto New File] setting in the Separation panel in the Detailed Settingsdialog box is enabled. At this time, files are automatically separated if [Scan,Continue Scanning] is set.
5 Set [2LevelBlip]. (See “Separation” P. 65)
MEMOThe [2LevelBlip] setting is interlocked with the [2LevelBlip] check box in theSeparation panel in the Detailed Settings dialog box.
6 Load the original. (when Feeding Option is set to [Remote])
7 Click [Start Scanning].
Scanning is started when Feeding Option is set to [Remote].
MEMO● When Feeding Option is set to [Semi Auto], the Start key turns green and
stands by to be pressed. Load the document and press the Start key.● When Feeding Option is set to [Auto], the Start key turns green and stands
by for the document to be loaded. Load the document.● When Feeding Option is set to [Manual], the document tray rises. Load one
sheet.

30
8 Scanning is paused when the document tray runs out of pages toscan.
The Continue Scanning dialog box is displayed when Feeding Option is set to[Remote].
9 To scan another original, return to step 5 and continue scanning.
10 To end scan batch to file, display the Continue Scanning dialogbox, and click [Stop Scanning].
MEMOWhen Feeding Option is set to other than [Remote], the Continue Scanningdialog box is displayed by pressing the Clear/Stop key on the scanner.
11 Check the scanned image.Check the scanned image using the Display menu or toolbar buttons. (See“Explanation of the Scanning Utility 5060 Screen” P. 12)
12 To print the scanned image, select [Print] from the File menu, andprint the scanned image. (See “Printing Opened Images” P. 40)
Scanning Originals and Saving Scanned Images

31
Scanning a D
ocument
2
Film Address File Name
“Film address file name” is enabled when the scanner mode is set to the Backupmode. “Film address file name” automatically creates a file name from the filmaddress, and saves scanned images to a specified folder.
1 Either select [Film Address File Name] from the File menu, or click in the toolbar.
The Select Folder dialog box is displayed.
2 Determine the folder to save the file to and file type, and click[OK]. (See “Saving Scanned Images” P. 35)
The Start Scanning dialog box appears.
MEMO● When saving to existing folders
Either enter a new folder name to “Current folder” using an absolute pathname, or press the [View] button and select an existing folder. In this case,limit the absolute path name to 256 characters.
Scanning Originals and Saving Scanned Images

32 Scanning Originals and Saving Scanned Images
● About creation of new foldersWhen you create a new folder, enter the new folder name to “Current folder”using an absolute path name, and click the [New] button. In this case, limitthe absolute path name to 256 characters.
3 Set “Feeder”.
MEMOIf the “Feeder” setting differs from the camera unit currently in use in theBackup mode, the following confirmation message is displayed when you click[Start Scanning]. (See “Scan Batch to File” P. 27)
4 Set [2LevelBlip]. (See “Separation” P. 65)
MEMOThe [2LevelBlip] setting is interlocked with the [2LevelBlip] check box in theSeparation panel in the Detailed Settings dialog box.
5 Load the document on the document tray. (when Feeding Optionis set to [Remote])
6 Click [Start Scanning].
Scanning is started when Feeding Option is set to [Remote].

33
Scanning a D
ocument
2
MEMO● When Feeding Option is set to [Semi Auto], the Start key turns green and
stands by to be pressed. Load the document and press the Start key.● When Feeding Option is set to [Auto], the Start key turns green and stands
by for the document to be loaded. Load the document.● When Feeding Option is set to [Manual], the document tray rises. Load one
sheet.
7 Scanning is paused when the document tray runs out of pages toscan.
The Continue Scanning dialog box is displayed when Feeding Option is set to[Remote].
NOTEIf the folder you specified as the save destination contains a folder of the samename, the “Overwrite folder” confirmation message is displayed. If thishappens, select “Change destination” and save to a different folder. If youselect [Overwrite All], the content of the original file is deleted. If you select[No], the image file is not saved.
8 To scan another original, return to step 4 and continue scanning.
9 To end scanning, display the Continue Scanning dialog box, andclick [Stop Scanning].
MEMO● When Feeding Option is set to other than [Remote], the Continue Scanning
dialog box is displayed by pressing the Clear/Stop key on the scanner.
Scanning Originals and Saving Scanned Images

34
10 Check the scanned image.Check the scanned image using the Display menu or toolbar buttons. (See“Explanation of the Scanning Utility 5060 Screen” P. 12)
11 To print scanned images, select [Print] in the File menu, and printthe scanned image. (See “Printing Opened Images” P. 40)
Scanning Originals and Saving Scanned Images

35
Scanning a D
ocument
2
Saving Scanned Images
Scanned images are saved either while the original is being scanned or after ithas been scanned. In either case, how the scanned image is saved differsaccording to the scan conditions and the type of the file to save the scannedimage to.
Restrictions in the Number of Characters in File Names• The name of the file to save scanned images to must be limited to 59 single-
byte characters excluding extensions. An error message is displayed if the filename exceeds 59 characters.
• Limit the absolute path name for the folder to save the file to 256 characters.
About Save Formats• Scanned images can be saved to files in one of the TIFF (*.tif), BMP (*.bmp),
JPEG (*.jpg) or JBIG (*.jbg) file formats. Note, however, that the types of filesthat can be selected differ according to “Mode” in the scanner settings. (See“Mode” P. 23)
Compatible File FormatScanning Mode
BMP JBIG JPEG TIFF(MMR)Black and White K K K
Black and White-ED K K K
Gray scale K K K
MEMOIf you have selected JBIG (*.jbg) as the file format, the resolution (dpi)information when the image was scanned is not saved to the image file.All images scanned with JBIG (*.jbg) selected as the file format or imagessaved in JBIG (*.jbg) file format after they have been scanned are saved as“300 dpi” images regardless of the resolution setting (200 dpi or 300 dpi) thatwas active when they were scanned. For this reason, the images cannot beprinted properly even if you select “Actual size” and “Fit to paper” at [PrintFormat]. So, we recommend setting the scan resolution when JBIG (*.jbg) isselected as the file format to “300 dpi”.
Saving Scanned Images

36 Saving Scanned Images
Saving Scanned Images to File (Scan Page)
When scanned images are saved by [Save Page As...] in the File menu, only theone image currently displayed on screen can be saved. Normally, use thiscommand to save images scanned by [Scan Page].
1 Either select [Save Page As...] from the File menu, or click onthe toolbar.
The Save As dialog box is displayed
2 Decide on the name of the file to save the image under, file type(file format) and where to save the file, and click Save.
The scanned image is saved to the file that you specified.

37
Scanning a D
ocument
2
Saving Scanned Images
Saving Multiple Page Originals
Image files comprising multiple pages to be saved by [Scan Batch to File] aresaved as follows according to “File type” selected before scanning.
• When image are saved in TIFF format (multi-page TIFF)Images of multiple scanned pages are saved under the specified file name.If “Separator” (See “Separator” P. 28) is set when scanning is started or files areseparated by the automatic new file function (See “Separation” P.65), thespecified file name is automatically appended a 4-digit continuous number(0001, 0002, ...) before the images are saved.
• When image are saved in BMP, JBIG or JPEG formatThe specified file name is automatically appended a 4-digit continuous number(0001, 0002, ...), and the images of multiple scanned pages are saved inseparate files.If “Separator” (See “Separator” P. 28) is set when scanning is started or files areseparated by the automatic new file function (See “Separation” P. 65), foldershaving a 4-digit continuous number (0001, 0002, ...) are automatically created,and images are saved to these folders.
Image files comprising multiple pages to be saved by [Film Address FileName] are saved as follows according to “File type” selected beforescanning.
• When images are saved in TIFF format (multi-page TIFF)A file (0000126F.tif when the file address is “00126”) having the same name asthe file address on film is automatically created in the specified folder, and theimages of multiple scanned pages are saved to this file.When files are separated by “Separator”, the file address is incremented byone, a file of the same name as the file address is automatically created, andimages are saved in these files.

38 Saving Scanned Images
• When images are saved in BMP, JBIG or JPEG formatAn 8-digit folder (0000129F when the file address is “00129”) having the samenumber as the file address on film is automatically created in the specifiedfolder, the images of multiple scanned pages are automatically appended withan 8-digit file name (0000001P, 0000002P, ...) having the same number as thepage address, and images are each saved as different files.When scanning is performed in the Duplex mode, the page address of theback and front sides is the same. For this reason, the file name for thebackside is appended with “2”, and the file name for the backside becomes a9-digit name (0000001P2).When files are separated by “Separator”, the file address is incremented byone, a folder of the same name as the file address is automatically created,and images are saved in these folders.

39
Scanning a D
ocument
2
Opening Saved Files
Opening Saved Files
Open image files saved on Scanning Utility 5060.
MEMO● You can open image files saved in one of the TIFF (*.tif), BMP (*.bmp),
JPEG (*.jpg) or JBIG (*.jbg) file formats on Scanning Utility 5060.● If you save the file by [Save Page As...] in the File menu or when TIFF
files (multi-page TIFF files) to which multiple pages are saved are opened,only the currently displayed page is saved, and images of other pages aredeleted.
1 Select [Open] from the File menu, or click on the toolbar.
The Open dialog box is displayed.
2 Select a file and click OK.
The selected image file is displayed.
MEMOMultiple files can be opened together simultaneously. To do this, click the firstand last files with the Shift key on the keyboard held down. This selects all filesin between the two files you specified. You can also open only specific files byselecting and clicking the desired files with the Ctrl key on the keyboard helddown.

40 Scanning and Printing Documents
Scanning and Printing Documents
There are two ways of printing scanned images: by “scan batch to printer” thatdirectly sends the images to the printer for printing without saving them, or byprinting images that are opened on screen. The operation procedure for eachmethod is different.
Printing Opened ImagesThe following describes the procedure for printing images opened on screen.
1 Check [Printer setting...] in the File menu.
2 Select [Print Format] in the File menu.
• Actual sizePrints at the same size as the paper regardless of the size of paper to beprinted or the resolution at which the image was scanned.
• Fit to paperPrints the image matched to the paper size when the document is larger thanthe paper, and prints at the actual size when the document is smaller than thepaper.
• Actual pixelPrints each single dot in the scanned image using one output dot on theprinter. For this reason, the print size becomes smaller when a scannedimage is output on a small dot high-resolution printer.

41
Scanning a D
ocument
2
Scanning and Printing Documents
MEMOWhen you select JBIG (*.jbg) at [Scan Batch to File] or [Film Address FileName] and print the scanned image, the image may not be printed properlyeven if you select “Actual size” and “Fit to paper”. (See “About Save Formats” P.35)
3 Either select [Print] from the File menu, or click on the toolbar.
The Print dialog box is displayed.
4 Check the print settings, and click the [OK] button.
MEMOThe printer properties setting screen varies according to the printer in use. Fordetails, refer to the Instruction Manual for the printer driver you are using or theHelp file.

42 Scanning and Printing Documents
Scan Batch to Printer
With “scan batch to printer,” scanned images are printed directly on the printerwithout saving them. In this mode, scanned images cannot be saved. To savescanned images, use [Scan Batch to File].
1 Check [Printer setting...] in the File menu.
2 Select [Print Format] in the File menu.
• Actual sizePrints at the same size as the paper regardless of the size of paper to beprinted or the resolution at which the image was scanned.
• Fit to paperPrints the image matched to the paper size when the document is larger thanthe paper, and prints at the actual size when the document is smaller than thepaper.
• Actual pixelPrints each single dot in the scanned image using one output dot on theprinter. For this reason, the print size becomes smaller when a scannedimage is output on a small dot high-resolution printer.
3 Select [Scan batch to printer] from the File menu.

43
Scanning a D
ocument
2
Scanning and Printing Documents
The Start Scanning dialog box appears.
4 Set [Feeder] (Duplex or Simplex).
MEMOIf the [Feeder] setting is different from the camera unit in use in the Backupmode, a confirmation message is displayed when [Start Scanning] is clicked.(See “Scan Batch to File” P. 27)
5 Set [2LevelBlip]. (See “Separation” P. 65)
6 Load the document on the document tray. (when Feeding Optionis set to [Remote])
7 Click [Start Scanning].
Scanning is started when Feeding Option is set to [Remote].
MEMO● When Feeding Option is set to [Semi Auto], the Start key turns green and
stands by to be pressed. Load the document and press the Start key.● When Feeding Option is set to [Auto], the Start key turns green and stands
by for the document to be loaded. Load the document.● When Feeding Option is set to [Manual], the document tray rises. Load one
sheet.

44
8 Scanning is paused when the document tray runs out of pages toscan.
The Continue Scanning dialog box is displayed when Feeding Option is set to[Remote].
9 To print another original, return to step 5 and continue scanning.
10 To end scan batch to printer, display the Continue Scanningdialog box, and click [Stop Scanning].
MEMOWhen Feeding Option is set to other than [Remote], the Continue Scanningdialog box is displayed by pressing the Clear/Stop key on the scanner.
11 Check the printed image.
Scanning and Printing Documents

45
Scanning a D
ocument
2
Other Scan Operations
Other Scan Operations
Another way of scanning originals is “verify scan.” With “verify scan,” you set thenumber of originals before you start scanning, and the DR-5060 verifies thenumber you set against the number of scanned pages. If the number of scannedpages differs from the preset number, an error is displayed.
Verify Scan
Verify scans are performed in the scanner’s Count Only mode. The verify scanfunction verifies the number of actually scanned pages in the original against apre-counted (entered) number of pages. The verify error occurs if the number ofscanned pages differs from the pre-counted number. (See “Verify Errors” P. 46)
1 Press the Count Only key on the operation panel.The Count Only key lights, and the scanner enters the Count Only mode.Feeding Option [Semi-Auto] lights.
2 Place the original on the document tray, and press the Start key.The original is fed, and the number of counted pages is displayed on thecounter.
MEMO● You can set the count start value before you press the Start key by pressing
the or key.● If you already know the number of pages in the original, you can set the
counter by pressing the or key without pressing the Start key.
3 When the number of original pages has finished being counted,press the Count Only key to cancel the Count Only mode.
4 Open the Feeder Options panel, and mark the [Verify Enable]check box. (See “Feeder Option” P. 63)
5 Set the feeder option to any mode other than [Manual], andperform [Scan Batch to File].
The verify error occurs if the number of actually scanned pages differs from thenumber set in the Count Only mode. If the numbers match, scanning isdiscontinued.

46
MEMO● Verify scan is disabled when the feeding option is set to [Manual].● Verify scan remains enabled even if scanning is discontinued. When you
continue scanning a different original, the number of pages in this original isalso verified. Before you scan a different original, first cancel scanning of theoriginal whose scanning has been discontinued.
◆ Verify ErrorsThe verify error occurs if the number of scanned pages differs from the pre-counted number.
• When the number of original pages to be actually scanned is more thanthe number displayed on the counterThe original pages are scanned and scanning stops at the number displayedon the counter.The counter displays the “U01” error, and the error message (verify count error)is displayed on the computer’s screen.If this happens, repeat the verify scan from counting of original pages.
A
Scanner
MEMOThe “U01” error occurs and the error message is displayed even if a verify scanis performed without the number of original pages displayed.
• When the number of actually scanned original pages is less than thenumber displayed on the counterThe counter displays the “U02” error after scanning ends, and the errormessage (verify count error) is displayed on the computer’s screen.If this happens, a probable cause is that a double feed occurred duringscanning. Make sure that all of the original pages have been scanned.
A
Scanner
MEMOTo reset the error display, press the Stop key.
Other Scan Operations

47
Scanning a D
ocument
2
Using Patch Codes/Function Sheets
The following functions are supported when the optional patch code/functionsheet detector is attached on the scanner. For details on the optional patch code/function sheet detector, refer to the Instructions packaged with the optional patchcode/function sheet detector.
◆ Automatic File Separation by Patch Code SheetsInsert the patch code sheet in between original pages. Files can be automaticallyseparated when this patch code sheet is detected. There are two types of patchcode sheets: FILE A and FILE B, each with different separation functions. Use thepatch code sheet to suit your specific requirements.
• FILE A
This sheet separates original pages into separatefiles from the next page.
• FILE B
This sheet separates original pages into separatefiles from this page. This sheet is recorded as animage even if recording as an image has been set todisabled.
MEMO● Copy the patch code sheet onto paper of the same size as the original
before use.● When using the patch code sheet, insert the copy of the patch code sheet in
front of the sheet at which the file is to be separated.
● When the scanner is used in the Backup mode, the content of the patchcode sheet is photographed to film.
Other Scan Operations
Insert the copy of the patch codesheet in front of the sheet at whichthe file is to be separated.
(Example of how to usepatch code sheet)

48
1 Set up the scanner.
2 Set the Start Scanning dialog box.
[Separator] settingSet file separator of the image when a patch code sheet is detected.
• NoneDoes not separate files even if patch code sheets are detected.
• Scan, Continue ScanningSeparates files and continues scanning when the patch code sheet isdetected.At this time, the content of the patch code sheet is recorded as an image.
• Skip, Continue ScanningSeparates files and continues scanning when the patch code sheet isdetected.At this time, the content of the patch code sheet is not recorded as an image.
• Scan, Stop ScanningStops scanning when the patch code sheet is detected.At this time, the content of the patch code sheet is recorded as an image, andthe file is separated from the image of the patch code sheet.
• Skip, Stop ScanningStops scanning when the patch code sheet is detected.At this time, the content of the patch code sheet is not recorded as an image.
[2LevelBlip] settingSet the film separator when the patch code sheet is detected.
• [2LevelBlip] markedMarks film with a file mark when the New File key is pressed.
• [2LevelBlip] not markedDoes not mark film with a file mark when the New File key is pressed.
3 Click [Start Scanning] to start scanning.
MEMOWhen scanning is set to stop when a patch code is detected, scanning isstopped when a patch code is detected, and the Scanning Canceled dialog boxis displayed.
Other Scan Operations

49
Scanning a D
ocument
2
◆ Changing Scan Mode by Function SheetsThe scan mode can be automatically changed when a function sheet insertedbetween original pages is detected. There are four types of function sheets: forText mode, for Photo mode, for Duplex mode, and for Simplex mode. Insert thefunction sheet to match the scan mode you are using to scan originals.
For Text modeWhen this sheet is detected, the scan mode is changedto the Text mode (black-and-white) from the next originalpage. Note, however, when the grayscale is selected asthe scan mode, the pattern in this function sheet isignored, and is scanned as an image together withother original pages.
For Photo modeWhen this sheet is detected, the scan mode is changedto the Photo mode (error diffusion) from the next originalpage. Note, however, when the grayscale is selected asthe scan mode, the pattern in this function sheet isignored, and is scanned as an image together withother original pages.
For Duplex modeThis sheet changes the scan mode to the Duplex modefrom the next original page.
For Simplex modeThis sheet changes the scan mode to the Simplexmode from the next original page.
MEMO● Copy the function sheet onto paper of the same size as the original before
use.● When using the function sheet, insert the copy of the function sheet in front
of the sheet at which the scan mode is to be changed.
● When the scanner is used in the Backup mode, the content of the functionsheet is photographed to film.
Other Scan Operations
(Example of how to usefunction sheet)
Insert the copy of the function sheet infront of the sheet at which the scan modeis to be changed.

50
1 Open the Option Devices panel in the Detailed Settings dialog box,and make the function sheet settings.
• NoneDisables detection of function sheets.
• Scan, Continue Scanning.Records the content of the function sheet as an image when it is detected,and continues scanning.
• Skip, Continue ScanningDoes not record the content of the function sheet as an image when it isdetected, and continues scanning.
• Scan, Stop ScanningRecords the content of the function sheet as an image when it is detected,and discontinues scanning.
• Skip, Stop ScanningDoes not record the content of the function sheet as an image when it isdetected, and discontinues scanning.
2 Perform a scan.
MEMOWhen scanning is set to stop when a function sheet is detected, scanning isstopped when a function sheet is detected, and the Scanning Canceled dialogbox is displayed.
Other Scan Operations

51
Setting D
etailed Scan C
onditions
3
Chapter 3Setting Detailed Scan
Conditions
This chapter describes how to set detailedscan conditions on the Scanning Utility 5060.
Setting Scan Conditions ........................... 52Setting up the Scanner ......................... 52
Detailed Settings ....................................... 54Image Controls ...................................... 55Option Devices ...................................... 58Feeder Option ........................................ 63Separation.............................................. 65Function Key Settings .......................... 66Setting the Gamma Curve .................... 68Imprinter/Addon Settings ..................... 70Barcode Settings ................................... 75Patch Code Settings ............................. 78

52 Setting Scan Conditions
Setting Scan Conditions
This section describes detailed scan condition settings.
Setting up the Scanner
Before you start scanning, set up the scanner.
1 Start up [Scanning Utility 5060].
2 Either select [Scanner setting...] from the File menu, or click onthe toolbar.
The Scanner Settings dialog box appears.
3 Check the following setup items, and change the settings asrequired. (See “Scanner Settings” P. 23)

53
Setting D
etailed Scan C
onditions
3
Setting Scan Conditions
4 Press the [Detailed Settings] button to open the Detailed Settingsdialog box. (See “Detailed Settings” P. 54)
MEMOThe Detailed Settings dialog box has five panels: Image Controls, OptionDevices, Feeder Option, Separator, and Function Key Settings.
5 Press the [OK] button to close the dialog box.

54 Detailed Settings
Detailed Settings
Open the Detailed Settings dialog box, and make the detailed scan conditionsettings.The Detailed Settings dialog box has five panels: Image Controls, Option Devices,Feeder Option, Separator, and Function Key Settings.
Image Controls (See P. 55) Option Devices (See P. 58)
Feeder Option (See P. 63) Separation (See P. 65)
Function Key Settings (See P.66)

55
Setting D
etailed Scan C
onditions
3
Detailed Settings
Image Controls
The Image Controls panel is for setting margins around images to be scanned,settings for the backside of documents, and filters.
Margin Scanning
Adjust the scan area at the top, bottom, left and right of the page size set at PageSize (See P. 24).Adjust the scan area by marking the [Enabled] check box and adjusting within therange –10 (scan with 10 mm (0.39 in.) less margin) and +10 (scan with 10 mm(0.39 in.) more margin).
MEMO● To scan without clipping the edges of the scanned image, adjust this setting
in the + direction to expand the scan area. To scan so that there is no blackmargin around the scanned image, adjust in the – direction to restrict thescan area.
● The maximum width of the scan area is 297 mm (11.5 in.). Areas outside ofthis maximum scan area of 297 mm (11.5 in.) after margins are adjusted arenot scanned.
Scan area(margin set to + direction)
Scan area(margin set to – direction)

56 Detailed Settings
Backside Setting
Set this item to scan the backside of documents.
[Backside scanning]When this check box is marked, the backside of the document (the side of thedocument that is facing down when the document is loaded on the documenttray) is scanned when scanning in the Simplex mode is set.
MEMO● To scan a stack of one-sided document sheets from the last page, for
example, mark this check box, load the document face down, and scan thedocument.
● When the 1/24 camera unit (for photographing the top side of documents) ismounted and [Backside scanning] is set, a confirmation message isdisplayed when scanning is started. (See P. 28)
● When the Backside scanning checkbox is marked, the Feeder setting whenthe Start Scanning dialog box is opened becomes “Simplex.”
● When scanning is performed with the Backside scanning checkbox markedand Feeder setting set to “Duplex,” the Backside scanning checkboxbecomes gray when the Detailed Settings dialog box is opened.
● A gray Backside scanning checkbox can be restored to normal by clickingthe checkbox.
[Backside brightness]Normally, the brightness of the backside of documents is set the same as thatof the front side. However, the brightness setting when scanning the backsideof documents can be set independently by marking this check box.To change the brightness setting when scanning the backside of documents,mark this check box, and set the brightness either automatically or manually.
MEMOChange the brightness setting of the backside when the density of the front andback sides of the document is different.
Filter settings
Set the type of filtering to be applied on scanned images.
[AE]Set the level (1 to 13) of the automatic exposure function when Mode is set to[Black and White]. The automatic exposure function sets the brightness andcontrast of the image according to the difference in light and dark in theselected area.Reducing the level darkens the image, while increasing the level lightens theimage. Default is 7.
[Edge Emphasis]Set this to emphasize the edges of text or to soften graininess in photographicimages, for example. Set the level within the range 1 to 5. Default is 3.

57
Setting D
etailed Scan C
onditions
3
Detailed Settings
[Erase Black dot]Marking this check box automatically erases isolated black dots (single dots)on white backgrounds.
[Erase White dot]Marking this check box automatically erases isolated white dots (single dots)on black backgrounds.
[Erase Notch]Marking this check box automatically erases parts (notches) protruding outsidecontours.
[Compliment Thin Line]Marking this check box automatically joins faint or broken lines that occur whenscanning documents containing thin lines or low density.
MEMO[AE] is enabled when [Mode] is set to [Black and White].[Edge Emphasis] is enabled when All is selected at Mode.[Erase Black Dots], [Erase White Dots], [Erase Notch] and [Compliment ThinLine] are enabled when [Mode] is set to [Black and White] or [Black and White-ED].
[Use User Gamma]Check this item to actually use the gamma curve data set by the Gammabutton.
[Gamma] buttonOpens the Gamma Settings dialog box, and downloads the gamma curve datafor changing the tonal reproduction settings to the scanner. (See “Setting theGamma Curve” P. 68)Loaded gamma curve data is enabled when the Use User Gamma check box ismarked.
[Default] buttonReturns the settings in the Image Controls panel to their defaults.
[OK] buttonEnables the settings and closes the Detailed Settings dialog box.
[Cancel] buttonCancels any settings you have set, and closes the Detailed Settings dialog box.

58 Setting Scan Conditions
Option Devices
The Option Devices panel is for making settings when optional units areattached and for setting the scan log and dropout functions.
Function sheets
This function is enabled when the optional patch code/function sheet detector isattached. Set the desired action when a function sheet is detected.For details on how to use function sheets, see “Changing Scan Mode by FunctionSheets” P. 49.
• NoneDisables detection of function sheets.
• Scan, Continue Scanning.Scans the function sheet as an image when it is detected, and continuesscanning.
• Skip, Continue ScanningDoes not scan the function sheet as an image when it is detected, andcontinues scanning.
• Scan, Stop ScanningScans the function sheet as an image when it is detected, and discontinuesscanning.
• Skip, Stop ScanningDoes not scan the function sheet as an image when it is detected, anddiscontinues scanning.

59
Setting D
etailed Scan C
onditions
3
Setting Scan Conditions
Imprinter/Endorser
Enables the optional imprinter and endorser.
[Imprinter]When this check box is marked, the imprinter is enabled, and the text set in theImprinter/Addon Settings dialog box is printed on the front side of scanneddocument sheets.
[Addon]When this check box is marked, the text set in the Imprinter/Addon Settingsdialog box is added on to scanned images.In the Simplex mode, the text is added on to scanned images, and in theDuplex mode, the text is added on to scanned images on the front side.
[Imprinter/Addon] buttonOpens the Imprinter/Addon Settings dialog box. In this dialog box, set the textto be printed/added on. (See “Imprinter/Addon Settings” P. 70)
[Endorser]When this check box is marked, the endorser is enabled, and the backside ofscanned document sheets is stamped.
MEMO● The [Imprinter] check box is enabled when the optional imprinter unit is
attached.● The [Endorser] check box is enabled when the optional endorser is
attached.
Decoder
This function is enabled when the optional barcode decoder is attached, and is forscanning barcodes in originals.
[Barcode]When this check box is marked, the barcode scanning function is enabled, andbarcodes in originals are scanned at the barcode scanning conditions set in theBarcode Settings dialog box.
[Barcode] buttonOpen the Barcode Settings dialog box. In this dialog box, set the barcodescanning conditions. (See “Barcode Settings” P. 75)
MEMOOnly either of the optional patch code/function sheet detector or barcodedecoder can be attached. So, the function sheet and decoder functions cannotbe used at the same time.

60 Setting Scan Conditions
Film Address Log File
Log information (date and time, file name, film address, page address, etc.) ofscanned images is saved as a CSV format text file.
[Record Log]Saves log information of scanned images to the file selected at the [Log...]button.
MEMOThe following message is displayed when you cancel selection of this checkbox.
[Log...] buttonOpen the Select Log File dialog box. In this dialog box, select the file to savethe log file to.
About Log FilesLog files are saved in CSV format (text files delimited by commas). Log filescan be opened with data items in individual cells when they are opened inspreadsheet applications that support CSV format.<When opened in a text editor>
02/12/2001, 17:10:25, ,[117.0], #1, , , , , ,02/12/2001, 17:12:09, C:\SU5060\canon0001.bmp,[118.0], #1, """CANON, 001""", """ABC,DEF""", , , ,02/12/2001, 17:12:09, C:\SU5060\canon0002.bmp,[118.0], #1, , , , , ,02/12/2001, 17:12:09, C:\SU5060\canon0003.bmp,[118.1], #1, """CANON, 002""", """ABC,DEF""", , , ,02/12/2001, 17:12:09, C:\SU5060\canon0004.bmp,[118.1], #1, , , , , ,02/13/2001, 10:30:45, C:\SU5060\canon0001.tif, None, #1, , , , , ,
<When opened in spreadsheet software>
2/12/2001 17:10:25 [117.0] #1
2/12/2001 17:12:09 C:\SU5060\canon0001.bmp [118.0] #1 "CANON, 001" "ABC,DEF"
2/12/2001 17:12:09 C:\SU5060\canon0002.bmp [118.0] #1
2/12/2001 17:12:09 C:\SU5060\canon0003.bmp [118.1] #1 "CANON, 002" "ABC,DEF"
2/12/2001 17:12:09 C:\SU5060\canon0004.bmp [118.1] #1
2/13/2001 10:30:45 C:\SU5060\canon0001.tif None #1
q w e r t y u

61
Setting D
etailed Scan C
onditions
3
Setting Scan Conditions
The following information is saved to log files.
q Scanned date (MM/DD/YYYY format)The date when the image was scanned is saved in the format MM/DD/YYYY. If you want to change this format, contact a Canon servicedepartment.
w Time (HH:MM:SS format)
e Directory/file nameWhen originals are scanned by [Scan Page] (See “Scan Page” P. 25), thisitem is left blank. However, when scanned images are saved by [Save PageAs] (See “Saving Scanned Images to File (Scan Page)” P. 36), thedirectory/file name is saved to the log file.
r Film addressThe file address and page address are saved. When originals are scannedin the Scanner Only mode, the film address becomes None.
t Camera IDThe ID number (#1 to #15) currently set to the camera unit in use is saved.
y Print/addon textThe text that was printed/added on and the barcode information isenclosed by “””. When this item is opened in a spreadsheet application thatsupports CSV format, it is displayed in a single cell with the text enclosedby “. (Information is not delimited in individual cells even if the text containsa comma.) Note, however, that when the text is an arrow, the specialcharacters that you entered to the text (See “Arrow” P. 71) are saved to thelog file.
u Barcode informationInformation for up to four barcodes is saved. When barcodes are scannedin the Duplex mode, the barcode information is saved to the log of the sideon which the barcode was searched.
Dropout
Set the dropout function. This function is for disabling scanning of the color red inoriginals.To use this function, select “Red Drop” from the pulldown menu.
[Inhibit Section]Set the section in which dropout is inhibited when it is enabled.Specify the start position and the end position, with each of these positions asa distance in mm from the top edge of the paper.
MEMOOnly the color red can be dropped out on DR-5060F.

62 Setting Scan Conditions
[Default] buttonReturns the settings in the Option Devices panel to their defaults.
[OK] buttonEnables the settings and closes the dialog box.
[Cancel] buttonCancels any settings you have set and closes the dialog box.

63
Setting D
etailed Scan C
onditions
3
Feeder OptionThe Feeder Option panel is for setting the paper thickness adjustment method,double feed detection and feed method.
Manual Thickness Adjustment
Use this function to manually adjust the paper thickness when scanning coateddocuments and documents whose paper thickness cannot be adjustedautomatically, or when double feed occurs frequently in the automatic paperthickness adjustment mode.When setting the manual thickness adjustment, mark the [ON] check box, andspecify the thickness within the range 1 (thinnest) to 13 (thickest).
MEMO● Manual thickness adjustment can also be set to the scanner’s function keys.
For details, refer to the DR-5060F Instructions “Manual ThicknessAdjustment” (P. 53).
● When the thickness is adjusted manually on both the function keys and thisapplication, preference is given to the last set thickness.
Double Feed Detection
This setting is for selecting how double feeds are detected during continuousscanning. Double feeds are simultaneous feeding of two or more pages or partialoverlapped feeding of pages.
[Detect by thickness]Detects double feed by the thickness of the paper. When a document 1.5 timesthicker than the first sheet of the document is fed, the scanner judges this to bea double feed and displays an error.
[Detect by length]Detects double feed by the length of the paper. When a document 5 cm (2.0 in.)longer or shorter than the first sheet of the document is fed, the scanner judgesthis to be a double feed and displays an error.
Setting Scan Conditions

64
MEMO● Double feed detection is performed taking the thickness and length of the
first sheet of the document as the standard sheet. When the first sheet ofthe document is fed, the scanner memorizes the thickness and length of thedocument.
● Double feed cannot be detected on originals 130 mm (5.0 in.) wide or less.
Feeding Option
Selects the feed method.
[Remote]The document starts to be fed (scanned) when you load the document andinstruct scanning in the application.
[Semi Auto]The document is fed (scanned) when scanning is instructed in the applicationand when you load the document and press the Start key.
[Auto]The document is fed (scanned) automatically when scanning is instructed inthe application and you load the document.
[Manual]The document is fed manually one page at a time after scanning is instructedin the application. Use this when scanning particularly thick or thin pages.
MEMOThe setting you make here is reflected in the scanner’s operation panel whenyou press the [OK] button in the Scanner Settings dialog box and the dialogbox is closed. It is also reflected in the Feeder Option panel when the setting ischanged on the operation panel.
Verify Scan
Verify the number of pages counted before the document is scanned against theactual number of scanned pages. If the numbers differ, an error is displayed.For details on the verify scan procedure, see “Verify Scan” p.45. To perform averify scan, mark the Verify Scan check box.
[Default] buttonReturns the settings in the Feeder Option panel to their defaults.
[OK] buttonEnables the settings and closes the dialog box.
[Cancel] buttonCancels any settings you have set, and closes the dialog box.
Setting Scan Conditions

65
Setting D
etailed Scan C
onditions
3
Setting Scan Conditions
SeparationThe Separation panel is for making settings for separating the scanned image to fileor on film.
Separation
Set the file and film separators.
[Auto New File]When this check box is marked, the New File key on the operation panel lightsonce scanning is discontinued. The file separator signal is then generated toseparate the file, and the film is marked with a file mark. (See “AboutSeparators” P. 21)
[2LevelBlip]When this check box is marked, the film is marked with a file mark when a fileis separated. (See “About Separators” P. 21)
[Patch Code]Open the Patch Code Settings dialog box. This button is enabled when theoptional patch code/function sheet detector is attached.(See “Patch Code Settings” P. 78)
[Default] buttonReturns the settings in the Separation panel to their defaults.
[OK] buttonEnables the settings and closes the dialog box.
[Cancel] buttonCancels any settings you have set, and closes the dialog box.

66
Function Key Settings
The Function Key Settings panel is for assigning functions to function keys.
Select Key
The following describes the procedure for assigning functions to the function keyson the scanner.
1 From the pulldown menu, select the key (F1 to F6) to register afunction to.
When you select a function key from the pulldown menu, [Function Assignments]shows the function currently registered to the selected key.
2 Select the function to be assigned to the selected function key.
3 Press the [Set] button.The function is assigned to the function key.
MEMO● If you select the function to be assigned, and select a different function key
without pressing the [Set] button, the assignment to the previous key isinvalid.
● Functions assigned to function keys by pressing the [Set] button are notcanceled by pressing the [Cancel] button.
● When [Assign scanner settings] is selected for a function key, press the [OK]button in the Scanner Settings dialog box to apply the settings, then openthe Function Key Settings panel again and assign the scanner settings tothe function key.
Setting Scan Conditions

67
Setting D
etailed Scan C
onditions
3
Assign Single Function
Select the function to be assigned after you have selected the function key. Fordetails of these functions, refer to the separate DR-5060F Instruction “FunctionKey Settings.” (P. 52)
[Manual Thickness Adjustment]Assigns the manual paper thickness function (See P. 63) to the function key.
[Imprinter]Enables the imprinter.
[Fixed Thickness Mode]Fixes the thickness of the paper to be scanned to the setting made by manualthickness adjustment.
[Double Feed Detection]Automatically detects double feed. “Double feed” is detected when two or moresheets of the document are fed together or when part of one sheet overlapsanother sheet.
[Display Odometer]Displays the odometer of the currently attached camera unit.
[Display File Address]Displays the file address of the currently attached camera unit.
[Display Page Address]Displays the page address of the currently attached camera unit.
[Film Density]Register the photographic density of the film within the range –3 to +3.
MEMOIf you change the film density setting and register the setting again to the samefunction key with the function key assigned the film density in a lit state, thefunction key goes out.
[Restore Settings]Assigns the current scanner settings to a function keys. The function keyassigned the scanner settings lights, and goes out when the settings arechanged.If you light the function key assigned the scanner settings before you open theScanner Settings dialog box, the assigned scanner settings are restored. Note,however, that the [Mode] and [Resolution] settings are not restored, and mustbe set separately.
[None]Does not assign functions to function keys.
[OK] buttonEnables the settings and closes the dialog box.
[Cancel] buttonCancels any settings you have set, and closes the dialog box.
Setting Scan Conditions

68
Setting the Gamma Curve
Set the gamma curve.
MEMOThe “gamma curve setting” uses gamma curve data prepared by the user toadjust the output values (output to the computer) with respect to the inputvalues for 256 levels of brightness in the scanned image.The gamma curve set here will not be enabled unless you mark [Use UserGamma] check box in the Image Controls dialog box (See P. 57).
1 Prepare gamma curve data matched to the gamma curve. (See“Preparing Gamma Curve Data” P. 69)
2 Open the Gamma Settings dialog box.
MEMOOnly [Gray] can be selected from the gamma settings pulldown menu. Othersettings cannot be selected. Be sure to use gamma curve data that you haveprepared for changing the gamma curve.
3 Press the [Download] button, and select the prepared gammacurve data.
MEMOGamma curve data is appended with the *.gmm extension.
4 Clicking [Open] downloads the gamma curve data to the scanner.After the data is downloaded, the display returns to the GammaSettings dialog box.
Setting Scan Conditions

69
Setting D
etailed Scan C
onditions
3
MEMOInformation on the gamma curve data is held internally by the scanner, and isnot cleared even if the scanner power is turned OFF. The gamma curve datainformation is not changed until other gamma curve data is downloaded.
◆ Preparing Gamma Curve DataGamma curve data is stored in a text file (*.gmm) comprising 258 lines. This filedescribes the output values for each of the 256 levels of input values.Be sure to enter a comment in the 1st line of this file, and “256” in the 2nd lineof this file.The 3rd line onwards are the output values for the input values. Set “0” for the3rd line, “1” for the 4th line and a continually incrementing number for each lineuntil “255” is set for the 258th line.Small values entered for the gamma curve data result in the image beingreproduced dark, and large values result in the image being reproduced light.
◆ ExampleNormally, rightward-inclining gamma curves are prepared. However, a leftward-inclining gamma curve can be prepared by inverting all output values. As aresult, the output image also will be inverted.
Gamma curve data1st line : gamma curve2nd line : 2563rd line : 04th line : 15th line : 2||||
253rd line : 250254th line : 251255th line : 252256th line : 253257th line : 254258th line : 255
Gamma curve data (inverted)1st line : Inverted linear gamma curve2nd line : 2563rd line : 2554th line : 2545th line : 253||||
253rd line : 5254th line : 4255th line : 3256th line : 2257th line : 1258th line : 0
Setting Scan Conditions
255
Output value
Input value 255
Gamma curve
255
Output value
Input value 255
Gamma curve

70
Imprinter/Addon Settings
When the imprinter/addon function is used, any characters and counters can beprinted/added on the scanned document and image.The character strings to be printed or added by the imprinter/addon function andtheir printing conditions are set in the Imprinter/Addon Settings dialog box.
Text
Enter all single-byte characters for text to be printed/added on. The followingcharacters and symbols can be entered:
• Numbers (0 to 9)• Alphabet characters (upper-case, lower-case)• Space (blank)• Symbols
The following symbols are added on as they are:! “ # $ % & ‘ ( ) * + – . / : ; < = > ? @^ _ | { }
~ ` ,
Enter the symbol to add on after “\”.• Special characters
Counters, date, time and arrows can be specified as special characters. Fordetails on how to enter special characters, refer to the description on thefollowing page.
MEMO● The maximum number of characters that you can enter is 32. Limit the text
to be actually printed/added on to 32 characters including spaces.If the text you have entered contains special characters such as counters orthe date, a parameter error will occur as the text to be actually printed oradded will exceed 32 characters even if the entered text is within 32characters.
Setting Scan Conditions

71
Setting D
etailed Scan C
onditions
3
● The default setting is “\”, but “¥” can be set also. To print/add on “¥” contact aservice representative.
● When the film address log setting (See P. 60) is enabled, the text to beactually printed/added on is automatically saved to the log file. Note,however, that when the text is an arrow, the special characters that youentered to the text are saved to the log file.
Counter 1, 2To print/add on a counter, specify a number enclosed by brackets [ ].The number enclosed by brackets [ ] becomes the counter start number, andthe number of entered digits becomes the number of digits (xxx) in the counter.To set two counters, enter two counters delimited by a “.” (period) in the format“Counter 2. Counter 1”. (See the entry example below.)The counter increment and increment timing are set at “Counter 1/Counter 2Setting” described later. (When only Counter 1 is set, set the timing in “Counter1 Setting”.)
[Input] [Print/Addon Result]CANON[10000001.000001] CANON 10000001 000001
TimeTo print/add on the time that the document was scanned, enter “¥TIME”.The time in the 24-hour clock is printed (added on) as eight digits as follows.
(Example: 16:28:30)
[Input] [Print/Addon Result]¥TIME 16:28:30
DateTo print/add on the date that the document was scanned, enter one of “¥MDY”,“¥DMY”, “¥YMD” as a combination of Y (year), M (month) or D (day).The date in the Western calendar is printed/added on as up to ten digits asfollows.The year, month and date are delimited by a slash “/”.
(Example: (April 20, 2001)
[Input] [Print/Addon Result]¥YMD 2001/04/20
ArrowTo print/add on an arrow, enter as follows:[Input] [Print/Addon Result]¥u ↑¥d ↓¥l ←¥r →
Setting Scan Conditions

72
Counter 1, Counter 2
Set the counter increment and increment timing for when a counter is set to text.
Increment TriggerSelect the trigger for incrementing the counter value from one of the following:
[Separator]The count is incremented at each file separator.
[Page]The count is incremented at each new page.
[Never]The count is not incremented.
IncrementSet the counter increment within the range 0 to 255.
Reset TriggerSelect the trigger for resetting the counter value from one of the following:
[Separator]The counter is reset at each file separator.
[Page]The counter is reset at each new page.
[Never]The counter is not reset.
Start ValueSet the counter start value after a reset within the range 0 to 255.
Print Settings
Horizontal Offset (mm)Specify the horizontal position where text is to be printed/added on within therange 0 to 300. Specify how many mm from the left edge of the documententrance characters are to be printed/added on in the feed direction.
Vertical Offset (mm)Specify the vertical position where text is to be printed/added on within therange 0 to 500. Specify how many mm from the leading edge of the originalcharacters are to be printed or added.
Setting Scan Conditions

73
Setting D
etailed Scan C
onditions
3
PagesSelects on which page to print or add on.
[Page]Prints or adds on every page.
[Separator]Prints or adds on the next page indicated by the file separator.
Addon TypeSelects how the letters are to be added on the data.
[Black on White]Prints (adds on) black letters on a white background.
[White on Black]Prints (adds on) white letters on a black background.
[Black on Image]Prints (adds on) black letters on the image.
OrientationSelects rotation of fonts to be printed/added on.
[None]Fonts are not rotated.
[90 Degrees]90 degree rotation clockwise
[180 Degrees]180 degree rotation
[270 Degrees]270 degree rotation clockwise
Setting Scan Conditions

74
Small FontPrints (adds on) characters using a small (8 × 7 dots) font. (The usual size is 12× 12 dots.)When the addon function is used for images, the size of the characters as theimage changes according to the resolution at which the document is scanned.
Usual size
Small font
Right to LeftUse this in combination with Orientation.
Example) By [Right to Left] and Orientation [180 Degrees], text is rotated 180degrees and then printed/added on.
(Regular printing)
(Right to Left)
(Right to Left +180 Degrees)
[OK] buttonEnables the settings and closes the [Imprinter/Addon Settings] dialog box.
[Cancel] buttonCancels any settings you have set and closes the [Imprinter/Addon Settings]dialog box.
Setting Scan Conditions

75
Setting D
etailed Scan C
onditions
3
Barcode SettingsMake the settings for scanning barcodes. These settings are enabled only whenthe optional barcode decoder is installed.These items are set in the Barcode Settings dialog box.
◆ Barcode TypeThe following six kinds of barcodes can be recognized and scanned on thisscanner:• UPC codes (UPC-A, UPC-E)• AN codes• Codabar codes• ITF codes (including Industrial 2of5)• Code39 codes• Code 128 codesSelect the type of barcode to scan, and mark the check box for the type ofbarcode you selected.
MEMO● When the barcode type is unknown, mark all barcode check boxes before
scanning the original so that all barcode types are automatically detectedand the checksum is not scanned.
NOTEBarcode information is saved to the log file specified in the film address logsetting. (See “Film Address Log File” P. 60)When [Record Log] is disabled in the film address log setting, the informationof detected barcodes is not saved to log file. So, be sure to enabled [Record toLog] before you start scanning barcodes.
Setting Scan Conditions

76
◆ Barcode Detailed SettingsSet barcode details. Setup items differ according to the type of barcode.
Input
[Checksum] (This item cannot be changed for UPC-A, UPC-E and JANcodes.)Mark this check box to scan checksum codes.
[Addon enable] (UPC-A, JAN codes)Mark this check box to scan addon codes.
MEMO● Barcodes with addon codes cannot be detected at the same time as
barcodes without addon codes. When scanning originals containing bothbarcodes with addon codes and bar bodes without addon codes, be sure toset the area to detect in the barcode area setting before you start scanning.
● The [Addon enable] setting for UPC-A codes is also reflected in the settingsfor UPC-E codes.
Checksum method (Codabar codes only)
[7DR]Mark this check box when the checksum calculation on a Codabar barcodeindicates scanning of a 7DR code.
[Modulus 16]Mark this check box when the checksum calculation on a Codabar barcodeindicates scanning of a Modulus 16 code.
Setting Scan Conditions

77
Setting D
etailed Scan C
onditions
3
Output
[ST/SP] (Codabar, Code39 codes)Click here to enable output of start/stop codes.
[Checksum] (This item cannot be changed for JAN codes.)This item is enabled when [Checksum] at Input is enabled. Mark this check boxto output the checksum code.
[Header] (UPC-A, UPC-E code)Click here to enable output of the header on UPC codes.
◆ Barcodes per PageSet the number of barcodes to be read per page (1 to 4).
MEMOWhen two or more barcodes are aligned horizontally, a recognition error mayoccur. Select only one type of barcode in the barcode area setting.
◆ Search SideSelect the side (Back, Front) of the original to scan barcodes.
MEMOA parameter error will occur when you start scanning if you try to scan the frontside in the Simplex mode with [Back] set at Search Side. Likewise, a parametererror will occur if you try to scan the back side in the Simplex mode with [Front]set at Search Side.
◆ AreaSpecify the barcode scanning area.If you mark the [Maximum Area] check box, barcodes are scanned on theentire area of the page you specified. You can specify the barcode scanningarea by canceling selection of the [Maximum Area] check box.
MEMO● When scanning originals containing two or more barcodes and you want to
detect only a specific type of barcode, set the area to detect in the barcodearea setting.
● If you specify a size smaller than the document that is set at Page Size (SeeP. 23), barcodes outside the area of the specified page size will also bedetected when the [Maximum Area] check box is marked at the Area setting.
Setting Scan Conditions

78
Patch Code Settings
Make the settings for scanning patch codes (See P. 47) and function sheetpatterns (See P. 49). These settings are enabled when the optional patch code/function sheet detector is attached.
◆ AreaSpecify the area in which patch codes and function sheet patterns are to bescanned.
[Maximum Area]If you mark this check box, patch codes and function sheet patterns in the areashown below will be scanned in the original feed direction. If this check box isnot marked, you can enter start and end points to specify a specific scan areawithin this area.
5 mm (0.2 in.)
94 mm (3.7 in.)
5 mm (0.2 in.)
5 mm (0.2 in.)
[X Offset Start]Enter the scanning start point on the X-axis (horizontal direction) referenced tothe left edge of the document entrance in the feed direction in millimeters(mm).
[X Offset End]Enter the scanning end point on the X-axis in millimeters (mm).
Feed direction
Setting Scan Conditions

79
Setting D
etailed Scan C
onditions
3
[Y Offset Start]Enter the scanning start point on the Y-axis (vertical direction) referenced to theleading edge of the original in the feed direction in millimeters (mm).
[Y Offset End]Enter the scanning end point on the Y-axis in millimeters (mm).
MEMO● Be sure to enter both [X Offset End] and [Y Offset End] when specifying the
scan area. Otherwise a parameter error will occur.● The orientation and position of function sheet patterns is determined as
follows. Pay attention to this when specifying the scan area to prevent scanerrors from occurring.
10 mm (0.39 in.)
51 mm (2.0 in.)
10 mm (0.39 in.)
29.25 mm (1.14 in.)
◆ OrientationSpecify the orientation of the patch code in the original.
[Horizontal]Scans patch codes in the horizontal direction.
[Vertical (90)]Scan patch codes that are rotated 90 degrees to the right.
[Vertical (270)]Scan patch codes that are rotated 90 degrees to the left.
MEMOWhen the orientation of patch codes is set inverted, FILE A patch codeperforms the same action as that of FILE B. Note, however, that if FILE B patchcodes are inverted, FILE B is not detected as a patch code.
Paper center line
Setting Scan Conditions

80 Setting Scan Conditions

81
Troubleshooting
4
Chapter 4Troubleshooting
This chapter describes the causes of troublethat may occur and how to remedy the trouble.
When An Error Message or Warning isDisplayed.................................................... 82When The Scanned Image is Not Normal ... 85

82 When the Scanner is Not Recognized
When An Error Message or Warning is
Displayed
Error messages may be displayed or warnings may be displayed on the statusbarif the document cannot be scanned properly or the scanner is about to run out offilm. Check the error message or content of the warning, and remedy the error asfollows.
◆ Error Messages
Message JAM occurred. Remove the paper.Remedy A paper jam occurred on the scanner unit. Remove jammed paper.
For more details, see the separate DR-5060F Instructions.
Message Cover is opened. Close the cover.Remedy The upper unit or feed unit on the scanner unit is open. Close the
upper unit or feed unit.
Message Scanner is not found. Check the cable.Remedy 1 The computer cannot recognize the scanner. Make sure that the
computer and scanner are correctly connected by a cable.Remedy 2 This message may be displayed with the computer recognizing the
scanner. In this case, a probable cause is that the SCSI card notcompatible with the computer is installed. This error message issometimes no longer output by turning asynchronous transfer in thescanner’s user mode OFF. If this does not rectify the problem,contact the computer or SCSI card manufacturer.
Message Parameter is not valid. Change the parameters.Remedy An invalid value was set in the scan conditions in the Scanner
Settings dialog box. Change the setting to a valid value.
Message Scanner reset detected. Try again.Remedy Follow the on-screen message to turn the power ON and OFF
again.
Message No page was found. Set the paper and try again.Remedy The document is not loaded on the scanner. Load the document,
and try scanning again.

83
Troubleshooting
4
Removing Paper Jams
Message Scanner is busy. Please check if the scanning mode is CountOnly Mode or Filmer Mode.
Remedy The scanner may currently be in the Count Only mode or FilmerMode. Cancel the Count Only mode or Filmer Mode, and tryscanning again. (See “Before You Start Scanning” P. 20)
Message Scanner is busy. Wait for a while and try again.Remedy The scanner is currently processing other data, and cannot scan
new documents. Try again later.
Message Verify count error occurred. Try again.Remedy The number of document pages set in the verify scan (p.xx) does
not match the actual number of scanned pages. When “U01” isdisplayed on the counter display, count the number of documentpages again. When “U02” is displayed, make sure that all documentpages have been scanned.
Message Parameter is not valid. Change the parameters again.Remedy The scan condition setup is inappropriate. Change the setup, and
try scanning again.
Message File access error occurred. Check write protect or disk full.Remedy 1 The image file that you tried to save is write-protected. This file
cannot be overwritten. Save the file under another name.Remedy 2 There is not enough free space at the save destination. Either make
more space at the save destination, or change the save destination.
Message File cannot be accessed. In use by other process.Remedy The image file that you tried to open is in use by another
application, and cannot be opened. Close the file in the otherapplication.
Message File already exists, do you wish to over-write?Remedy The file name that you are trying to save the scanned image under
already exists. To overwrite the existing file, click [Yes]. To canceloverwriting, click [No] and save under a different name.

84 Removing Paper Jams
Message File name is too long. File name must be to 59 excludingextension.
Remedy The file name you are attempting to save to is too long. Limit filenames to 59 characters excluding the file extension.
Message Photography was discontinued. (Error code “F-Err” or “F08” isdisplayed.)
Remedy when error code “F-Err” is displayedThe release notch on the camera unit is not locked. Open the coverof the camera unit in a dark room, and check the film.
Remedy when error code “F08” is displayedRepeat scanning from the beginning.
MessageRan out of film. (Error code “F-End” is displayed.)Remedy The scanner has run out of film. Remove the camera unit, and
replace with new film.When the scanner runs out of film midway during scanning, imagesare photographed up to the end of the film. When the film isreplaced, the images photographed towards the end of the film areexposed and can no longer be used. After you have replaced thefilm, repeat scanning from the beginning.
◆ Warning (statusbar)
Warning Ran out of film.Remedy The filmer has run out of film. Replace with new film.
MEMOWhen the scanner detects that the scanner is about to run out of film, awarning is displayed on the status bar, the leftmost LED on the film remainingindicator blinks, and the buzzer sounds.

85
Troubleshooting
4
Removing Paper Jams
When The Scanned Image is Not Normal
If there is a problem in the scanned image (image is not sharp or stripes appear inthe image), one of the following may be a probable cause. Check as follows andtake the appropriate remedy.
● The scanning glasses and rollers on the scanner are dirty.If the scanning glasses and rollers on the scanner are dirty, that dirt willappear on the scanned image.
Clean the scanning glasses and rollers. For details, see Chapter 5“Daily Cleaning” in the separate DR-5060F Instructions.
● The scan conditions are inappropriate.When the scan condition setup is inappropriate, the scanned image will notbe sharp or will appear darkish.
Check the brightness, contrast and other settings.If the scanned image is foggy or the document is not scanned at all, aprobable cause is that brightness is set too high.If the scanned image appears darkish, a probable cause is that thebrightness is set too low.
● Scanning Utility 5060 does not run correctly.If the document cannot be scanned correctly even if the scan conditions areadjusted, a probable cause is that Scanning Utility 5060 is not runningcorrectly.
Re-install Scanning Utility 5060. (See “Installing Scanning Utility 5060”P. 7)
● Other CausesIf the above remedies do not rectify the problem, contact a Canon servicedepartment.


PUB.CE-IE-965-01 0999AB0.3 CANON ELECTRONICS INC. 2001 PRINTED IN JAPAN
CANON ELECTRONICS INC.1248, SHIMOKAGEMORI, CHICHIBU-SHI, SAITAMA 369-1892, JAPANCANON U.S.A. INC.ONE CANON PLAZA, LAKE SUCCESS, N.Y.11042, U.S.A.CANON CANADA INC.6390 DIXIE ROAD, MISSISSAUGA, ONTARIO L5T 1P7, CANADACANON EUROP A N.V .BOVENKERKERWEG 59-61, 1185XB AMSTELVEEN, THE NETHERLANDSCANON LA TIN AMERICA, INC.6505, BLUE LAGOON DRIVE, SUITE 325 MIAMI, FLORIDA 33126 U.S.A.CANON AUSTRALIA PTY . LTD.1 THOMAS HOLT DRIVE, NORTH RYDE, SYDNEY. N.S.W, 2113. AUSTRALIACANON SINGAPORE PTE. L TD.79 ANSON ROAD #09-01/06, SINGAPORE 079906CANON HONG KONG COMP ANY LTD.10/F., LIPPO SUN PLAZA, 28 CANTON ROAD, TSIMSHATSUI, KOWLOON, HONG KONG.

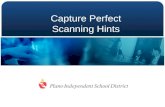
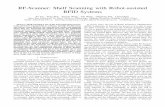

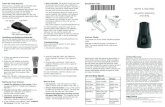





![Untitled-3 [printhouse.net.in]printhouse.net.in/images/company-profile.pdf · Scanning Canon DR CANON SCANNER c.o:E.n {Miler Scanning canon DR 9080 CANON SCANNER [he - ts to taka](https://static.fdocuments.us/doc/165x107/60ff51ba68156527c3407ce8/untitled-3-scanning-canon-dr-canon-scanner-coen-miler-scanning-canon-dr.jpg)






![Vulnerability Scanning & Management...scanner [3]. Vulnerability Scanning This paper presents a typical vulnerability scanning process conducted on a target using Nessus Vulnerability](https://static.fdocuments.us/doc/165x107/5f04b77f7e708231d40f5a14/vulnerability-scanning-management-scanner-3-vulnerability-scanning.jpg)

