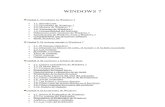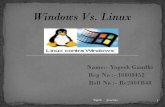Installing vmware server 2.0.2 on windows7
-
Upload
ravi-kumar-lanke -
Category
Education
-
view
4.054 -
download
0
description
Transcript of Installing vmware server 2.0.2 on windows7

PREPARED BY RAVI KUMAR LANKE Page 1
Installing VMware Server 2.0.2 on Windows7

PREPARED BY RAVI KUMAR LANKE Page 2

PREPARED BY RAVI KUMAR LANKE Page 3

PREPARED BY RAVI KUMAR LANKE Page 4

PREPARED BY RAVI KUMAR LANKE Page 5

PREPARED BY RAVI KUMAR LANKE Page 6

PREPARED BY RAVI KUMAR LANKE Page 7

PREPARED BY RAVI KUMAR LANKE Page 8

PREPARED BY RAVI KUMAR LANKE Page 9

PREPARED BY RAVI KUMAR LANKE Page 10

PREPARED BY RAVI KUMAR LANKE Page 11

PREPARED BY RAVI KUMAR LANKE Page 12

PREPARED BY RAVI KUMAR LANKE Page 13

PREPARED BY RAVI KUMAR LANKE Page 14
Serial No : A2H0D-PF7A0-152A7-4TQR8

PREPARED BY RAVI KUMAR LANKE Page 15
Accessing the VMware Infrastructure Web Access Interface
To access the VMware Infrastructure Web Access interface, either use one of the
shortcuts configured during the installation process, or manually launch a
browser and enter
eitherhttp://hostname:8222 or https://hostname:8333 (where hostname is the
name of the system running VMware Server).
In my case http://localhost:8222/
VI Web Access will load into the browser window and prompt for a user name and
password. Enter an administrative username and password and click Log In to
display a screen similar to the one shown in the following figure

PREPARED BY RAVI KUMAR LANKE Page 16

PREPARED BY RAVI KUMAR LANKE Page 17
CREATING NEW VIRTUAL MACHINE

PREPARED BY RAVI KUMAR LANKE Page 18

PREPARED BY RAVI KUMAR LANKE Page 19

PREPARED BY RAVI KUMAR LANKE Page 20

PREPARED BY RAVI KUMAR LANKE Page 21

PREPARED BY RAVI KUMAR LANKE Page 22

PREPARED BY RAVI KUMAR LANKE Page 23
NOTE : COPY THE ISO FILES INTO THE VIRTUAL MACHINES FOLDER BEFORE
SELECTING THE ABOVE OPTION (C:\Virtual Machines)

PREPARED BY RAVI KUMAR LANKE Page 24

PREPARED BY RAVI KUMAR LANKE Page 25

PREPARED BY RAVI KUMAR LANKE Page 26

PREPARED BY RAVI KUMAR LANKE Page 27

PREPARED BY RAVI KUMAR LANKE Page 28

PREPARED BY RAVI KUMAR LANKE Page 29
ACCESSING VMWARE SERVER FROM THE CLIENT MACHINE
Download and install VMware V sphere client.
Now open the client
Give ip address and port no, username and password
Ip address / name : serverip:8222
Username : username of the host where vmware installed
Password : password

PREPARED BY RAVI KUMAR LANKE Page 30