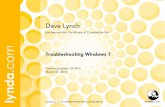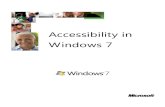For Windows7 En
-
Upload
luca-fiorentino -
Category
Documents
-
view
247 -
download
0
Transcript of For Windows7 En

8/8/2019 For Windows7 En
http://slidepdf.com/reader/full/for-windows7-en 1/11
- 1 -
Muratec printer/scanner drivers and OfceBridgeInstall/Uninstall or Windows 7
• Installing printer/scanner drivers through a USB connection, page 1
• Installing printer/scanner drivers or a network connection, page 6
• Installaing OfceBridge, page 10
• Uninstalling, page 11
Installing printer/scanner drivers through a USB connection
NOTE
Do NOT connect the USB cable beore installing the driver.•
To install the driver, you need to logon as an administrator.•
For PCL printer driver option, the driver CD contains the PCL6 and PCL5e printer driver.•I you want to change the driver ater installing the driver, uninstall the driver then instal the other one.I you want to install both PCL6 and PCL5e drivers, use the “Add Printer Wizard”. (See “Installing usingthe Add Printer Wizard,” page 4.)
Beore you start the installation, please change the setting o Windows not to download the driver rom theweb site. I you do not change this setting, installation may take longer time.
Ater you have fnished the installation, you may better return the setting that you changed.
Click [Start], right-click [Computer] and click “Properties” rom the list.1Click “Advanced system settings”.2
When the “User Account Control” dialog box appears, enter an administrator password or provideconfrmation.
Click “Hardware” tab, and click [Device Installation Settings].3

8/8/2019 For Windows7 En
http://slidepdf.com/reader/full/for-windows7-en 2/11
- 2 -
Select “No, let me choose what to do” and choose “Never install driver sotware rom Windows Update”.4
Click [Save Changes], and close the “System Properties” screen.5
Installing the driver
Insert the driver CD into the CD-ROM drive.1
The driver installation window will appear automatically. I not, run the “Setup.exe” located on the rootdirectory o the CD-ROM.
NOTE
When the “AutoPlay” dialog box appears, click [Run Setup.exe].•
When the “User Account Control” dialog box appears, enter an administrator password or provide•confrmation.
I required, choose your language, then click [Next].2Click [Next].3Ater reading and accepting the License Agreement, click [Yes].4Otherwise, click [No] to cancel the installation.
I the model name selection screen appears, choose the model name o your machine, then click [Next].5Select “Local” (or “USB”), then click [Next].6Follow7 the instructions that appear on the screen until you can click [Finish].
During the driver installation, i the “Windows Security” dialog box appears, click [Install this driversotware anyway].
Ater you have installed the driver, plug the USB cable into the machine and then connect it to the com-8puter.
Turn the machine on.9The driver sotware will be installed automatically. When the installation is completed, you will see theollowing message.
Ater installation, confgure the device setting i an optional device has been installed on the machine.See “Setting up the device options” (page 3), or instructions on how to do this.

8/8/2019 For Windows7 En
http://slidepdf.com/reader/full/for-windows7-en 3/11
- 3 -
Setting up the device options
I an optional device has been installed on your machine, setup the “Device Options” setting by ollowingprocedures.
Click [Start], and then click [Control Panel].1Click “View devices and printers” underneath the “Hardware and Sound” heading.
2
Right-click the icon o your printer, then click [Printing Preerences…].3
Click the “Device Option” tab.4Select the optional device installed to the machine.5Click [OK] to save the setting and close the printing preerences.6

8/8/2019 For Windows7 En
http://slidepdf.com/reader/full/for-windows7-en 4/11
- 4 -
Installing using the Add Printer Wizard
For PCL printer driver option, the driver CD contains the PCL6 and PCL5e printer driver. I you want to installboth drivers connecting with the USB interace, frst fnish installation o one driver using the installer and theninstall the other using the Add Printer Wizard.
Click [Start], and then click [Control Panel].1Click “View devices and printers” underneath the “Hardware and Sound” heading.2
Click “Add a printer”.3
Click “Add a local printer”.4
Select “Use an existing port” and choose a USB Virtual printer port, and then click [Next].5

8/8/2019 For Windows7 En
http://slidepdf.com/reader/full/for-windows7-en 5/11
- 5 -
Insert the PCL printer driver CD into the CD-ROM drive, then click [Have Disk...].6
Click [Browse] to select the older containing the driver you wish to install.7
You can select the driver rom the ollowing olders on the CD-ROM.
PCL6 driver•For 32 bit computer operating system
\Win7_Vista_2008\Win_x86\Driver\ (Language) \ (Machine name) \Win7_Vista_x86\PCL6For 64 bit computer operating system
\Win7_Vista_2008\Win_x64\Driver\ (Language) \ (Machine name) \Win7_Vista_x64\PCL6
PCL5e•For 32 bit computer operating system
\Win7_Vista_2008\Win_x86\Driver\ (Language) \ (Machine name) \Win7_Vista_x86\PCL5eFor 64 bit computer operating system
\Win7_Vista_2008\Win_x64\Driver\ (Language) \ (Machine name) \Win7_Vista_x64\PCL5e
NOTE
Language and Machine name older may not appear depending on the driver CD-ROM.•
“Win_x86” is or 32 bit, “Win_x64” is or 64 bit computer operating system.•To confrm your computer system type, click [Start], right-click [Computer] and click “Properties” romthe list. You will see the system type underneath “System” heading.
Select the *.in fle (there should only be one you can select), and click [Open].8Click [OK] in the “Install From Disk” window.9Click a name or your machine in the “Install the printer driver” window, and then click [Next].10Confrm the printer name that you have selected and click [Next].11Decide whether you wan to share the printer or not and choose the appropriate answer, then click12[Next].
You may print a test page at this point i you wish. Ater the page prints, click [Finish].13Installation is complete.

8/8/2019 For Windows7 En
http://slidepdf.com/reader/full/for-windows7-en 6/11
- 6 -
Installing printer/scanner drivers or a network connection
Installing the driver
Insert the driver CD into the CD-ROM drive.1The driver installation window will appear automatically. I not, run the “Setup.exe” located on the rootdirectory o the CD-ROM.
NOTE
When the “AutoPlay” dialog box appears, click [Run Setup.exe].•
When the “User Account Control” dialog box appears, enter an administrator password or provide•confrmation.
I required, choose your language, then click [Next].2Click [Next].3Ater reading and accepting the License Agreement, then click [Yes].4Otherwise, click [No] to cancel the installation.
I the model name selection screen appears, choose the model name o your machine, then click [Next].5Select “Network” (or “LAN”), then click [Next].6Choose the driver(s) you want to install, then click [Next].7For GDI printer, enter the IP address o your machine and then click [Next].8For PCL driver, the printer port is automatically set or “FILE” and you should change the port manually.(See “Confguring the network printer port,” page 7). However i you choose the scanner driver, enterthe IP address o your machine or scanner driver in this step.
Confrm the displayed contents and click [Next].9NOTE
I the “Windows Security” dialog box appears, click [Install this driver sotware anyway].
Restart the computer.10For GDI printer, installation is complete.11For PCL printer, proceed to the “Confguring the network printer port” on next page to change the printer
port.

8/8/2019 For Windows7 En
http://slidepdf.com/reader/full/for-windows7-en 7/11
- 7 -
Confguring the network printer port
Click [Start], and then click [Control Panel].1Click “View devices and printers” underneath the “Hardware and Sound” heading.2Right-click on the icon or your printer and select “Printer properties” rom the list.3
Click on the “Ports” tab and you will notice that the port selected is “FILE”.4
Click [Add Port...].5
Select “Standard TCP/IP Port” and then click [New Port…].6
The “Add Standard TCP/IP Printer Port Wizard” window will appear, click [Next].7

8/8/2019 For Windows7 En
http://slidepdf.com/reader/full/for-windows7-en 8/11
- 8 -
Enter the IP address o your machine and then click [Next].8
When the “Additional Port Inormation Required” window appears, leave it set to “Standard” with9“Generic Network Card” and click [Next].
Click [Finish].10
Click [Close].11

8/8/2019 For Windows7 En
http://slidepdf.com/reader/full/for-windows7-en 9/11
- 9 -
Confrm that the TCP/IP port you created is selected or your machine, and then click [Apply].12
Click on the “General” tab and click the [Print Test Page] and make sure it pr ints correctly.

8/8/2019 For Windows7 En
http://slidepdf.com/reader/full/for-windows7-en 10/11
- 10 -
Installaing OfceBridge
Installing the drivers and utilities
Assign an IP address to the machine. (Consult your network administrator.)1Insert the CD into the CD-ROM drive.2The driver installation window will appear automatically. I not, run the “Setup.exe” located on the rootdirectory o the CD-ROM.
NOTE
When the “AutoPlay” dialog box appears, click [Run Setup.exe].•
When the “User Account Control” dialog box appears, enter an administrator password or provide•confrmation.
I required, choose your language, then click [Next].3Click [Next].4Ater reading and accepting the License Agreement, then click [Yes].
5 Otherwise, click [No] to cancel the installation.
Follow the instruction appears on the screen until you can click [Finish].6Ater restarting the computer, the “Environment settings” dialog will appear i you have installed “Ofce-7Bridge InorMonitor” and/or “OfceBridge Document Download Manager”.Click “User settings” and [Search]. OfceBridge user 001 will be selected, then click [OK].For inormation on using the drivers and utilities, please reer to the manual contained on the CD.
NOTE
• The “Windows Security Alert” dialog will appear when InfoMonitor and ServerSearch(SSearch) pro-gram, or TWAIN connector driver initially start. In this case, click [Allow access].
• When the “User Account Control” dialog box appears, enter an administrator password or provide
confrmation.

8/8/2019 For Windows7 En
http://slidepdf.com/reader/full/for-windows7-en 11/11
- 11 -
Uninstalling
Click [Start], and then click [Control Panel].1Under the “Programs” heading, click “Uninstall a program”.2Select the driver or program you want to uninstall, and then click [Uninstall].3
NOTE
I the “User Account Control” window appear, enter an administrator password or provide confrmation.
The uninstaller program screen appears, click [Delete] and ollow the onscreen instructions.4Click [Delete] and ollow the instructions that appear on the window.5Restart your computer. Uninstall is completed.6