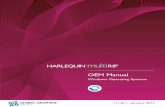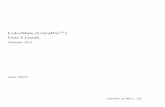Installing the Harlequin RIP for Mac OS X - Polkadots INSTALLATION GUIDE CONTENTS 2 CONTENTS 2 If...
Transcript of Installing the Harlequin RIP for Mac OS X - Polkadots INSTALLATION GUIDE CONTENTS 2 CONTENTS 2 If...

Installing the Harlequin RIP for Mac OS X
Version 9.0
November 2011

Copyright and Trademarks
Installing the Harlequin RIP for Mac OS X
November 2011
HQ-9.0-OEM–OS X
Document issue: 151
Copyright © 2011 Global Graphics Software Ltd. All rights reserved.
Certificate of Computer Registration of Computer Software. Registration No. 2006SR05517
All Rights Reserved. No part of this publication may be reproduced, stored in a retrieval system, or transmitted,in any form or by any means, electronic, mechanical, photocopying, recording, or otherwise, without the priorwritten permission of Global Graphics Software Ltd.
The information in this publication is provided for information only and is subject to change without notice. Glo-bal Graphics Software Ltd. and its affiliates assume no responsibility or liability for any loss or damage that mayarise from the use of any information in this publication. The software described in this book is furnished underlicense and may only be used or copied in accordance with the terms of that license.
Harlequin is a registered trademark of Global Graphics Software Ltd.
The Global Graphics Software logo, the Harlequin at Heart Logo, Cortex, Harlequin RIP, Harlequin ColorPro,EasyTrap, FireWorks, FlatOut, Harlequin Color Management System (HCMS), Harlequin Color Production Solu-tions (HCPS), Harlequin Color Proofing (HCP), Harlequin Error Diffusion Screening Plugin 1-bit (HEDS1), Har-lequin Error Diffusion Screening Plugin 2-bit (HEDS2), Harlequin Full Color System (HFCS), Harlequin ICCProfile Processor (HIPP), Harlequin Standard Color System (HSCS), Harlequin Chain Screening (HCS), Harle-quin Display List Technology (HDLT), Harlequin Dispersed Screening (HDS), Harlequin Micro Screening (HMS),Harlequin Precision Screening (HPS), HQcrypt, Harlequin Screening Library (HSL), ProofReady, Scalable OpenArchitecture (SOAR), SetGold, SetGoldPro, TrapMaster, TrapWorks, TrapPro, TrapProLite, Harlequin RIP EclipseRelease and Harlequin RIP Genesis Release are all trademarks of Global Graphics Software Ltd.
Protected by U.S. Patents 5,579,457; 5,808,622; 5,784,049; 5,862,253; 6,343,145; 6,330,072; 6,483,524; 6,380,951;6,755,498; 6,624,908; 6,809,839.
Other U.S. Patents Pending
Protected by European Patents 0 803 160; 0 772 934; 0 896 771; 672 29 760.8-08.
Portions licensed under U.S. Patent No. 5,212,546; 4,941,038.
TrueType is a registered trademark of Apple Computer, Inc.
The ECI and FOGRA ICC color profiles supplied with this Harlequin RIP are distributed with the kind permis-sion of the ECI (European Color Initiative) and FOGRA respectively, and of Heidelberg Druckmaschinen AG(HEIDELBERG).
The IFRA ICC profiles supplied with this Global Graphics Software are distributed with the kind permission ofIFRA and of GretagMacbeth.
International Cooperation for Integration of Processes in Prepress, Press and Postpress, CIP4, Job Definition For-mat, JDF and the CIP4 logo are trademarks of CIP4.
Adobe, Adobe Photoshop, Adobe Type Manager, Acrobat, Display PostScript, Adobe Illustrator, PostScript, Dis-tiller and PostScript 3 are either registered trademarks or trademarks of Adobe Systems Incorporated in theUnited States and/or other countries which may be registered in certain jurisdictions.
Global Graphics Software Ltd. is a licensee of Pantone, Inc. PANTONE® Colors generated by ScriptWorks arefour-color process simulations and may not match PANTONE-identified solid color standards. Consult currentPANTONE Color Publications for accurate color. PANTONE®, Hexachrome®, and PANTONE CALIBRATED™are trademarks of Pantone, Inc. © Pantone, Inc., 1991.
Other brand or product names are the registered trademarks or trademarks of their respective holders.
CONTENTS � ii �

INSTALLATION GUIDE
CONTENTS � iii �
US Government Use
Harlequin RIP software is a computer software program developed at private expense and is subject to the following Restricted Rights Legend:“Use, duplication, or disclosure by the United States Government is subject to restrictions as set forth in (i) FAR 52.227-14 Alt III or (ii) FAR 52.227-19, as applicable. Use by agencies of the Department of Defense (DOD) is subject to Global Graphics Software’s customary commercial license ascontained in the accompanying license agreement, in accordance with DFAR 227.7202-1(a). For purposes of the FAR, the Software shall be deemedto be ‘unpublished’ and licensed with disclosure prohibitions, rights reserved under the copyright laws of the United States.” Global GraphicsSoftware Incorporated, 31 Nagog Park, Suite 315, Acton MA 01720.
CONTENTS � iii �

Contents
1 Introduction . . . . . . . . . . . . . . . . . . . . . . . . . . . . . . . . . . . . . . . . . . . . . . . . . . . . . . . . . . . . . . . . . 12 Supplied components. . . . . . . . . . . . . . . . . . . . . . . . . . . . . . . . . . . . . . . . . . . . . . . . . . . . . . . . . 33 System requirements . . . . . . . . . . . . . . . . . . . . . . . . . . . . . . . . . . . . . . . . . . . . . . . . . . . . . . . . . 44 Installation . . . . . . . . . . . . . . . . . . . . . . . . . . . . . . . . . . . . . . . . . . . . . . . . . . . . . . . . . . . . . . . . . . 55 License Server . . . . . . . . . . . . . . . . . . . . . . . . . . . . . . . . . . . . . . . . . . . . . . . . . . . . . . . . . . . . . . . 86 The License Manager. . . . . . . . . . . . . . . . . . . . . . . . . . . . . . . . . . . . . . . . . . . . . . . . . . . . . . . . 107 Uninstall procedure . . . . . . . . . . . . . . . . . . . . . . . . . . . . . . . . . . . . . . . . . . . . . . . . . . . . . . . . . 118 Using the Harlequin RIP . . . . . . . . . . . . . . . . . . . . . . . . . . . . . . . . . . . . . . . . . . . . . . . . . . . . . 119 Testing the Harlequin RIP . . . . . . . . . . . . . . . . . . . . . . . . . . . . . . . . . . . . . . . . . . . . . . . . . . . . 1210 Try Before You Buy licenses. . . . . . . . . . . . . . . . . . . . . . . . . . . . . . . . . . . . . . . . . . . . . . . . . . . 12
CONTENTS � iv �

Installing the Harlequin RIP for Mac OS X
1 IntroductionThis document describes the procedure for installing the Harlequin PLUS Server RIP v9.0 Release onMac OS X. To ensure trouble free installation of the Harlequin RIP, follow these instructions carefully.After installing, you may want to test the RIP is working correctly by previewing a few fonts onscreen. “Testing the Harlequin RIP” on page 12 describes how to do this.
Please note the following items that affect the Harlequin RIP v9.0 Release:
• The standard plugins are installed at the same time as the Harlequin PLUS Server RIP. Optionalplugins are supplied with their own installer. See the documentation supplied with the pluginfor more details.
• The Harlequin PLUS Server RIP will run on a Windows 64-bit operating system as long as it is32-bit compatible. This means that when you install the operating system you must check theoption that allows 32-bit compatibility.
• The Harlequin License Server (HLS) is installed at the same time as the Harlequin RIP. TheHarlequin RIP v8.3 Release must use v4.1 of the Harlequin License Server. For more information,see “Harlequin License Server” on page 1.
• The Harlequin License Manager application is provided to help manage your licenses, and toallow the addition of extra permits. See “The License Manager” on page 10.
• A Try Before You Buy option is available for RIP upgrades. For more information, see “TryBefore You Buy licenses” on page 12.
1.1 DonglesThe supported dongles for the Harlequin PLUS Server RIP v9.0 Release™are SuperPro. Unsupporteddongles are Eve2 and Eve3, and should be replaced with a supported dongle type.
Note: Installing the software on a PowerPC Mac and leaving v1.0.0.1 of Sentinel.kext installed willresult in a non-working system. You must either delete :System:Library:Extensions:Sentinel.kextor upgrade to v1.0.0.3 or later.
1.2 Harlequin License ServerThe Harlequin License Server is installed at the same time as the Harlequin RIP. The Harlequin PLUSServer RIP v9.0 release must use v4.1 of the HLS. Installation of the HLS is not an option and is per-formed automatically. It is important that the dongle is plugged in before any attempt is made to startthe HLS. The HLS service automatically starts up when the computer boots up, and when the Harle-quin RIP is started. You can, if you wish, manually start and stop the service. If the HLS service isstopped, the RIP will not work.
If you have a supported dongle type, the License Server will read the dongle ID, ascertain that it isvalid, and give the RIP permission to run, by creating a valid “permit” which the RIP checks when itstarts up.
CONTENTS � 1 �

INSTALLATION GUIDE
CONTENTS � 2 �
If you attempt to install an older version of the Harlequin RIP after installing and using a v9.0 RIP, thev9.0 RIP will no longer work. This is because installing the older version of the RIP also replaces theLicense Server. The v9.0 RIP requires the v4.1 License Server to work.
For more information, see “License Server” on page 8.
Note to OEM: The following sections (1.3, 1.3.1 and 1.3.2) describe the Licensing andinstallment plan which you may want to remove or amend according toyour licensing model.
1.3 License modelThe license model is extended to allow RIP customers to spread the cost of a RIP purchase over aperiod (such as one year), and to be able to use it immediately while providing OEMs with the abilityto enforce regular payment. Once the full RIP price has been paid (after a year), the OEM can easilyenable the RIP to run from then on.
This licensing model is achieved by the use of a Licensing and installment plan which provides a combi-nation of a recurring license period and a date at which the RIP customer gains an indefinite licence.The length and number of recurring periods and the period before an indefinite licence is provided (ifever), can be varied by the OEM.
Provision of the Licensing and installment plan option is subject to appropriate commercial agree-ments.
The RIP customer is automatically warned when the current license period gets close to expiry.
In addition, the RIP customer can enable layered options and install encrypted fonts in the RIP run-ning under an installment plan or leased licence.
If the lease or installment plan agreement for the RIP is terminated, all layered options are terminatedat the same time. The OEM does not need to enable leasing of layered options separately from the RIP.
It is possible to upgrade the RIP used under a lease licence without swapping out the dongle. It is notnecessary to swap out a dongle or any other hardware component for every license period.
OEMs will be charged the full cost of the RIP when the dongle/licence is initially delivered to them.
The solution provided allows OEMs (and dealers) to carry an inventory of any element that needsphysical shipping (such as dongles).
1.3.1 Try Before You Buy upgradesA RIP customer with a RIP running under a Licensing and installment plan can evaluate layered optionsunder a TBYB license. It is not necessary to swap a dongle for every license period.
In addition, The RIP customer can return to their older RIP without requiring replacement of hard-ware or re-configuration of the older RIP.
The RIP customer can build on the configuration applied in the upgrade version installed for theTBYB as and when a permanent upgrade is purchased. The TBYB option is only provided forupgrades on sites which are already running the RIP using a USB dongle. RIP customers with olderdongles (for example, parallel) should obtain a new dongle from their OEM.
Provision of the TBYB solution is subject to appropriate commercial agreements.
1.3.2 Demo donglesFrom version v9.0 demonstration and evaluation dongles for the Harlequin Server RIP require per-mits to operate. 3, 6 month or 1 year time-limited permits are available, and apply to all demonstra-
CONTENTS � 2 �

INSTALLATION GUIDE
CONTENTS � 3 �
tion dongles already shipped. That is, demonstration dongles will not work with v9.0 without a newpermit.
Permits are available to OEMs who provide a list of demonstration dongles that are in active and legaluse.
The RIP customer is warned as the time remaining on the permit approaches expiry.
1.4 Changing the clockBefore installing the Harlequin RIP together with the HLS, you must ensure the computer clock is cor-rectly set. Any change made to the computer clock after installation, specifically turning the clockbackwards so that the date is changed, may prevent the HLS from using permits. Launching and run-ning a dongled RIP will not be affected but any function enabled through a permit may fail. Thisincludes, but is not limited to: “Try Before You Buy” (TBYB), JDF and PPM.
Note: Changes made to the clock to correct for small amounts of “drifting” and for daylight savingwill not affect the HLS.
1.5 PasswordsYou can upgrade to v9.0 from v8.3, v8.1, v8.0 or a 7.x or 6.x version.
Note: You cannot upgrade to v9.0 from v8.2.
You can continue to use the same dongle together with an upgrade password. However, upgradesfrom very old RIP versions, where the dongle is something other than USB, requires that the dongleswapped for a newer one.
To get new passwords please contact either:
[email protected]@globalgraphics.com
You will need to provide the following information:
• Password, layered option, and name (from the Extra’s dialog box).
• Serial number from RIP monitor on launch (Example: Serial number: 8373-46).
• Part number from dongle label (Example: PS1-N-21-0BD-A7).
Alternatively, if you are registered to use the eKey system you can obtain your password using theonline facility.
2 Supplied componentsThe Harlequin RIP package contains the following components:
• Harlequin RIP CD-ROM set—with CDs containing the Harlequin RIP, Harlequin License Server,and Harlequin License Manager, optional plugins and tools and documentation.
• Dongle—must be plugged into the computer before attempting to start the RIP and wheneverthe Harlequin RIP is running.
Note to OEM: Amend/add to this list according to the components you supply.
CONTENTS � 3 �

INSTALLATION GUIDE
CONTENTS � 4 �
3 System requirementsFor optimum RIP performance, it is important for the computer running the Harlequin RIP to have agood system specification, with plenty of free disk space, a powerful processor and ample systemmemory. Refer to Table 1 for the recommended system specifications for running the Harlequin RIP.Also, you should not run other processor/memory intensive applications when the RIP is processingjobs, as they could slow down the performance of the RIP.
The Harlequin RIP OEM Manual for Mac OS X describes the features of the RIP that can affect through-put and shows how you can improve performance. See Chapter 2, “Running the Harlequin RIP” inthe Harlequin RIP manual for details.
Note to OEMs: The mention of Chapter 2, “Running the Harlequin RIP”, may needmanual editing in your versions of the installation guide
Component Minimum requirement
Processor PowerMac G3, G4, G5, iMac, Intel Mac or PowerPC
Operating System
Macintosh OS X 10.4.x “Tiger”
Macintosh OS X 10.5.x “Leopard”
Macintosh OS X 10.6.x “Snow Leopard”
Supports both Workstation and Server variants
Note: For the latest information on operating systemsupport please see the release notes
Hard drive 4 GB free space (minimum)
System requirements 256 MB for the RIP
• Add an additional 8 MB RAM for each compos-ite PostScript font used in a single job
• Add an additional 12 MB for Harlequin Preci-sion Screening™(HPS™)
• Add an additional 256 MB for TrapPro
• Add an additional 32 MB for EDS Screening
• Add an minimum of 32 MB or 64 MB (preferred)if you intend to run the HEDs screening plugin
Note to OEM: You may want to amend these detailsto account for your particular plugin requirements
Port USB port for the Sentinel security dongle
CD-ROM CD-ROM drive for installing the Harlequin RIP
Minimum monitorspecification
1024 pixels x 768 pixels (recommended)
Table 1 Harlequin RIP system recommendations
CONTENTS � 4 �

INSTALLATION GUIDE
CONTENTS � 5 �
3.1 Special notesThis section contains useful information you should note before installing the RIP.
The Harlequin Server RIP v9.0 is a 32-bit application only, but is supported on 64-bit versions ofWindows 7, Windows Server 2008 and Windows Server 2008 R2 as well as on the 32-bit versions ofthose operating systems. The extension of supported operating systems for the Harlequin Server RIPv9.0 also applies to some linked components: such as output plugins, SOAR, SetGold and GenLin. Itis not necessary to extend the OS support for the JDF Enabler or for the Print Production Manager.
3.1.1 Memory considerationsOn MacOS X, the maximum possible program memory size is 3 GB.
4 InstallationThis section describes how to install the Harlequin RIP and its associated products on Mac OS X.Close all other applications before installing the Harlequin RIP.
The summary of the installation procedure is:
1. Make sure the dongles are unplugged before commencing the driver installation.
2. Previous installations of the Harlequin RIP and any application using the HLS must be shutdownbefore attempting to install a new RIP.
3. Make sure the computer clock is set correctly. See “Changing the clock” on page 3 for the reason.
4. The HLS must be stopped before attempting to install a new RIP. See “Starting and stoppingHLS” on page 9 for more information. On Macintosh platforms the HLS is automatically shutdown by the installer.
5. Run the InstallAnywhere package, and install the RIP and dongle drivers, plus any other pluginsyou need. See “Installation procedure” on page 5.
6. Start the HLS service. On Macintosh platforms the HLS is automatically started by the RIP.
7. Start the RIP. See “Starting the Harlequin RIP” on page 11.
4.1 Installation procedureWhen installing it is recommended that you:
• Install the RIP as an Administrator.
• Run the RIP as a User.
• To do this, the relevant read, write and execute permissions need to be set for a designated group,whose members are able to run the RIP.
This is a manual operation which involves setting up groups and adding users as members to thosegroups, then changing the permissions of the RIP directories accordingly.
For example:
1. Create a new user group called, for example, RIPusers.
If necessary, refer to the Help for details on how to create a new user group.
2. Add the Administrator and any RIP users as members of that group.
3. Install the RIP as Administrator (see below for details).
CONTENTS � 5 �

INSTALLATION GUIDE
CONTENTS � 6 �
4. As Administrator still, use the Get Info dialog to change the top-level directory of the HarlequinRIP (and all enclosed files and directories) to have read, write and execute permissions for thegroup called RIPusers.
Any user belonging to the RIPUsers group will be able to run the RIP.
Note: If you wish, you can create a new group from the Get Info dialog by choosing Other...
Once you have set up a user group as described above, you can install the Harlequin RIP.
Insert the Harlequin RIP CD-ROM for OS X and open it.Double-click Install_xx.zip (where xx is theabbreviated customer name) to load the InstallAnywhere product installer, which allows you to easilyinstall the Harlequin RIP products contained on the CD. The installer requires Mac OS X 10.4 or later
• Be sure you have Java 6 or later installed. You can download Java from Apple’s site.
• The compressed installer should be recognized by Stuffit Expander and should automatically beexpanded after downloading. If it is not expanded, you can expand it manually using StuffitExpander 6.0 or later.
If you have any problems launching the installer once it has been expanded, make sure that the com-pressed installer was expanded using Stuffit Expander. If you continue to have problems, please con-tact technical support.
5. Follow the InstallAnywhere screen instructions. Select the Next button to move onto the nextscreen and the Previous button to return to a previous screen. Note that each screen of the installprocedure is labelled both above and at the left side of the window.
Figure 1 InstallAnywhere dialog
CONTENTS � 6 �

INSTALLATION GUIDE
CONTENTS � 7 �
6. The “Choose Features” screen shows the products available in the package. When you select aproduct, a short description of its function appears. Those products not checked in the list willnot be installed.
Figure 2 InstallAnywhere Choose Features dialog
Note: From v8.1 plugins are installed using their own installer.
7. Use the “Choose Install Folder” screen to select an installation folder.
If you wish you can choose a different install folder to the default. Click Choose... and navigate tothe required folder. If at any time you wish to restore the default location click Restore DefaultFolder. Click Next to install in the desired location and move onto the next stage.
Note: A HarlequinRIP folder is not automatically created in the chosen target location whenChoose... is selected. The RIP and components are installed directly into the target location. This is dif-ferent from previous RIP installers, where a HarlequinRIP folder was created in the target location.
Note: The RIP cannot be installed into “Program Files” on Windows Vista, Windows 7 orWindows 2008. The default location in these cases is: C:\Users\<username>\HarlequinRIP_8_3_xxx.
8. The “Pre-installation Summary” screen allows you to examine your installation choices. Ifrequired, use the Previous button to return to earlier screens and modify your selections, other-wise click Install to proceed with the installation.
9. A warning dialog may be displayed at this point. Any products on your system that use theHarlequin License Server should be stopped before continuing with the installation. ClickContinue to move ahead with the installation. Previous versions of the HLS will now be removed.You will be asked to enter your administrator password at this point in the installation.
10. The installation will now continue. This may take some minutes. The time taken depends on thenumber of options to be installed. A progress indicator is displayed at the bottom of the dialogbox.
11. The “Install Complete” screen indicates that the installer has finished. If any errors have occurreda message will be displayed. Click Done to exit from the installer. You can view the details of theerrors by opening the xx_InstallLog.xml file which is located in the installation folder. The installlog file is created even if the installation is error free.
CONTENTS � 7 �

INSTALLATION GUIDE
CONTENTS � 8 �
Note: This log file is only created after Done is clicked - but the message to examine that file isdisplayed in the “Install Complete” dialog - so it is possible to navigate to the directory and notfind the logfile (if Done has not been clicked first).
You can search for installation errors in this document by searching for the word “warning”.
4.2 Loading the dongle driversThis section describes how to load the required dongle drivers for the Harlequin RIP.
The latest dongle drivers for Mac OS X are installed at the same time as the RIP. Therefore, a separateinstallation procedure is not required.
5 License ServerThis section describes how to add new permit files and how to start and stop the HLS (HarlequinLicense Server) service. For more information on adding permit files, see “Adding a permit file toHLS” on page 10. The easiest way to start the service is to restart the machine. However, if this is notconvenient, alternative methods exist and these are described in “Using the Harlequin RIP” on page11.
5.1 Permit files and licensesGlobal Graphics’ products are certified to run by licenses. Licenses are provided via permit files or bydongles. Without a license the product is not permitted to start, resulting in the following typical errormessages:
License Server failure (OxC8001005): permit for this software not available
License Server failure (OxC8001006): no free licenses available.
5.2 About permit files and licensesPermit files may contain multiple licenses. Each license allows one instance of the product to start. Forexample, if a permit contains two licenses for JDF Enabler, two instances of JDF Enabler are allowed torun concurrently.
For the Harlequin RIP, if you have a supported dongle type, the License Server will read the dongleID, ascertain that it is valid, and give the RIP permission to run, by creating a valid “permit” whichthe RIP checks when it starts up. That is, the dongle provides a permit containing a single license forone RIP. All other RIP instances require a permit file containing the required number of licenses.
Note: With HLS 4.1 existing demo dongles are treated as being empty dongles and all users of v9.0demo RIPs will need permits.
Note: Permit files and licenses do not enable additional Harlequin RIP options like TrapPro, ColorProand printer plugins. These features are enabled in the RIP by entering a valid password in the Config-ure RIP Extras dialog box.
5.2.1 How authorization worksProduct authorization is obtained from the dongle attached to the computer.
Every permit file issued by Global Graphics is “keyed” to a specific HLS host server or servers. Theseservers are identified in the permit files, using the IP address, dongle number and/or machine ID ofthe HLS host. A permit file may not therefore be used on any machine whose dongle, ID or IP addressis not known.
CONTENTS � 8 �

INSTALLATION GUIDE
CONTENTS � 9 �
Permits generally have a very long expiry date. However, 30-day permits exist which are used to limitthe life span of Try Before You Buy features in the Harlequin RIP.
A single permit file is often used to enable multiple products, such as the JDF Enabler and Try BeforeYou Buy.
Note to OEM: For more information on these options, see the document: Ordering RIPProducts Including Try Before You Buy Options - Technical Note Hqn 059.
Note: If you change the dongle on a machine, it changes the HLS unique ID. Thus, if you have anypermit files keyed to the unique ID of the previous dongle, those permit files will not be valid with thenew dongle. So, if you have for example a JDF Enabler permit file keyed to dongle1, that would not bevalid for use with dongle2. Swapping to dongle2 would prevent your JDF Enabler from working.
5.2.2 Re-using licensesLicenses are released and are available for re-issue when a product is closed or after an abnormal pro-gram termination occurs. If the product and HLS are running on the same machine, the license isimmediately available for re-issue when a product is closed. However, in cases where HLS and theproduct are installed on different machines, the license may not be available for up to two minutesafter a product is closed.
5.2.3 More informationFor information on the HLS, you can examine the hls.log file. See Table 2 for more details.
5.2.4 Location of the Harlequin License Server componentsAfter installation, the HLS components can be found in the following locations:
5.3 Starting and stopping HLSHLS is installed in the Mac OS X SystemStart folder and starts each time the computer is started andwhen the RIP is started. You can start and stop HLS manually by issuing the following commands ina Terminal window.
To start HLS:
sudo /sbin/SystemStarter start HarlequinLicenseServer
HLS program Library:Application Support:Global Graphics Software:HarlequinLicence Server
License Manager Library:Application Support:Global Graphics Software
Permit files Library:Application Support:Global Graphics Software:HLS Permits
Note: The HQN directory must be created (as superuser). You must apply cor-rect permissions to the HQN directory so that users are able to place permitfiles into it.
Log file Library:Application Support:Global Graphics Software:hls.log
Table 2 HLS Components
CONTENTS � 9 �

INSTALLATION GUIDE
CONTENTS � 10 �
To stop HLS:
sudo /sbin/SystemStarter stop HarlequinLicenseServer
To check if HLS is running:
top | grep hqn_lsd
Note: /sbin/SystemStarter can only be run as root, hence the need for sudo. You can prepend this toany command to run it as root. You will be prompted for an administrator password. See man
SystemStarter for more information.
6 The License ManagerThe License Manager allows you to view license information, and to see which of your HLS hostmachines are running, both locally and on the network. You can also use the License Manager to addnew permit files and to open the HLS log file.
For the License Manager to work the Harlequin License Server must be running. See “Using theHarlequin RIP” on page 11 for more information.
6.1 Starting the License ManagerTo start the License Manager:
Navigate to:
Library/Application Support/Global Graphics Software
and run License Manager.
After a slight delay, during which time the application searches for the HLS hosts, the applicationwindow opens.
6.2 Obtaining your machine identityThe Harlequin License Manager displays the ID and IP address of a machine (in the Host Info win-dow) as well as the dongle security number, OEM customer number and the products enabled by thedongle (in the Dongle Info window).
Note: If you are running a Harlequin RIP, you can also find the ID of the dongle by looking at theHarlequin RIP > Configure RIP > Extras dialog box. The number you require is displayed in the Trial codefield.
6.3 Adding a permit file to HLSYou can use the License Manager utility to add new permit files to the HLS host that is running on thesame machine. The License Manager does not allow you to add permits to HLS hosts running onremotely connected servers.
To add a new permit file, select the local server in the Server list and click the Add Permit button, andthen select the permit file you wish to add. After adding a new permit file, HLS automatically re-ini-tializes itself and updates the license information for the new permit file you have just added.
The License Manager displays the currently available permit files. See “Location of the HarlequinLicense Server components” on page 9 for the location of the permit files.
CONTENTS � 10 �

INSTALLATION GUIDE
CONTENTS � 11 �
7 Uninstall procedureThis section describes how to uninstall the Harlequin RIP.
7.1 Uninstalling the RIP1. Navigate to:
<installation folder>:Uninstall_Global Graphics Harlequin RIP X.X (customer name)
2. Double click on the uninstall icon. The Uninstall dialog box will be displayed. Click Uninstall tocomplete the process. Note that the Uninstall process will not remove any folders or files createdafter the installation.
Figure 3 Uninstall dialog
3. When the “Uninstall Complete” message appears click the Done button.
8 Using the Harlequin RIPAfter installing the Harlequin RIP, and loading the dongle drivers, you may start the RIP and start toprocess print jobs.
Note: Immediately after installation and before attempting to use the RIP you should ensure that thedongle is attached.
8.1 Starting the Harlequin RIPTo start the Harlequin RIP:
1. If the security dongle is not attached to the computer, you should make sure it is attached.
2. Open the Harlequin RIP installation folder and double click LS HARLQN. The folder also containsGenlin (a calibration utility for the Harlequin RIP), as well as a docs folder that contains last-minute product release notes.
CONTENTS � 11 �

INSTALLATION GUIDE
CONTENTS � 12 �
Note: The first time you start the RIP you may be presented with a License Server dialog prompt-ing you for your Administrator password. Entering the password completes the HLS install andthe start-up continues.
3. If it is the first time the RIP has been loaded, the Select User Interface Language window opens,as shown in Figure 4. From the list choose the user interface language to use for dialog screens,messages and menus in the RIP. If your preferred language is not enabled, click Enable and enterthe password when prompted (your supplier can provide you with a password if you do nothave one).
Figure 4 Select user-interface language
4. Click OK after choosing the language. The RIP loads and is now ready for use.
9 Testing the Harlequin RIPTo confirm the Harlequin RIP is installed and working correctly, we suggest that you proof some fontson screen. The following procedure describes how to do this:
1. In the Harlequin RIP choose Fonts > Proof Fonts. The Proof Highlighted Fonts window opens.
2. From the list, select four or five fonts (using the Command key) and then click Proof. The fonts arerasterized and the results are displayed on screen, as shown in Figure 5.
Figure 5 Proof fonts
If this test completes satisfactorily the Harlequin RIP is working correctly.
10 Try Before You Buy licensesIf you would like to make use of a Try Before You Buy feature, you should contact your supplier andrequest a license. You will be asked to provide the following information:
• Serial number of your dongle. This is a five digit number.
Palatino-Italicabcdefghijklmnopqrstuvwxyz
ABCDEFGHIJKLMNOPQR1234567890-=!@#$%^&*()_
CONTENTS � 12 �

INSTALLATION GUIDE
CONTENTS � 13 �
• Security number of your dongle. This is a four or five digit number with a two digit checksumwritten on your dongle. It is also displayed in your Harlequin RIP monitor during start-up.
• Trial code. This code is displayed in the Harlequin RIP > Configure RIP > Extras dialog box in theTrial code field.
See “Obtaining your machine identity” on page 10 for more information on how to obtain thesenumbers.
After you have provided this information, a .tbyb file will be sent to you.
10.1 Installing Try Before You Buy licensesUse the following procedure if you are have a v8.0 dongle and want to use a Try Before You Buylicense for a RIP upgrade to v9.0:
1. Click Try… in the Revision Password dialog.
2. Select the Try Before You Buy installation file. Once selected the Try Before You Buy permit isinstalled, HLS is restarted and the revision password is displayed in the Revision Password dia-log.
3. Click OK to start the RIP. Any other passwords in the Try Before You Buy installation file are readas the RIP starts up and a confirmation dialog is displayed.
The following procedure describes how to install a Try Before You Buy license in the Harlequin RIP.
1. In the RIP, open the Configure RIP Extras dialog box (Figure 6) by clicking Harlequin RIP >Configure RIP > Extras.
Figure 6 The Configure RIP Extras dialog box
2. Click the Try button and navigate to your Try Before You Buy license (<file name>.tbyb) thathas been e-mailed to you. If the Try button is not available, see “Manually installing a Try BeforeYou Buy license” on page 14.
3. Select the .tbyb file. If the installation is successful the following message appears:
Try Before You Buy installed successfully
CONTENTS � 13 �

INSTALLATION GUIDE
CONTENTS � 14 �
Click OK to remove the message. The enabled trial options now show Trial in the Enabledcolumn.
Figure 7 Configure RIP Extras dialog box showing trial features
4. Click OK until all open dialog boxes are closed to complete the procedure.
5. Restart your RIP.
The remaining period for the trial options is shown in the monitor window when the RIP starts and inthe Configure RIP Extras dialog box.
When you install a TBYB file, two things occur:
• a permit is added to the License Server
• passwords are set
Therefore, if you decide to select Cancel in any of the dialogs displayed after the Extras dialogs, theTrial will not be enabled. Cancelling will un-set the passwords, but the License Server will still havethe permit. In this case, TBYB is still enabled but you are, in effect, evaluating no features, hence themessage:
Evaluation period will expire in <n> days
where <n> is the number of days.
10.2 Manually installing a Try Before You Buy licenseThe following instructions describe how to manually install a Try Before You Buy license in the RIP.You may have to do this if the Try button in the Configure RIP Extras dialog box is unavailable, whichoccurs when the RIP and the Harlequin License Server (HLS) are installed on different machines.
To install a Try Before You Buy license manually, do the following:
1. Open the Try Before You Buy license in a text editor.
2. Copy the information between <Permit data starts> and <Permit data ends> into a new textfile. Save the new text file with the name called TBYB.hqn.permit.
3. Copy the information between <Password data starts> and <Password data ends> into a newtext file. Save the new text file with the name TBYB.pwd.
4. On the machine where HLS is installed, open your HLS permits folder, or create the folder if itdoes not already exist. The folder is located in the following place:
Library/Application Support/Global Graphics Software/Harlequin License ServerPermits
Remaining trialperiod
CONTENTS � 14 �

INSTALLATION GUIDE
CONTENTS � 15 �
5. Place the file TBYB.hqn.permit in the permits folder and then restart the computer.
6. On the machine where the RIP is installed, open the RIP passwords folder:
<Harlequin RIP install folder>/SW/Passwords
and add the file TBYB.pwd.
7. Restart the RIP.
The Try Before You Buy features are now enabled in the RIP. The remaining evaluation period for thetrial features is displayed in the RIP monitor window when the RIP loads, and in the Configure RIPExtras dialog box.
10.3 Post installation Try Before You Buy RIP messagesAfter installing a Try Before You Buy license, the Harlequin RIP monitor displays the following help-ful messages:
Try Before You Buy evaluation period will expire in <n> days
On the day the license is due to expire:
Try Before You Buy evaluation period expires today
And after the license has expired:
Try Before You Buy evaluation period has expired
10.4 Removing Try Before You Buy optionsIf you need to remove the Try Before You Buy options from a RIP, you can do this using the followingprocedure:
1. Shutdown the RIP.
2. Stop the License Server. See “Using the Harlequin RIP” on page 11.
3. Move the files labeled tbyb.installed.hqn.permit files from the following folder to a safelocation:
/Library/Application Support/Harlequin License Server/
4. Move the files of the form: xxxxx-tbyb.installed.004 from the following folder to a safelocation:
<installation folder>\SW\Passwords
5. Restart the License Server, see “Using the Harlequin RIP” on page 11.
6. Restart the RIP. Check in the Harlequin RIP > Configure RIP > Extras dialog, and the Trial optionswill no longer be displayed.
If you need to re-enable the trial options within the time frame of the trial period, you may placethe password and permit files back into the folders from which they came.
CONTENTS � 15 �

INSTALLATION GUIDE
CONTENTS � 16 �
1.5 Expiring licensesThe HLS governs when a license is considered to be expiring according to the following rules:
• if in its last 7 days for durations of up to 40 days
• if in its last 14 days for durations up to 100 days
• if in its last 21 days for permits up to 200 days.
• if in its last 30 days for longer durations.
As an aid the following messages are displayed in an Expiring Licenses dialog when the RIP is firststarted:
RIP license will expire in 7 days, RIP license will expire in 6 days, and so on.
RIP license expires tomorrow
RIP license expires today
RIP license has expired.
Similar messages will appear for Try Before You Buy permits.
CONTENTS � 16 �